Восстановление разделов флешки
Содержание:
- Меняем стандартное фоновое изображение
- Как отформатировать загрузочную флешку в обычное состояние в Windows 7?
- Восстановление исходного состояния USB-ключа
- Если компьютер не загружается с флешки
- Программы для работы с ISO образами
- Где скачать загрузочный образ
- Используем специальные программы
- Утилита HP USB Disk Storage Format Tool
- Как записать образ на флешку
- Заключение
Меняем стандартное фоновое изображение
Adobe photoshop cs5
Шаблон с изображением и утилиты для работы:
Скин и утилиты для работы
Заходим в папку Скин и утилиты для работы, открываем файл <Skine.psd>, с помощью фотошопа.
Запускается программа фотошоп, нужно немного подождать. Отсутствие встроенного профиля, выбираем Оставить без изменений (не управлять цветом) и нажимаем OK.
Обновляем некоторые текстовые слои, жмем Обновить.
Дальше все будет зависеть от вашего вкуса и фантазии. Желательно найти (подобрать) темное изображение, размером 800 x 600 пикселей, чтобы светлый текст загрузочного меню лаконично смотрелся на общем фоне.
Конечное изображение (фоновый рисунок) не должен превышать объем 200 Кб, если файл будет больше чем 200 Кб , то графическое изображение не запустится и у вас будут отображаться разные иероглифы.
Я заранее нашел и приготовил изображение, которое пришлось мне по вкусу. Открываем нашу картинку через фотошоп, так же оставить без изменений.
Выделаем нашу картинку, комбинацией клавиш <Ctrl> + <A>, затем копируем её, нажимая <Ctrl> + <C>. Хотите узнать больше о полезных кнопках клавиатуры и пользоваться ими по максимуму, тогда прочитайте статью горячие клавиши Windows 7.
Переходим на вкладку первого изображения Skine.psd, выделяем нижний слой <Фон> и вставляем изображение <Ctrl> + <V>. У вас получиться примерно следующее.
Далее можно изменить текст на верху. Мультизагрузочная USB флешка я менять не буду, а вот Установка и восстановление … поменяю на свой.
Затем убираем логотип ozone.net, так же можно убрать флешку и коробку с диском, но это по желанию. Для этого отображаем или скрываем нужный слой, заходим в слои, нажимаем на глаз и убираем не нужные предметы. Если вы хотите вернуть предметы, то опять нажмите на глаз.
Для того, чтобы переместить нужный предмет в другое место изображения, нажмите по нему правой кнопкой мыши, выберите его и поставьте там где вам нужно.
Поле того, как отредактировали фоновое изображение, то есть скин под себя, необходимо его сохранить.
Заходим во вкладку Файл и выбираем Сохранить как…
Ставим тиф файла <*.bmp> и нажимаем Сохранить…
Указываем место на жестком диске и сохраняем наш скин.
Появляется окно с параметрами BMP, ставим глубину 32 бита и нажимаем OK.
Копируем созданный файл <Skine.bmp>.
Далее открываем графический редактор Paint. Заходим в Меню Пуск >>> Все программы >>> Стандартные >>> Paint. Выбираем Вставить из.
Открываем наш только что сохраненный файл <Skine.bmp>.
Затем нажимаем сохранить как и сохраняем изображение в формате Jpeg.
После переименовываем название файла из <Skine.jpg> в <back.jpg>.
Возвращаемся в папку Скин и утилиты для работы, заходим в папку Skins и запускаем файл <Извлечь.cmd>.
Далее идем в папку Files и заменяем там старый файл <back.jpg> на наш новый. Откроется предупреждение Файл с таким именем уже существует — копируем его с заменой.
Возвращаемся в папку Skins и запускаем файл Упаковать.cmd.
Создается дополнительный файл <Skins.BAK>, но он нам не нужен. Переименовываем обновленный файл <Skins> в <Skinsnew> или любое другое название, копируем его, идем на флешку в папку <boot> и вставляем там наш новый скин.
Затем возвращаемся в корень флешки, заходим в menu.lst, меняем во второй строке название <Moonlight> на <Skinsnew> и сохраняем файл.
Почти все тоже самое делаем со вторым меню лист <menu_u.lst>, которое лежит в папке boot.
Только здесь уже меняем <Rainbow> на <Skinsnew> и так же сохраняем файл.
Проверяем нашу проделанную работу WinSetup From USB >>> Refresh >>> Test in Qemu >>> GO.
Как видно на изображении, фоновая заставка изменилась. Открываем Дополнительные утилиты — заставка такая же, значит мы все сделали правильно.
Ну вот наконец-то мы закончили все работы над создаем своего переносного, загрузочного usb устройства. Остается только выставить загрузку в боисе с usb носителей, проверить работоспособность всех программ, дистрибутивов, утилит и применять их по назначению.
Как отформатировать загрузочную флешку в обычное состояние в Windows 7?
Зачем нужно форматировать загрузочный USB-накопитель?
Загрузочный USB-накопитель — это своего рода помощник во многих ситуациях. Если ты не можешь доступ к Windows, загрузочный USB-накопитель, который вы создали ранее, поможет вам войти в Среда Windows PE или Linux для дальнейших операций. Иногда для жесткого резервного копирования диска или системы, загрузочная USB-флешка помогает создавать резервные копии жесткий диск без загрузки Windows. Более того, USB-накопители легко переносить и легко экономить.Один загрузочный USB-накопитель может применяться к разным компьютерам.
Ну, с таким количеством удобств, которые он дает нам, зачем нам форматировать загрузочную Флешка? Как известно, USB-флешка имеет большую емкость и разумную цена в последние годы. Со временем текущий загрузочный USB может не соответствовать вашему вычислительных требований больше. В этом случае вы можете скопировать загрузочный USB-накопитель на другой USB-накопитель или отформатировать загрузочный USB-накопитель в Windows 7 и создайте еще одно новое загрузочное устройство.Кроме того, когда вам больше не нужен загрузочный USB, неплохой вариант для форматирования это в FAT32 для новых файлов. Конечно, другие условия могут привести к загрузке А также форматирование USB-накопителя. Ключевой момент — выяснить, как отформатировать загрузочный USB на нормальный.
Можно ли отформатировать загрузочный USB-накопитель в Windows 10/8/7 / XP?
Очевидно, ответ положительный. Загрузочный USB-накопитель ничем не отличается от обычного USB диск, кроме стартовых программ и предустановленной среды Windows.Поэтому в некоторых случаях вы можете отформатировать загрузочную флешку как обычно. В Windows только есть две утилиты для форматирования загрузочных USB-накопителей: Управление дисками и Diskpart в командной строке.
Подключите загрузочный USB-накопитель при работе с Windows и введите « diskmgmt.msc » в поле «Выполнить», чтобы запустить управление дисками. Щелкните загрузочный диск правой кнопкой мыши и выберите «Формат». Затем следуйте указаниям мастера, чтобы завершить форматирование.
Не только творить можно загрузочный USB с помощью Diskpart, но также отформатируйте загрузочный USB-накопитель с помощью этого применение.Шаги тоже довольно простые. Сначала введите « diskpart » в «Выполнить». поле для запуска командной строки. Во-вторых, введите следующие команды по очереди и запомните нажимать Enter после каждого хода.
Вы можете отформатировать загрузочную флешку без каких-либо утомительных действий. Тем не менее, иногда невозможно завершить форматирование обоими методами. Кроме, все операции выполняются немедленно, и вы не можете отступить. Независимо от с какой стороны найти еще один мощный загрузочный форматтер USB-накопителя рекомендуется.
Как отформатировать загрузочный USB-накопитель с помощью AOMEI Partition Assistant?
Помощник по разделам AOMEI Professional — это надежный и хорошо известный менеджер разделов дисков, который позволяет чтобы, например, отформатировать SD карта для 3DS в Windows 10, 8.1, 8, 7, XP и Vista. Эта загрузочная флешка Утилита форматирования диска может помочь вам отформатировать USB-накопитель в NTFS, FAT32, Ext 2 или Ext3 для разных целей. В процессе форматирования вы можете изменить кластер размер файловой системы. Если вы просто хотите стереть данные с USB-накопителя, например, стереть файлы на SanDisk USB, он поддерживает очистку раздела до 100 раз.Имеет удобный интерфейс и предоставляет демонстрационную версию. Скачать в попробуй.
1. Подключите загрузочный USB-накопитель при работе с Windows. Установите и запустите AOMEI Помощник по разделам.
2. Щелкните загрузочную флешку правой кнопкой мыши и выберите «Форматировать раздел».
3. Задайте файловую систему и размер кластера, а затем нажмите «ОК».
4. Это виртуальный результат. Нажмите «Применить», чтобы это стало реальностью.
Советы : Если вы хотите, чтобы USB-накопитель снова загрузился, попробуйте «Сделать Загрузочный носитель »в этом программном обеспечении для создания загрузочного устройства с Windows PE и вы можете использовать этот загрузочный USB для форматирования жесткого диска в режиме WinPE без загрузки Windows.
Кроме форматирования загрузочного USB-накопителя, AOMEI Partition Assistant также является инструментом форматирования USB Intenso, Инструмент форматирования HP USB и Lexar USB утилита форматирования. Кроме того, вы можете перенести Операционная система с HDD на SSD, сохраняя файлы на HDD, если в этом возникнет необходимость.
Восстановление исходного состояния USB-ключа
После того, как вы поработали с USB-версией Linux, используя перезаписанный исходный образ dd или многораздельный флеш-накопитель, вы, возможно, сочтете необходимым вернуть его обратно к одному разделу fat, fat32, exFAT или NTFS. По сути, восстановление или восстановление флеш-накопителя USB в исходное состояние. Это позволяет снова читать с устройства хранения и использовать его на всех компьютерах.
Вы обнаружите, что это особенно необходимо после работы с такими инструментами, как Etcher для записи ISO или Win32 Disk Imager для записи образа.В зависимости от используемого файла эти инструменты могут сделать ваше USB-устройство поврежденным или нечитаемым. Это связано с тем, что эти инструменты используют задачи dd в стиле raw-write для записи файла .img или .iso на USB-накопитель. В результате существующая загрузочная запись, данные таблицы разделов и файловая система перезаписываются записью исходного файла образа.
Windows могут следовать приведенным ниже инструкциям, чтобы восстановить или восстановить флэш-накопитель с помощью Diskpart, BOOTICE или SD Formatter. Пользователи Mac OS также должны иметь возможность использовать инструмент SD.Для тех, кто работает в Linux, эту задачу легко решить с помощью fdisk. Как показано в соответствующем руководстве по восстановлению флэш-накопителя Linux.
Как восстановить USB-накопитель с помощью Diskpart — Windows
- Откройте командную строку от имени администратора ( cmd.exe )
- Введите Diskpart и нажмите Enter
- Введите Список дисков , затем нажмите Enter
- Тип Выберите Диск X (где X — номер диска вашего USB-накопителя), затем нажмите Enter
- Введите Очистить и нажмите Enter
- Введите Create Partition Primary , затем нажмите Enter
- Введите Format fs = Fat32 Quick , затем нажмите Enter (вы также можете использовать NTFS или exFAT )
- Введите Активный , затем нажмите Enter
- Введите Выйдите из , затем нажмите Enter
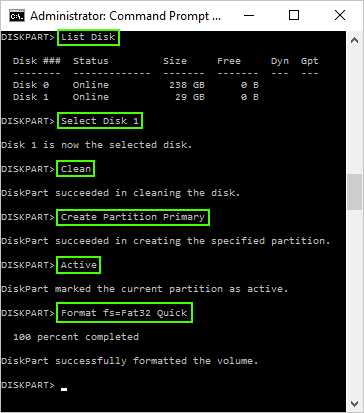
Windows и / или Mac OS могут использовать SD Formatter Tool для форматирования и восстановления USB-накопителя.
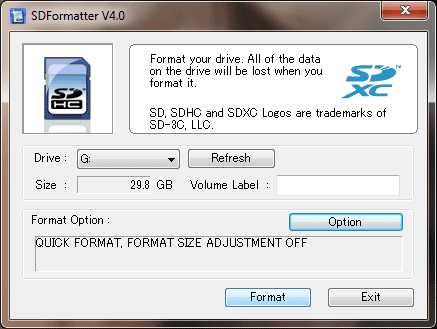
Использование BOOTICE для восстановления USB-накопителя
Windows могут также просто использовать BOOTICE для форматирования и восстановления флеш-накопителя. Инструмент использует простой и интуитивно понятный графический интерфейс.
- Загрузите, распакуйте, затем запустите Pauly’s BOOTICE Tool
- (1.) Выберите USB-накопитель из списка, (2.) Нажмите «Управление деталями»
- (1.) Щелкните Перераспределение
- (1.) В разделе «Дисковый режим» выберите USB-FDD , USB-HDD или USB-ZIP mode Я использую USB-HDD , так как он работает со всеми используемыми мной BIOS.(2.) Нажмите ОК
Восстановление USB-ключа в исходное состояние с помощью Linux
Следующие ручные задачи по восстановлению USB-накопителя можно выполнить с помощью окна терминала.
A. Сначала нам нужно удалить старые разделы, оставшиеся на USB-ключе.
Откройте терминал ctrl + alt + t и введите sudo su Введите fdisk -l и обратите внимание на букву USB-накопителя Введите fdisk / dev / sdx (заменив x буквой вашего диска) Введите d , чтобы продолжить удаление раздела Введите 1 , чтобы выбрать 1-й раздел, затем нажмите введите Введите d , чтобы при необходимости продолжить удаление другого раздела.(fdisk должен автоматически выбрать второй раздел)
B. Далее нам нужно создать новый раздел.
- Тип n для изготовления новой перегородки
- Введите p , чтобы сделать этот раздел основным, затем нажмите введите
- Введите 1 , чтобы сделать это первым разделом, затем нажмите введите
- Затем нажмите введите , чтобы принять первый сектор по умолчанию
- Нажмите введите еще раз, чтобы принять последний сектор по умолчанию
- Введите w для записи информации о новом разделе на USB-ключ
- Введите umount / dev / sdx1 (заменив x буквой вашего диска)
С. Последний шаг — создание толстой файловой системы.
- Тип mkfs.vfat -F 32 / dev / sdx1 (замена x буквой USB-накопителя)
Вот и все, теперь у вас должен быть восстановленный USB-ключ с одним жирным 32-разделом, который можно читать с любого компьютера.
Восстановите свой USB-ключ в исходное состояние, опубликованное в разделе «Справка USB» и «Инструменты для флеш-накопителя», «Использование и настройка Linux»
Если компьютер не загружается с флешки
Иногда в редких случаях на некоторых компьютерах требуется на время загрузки с флешки поменять совместимость аббревиатур. Для этого нужно переключиться с UEFI Boot в режим совместимости CSM Boot либо Legacy BIOS.
Но чтобы это сделать, следует посмотреть не заблокирован ли выбор других аббревиатур. Для этого перейдите в пункт меню «Security- Secure Boot», нажмите Enter и сделайте выбор переключателя в положение Disabled.
Для других же систем может находится прямо в пункт меню:
Boot- UEFI/BIOS Boot Mode
Вам необходимо поменять UEFI Boot на любой другой совместимый режим загрузки: CSM Boot, Legacy BIOS и.т.д. Также можно посмотреть описание пунктов в правой колонке, поискать там подобные слова чтобы найти нужную настройку, не прибегая к знаниям английского языка.
После отключения режима UEFI в пользу режима совместимости CSM Boot, все загрузочные флешки загружаются без проблем.
После работы с флешкой обязательно верните настройки UEFI к исходному состоянию чтобы всё работало корректно как раньше и опять загружалась операционная система.
Программы для работы с ISO образами
Существует достаточно большое количество разнообразных программ, которые могут помочь вам создать загрузочную USB. С их же помощью часто можно записать образ на DVD-диск или сделать образ с уже готового диска. К примеру, если у вас есть установочный диск Виндовс 7, вы можете просто скопировать его содержимое на флешку. Это гораздо удобнее, так как позволяет установить операционную систему даже на тех компьютерах, на которых нет ДВД-привода.
В противном случае вам потребуется найти образ в интернете. Существует множество сайтов, называемых торрент-трекерами, на которых можно найти нужные вам файлы. Вы можете записать на флешку или диск как оригинальный установщик Windows, так и воспользоваться готовыми сборками. В их состав могут входить большие комплекты драйверов под множество устройств, предустановленные полезные программы, активаторы и так далее.
В данной статье рассматривается исключительно бесплатное программное обеспечение, с помощью которого пользователи смогут легко и быстро сделать себе загрузочную флешку.
Где скачать загрузочный образ
Пару слов, что такое образ. Это, как бы, архив со всеми файлами, только без сжатия. Такой один файл записать намного удобнее и быстрее, чем тысячи мелких файликов. К тому же, в образе ещё хранятся служебные записи, которые помогают сделать флешку загрузочной.
Для скачивания образов есть торренты, но не всяким я доверяю. Я пользуюсь этими двумя:
rutracker.org/forum/viewforum.php?f=1032
nnm-club.me/forum/tracker.php?f=764
Это ссылки сразу на разделы с образами. Там их много и все чем-то хороши. Если нужно загрузить портативный Windows PE, то подойдёт любой, главное, чтобы на флешку влез. Но они небольшие, и любой влезет на 4Gb USB Flash. Мне нравятся образы от Sergei Strelec и старенький Alkid Live CD (DVD). Установочные образы Windows есть на тех же трекерах.
Используем специальные программы
Убедитесь, что вы являетесь администратором компьютера, так как система может потребовать соответствующий доступ. Дополнительно вам потребуется официальный образ системы Windows, который вы можете загрузить с сайта Microsoft.
Windows 7 USB DVD Download Tool
Программа предназначена для создания загрузочного USB или DVD устройства с ОС Windows 7 или 8.
1. Загрузить программу можно по адресу: microsoft.com/download.
2. Подключите в разъём USB флешку.
3. Откройте программу, в главном окне щелкните по кнопке «Browse».
4. Укажите путь, где находится загрузочный образ системы и нажмите кнопку «Next».
5. Отметьте USB устройство для записи.
6. В следующем окошке отобразится подключенное устройство, если это не произошло нужно щелкнуть по значку обновить.
7. Для начала записи образа кликаем по кнопке «Begin copying».
8. Появится уведомление, что все файлы будут удалены, если вы готовы приступить щелкните «Erase USB Device».
9. Дождитесь завершения процесса.
Media creation tool
Еще одно специальное средство от компании Microsoft, которое позволит вам как обновить существующую систему, так и создать загрузочную флешку. Для корректной работы средства нужно иметь как минимум 10Гб свободного пространства на жестком диске, и скоростной интернет, т.к. загрузочный образ будет скачиваться с серверов компании.
Существует несколько версий средства, которые вы можете загрузить для создания конкретной редакции системы Windows.
- 10 — microsoft.com/ru-ru/software-download/windows10
- 8.1 — microsoft.com/ru-ru/software-download/windows8ISO
- 7 — microsoft.com/ru-ru/software-download/windows7
Рассмотрим, как создать загрузочное USB с системой Windows 10.
1. В окне программы выберите пункт «Создать установочный носитель».
2. Выберите язык и архитектуру системы.
3. Установите переключатель в «USB устройство флэш-памяти».
4. В ветке «Съемные носители» щелкните по флешке.
5. Нажмите кнопку «Далее» для инициализации загрузки и записи образа, дождитесь завершения.
Rufus
Очень удобная программа для быстрого создания загрузочных флешек с ОС Windows, FreeDOS и другими загрузочными утилитами.
2. В разделе «Устройство» выберите флешку.
3. В разделе «Метод загрузки» можно выбрать загрузочный ISO или FreeDOS.
Rufus автоматически подберет оптимальные параметры для создания загрузочного устройства.
4. Нажмите кнопку «Старт».
5. Подтвердите действие щелкнув «ОК».
Universal USB Installer
Универсальная софтина для создания загрузчиков с Windows и Linux ОС.
2. В поле «Select a Distribution» выберите дистрибутив для установки.
3. Щелкните по кнопке «Browse» и выберите загрузочный ISO.
4. Нажмите на поле «Select the drive letter» и щелкните по USB устройству.
5. Установите галочку в чекбоксы, если нужно предварительно отформатировать устройство.
6. Кнопка «Create» запустит запись образа на флешку.
Ultra ISO
В отличие от предыдущих эта программа платная и предназначена для работы с ISO образами. Т.к. эта программа довольно популярная, я покажу как с помощью неё создается загрузочная флешка.
2. В меню «Файл» нажмите «Открыть» и выберите загрузочный ISO файл.
В окне программы появится список файлов в образе.
3. В меню «Самозагрузка» выберите «Записать образ жесткого диска».
4. Убедитесь, что в поле «Disk Drive» выбрана флешка.
5. Если есть файлы, предварительно отформатируйте устройство.
6. Кнопка «Записать» запустит процесс создания.
Balena Etcher
Balena Etcher – это новый открытый проект для создания загрузочных файлов c образов дисков ISO и IMG на USB накопитель. Программа не совсем подходит для создания образов с ОС Windows, но хорошо справляется с созданием загрузочных Linux дистрибутивов. Лично мне программа помогла создать загрузчик с Linux, который открылся на старом ПК, когда все другие загрузчики, созданные в других программах, не распознавались.
2. В главном окне нажмите на «Select Image» и выберите файл.
3. В следующем окошке отобразится USB устройство на которое будет произведена запись.
4. Кнопка «Flash» инициализирует процесс записи образа на флешку.
UNetbootin
UNetbootin — это специальная программа предназначена для создания загрузочных флешек с ОС на основе ядра Linux.
2. В поле «Дистрибутив» можно выбрать редакцию и версию Linux.
В окне программы будет показана информация о продукте и где его можно скачать.
3. После того как файл будет загружен переключитесь в «Образ диска» и укажите путь щелкнув по кнопке справа.
4. Убедитесь, что в пункте тип выбрано «Устройство USB» и правильно отмечена его буква.
5. Кнопка «ОК» инициализирует запись образа на флешку.
Утилита HP USB Disk Storage Format Tool
Очень простая фирменная утилита от компании HP, которая выполняет глубокое форматирование и избавляет накопитель от всевозможных ошибок. Софт представляет собой portable-версию и поддерживает только английский язык, но это не страшно, потому что интерфейс здесь очень простой, да и функционал узкоспециализированный. Запускать утилиту нужно от имени администратора, иначе при попытке форматирования флешки вы увидите ошибку.
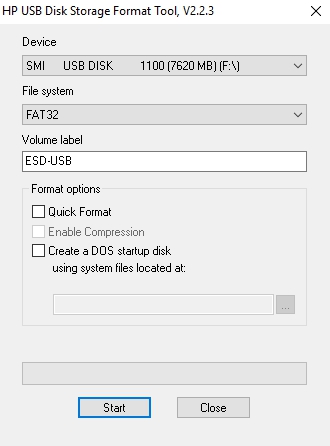
После запуска программы вы увидите небольшое окно. В нем, в графе «Device» нужно выбрать один из подключенных накопителей. Затем укажите тип желаемой файловой системы после процесса реанимации. В графе «Volume label» укажите имя устройства, которое будет отображаться в операционной системе. Желательно выполнять тщательное форматирование, оставив пункт «Quick Format» пустым.
После всех указанных настроек нажмите «Start». Вы увидите предупреждение, которое говорит о том, что все данные с накопителя будут стерты. Поэтому заранее скопируйте с флешки все файлы, которые вам нужны.
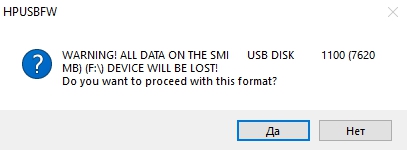
Время завершения операции зависит от множества факторов и обычно составляет от 5 до 40 минут. Быстрое форматирование (галочка напротив пункта «quick format») ускоряет процесс форматирования, но не дает гарантии, что накопитель больше не будет конфликтовать с разным ПО и железом. Шкала, отображающая прогресс форматирования может останавливаться на месте. Не пугайтесь и в любом случае дождитесь окончания процесса. В некоторых случаях HP USB Disk Storage Format Tool не спасает накопитель от ошибок. Поэтому, мы рекомендуем попробовать и другие утилиты, которые нацелены на восстановление исходного состояния флешки.
Как записать образ на флешку
Итак, файл в формате ISO уже должен быть скачен на диск, а в USB-разъёме вставлен ваш flash-накопитель или карта памяти. Всю важную информацию оттуда нужно переписать на компьютер, потому что:
ФОРМАТИРОВАНИЕ УНИЧТОЖИТ ВСЕ ДАННЫЕ!
Способ одинаково хорошо работает как для флешек-реаниматоров, так и для установочных с Windows. Вообще, в большинстве раздач на торрентах идёт описание всех возможных способов записи образа, но в 99% всё сводится к тому, что ниже.
Я не буду рассказывать вам сказки как всё сделать без дополнительных прог, с помощью командной строки и прочих лишних движений. Поэтому делаем максимально просто.
У программы есть бесплатный тестовый период. Для записи самозагрузочной флешки этого вполне достаточно.
Устанавливаем и запускаем программу обязательно от имени администратора. Для этого правой кнопкой по ярлыку и выбираем:
Если возникнет запрос на разрешение вносить изменения на этом компьютере, то соглашаемся. Теперь нажимаем «Файл -> Открыть» и ищем наш образ с расширением iso. Далее идём в меню «Самозагрузка -> Записать образ жёсткого диска…». Слова «жёсткий диск» вас не должны волновать, теперь ваша флешка станет, типа, жёстким диском.
В окошке обязательно выбираем свою флешку из списка и метод записи «USB-HDD+»
Во время записи образа все данные будут потёрты, поэтому не побоимся и отформатируем диск, к тому же это повысит вероятность загрузки. Жмём «Форматировать» и в окошке выбираем диск размером с вашу флешку, но обычно там только она и уже выбрана по умолчанию.
На что обратить внимание:
- Файловая система FAT. Если выбирается только NTFS, то форматируем первый раз в NTFS, потом ещё раз, но уже FAT32. Если всё равно нельзя выбрать, то оставляем как есть.
- Размер единицы распределения (размер кластера): по умолчанию или 4096 байт.
- Галка «Быстрое (очистка оглавления)» должна стоять.
Нажимаем «Начать». Форматирование проходит быстро, но если пишет ошибку, что устройство занято, то просто закройте открытые с флешки файлы и папки. Может просто выдать запрос на разрешение форматирования, т.к. диск используется какой-то программой. Если возникла ошибка «Неправильная метка тома» («Bad volume label»), то в поле «Метка тома» оставьте только буквы и цифры, или вообще удалите всё оттуда. После окончания процесса закрываем окошко форматирования и нажимаем «Записать».
Что делать если у вас два логических диска
Такое встречается, когда большой диск разбит на два логических раздела. Т.е. в системе есть два диска: первый маленький, второй большой. В таком случае может оказаться проблематичным скопировать всю инфу в другое место перед форматированием.
Что делать? Действия зависят исключительно от образа и его загрузочных файлов, поэтому дать универсальных рекомендаций не смогу. Но, в описании на торрент-трекерах часто всё есть.
Давайте я поясню для чего нужно всё делать именно программой UltraISO и в способе записи выбирать «USB-HDD+». Дело в том, что таким образом флешка становится, как бы, жёстким диском в глазах биоса, а нужно это потому, что иначе загружаться ничего не будет. Поэтому нужно данные куда-то перекидывать и всё форматировать/перезаписывать. Либо читать описание к конкретной раздаче, бывают несложные варианты.
Ещё можно попробовать сначала записать файлы по рекомендациям из раздачи, на удачу. Вдруг, раньше кто-то уже использовал флешку как загрузочную и отформатировал её как надо.
Заключение
В данной статье было приведено много примеров различных вариантов по созданию загрузочных флеш накопителей и последующей настройки UEFI BIOS для корректной работы при установке, а также чтобы обезопасить себя от непредвиденных случайностей, которые виной тому служат некоторые моменты, которые мы с вами рассмотрели.
Все описанные варианты по созданию загрузочной флешки работают с любой версией операционной системы Window 7, 8, 8.1, 10, XP.
На нашем сайте есть много инструкций, как сделать из обычного флеш-накопителя загрузочный (например, для установки Windows). Но что, если вам нужно вернуть флешке прежнее состояние? На этот вопрос мы сегодня и постараемся ответить.
Решений у данной задачи существует несколько. Первое — использовать специализированное ПО, предназначенное для работы с разметкой накопителя. Второе — воспользоваться встроенными средствами Windows. Каждый вариант хорош по-своему, поэтому давайте же их рассмотрим.
Способ 1: HP USB Disk Storage Format Tool
Для того чтобы корректно завершить процесс, введите exit и закрывайте командную строку. Если вы все сделали правильно, ваш флеш-накопитель вернется в работоспособное состояние.
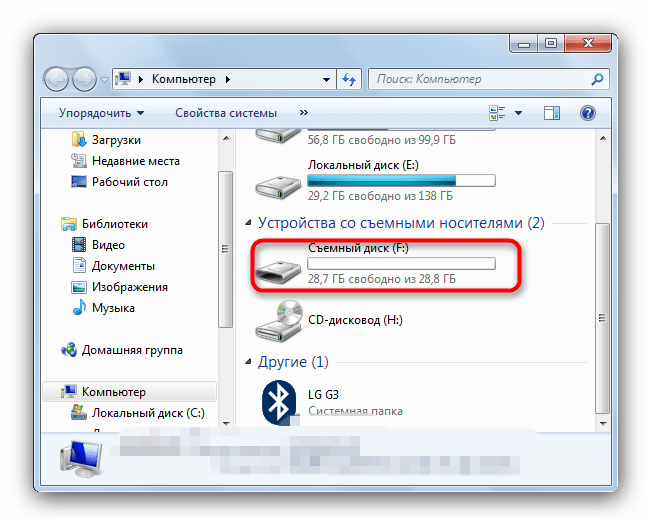
Несмотря на свою громоздкость, этот способ хорош почти стопроцентной гарантией положительного результата в большинстве случаев.
А теперь пришло время узнать, как при необходимости сделать эту флешку обычной, то есть вернуть в исходное состояние.
Обычное форматирование тут не может, поскольку во флеш-накопитель интегрируется служебный файл, от которого так просто не избавишься. Решать эту задачу мы будем разными способами.
Способ 1. HP USB Disk Storage Format Tool
Данная программа специализируется на возвращении флешкам работоспособного состояния, поэтому в нашем случае отлично себя покажет.
1.
Подключите флешку к вашему компьютеру и запустите раннее установленную программу. В пункте «Device»
выберите подключенный флеш-накопитель.
2.
В разделе «File System»
выбирается файловая система, в которую будет отформатирован накопитель.
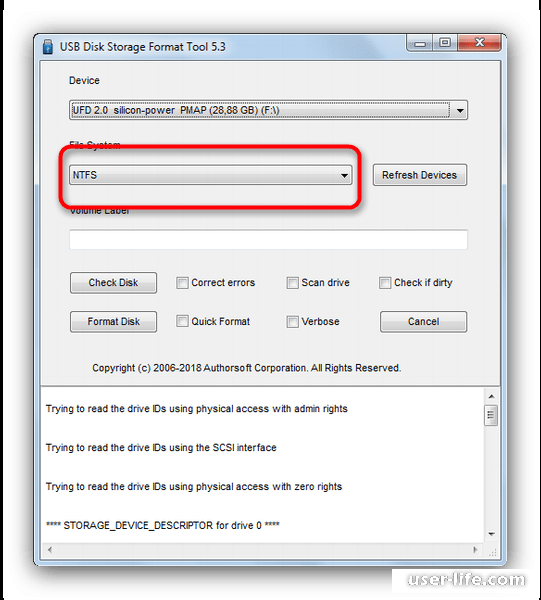
3.
«Volume Label»
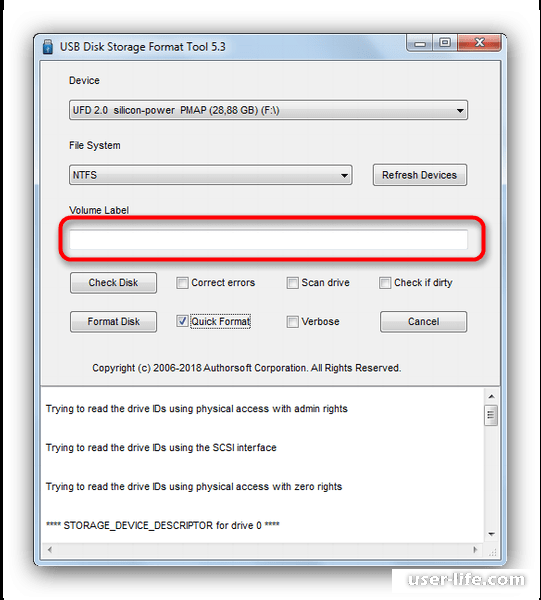
4.
«Quick Format»
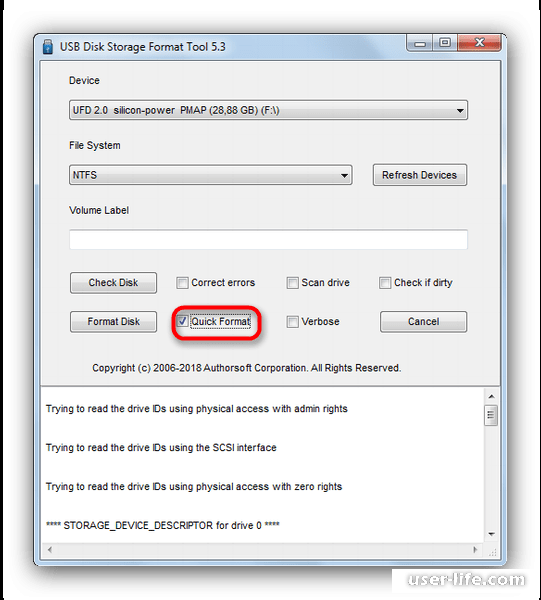
5.
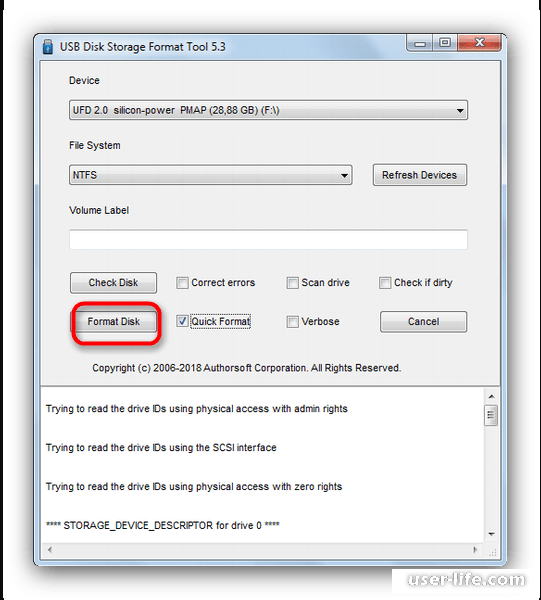
6.
В некоторых случаях HP USP Disk Storage Format Tool
может не распознавать флеш-накопитель, поэтому придется воспользоваться другим способом.
Способ 2. Rufus
Мы уже знакомились с этой популярной утилитой, которая позволяет не только создавать загрузочные флешки, но и возвращать их в исходное состояние.
1.
Запустите установленную программу, затем в графе «Устройство»
выберите подключенную флешку.
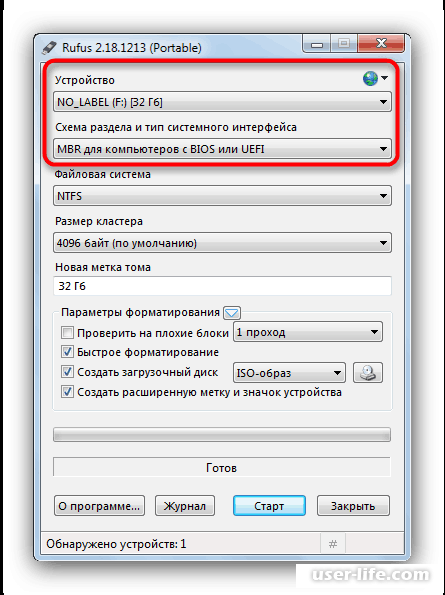
2.
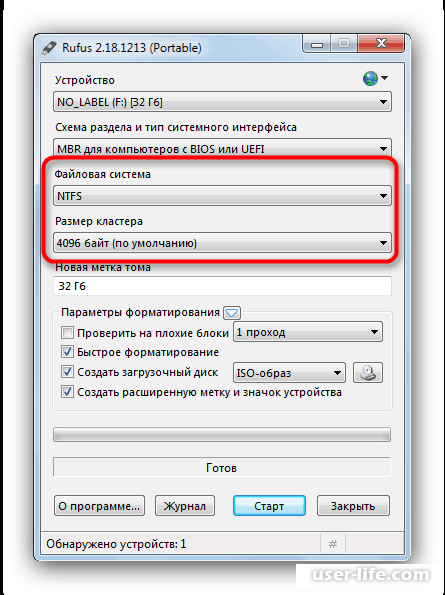
3.
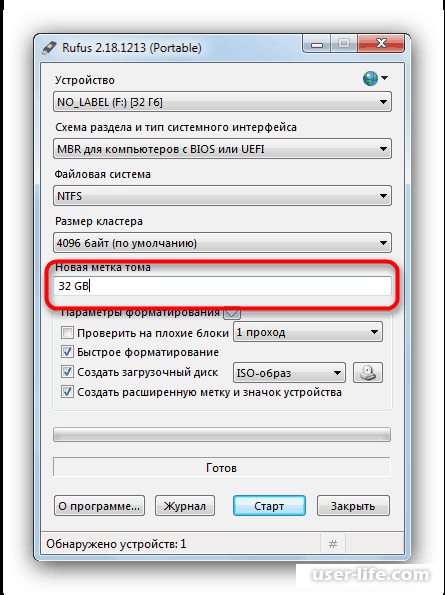
4.

5.
«Старт»
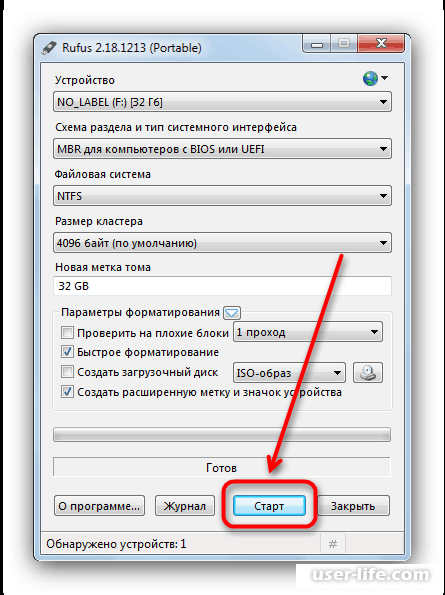
6.
Rufus также может плохо распознавать некачественные модели флешек, в противном случае придется использовать нижеуказанный способ.
Способ 3. Команда Diskpart
В данном случае мы используем встроенный инструмент операционной системы, а именно командную строку.
1.
Запустите командную строку, зажав горячую клавишу Win+R
, затем в появившемся окне вписав команду «cmd»
.
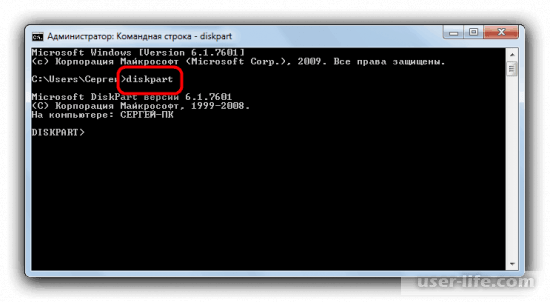
2.
list disk
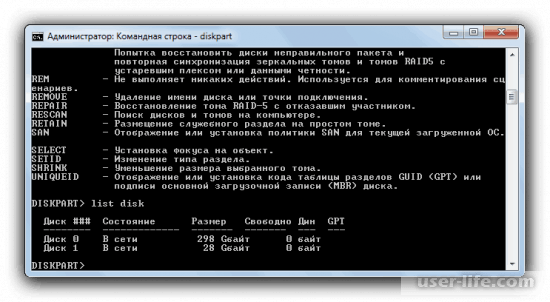
3.
select disk
Например select disk 1.
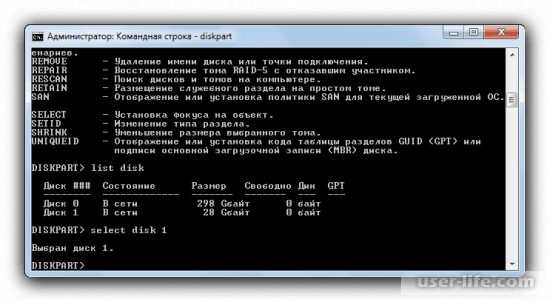
4.
clean
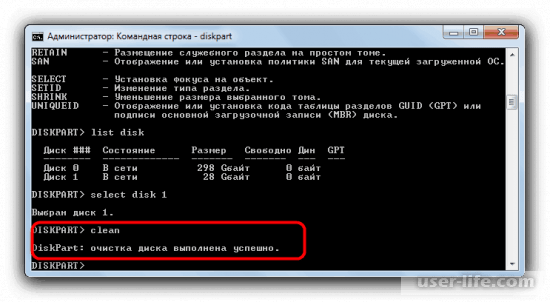
5.
create partition primary
Каждый раз, когда требуется переустановить операционную систему, пользователь создает загрузочную флешку с чистой Windows. После инсталляции многие думают, что такой флешкой можно продолжать пользоваться, просто стерев с нее все файлы образа, однако это не так. В ходе эксплуатации такого накопителя могут возникнуть различные ошибки. То система отказывается видеть подсоединенное устройство, то чтение/запись данных проходит неудачно и так далее. Вина таких неприятностей — флешка, из которой делали загрузочный накопитель. Сегодня мы расскажем вам, как из загрузочной флешки сделать обычную.
Кто-то, наверняка, скажет, что для дальнейшего использования, флешку с образом операционной системы необходимо отформатировать. Но, как показывает практика, этого достаточно не всегда. Вышеупомянутые проблемы могут возникать и после форматирования с помощью стандартных средств Windows. Чтобы с накопителем не возникало никаких неполадок, потребуется прибегнуть к специализированным утилитам.








