Как установить windows media center в windows 10
Содержание:
- Другие способы деактивации
- Troubleshoot Windows Media Center Issues
- Registry СCleaner
- Вопросы отключения и удаления
- Другие настройки
- Скачайте Windows Media Player для Windows 10 на русском бесплатно
- Как отключить или удалить Windows Media Center
- Установка на Windows 8
- Просмотр прямых трансляций телепрограмм
- Das Windows Media Center ein Allrounder
- Проверки
- Функционал
- Знакомство с интерфейсом
- Windows Media Center Can Be Replaced Easily
- Помощь приложений
- A little more about Windows Media Center
- Выводы
Другие способы деактивации
Windows Media Center представляет собой приложение, с помощью которого пользователи имеют возможность воспроизводить различные файлы без помощи дополнительных утилит. По сравнению с другими программами стандартный мультимедиа довольно медленный и не обладает необходимыми опциями. Windows Media Center загружается вместе с системой и работает в автоматическом режиме, поэтому многие не хотят его отключать, предпочитая полное удаление.
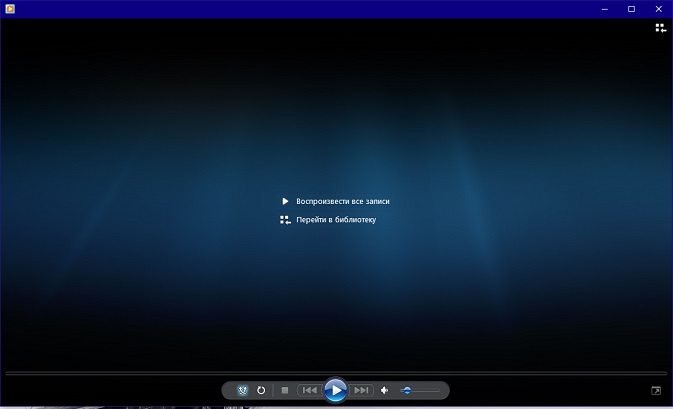
Но это смогут осуществить только опытные юзеры. И для этого потребуется вносить изменения в базу реестра, а это чревато неприятными последствиями, как показывает практика: появляются проблемы с воспроизведением медиаконтента, например, пропадает звук в играх. Можно, конечно, использовать сторонние утилиты, однако они не популярны и не заслуживают доверия.
По сути, нет смысла удалять Windows Media Player, когда можно его просто и быстро отключить. Специалисты рекомендуют почистить компьютер от временных файлов – и пользы больше, и для системы безопаснее. К тому же при желании прослушать на компьютере CD аудиодиски (не путать с МР3) ничего не получится без стандартного медиаплеера, т.к. большинство сторонних проигрывателей не видят их.
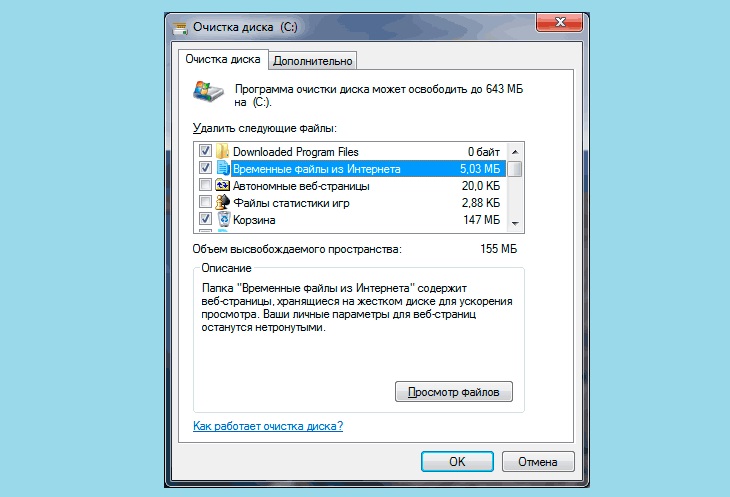
Существует несколько других способов отключения встроенной программы. Одна из инструкций предлагает удалить Media Player из автозапуска Windows 7. Медиацентр можно использовать лишь по необходимости, а до того момента он не будет мешать работе. Чтобы убрать приложение из автозапуска, следует выполнить следующие действия:
- Для начала нажать на кнопки Win + R, чтобы вызвать команду «Выполнить».
- Откроется окно с пустой строкой, в которую нужно вписать «msconfig» без кавычек. Нажать на «Ок».
- В окне Конфигураций системы перейти во вкладку «Автозагрузка», где отключаются все компоненты, связанные с программой Media Center.
- Нажать на каждый компонент левой кнопкой мыши дважды, затем в открывшемся окне выбрать «Отключено» (может быть вариант «Вручную»).
- Также в Конфигурациях рекомендуется перейти во вкладку «Службы», и так же найти и деактивировать все элементы, отвечающие за работу медиацентра.
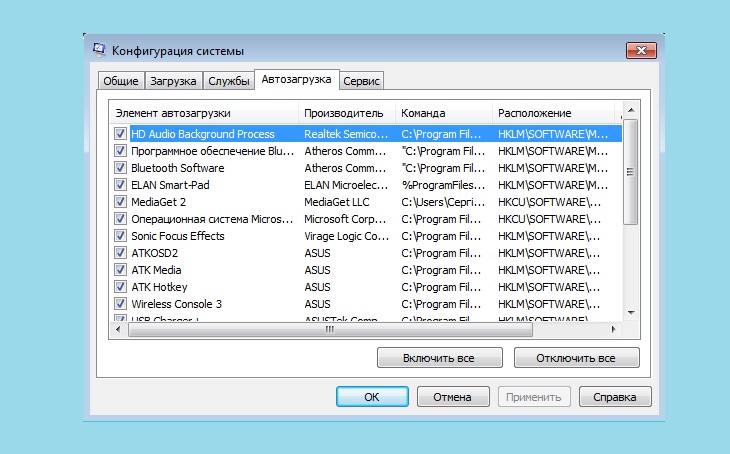
Есть еще один метод, позволяющий удалить Media Center в Windows 7. Сделать это можно с помощью специальных утилит, например, CCleaner. Следует:
- Установить утилиту на компьютер и запустить ее.
- После запуска пользователь увидит различные вкладки, среди которых нужно найти «Сервис». Там должен быть раздел с названием «Автозагрузка». Чтобы деинсталлировать Media Player 7 из списка автоматически запускаемых приложений, следует перейти в раздел «Запланированные задачи» и так же, как в инструкции выше, отключить службы, имеющие отношение к проигрывателю.
После выполнения всех рекомендуемых действий необходимо выполнить перезагрузку компьютера.
Troubleshoot Windows Media Center Issues
Like any other programs, the Windows Media Center runs into problems now and then. After reading this part, you’ll know how to troubleshoot Windows Media Center.
4 Steps to Repair Windows Media Center
You can make use of the Windows built-in repair tool to fix problems in WMC:
- Open the Control Panel by the way you prefer; for instance, you can type control panel to search textbox (on the taskbar) and choose Control Panel (Desktop app) from the search result.
- Select Programs in the Control Panel window when the items are viewed by Category and then find Programs and Features in the Programs window.
- Browse the programs list and select Windows Media Center.
- Click on the Repair button to install a new copy of Windows Media Center completely for covering your current copy.
The new and functional copy is able to replace the damaged or corrupt program files with new files.
How to Reset Windows Media Center
Generally, resetting or reinstalling is able to correct the issues occurred in any programs. Now, I’m telling you how to repair the Media Center by resetting it.
- Repeat step 1 to step 2 mentioned in the Repair Windows Media Center part.
- Choose to Turn Windows features on or off and scroll down to find Windows Media Center.
- Uncheck Windows Media Center and click on the OK button.
- Repeat the above steps to check Windows Media Center again and click on the OK button to confirm.
You may also try to fix the error by resorting to Windows Media Center update. Here’s a cumulative update available for Windows Media Center Windows 7.
Recover Deleted Windows Media Center Files
To retrieve deleted files easily from your PC, you need a great tool: MiniTool Power Data Recovery.
You only need to finish some easy steps to get back your lost Windows Media Center data.
Step 1: get MiniTool Power Data Recovery from a reliable link; please store it to the drive that doesn’t include lost data.
Step 2: run the setup program by double clicking on it. Then, finish installing the data recovery software by following the instructions.
Step 3: launch the software to see its main interface. Then, select This PC from the left sidebar.
Step 4: pick out the drive that holds your lost data from the list in the right-hand panel. If you can’t confirm the drive used to store the Windows Media Center files, you can open Windows Media Center to check.
Step 5: double click on the target drive to perform a full scan on it. Then, wait for the scan.
Step 6: browse the scan result and check all the Windows Media Center files you need. Then, click on the Save button to choose a storage path for them and click on the OK button to confirm.
Step 7: wait for the data recovery to complete automatically.
How to Fix Error Code 0x80070005
If you don’t have the proper permissions on Windows 10, you’ll receive the error code 0x80070005 (Temp files access is denied). How to deal with the error code 0x80070005 at this time? There are some useful ways to fix the error.
Way 1: perform System Restore.
- Type system restore into the search box.
- Select Create a restore point from the search result.
- Click on the Configure button in the System Protection tab.
- Check Turn on system protection and then decide the Disk Space Usage by dragging the slider.
- Click on the OK button to confirm.
- Open the System Properties dialog box again.
- Click on the System Restore… button.
- Click on the Scan for affected programs button.
- Click on the Next button.
Don’t be anxious if files are lost after System Restore.
Way 2: restart the Windows Media Center services.
- Open the Control Panel by the way you prefer.
- View by Small icons and select Administrative Tools.
- Double click on the Services option.
- Scroll down to find Windows Media Center Receiver service.
- Right click on it and choose Properties.
- Click on the Log On tab.
- Select Local System account.
- Click on the Apply button.
- Click on the OK button on the Services warning message.
- Restart the computer.
- When the computer is turned on again, please repeat the same steps for Windows Media Center Scheduler Service.
Way 3: reinstall Windows Media Center.
- Open Control Panel.
- Select Programs.
- Click on Programs and Features.
- Finish step 3 and step 4 mentioned in the Repair Windows Media Center part.
- Follow the Installation Steps mentioned in previous content to install Windows Media Center again.
Registry СCleaner
Для полного удаления Windows Media Center, также потребуется тщательно очистить системный реестр. Это делается вручную или автоматически приложениями от сторонних разработчиков.
Универсальным средством является CCleaner, предназначенная для чистки системы. Для завершения удаления Media Center нужно почистить регистр и установленный браузер. Это в них содержится больше всего вирусов. Собственно, в реестре находится и запись о наличии программы. Процедура следующая:
-
На левой панели нужно указать на сканирование всех системных разделов.
-
После этого обязательства следует нажать «Анализ» в правой стороне утилиты.
-
Там же находится пункт «Очистка».
- После очистки вы можете повторить ещё раз действие при помощи кнопки «Анализ», чтобы окончательно очистить следы.
Вопросы отключения и удаления
Наконец посмотрим, как удалить «Виндовс Медиа Центр». В принципе, делать это совершенно необязательно, поскольку «весит» весь пакет не так уж и много. Как считают многие пользователи, достаточно ограничиться решением проблемы по поводу того, как убрать «Виндовс Медиа Центр» из списка активных приложений, установленных по умолчанию (что было показано выше), и программа будет просто деактивирована.
С другой стороны, если действительно необходимо произвести удаление, можно воспользоваться стандартным разделом программ и компонентов в «Панели управления», где в компонентах системы нужно просто убрать флажок со строки «Медиа Центра» (это деактивирует все компоненты), после чего произвести рестарт компьютера. Также можно воспользоваться разделом служб (services.msc) и установить для этого элемента отключенное состояние в типе запуска. Но все это тоже своего рода именно отключение, а не удаление.
Если хотите избавиться от программы полностью, стандартные инструменты для этого не годятся, поскольку приложение «вшито» в оболочку Windows 7. В этом случае лучше всего использовать программы вроде iObit Uninstaller, перейти к разделу Win Manager, выбрать меню программ Windows и произвести полное удаление пакета с дальнейшим включение мощного сканирования для выявления и удаления всех остаточных элементов.
Если приложение было установлено в Windows 10 вышеуказанным способом, деинсталляцию можно произвести посредством запуска находящегося в дистрибутиве файла Uninstaller.cmd от имени администратора. Полное удаление, равно как и инсталляция, будет произведено в командной консоли.
В Windows 8 при инсталляции пакета в качестве дополнительного элемента удаление программы производится стандартным методом из раздела программ и компонентов.
Другие настройки
Каждый старт программы предполагает автоматическое сканирование на компьютере поддерживаемого ею контента. Для данных на внешних накопителях и прочих вы сможете вручную их добавить. В параметрах (попадаем сюда из раздела «Задачи») есть пункт «Библиотеки мультимедиа», здесь можно выбрать тип, после чего перейти кнопкой «Далее» к следующему этапу, предполагающему добавление каталогов в библиотеку. Необходимо выбрать «Добавить папки в библиотеку», затем «На этом компьютере» (в том числе подключённые сетевые диски), после чего жмём «Далее». Перейдём к папке (в место хранения объектов), поставим рядом флажок и снова нажмём «Далее». Программа найдёт файлы совместимого формата, а при следующем старте папки сохранятся. Аналогичные действия выполняются при импортировании элементов из каталога на другом компьютере, для чего нужно выбрать соответствующий пункт при указании пути.
В Windows Media Center вы можете также настроить внешний вид на экране, перейдя к разделу «Задачи», где открываем «Параметры» – «Общие» – «Установка Windows Media Center» – «Настройка телевизора или монитора». Возможность калибровки позволяет добиться высокого качества изображения на мониторе или дисплее телевизора. Отвечая на вопросы, вы без труда выполните необходимые настройки с подсказками, они помогут определить тип соединения.
В том же подразделе (Установка Windows Media Center) вы найдёте настройку динамиков, что очень удобно, когда используется система объёмного звука. Здесь нужно выбрать конфигурацию динамиков и протестировать звук. Если сигнал не поступает на динамики, проверьте корректность подключения и громкость, а в случае подключения к телевизору, возможно, что видеоадаптер, кабель не поддерживает аудио (может потребоваться подключение напрямую к звуковой плате компьютера). В целом интерфейс программы достаточно удобен и понятен, а при помощи мастеров настройки вы без труда выполните необходимые коррективы для более комфортного функционирования Media Center.
Скачайте Windows Media Player для Windows 10 на русском бесплатно
| Версия | Платформа | Язык | Размер | Формат | Загрузка |
|---|---|---|---|---|---|
| * скачайте бесплатно Windows Media Player для Windows, файл проверен! | |||||
|
Windows Media Player 11 |
Windows 10 |
Русский | 25,7MB | .exe |
Скачать |
Обзор Windows Media Player
Windows Media Player (Виндовс медиаплеер) – проигрыватель видео и аудио файлов, входящий в состав операционных систем семейства Windows. На сегодняшний день бесплатно распространяется компанией Microsoft. Поддерживает подключение дополнительных плагинов, таких, как:
Скриншоты
Похожие программы
Adobe Flash Player — программа для воспроизведения flash-контента
Sony Vegas Pro — создание многодорожечных видео и аудио записей
Xvid Video Codec — библиотека для сжатия видео в стандарте MPEG-4
KMPlayer — мощный проигрыватель файлов звуковых и видеоформатов
Aimp — музыкальный проигрыватель с хорошим эквалайзером
SopCast — просмотр видео и аудиотрансляций в Интернете
iTools
Audacity — звуковой редактор, поддерживающий работу с несколькими дорожками
Reason
Camtasia Studio — программа для захвата видеоизображения с монитора компьютера
Windows Media Player — проигрыватель видео и аудио файлов от Microsoft
VLC Media Player — бесплатный кроссплатформенный медиапроигрыватель
DirectX — пакет библиотек, необходимый системе для работы с мультимедиа
Adobe Premiere Pro — программное обеспечение для нелинейного видеомонтажа
Adobe Audition
VKMusic — поиск и скачивание музыки из ВКонтакте, RuTube и YouTube
Windows Live Movie Maker
Fraps
K-Lite Codec Pack — набор кодеков для воспроизведения видео и аудиофайлов
Winamp — проигрыватель мультимедиа c поддержкой потокового контента
Realtek HD — пакет драйверов, предназначенный для HD Audio кодеков
Unity Web Player
MorphVOX Pro
VirtualDub
Freemake Video Converter
DivX — набор кодеков и утилит для воспроизведения аудио и видео
Adobe After Effects
Bandicam — программа для снятия скриншотов и записи видео с экрана
Ableton Live Suite
Steinberg Cubase
Pinnacle Studio — программа для обработки видео файлов
Movavi Video Editor — утилита для монтажа видеофайлов
iMovie — бесплатный видеоредактор от компании Apple
Sound Forge
Ace Stream Media
Virtual DJ — программа, имитирующая пульт диджея для микширования музыки
Action!
PowerDVD — проигрыватель мультимедийных файлов
GOM Player — медиапроигрыватель для Windows
Format Factory
CyberLink PowerDirector — видеоредактор с возможностью захвата видео с внешних источников
Finale
JetAudio — плеер с хорошим эквалайзером
Corel VideoStudio — профессиональный видеоредактор от компании Corel
Free Studio — пакет объединяющий более 40 мультимедийных программ
Avidemux — для создания новых и обработки готовых видео
Edius — программное обеспечение для нелинейного монтажа видео
ManyCam
Kodi — программа для воспроизведения мультимедиа
Daum PotPlayer — плеер с поддержкой всех мультимедийных форматов
ФотоШОУ PRO — программа для создания из фотографий видеороликов и слайд-шоу
Guitar Pro
MIRO
Shortcut
Light Alloy — бесплатный медиаплеер
GeForce Experience — автоматического поиск драйверов видеокарт компании Nvidia
HyperCam
Magix Music Maker — утилита для записи и обработки музыкальных дорожек
VideoPad Video Editor — частично бесплатный видеоредактор
Proshow Producer — условно-бесплатная программа для создания слайд-шоу
Free Video Editor — бесплатный видео редактор для нелинейного видео монтажа
Wondershare Filmora — условно-бесплатная программа для работы с видеофайлами
Zune
Аудио | Видео программы
Графические программы
Microsoft Office
Игры
Интернет программы
Диски и Файлы
Как отключить или удалить Windows Media Center
Далеко не каждый пользователь в восторге от сервиса, и многие даже задаются вопросом, как удалить интегрированное приложение Windows Media Center из системы. В большинстве случаев выполнять полное удаление программы необязательно, тем более что последствия для системы при таком развитии событий могут быть не очень приятными, ведь компонент является системным. Так, удаляя продукт из реестра, вы должны иметь навыки работы со службой, иначе можно нарушить работу ОС. В любом случае желательно делать резервную копию системы на случай форс-мажора перед любыми действиями с системным реестром. Рассмотрим несколько вариантов решения, которые подойдут в конкретных ситуациях.
Установка на Windows 8
Media Center отсутствует в стандартном наборе приложений для операционной системы Windows 8. Но пользователи имеют возможность установить его дополнительно
Важно заметить, что это возможно лишь при условии использования версии ОС Профессиональная. В случае с RT получить эту программу не получится
Для начала следует проверить, какая версия ОС установлена на вашем ПК или ноутбуке. Если это не Windows 8 Профессиональная, для установки Media Center сначала придётся обновить ОС.
Чтобы произвести апгрейд, необходимо:
- обеспечить качественное подключение к сети интернет;
- на главном экране введите фразу «Добавить компоненты»;
- откроется меню «Пуск», и там можно в результатах поиска выбрать меню «Добавить компоненты»;
- если система затребует разрешения, нажмите «Да».
Далее нужно отметить, что есть 2 способа добавления компонентов. А именно – с ключом продукта и без ключа.
Если ключа нет, тогда нужно сделать следующее:
- в открывшемся меню выбрать пункт «Хочу купить ключ продукта»;
- затем нажать на кнопку «Выбрать» под разделом «Программа обновления»;
- в окне укажите личные данные, а затем кликните «Далее»;
- в «Сведениях об оплате» укажите данные учётной записи;
- изучите условия, примите их, и жмите «Далее»;
- подтвердите правильность введённой информации, и жмите «Приобрести»;
- на экране появится ключ продукта, который лучше записать, и затем нажать «Далее»;
- примите условия лицензии;
- щёлкните «Добавить компоненты».
Далее начнётся автоматическая загрузка, и компьютер перезапустится. Всё, теперь на вашем ноутбуке или ПК установлена версия Профессиональная для ОС Windows 8, а также программные компоненты, в числе которых и Media Center.
Если ключ продукта уже имеется, тогда в открывшемся окне нужно указать, что ключ есть, затем скопировать его, вставить в соответствующее поле и выполнить обновление.
При наличии необходимой версии операционной системы можно просто отдельно скачать пакет Media Center. Для этого нужно:
- одновременно нажать на Win и W;
- открыть параметры;
- в строке поиска указать добавление компонентов;
- нажать на меню «Добавление компонентов»;
- разрешить вносить изменения;
- в зависимости от наличия или отсутствия ключа продукта выполните пошаговую загрузку и установку приложения.
По завершении процедуры загрузки программы выполняется автоматическая перезагрузка компьютера.
Всё, Media Center установлен. Можно пользоваться всеми его возможностями.
Просмотр прямых трансляций телепрограмм
- Откройте Windows Media Center.
- Чтобы начать просмотр прямых трансляций телепрограмм, выполните одно из следующих действий:
- На экране запуска медиацентра Windows перейдите в меню ТВ и щелкните ТВ вживую;
- На экране запуска медиацентра Windows перейдите в меню ТВ, щелкните Путеводитель, отыщите телепрограмму для просмотра, выберите программу, которая сейчас транслируется.
- Для управления воспроизведением прямой трансляции телепрограммы, переместите мышь, чтобы отобразить элементы управления воспроизведением, и выполните одно из следующих действий:
- Чтобы временно приостановить воспроизведение программы, нажмите кнопку Пауза. Программа может находиться в режиме паузы примерно 30 минут. Чтобы продолжить просмотр программы с момента, когда была приостановлена, нажмите кнопку Воспроизвести.
- Чтобы начать просмотр программы с другого момента, перетащите ползунок над элементами управления в точку, из которой следует начать просмотр.
- Нажмите кнопку Переход назад или Перемотать назад, чтобы посмотреть какую-то часть снова, или нажмите кнопку Переход вперед или Перемотать вперед, чтобы перейти вперед.
- Нажмите кнопку Увеличение громкости или Уменьшение громкости, чтобы увеличить или уменьшить громкость, или нажмите кнопку Отключить звук, чтобы включить или выключить звук.
- Нажмите кнопку Канал или Следующий канал, чтобы перейти к предыдущему или следующему каналу соответственно.
- После завершения пересмотра программы переместите мышь и нажмите кнопку Остановить.
Примечание: Некоторые элементы управления воспроизведением могут быть недоступны в зависимости от размера окна медиацентра. Чтобы отобразить все элементы управления воспроизведением, увеличьте размер окна или перейдите в полноэкранный режим, нажав кнопку Развернуть в правом верхнем углу.
Просмотр прямых трансляций телепрограмм с помощью пульта
Чтобы начать просмотр телепрограмм с помощью пульта дистанционного управления медиацентром, выполните одно из следующих действий:
- На пульте дистанционного управления нажмите кнопку LIVE TV;
- Нажмите кнопку GUIDE, найдите телепрограмму, которую необходимо просмотреть, и нажмите кнопку OK.
- Для управления воспроизведением прямой трансляции телепрограммы выполните одно из следующих действий:
- Нажмите кнопку CH+ или CH− , чтобы перейти к следующему или предыдущему каналу соответственно;
- Нажмите кнопку ENTER, чтобы быстро перейти к каналу, который просматривался последним;
- Нажмите кнопку FWD или SKIP для перехода вперед;
- Нажмите кнопку REW или REPLAY, чтобы просмотреть какую-то часть снова;
- После завершения просмотра телевизора нажмите кнопку STOP.
Поиск запланированных трансляций фильмов
- Нажмите кнопку Пуск → Все программы и выберите пункт Windows Media Center.
- Чтобы найти фильмы, которые транслируются на телевидении, выполните одно из следующих действий:
- на экране запуска медиацентра Windows перейдите к меню Фильмы и щелкните Программа фильмов;
- на экране запуска медиацентра Windows перейдите к меню Фильмы, щелкните Поиск, выберите категорию поиска (например, Режиссер фильма) и введите критерии поиска.
Примечание: Для воспроизведения и записи трансляций телепрограмм с помощью Windows Media Center требуется аналоговый или цифровой ТВ-тюнер. Если компьютер поставлялся без ТВ-тюнера, его можно приобрести отдельно.
Das Windows Media Center ein Allrounder
Das Media Center aus dem Hause Microsoft bringt zahlreiche Features mit, um bestmöglich Multimedia-Inhalte zu verwalten und zu genießen. Die Benutzeroberfläche ist typisch Windows – bei Windows 8 natürlich an das neue UI mit der Kacheloptik angepasst. Das Programm lässt sich sowohl mit Tastatur und Maus, aber auch mit einer Fernbedienung steuern. Zudem ist eine Integration beziehungsweise Nutzung über TV-Geräte und Co. möglich.
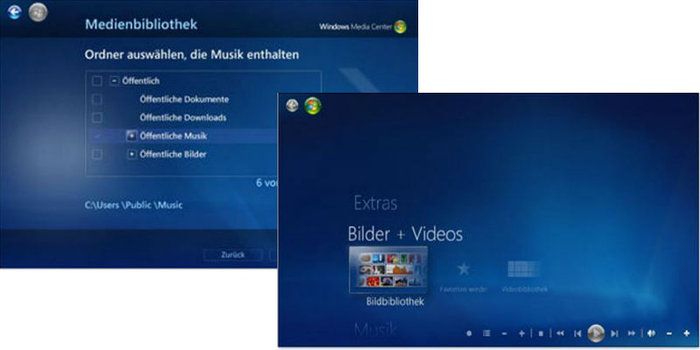
Neben Audio und Video umfassende TV-Features
Da es zur Standardausrüstung von Multimedia-Programmen gehört, Videos, Bilddateien und Musikformate wiederzugeben und diese zu verwalten, sind diese Funktionen auch nach dem Download vom Windows Media Center verfügbar. Ebenso die Synchronisation von Medien mit mobilen Geräten oder grundlegende Bildbearbeitung ist möglich, aber dennoch kein Alleinstellungsmerkmal. Allerdings gelingt es dem Media-Paket, sich mit den Features im Bereich Fernsehen von vieler anderer Audio und Video Software abzuheben. Ist eine TV-Karte im PC vorhanden, können damit Sender empfangen und Serien bzw. Filme aufgezeichnet werden. Des Weiteren kann Musik über diverse Quellen aufgezeichnet werden, Wiedergabelisten können erstellt und nach Bedarf auch visualisiert werden. Zudem lassen sich alle Medienformate problemlos aus dem Netz streamen.
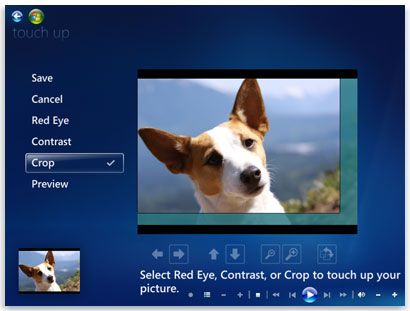
Media Center für Windows-Liebhaber Für Nutzer, die sich an die Handhabung von Windows gewöhnt haben und diese auch mögen, bietet sich die Nutzung des WMCs an. Zum einfachen Abspielen und Verwalten von Medien muss es aber nicht unbedingt das teure Komplettpaket sein. Ein einfacher kostenloser Player tut es in diesem Fall auch.
Проверки
Разумеется, любой вирус лечится изначально абсолютно одинаково. С чего же начинается борьба с компьютерной заразой? Разумеется, с проверки операционной системы на наличие вредоносного программного обеспечения. И именно это поможет нам при решении сегодняшней задачи.
Для того чтобы ответить, как удалить вирус Windows Media Center, нам потребуется хороший антивирус. Это может быть Nod32 или Dr.Web. Выберите тот, который подходит вам больше всего. После этого обновите базу данных с вирусами, и можно приступать к делу.
Запустите так называемую глубокую проверку. Этот процесс, стоит отметить, может отнять у вас очень много времени. Поэтому лучше будет оставить компьютер в покое до завершения операции. По окончании сканирования необходимо пролечить все обнаруженные опасные объекты. Для этой цели у вас появится отдельная кнопка. Разумеется, не все поддастся процедуре. Поэтому то, что останется без лечения, придется тоже удалить. Собственно говоря, поможет в этом очередная кнопка в антивирусе, которая появится после завершения процесса. Все готово? Тогда можно двигаться дальше.
Функционал
Видео и изображения. Подменю данного пункта открывает доступ к содержимому папок Изображения и Видео, находящихся в личном каталоге пользователя. Щелкните кнопкой мыши на нужном разделе, перейдите к интересующей вас подпапке (если таковые имеются в родительской папке) и запустите просмотр с помощью кнопки Воспроизвести на панели элементов управления (для изображений будет запущен показ слайдов).
Музыка. С помощью данного подменю вы сможете получить доступ к содержимому папки Музыка, обратиться к системе поиска музыки на компьютере, а также организовать прослушивание FM-радиостанций. Для этого необходимо приобрести FM-тюнер и подключить его к компьютеру. Поиск радиостанций выполняется с помощью кнопок + и – на панели элементов управления.
По умолчанию Windows Media Center отслеживает только те папки с мультимедиа, которые находятся в личной папке пользователя, однако в настройках программы вы можете указать дополнительные каталоги для наблюдения.
Фильмы. Инструменты этого подменю дают возможность просматривать фильмы на DVD (при наличии DVD-привода в вашем компьютере), записанные ТВ-передачи, а также выполнять поиск ТВ-сигнала. Для просмотра и записи телепередач необходимо иметь подключенный к компьютеру ТВ-тюнер.
Разное. Данный раздел открывает доступ к программам просмотра, прослушивания, поиска и загрузки мультимедиа через Интернет. Вероятнее всего, в данном подменю вы обнаружите только доступ к играм, установленным на компьютере. Для работы с другими разделами потребуется дополнительное оборудование, настройка подключения к Интернету Windows Media Center (ее можно выполнить, обратившись к настройкам программы в группе Задачи) и установка на компьютер тех программ, которые не могут работать непосредственно через Интернет.
Задачи. Подменю включает в себя инструменты записи компакт-дисков, синхронизации Windows Media Center с внешними устройствами, настройки медиаприставки (ее можно подключить к компьютеру через проводную или беспроводную сеть и управлять Windows Media Center из любой точки комнаты с помощью пульта дистанционного управления). В группе Задачи также присутствует раздел Настройка, открывающий доступ ко всем настройкам Windows Media Center. В разделе Завершение работы вы можете выбрать один из способов выхода из Windows Media Center.
Телевидение
Наличие возможности просматривать эфир телевидения. Windows Media Center поддерживает огромное количество ТВ-стандартов и тюнеров, поэтому способен воспроизводить цифровой сигнал высокой чёткости и качества. При просмотре телевидения Вы можете приостановить нужный момент сюжета телепрограммы или кинофильма и подробно разглядеть кадр. Помимо этого Вы сможете спокойно записать любимую передачу прямо с эфира.
Другие возможности
Следующими возможностями, которые не могут не порадовать, являются просмотр коллекций фотографий, прослушивание музыки и развлечение в интернете. Для мгновенного поиска нужного файла или раздела Windows Media Center оснащён специальной функцией Turbo Scroll. С этой возможностью Вы с лёгкостью найдёте нужную для Вас песню или альбом.
Чтобы просмотр фотографий стал ещё более приятным, можно создать фотоколлажи с музыкальным сопровождением и различными переходами между слайдами. Windows Media Center поддерживает работу с сетями. Для этого можно создать домашнюю группу и наслаждаться просмотром ТВ-записей и фотографий, прослушивать свои любимые музыкальные композиции с другого персонального компьютера..
Подводя итог, можно сказать, что дополнение Windows Media Center оправдывает все ожидания и действительно превращает Ваш дом в мультимедийный центр.
Знакомство с интерфейсом
Интерфейс программы достаточно прост. Все основные элементы вынесены в главном меню в единый список, перемещаться по которому можно вертикально, а по содержащимся в каждом пункте элементам – горизонтально.
Выбранный активный элемент выделяется цветным изображением и имеет несколько больший размер по сравнению с пассивными.
Что особенно должно порадовать рядового пользователя, так это наличие информационных подсказок на каждом этапе выполнения определенных действий. Кроме того, сортировка библиотек может производиться и по названиям файлов, и по каталогам, и по дате создания.
Для любителей музыки тоже есть несколько интересных возможностей. Можно не только слушать любимые треки, сохраненные на винчестере, мобильном устройстве или в сетевом окружении, но и воспользоваться онлайн-режимом, например, для добавления обложек и другой информации, не говоря уже об использовании подключения к интернет-радиостанциям.
Примечание: при первом старте программы, чтобы особо не утруждаться, можно использовать автоматические экспресс-настройки, которые подходят для большинства компьютерных конфигураций. Расширенные настройки применять тоже можно, но рядовому пользователю на первых порах разобраться с ними будет достаточно проблематично.
Windows Media Center Can Be Replaced Easily
When your Windows 10 upgrade arrives, Windows Media Center will no longer work. (You can still install Windows Media Player on Windows 10.) But don’t worry: any of these five alternatives can be employed as a complete (even superior) replacement.
Of course, you might use this development as a change to flip your media center setup, and switch from a HTPC to a much smaller, dedicated media center device such as the Apple TV or Roku.
How to Legally Download Office 2016 or 2019 Free From Microsoft
With a Microsoft Office product key, you can easily download the installation files directly from Microsoft. Learn how to get it now!
Read Next
About The Author
Christian Cawley
(1506 Articles Published)
Deputy Editor for Security, Linux, DIY, Programming, and Tech Explained, and Really Useful Podcast producer, with extensive experience in desktop and software support.
A contributor to Linux Format magazine, Christian is a Raspberry Pi tinkerer, Lego lover and retro gaming fan.
More
From Christian Cawley
Помощь приложений
Если же данный вариант развития событий вас не совсем устраивает, то можно попытаться и вовсе избавиться от приложения. Правда, для этого придется поискать и установить себе специализированные утилиты, помогающие устранять системно важные компоненты.
Именно с их помощью можно будет ответить, как удалить Windows Media Center. Ищете, запускаете, ждете прогрузки всех установленных программ, после чего находите там нужную нам службу. Далее выбираете ее, а затем – и осуществляемую далее функцию. В нашем случае это “Удаление”. Несколько минут ожиданий, и все готово. Только вот такой ход не очень безопасен для компьютера. Ведь в данном случае вы рискуете заразить систему какой-нибудь компьютерной заразой. И тогда придется думать уже не о том, как удалить Windows Media Center, а о том, каким же образом можно избавиться от вирусов. И теперь мы попытаемся ответить на этот вопрос.
A little more about Windows Media Center
Windows Media Center was first introduced as a special edition of Windows XP back in 2002 and was named Windows XP Media Center Edition. Since then, it had been part of every version of the Windows operating system till Windows 8.
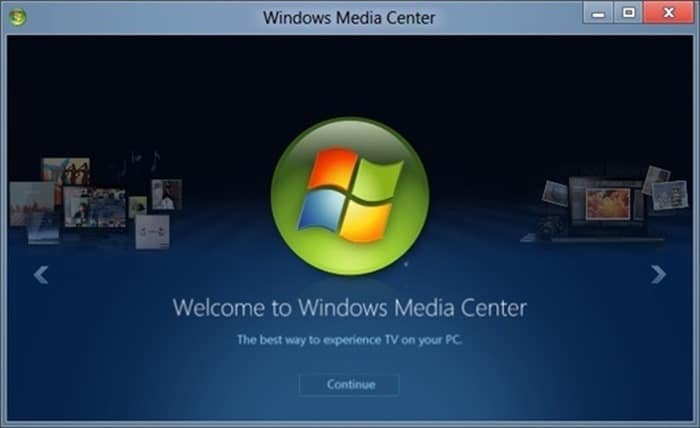
That said, as everyone knows, even in previous Windows versions, Windows Media Center was not available in all editions. In fact, Media Center was not part of Windows 8 as well, but Microsoft let Windows 8/8.1 Pro users purchase and install Media Center for a small fee.
Since Media Center is not available for Windows 10 and is not officially supported, the Media Center has been removed while upgrading your Windows 7/8.1 installation to Windows 10. That is, for instance, users who previously had Windows 7 Ultimate edition with all the goodies are not able to enjoy Windows Media Center in Windows 10.
Выводы
Рассмотрев функциональность Media Center, мы можем со смелостью сказать, что устройство, способное объединить в себе весь мультимедиа комплекс, не только имеет право на жизнь, но и в ближайшем будущем отвоюет свой весьма не малый сегмент рынка у классических DVD-рекордеров и прочих домашних бытовых устройств, предназначенных для подключения к телевизору.
Ведь технологии телевидения совершенствуются очень быстрыми темпами. Догнать прогресс и идти в ногу со временем может только так же быстро адаптирующийся ко всем изменениям компьютер, пусть и прикрытый стильным корпусом с красивым интерфейсом. Подобная мутация компьютеров очень положительно скажется на всей отрасли в целом, и именно поэтому Media Center просто обречён на успех.
Конечно же, аппаратное обеспечение должно соответствовать всем современным требованиям, и для работы MCE потребуется весьма недешёвое оборудование . С другой стороны, Media Center – один из самых дешёвых компонентов в составе домашнего кинотеатра.
Сегодня мы рассмотрели системный блок Acer Aspire E360, представляющий собой Media Center начального уровня. Его конфигурация является стартовой и нуждается в некоторых дополнениях, но и в изначальном виде он весьма неплохо справляется со своими задачами. Самое главное в Acer Aspire E360 – это хороший фундамент в виде процессора с материнской платой при отличном внешнем виде. Улучшать же Media Center с помощью ТВ-тюнера и других комплектующих пользователю ничто не помешает уже после покупки системного блока.








