Увеличение громкости звука в аудиозаписи
Содержание:
Процедура включения
Включить звук на компьютере, на котором установлена ОС Виндовс 7, можно с помощью инструментов данной операционной системы или программы для управления аудиоадаптером. Далее мы выясним, каков алгоритм действий при использовании каждого из этих методов, чтобы вы имели возможность выбрать более удобный для себя.
Способ 1: Программа для управления аудиоадаптером
К большинству аудиоадаптеров (даже встроенных в материнскую плату) разработчиками поставляются специальные программы для управления звуком, которые устанавливаются вместе с драйверами. В их функцию также входит активация и деактивация аудиоустройств. Далее мы как раз разберемся, как включить звук при помощи приложения для управления звуковой картой под названием VIA HD Audio, но аналогичным образом эти действия выполняются и в Realtek High Definition Audio.
- Щелкайте «Пуск» и войдите в «Панель управления».
Переместитесь по пункту «Оборудование и звук» из раскрывшегося перечня.
В следующем окне щелкайте по наименованию «VIA HD Audio Deck».
Кроме того, этот же инструмент можно запустить и через «Область уведомлений», щелкнув по значку в форме ноты, который там отображается.
Открывается интерфейс программы управления звуком. Жмите по кнопке «Расш режим».
В открывшемся окне перейдите во вкладку со звуковым устройством, которое нужно включить. Если кнопка «Откл звука» активная (синего цвета), то это означает, что звук отключен. Для его активации щелкайте по данному элементу.
После проведения указанного действия кнопка должна стать белой. Также обратите внимание, чтобы бегунок «Громкость» не был в крайнем левом положении. Если это так, значит, вы ничего не услышите через звуковое устройство. Перетяните данный элемент вправо.
На этом включение звука посредством программы VIA HD Audio Deck можно считать завершенным.
Способ 2: Функционал ОС
Включить звук можно также и через стандартный функционал операционной системы Виндовс 7. Сделать это ещё проще, чем вышеописанным способом.
- Если у вас отключен звук, то стандартный значок управления аудио в «Области уведомлений» в форме динамика будет перечеркнут. Щелкайте по нему левой кнопкой мыши.
В открывшемся окошке снова щелкайте по значку перечеркнутого динамика.
После этого звук должен включиться. Если же вы и теперь ничего не слышите, то обратите внимание на положение бегунка в этом же окошке. Если он опущен до упора вниз, то поднимите его (желательно, в крайнее верхнее положение).
Если вы сделали все описанное выше, но звук так и не появился, скорее всего, проблема глубже и стандартное включение вам не поможет. В этом случае ознакомьтесь с нашей отдельной статьей, в которой рассказывается, что нужно делать, когда не работает звук.
Урок: Решение проблем с отсутствием звука в Виндовс 7
Если же все в порядке и динамики издают звук, то в этом случае можно произвести более тонкую настройку аудиоустройств.
Урок: Настройка звука в Виндовс 7
Включить звук на компьютере с Виндовс 7 можно двумя способами. Это осуществляется при помощи программы, которая обслуживает звуковую карту, или же только встроенными средствами ОС. Более удобный метод каждый может выбрать для себя сам. Указанные варианты абсолютно равнозначны по своей результативности и отличаются между собой только алгоритмом действий.
Опишите, что у вас не получилось.
Наши специалисты постараются ответить максимально быстро.
В наушниках
Для начала убедитесь, что дело именно в телефоне, а не в наушниках. Если вы используете проводные девайсы, осмотрите разъем и штекер наушников, а если пользуетесь беспроводными устройствами, проверьте, надежно ли соединение по bluetooth.
Если не обнаружили никаких проблем, проделайте следующее:
- Откройте «Настройки» — «Расширенные настройки».
- Выберите раздел «Наушники и звуковые эффекты».
- Отключите функцию «Улучшение звука Mi».
Дело в том, что при включении данная функция автоматически улучшает качество звука в наушниках в зависимости от модели, с чем и может быть связано понижение громкости.
Если на вашем смартфоне есть права суперпользователя, есть еще один вариант:
- Скачайте и запустите Root Explorer (или любой другой проводник).
- Перейдите в раздел «Рут-проводник».
- Найдите файл mixer_paths (он располагается по следующему пути: /vendor/etc/mixer_paths.xml).
- Откройте его и найдите в поиске строчку path name=»headphones-ce».
- Теперь поменяйте значение с 72 до 82.
- Перезагрузите устройство.
Преимущества программы
Рассмотрим основные преимущества в пользу данного программного обеспечения:
Гарантированное увеличение уровня звучания.
Sound Booster отлично проявляет себя, как усилитель звука в любой программе. Использование гарантированно позволит увеличить громкость при условии работоспособности ваших динамиков и уверенности в том, что они способны выдержать максимальные настройки.
Увеличение уровня громкости до 5 раз.
В независимости от программного обеспечения при использовании утилиты уровень звука значительно повышается (до 5 раз). Sound Booster производит усиление звука в большинстве самых популярных программ. От веб-приложений и до мессенджеров, от медиа проигрывателей и до «напоминалок». В любом программном обеспечении звук будет увеличен до необходимого уровня с помощью нашей программы.
Легкое управление слайдером громкости.
Управление громкостью происходит при нажатии мышкой значка колонки в трее компьютера. При необходимости назначаются горячие клавиши, при помощи которых увеличивается звук в любой программе под управлением Windows.
Автозапуск вместе с операционной системой.
В настройках Sound Booster можно установить автоматический старт при каждой загрузке ОС. С самого начала работы в операционной системе колонки будут звучать так, как вам нужно, согласно заданным настройкам.
Чистый звук без искажений.
В программу встроен алгоритм, предотвращающий появления лишних шумов и искажений, а также контроль превышения максимальных уровней громкости.
Различные методы для увеличения звука в аудио-потоке.
Если необходимо, то в Sound Booster есть несколько способов настроек различных режимов громкости. Это режим «Перехват» (линейное увеличение аудио сигнала), «Перехват и эффект APO» (перехват аудио-потока из приложения и мгновенное преобразование), «Эффект APO» (изменение параметров звука на уровне прикладных программ), «СуперУсиление».
Такое разнообразие в возможностях утилиты делает ее необычайно популярной для пользователей, имеющих проблемы с уровнем сигнала как на компьютере, так и на ноутбуках.
Для работоспособности программы необходимы следующие требования:
- процессор с тактовой частотой от 1 Гц или выше;
- объем оперативной памяти от 256 Мб;
- на жестком диске свободного места от 10 Мб;
- поддержка ОС системы Windows 10, 8, 7, а также XP и Vista.
Наша программа полностью безопасна. Мы гарантируем неприкосновенность ваших данных при условии установки с легального сайта — letasoft.com. Программа не содержит вирусов или других угроз, нарушающих работу программного обеспечения и работоспособность установленной операционной системы.
Не хватило времени триальной версии? Если это так, тогда напишите письмо в нашу службу технической поддержки, мы обязательно продлим срок действия вашей копии.
При установке Sound Booster просим вас обращать внимание на наименование издателя при возникновении всплывающего окна с вопросом «Хотите ли вы установить программу?» В этом окне в строке «Издатель» должно стоять название компании Letasoft LLC. В ином случае программу устанавливать не рекомендуется. Утилита Sound Booster — отличная возможность увеличить звук в любых приложениях, сделать прослушивание музыки более комфортным и привлекательным на любых устройствах!
Утилита Sound Booster — отличная возможность увеличить звук в любых приложениях, сделать прослушивание музыки более комфортным и привлекательным на любых устройствах!
Как увеличить максимальную громкость в Windows 10
Иногда увеличение громкости до 100 — это все, что вам нужно. В других случаях, однако, вам нужен этот небольшой дополнительный импульс. Когда громкость Windows полностью повышена, но все еще слишком тихо, вот некоторые вещи, которые вы можете попробовать чтобы сделать звук немного громче.
Проверьте громкость программного обеспечения
Если вы слушаете что-то в приложении и все выглядит немного тихо, проверьте, можете ли вы настроить звук в самом программном обеспечении. Это легко сделать на видео на YouTube — просто нажмите кнопку громкости и сдвиньте ее вверх. Видеоигры, однако, иногда не имеют очевидного масштаба громкости. Их можно скрыть в меню параметров, поэтому посмотрите, не можете ли вы увеличить громкость в программном обеспечении, которое вы используете.
Некоторые программы для видеоплееров могут даже поставляться с опцией увеличения громкости. Например, если вы обнаружите, что VLC немного тихий, вы можете увеличить его громкость до 300% в самом проигрывателе. Стоит немного изучить, что вы можете делать в приложении!
Отрегулируйте опцию уменьшения громкости, если голосовые вызовы вызывают проблемы
Если при обычном использовании все звучит идеально, но при входящем голосовом вызове происходит резкое падение, тогда у вас есть опция связи, настроенная на снижение громкости во время вызовов.
Чтобы это исправить, нажмите кнопку «Пуск», затем введите «Панель управления» и нажмите клавишу «Ввод».
В режиме просмотра значков маленького или большого размера нажмите «Звук».
В открывшемся окне перейдите на вкладку «Связь». Убедитесь, что переключатели установлены в положение «Ничего не делать».
Если не установлено значение «Ничего не делать», установите его и нажмите кнопку «ОК». Теперь громкость не будет снижаться во время разговора!
Проверка отдельных уровней программного обеспечения
Если звуковая панель каждого приложения имеет хорошую громкость, уровни для этого конкретного приложения могут быть низкими. Вы можете дважды проверить отдельные уровни громкости, щелкнув правой кнопкой мыши значок громкости на панели задач и выбрав «Открыть микшер громкости».
Вы увидите все открытое программное обеспечение с их индивидуальным объемом. напольные весы. Убедитесь, что у тихого приложения по какой-то причине нет громкости. Если полоса ниже остальных, поднимите ее до уровня, показанного на рисунке ниже.
Используйте улучшения звука
Если в целом все слишком тихо, вы можете использовать улучшения звука в Windows 10, чтобы повысить уровень звука.
Для этого щелкните правой кнопкой мыши Управление звуком на панели инструментов, затем нажмите «Открыть микшер громкости».
Нажмите на значок текущего устройства, которое вы слушаете.
Перейдите к на вкладке «Улучшение», затем установите флажок «Выравнивание громкости». Нажмите Apply.
Это еще больше усилит звук, который, надеюсь, должен сделать его достаточно громким, чтобы вы могли его услышать!
Получение дополнительного усиления
Это может раздражать, когда звук слишком тихий, но ваша громкость максимально увеличена. Причиной может быть одна из многих причин: от функций автоматического голосового вызова до отдельных ползунков громкости отдельных приложений. Однако иногда, в общем, все слишком тихо, и в этот момент вы можете использовать усилители звука в Windows 10 или в самом программном обеспечении, чтобы получить эти лишние децибелы.
Устранило ли это ваши проблемы со звуком? Дайте нам знать ниже.
Как увеличить максимальную громкость в Windows 10
Владельцы ноутбуков часто жалуются на недостаточную громкость динамиков. Чаще это касается недорогих моделей, предназначенных для офисных задач. Проблема решается быстро и просто подключением внешних колонок, если компьютер используется стационарно. Но что делать, если их нет под рукой, ведь вы можете находиться с ноутбуком где угодно.
Mp3Gain
Программное обеспечение, которое является очень легким в использовании, не занимает много места на жестком диске и предназначено исключительно для изменения стандартного уровня громкости аудиозаписей в формате MP3.
Ссылка на скачивание с официального сайта: http://mp3gain.sourceforge.net/download.php
Инструкция:
- При установке не пропустите шаг, в котором можно выбрать установку русскоязычного интерфейса.
- После того как запустите программу нажмите кнопку «Добавить файл(ы)» и выберите MP3 файл, для которого необходимо увеличить громкость.
- Далее, для изменения уровня громкости необходимо выделить добавленный файл и увеличить исходящее значение в поле «Норма громкости». В примере увеличено с 89,0 Db, до 102,0 Db.
- Для сохранения измененной аудиозаписи нажмите на кнопку «Тип Трек», дождитесь окончания процесса форматирования, после чего можно прослушать результат.
Также программа позволяет загружать одновременно несколько песен, которым необходимо увеличить громкость, что позволяет сэкономить время на форматировании нескольких аудиозаписей.
Изменить тональность песни онлайн — ТОП решений
Vocalremover Pitch
Адрес: Vocalremover Pitch
Качественный аудио редактор онлайн, который поможет вам быстро и, главное, просто поменять тональность песни онлайн по своему усмотрению. Сайт легок в управлении, в нем сможет разобраться даже человек плохо работающий на компьютере. Интерфейс на русском языке и сделан в темных тонах, чтобы глаза не уставали.
Сразу после загрузки аудиофайла на ресурс, тональность можно поменять в меньшую или большую сторону, и сразу послушать, что получается. Если все нормально и результат вас устраивает, выберите выходной формат и нажмите на кнопку сохранить, чтобы файл загрузился обратно вам на ПК.
Особенности:
- Бесплатно и на русском языке
- Уменьшить и увеличить тональность
- Прослушать результат в режиме реального времени
- Выбор формата сохранения
- Удобное управление
- Функция — определить тональность, в дополнительных инструментах
- Еще инструменты: обрезать песню, удалить вокал, диктофон онлайн, аудио конвертер, караоке запись, соединить песни
123APPS change Pitch
Адрес: 123APPS change Pitch
Очень удобный редактор, который позволяет максимально легко и быстро изменить тональность и темп песни онлайн в режиме реального времени и абсолютно бесплатно. Работает на русском языке и с простым и понятным управлением. Один из лучших ресурсов в подборке.
Сразу после загрузки аудиофайла, можно включить его воспроизведение и ползунком менять нужные значения высоты тона. В панели инструментов есть дополнительные функции, к примеру, кликнув по значку «Скорость» можно поменять темп песни, также есть эквалайзер и инструмент смены громкости.
Особенности:
- Бесплатно и на русском
- Удобное управление
- Сменить тональность онлайн в режиме реального времени
- Дополнительные функции: обрезать песню, изменить громкость, эквалайзер, изменить скорость / темп
- Выбор формата сохранения
- По сути — качественный аудио редактор онлайн, которым приятно пользоватьсям
XMinus
Адрес: XMinus
Удобный и быстрый ресурс, который позволяет сразу поменять тональность и темп песни онлайн. Работает в режиме реального времени, когда можно запустить воспроизведение трека, ползунками менять необходимые значения и изменения будут сразу применяться.
Это действительно удобно, так как, таким образом, вы скачаете к себе на ПК уже точно тот результат, который необходим и сэкономите много времени. Сам сервис прост в управлении и работает довольно быстро, по крайней мере загрузка происходит практически мгновенно.
Особенности:
- Бесплатно и на русском языке
- Смена высоты тона и темпа
- Редактирование в режиме реального времени
- Быстрая скорость загрузки и обработки результата
- Выбор формата
- Установка битрейт
- Можно задать Overlap
Jarjad Pitch Tempo
Адрес: Jarjad Pitch Tempo
Этот сервис, в отличие от описанных выше, позволяет увеличить или уменьшить тональность музыки аж до 24 пунктов, против 12 у других. Также, здесь сразу можно задать уровень темпа — до 4-ех раз уменьшить или увеличить и изменить громкость в децибелах. То, что получается можно сразу прослушать еще перед загрузкой.
Ресурс один из лучших в своем роде, поэтому, если вам нужны расширенные параметры, и вы хотите значительно изменить высоту тона, то непременно воспользуйтесь им. Управление здесь простое, все кнопки обозначены как нужно, а обработка аудиофайла занимает не много времени.
Особенности:
- Бесплатно и на русском языке
- Быстрая скорость загрузки и обработки
- Смена высоты тона, темпа и громкости в децибелах
- Сохраняет результат в формате WAV
- Дополнительные инструменты на сайте: удалить голос из песни, аудио конвертер, определить темп музык, изменить голос и другие
Apihost
Адрес: Apihost
Неплохой русскоязычный сервис, который так же позволяет менять тональность аудио в режиме реального времени. Достаточно загрузить аудиофайл, указать нужные параметры, какую высоту тона необходимо установить и сразу же прослушать, что получается в итоге. Это действительно удобно.
Сервис работает достаточно просто и быстро, обработка аудио не занимает много времени и обычно длится считанные секунды. Это отличный вариант, чтобы быстро изменить высоту тона и получить результат к себе на компьютер в формате MP3.
Особенности:
- На русском языке и бесплатно
- Работает в режиме реального времени
- Простое и понятное управление
- Сохраняет в MP3
- Быстрая скорость обработки
- Дополнительные инструменты сайта: озвучка текста, запись голоса, ваш IP, возможность изменить голос
В заключение
Каждый из этих ресурсов выполняет свою задачу качественно и быстро. Можете выбрать любой из них, тот, который больше придется по душе и удовлетворяет своим функционалом.
Постановка задачи
В наличии у меня имелся классический бюджетный микрофон Genius. Вот такой.
Полагаю, что у многих из нас есть такое устройство. Микрофон нормальный для своей цены и задач. Подключён к звуковой карте Sound Blaster Audigy. Но есть ряд тяжёлых недостатков: 1.
Когда микрофон стоит на столе, во время набора текста на клавиатуре слышны все удары клавиш. А также любые звуки стола передаются через основание.
Если микрофон держать не возле рта, а как и положено на столе, звук такой, будто вебинар ведётся в туалете или «унитазный» звук. Опять же микрофон дежать в руках неудобно и надо как-то его закрепить возле рта. Если брать микрофон в руки, а потом ставить, то громкость звука будет гулять. Ниже вы это увидете в видео.
Если не полениться и взять микрофон в руки, то все взрывные согласные (например «Б» и «П») будут прямо бить по ушам.
Как же решить эти задачи для скромного дешёвого микрофона? Начинаем искать.
Если посмотреть, как профессионалы решают данные проблемы, то это выглядит так:
Передача звуков и вибраций к микрофону от основания решается подвешиванием микрофона на различных пружинах и подвесах. Вообще если поискать «подвес для микрофона», то вариантов там немерено. Но в простейшем случае это выглядит вот так:
Это классический старинный радио микрофон. 2.
Для того, чтобы микрофон не держать в руках, существует такая штука, как пантограф. По сути — это штанга от лампы, в конце которой стоит микрофон.
3. Третья проблема решается, так называемым, поп-фильтром. По сути — это пяльца, в которых натянута плотная ткань, например, от колготок. Есть и заводские решения.
Тряпка эта режет взрывные согласные, и звук получается мягче.
:/> Восстановление реестра Windows — 3 способа
Все вышеперечисленные изделия, в т.ч. профессиональный микрофон, можно купить, но приятнее сделать всё своими руками. Так что покажем что мы можем сделать.
Системы объемного звука 7.1 и 7.1.2
Система объемного звука 7.1
Система объемного звучания 7.1 включает в себя все компоненты 5.1-канальной системы и добавляет еще два тыловых динамика. Это восьмиканальная система, которая обычно используется в домашних кинотеатрах. В системе объемного звучания домашнего кинотеатра 7.1 добавление двух динамиков в задней части дает еще более полное, округленное звучание. Это связано с тем, что два боковых динамика объемного звучания не будут отвечать ни за задний, ни за объемный звук.
Расположение динамиков для исходных шести каналов системы объемного звучания 5.1, но в идеале два задних динамика должны быть расположены под углом от 135 до 150 градусов от центрального канала / телевизора для оптимального объемного звучания.
7.1.2 Система объемного звука
Глядя на цифры, эта конфигурация может показаться сложной, но система объемного звука 7.1.2 просто означает установку объемного звука 7.1 с добавлением двух потолочных или направленных вверх динамиков. Эта настройка в основном создается с помощью потолочных динамиков Dolby Atmos, и вы можете узнать больше о конфигурации и настройке динамиков Dolby Atmos 7.1.2 здесь.
Эту систему объемного звучания лучше всего использовать на плоском потолке из гипсокартона или штукатурки, при этом высота потолка не должна превышать 14 футов. Это домашний кинотеатр более высокого уровня.
Хотя эта технология все чаще используется в домашних кинотеатрах, она обеспечивает первоклассный, реалистичный и захватывающий домашний кинотеатр, создавая звуковой купол в вашем домашнем кинотеатре. Пока ваш ресивер совместим с Dolby Atmos, вы можете получить эту конфигурацию.
Удаляем лишние места и щелчки
Уровень громкости подрос, но как-то не солидно. Виной всему щелчок в самом начале. Можно попросту заглушить его. Для этого приближаем его и выделяем:
Я специально захватил на картинке временную шкалу, чтобы показать, что длительность пика около 0.1 секунды . Для того чтобы заглушить выделенное нажимаем в панели инструментов кнопочку (либо комбинацию Ctrl+L):
Редактор моментально сровняет пик с землей в идеально прямую линию нулевой громкости:
Удалив щелчок, повторяем Нормировку сигнала и получаем уже более солидный результат:
Нормировка сигнала это просто его усиление на одинаковую величину. Усиление подбираемая так, чтобы места с максимальной громкостью довести до указанного значения. При этом усиливается всё — как полезный сигнал так и фоновый шумок.
Компрессия
Обработка голоса всегда включает в себя выравнивание записи по громкости. В принципе можно вручную выделять кусочки и применять к каждому Нормировку. Это достаточно эффективный способ, но весьма долгий. Да и не зря же люди придумали такую полезную штучку, как Компрессор. Им то мы и воспользуемся
Выделяем всю запись и переходим в меню Эффекты => Компрессоры…
Такие настройки должны подойти большинству. Смысл компрессора в том, что тихие моменты он усиливает а громкие ослабляет и тем самым выравнивает громкость. Посмотрим на результат работы компрессора:
Запись явно преобразилась. Начало записи можно сделать еще громче. Выделим отдельно и повторим компрессию либо нормировку — на Ваш вкус.
VOLUME2
Volume2 — простая программа, которая используется в качестве альтернативы стандартного регулятора громкости Windows. Утилита распространяется на бесплатной основе, интерфейс переведен на русский язык.
После запуска программа переместится в системный трей. При нажатии на иконку утилиты в трее откроется классический регулятор с настройками громкости, баланса и функцией отключения звука.
При нажатии правой кнопкой мыши на иконку приложения станут доступны дополнительные функции:
- Включение и отключение звука.
- Выбор устройства для воспроизведения по умолчанию: колонки, наушники, микрофон.
- Управление подключенными устройствами.
- Внесение изменений в микшер громкости.
- Настройка устройств воспроизведения.
- Включение индикатора пикового уровня звука.
- Отключение Volume2.
В разделе настроек программы «Основные» пользователи могут изменить устройство для управления, изменить громкость отдельного приложения или всей системы, выбрать альтернативное устройство и т.д.
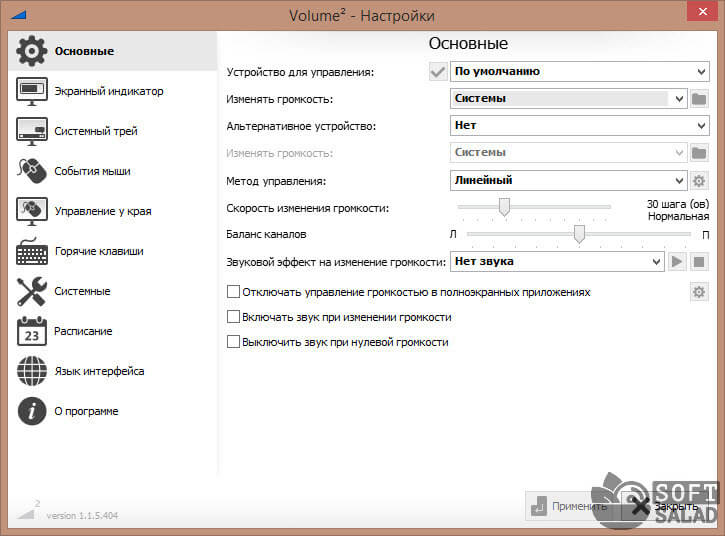
- «Экранный индикатор». Здесь можно включить или отключить индикатор, а также изменить его стиль и место для размещения на экране.
- «Системный трей» — в этом разделе доступна функция изменения иконки индикатора программы в трее операционной системы Windows.
- В разделе «События мыши» расположены настройки для изменения формата работы программы с мышью: смена функций при клике на левую и правую кнопку, установка новых возможностей для колесика и т.д.
- «Управление у края» — в этом разделе опций можно включить функцию управления громкостью у края экрана.
- «Горячие клавиши». Здесь пользователи могут установить горячие клавиши для быстрого управления программой.
- «Системные». Здесь производятся системные настройки приложения Volume2: запуск утилиты вместе с ОС Windows, включение уведомлений и т.д.
- «Расписание». В этом разделе можно включить расписание для выполнения различных действий: увеличение или уменьшение громкости, запуск программы и т.д. Для этого нужно указать дату, время и количество повторений выбранного действия.
- В разделе «Язык интерфейса» можно изменить язык программы.
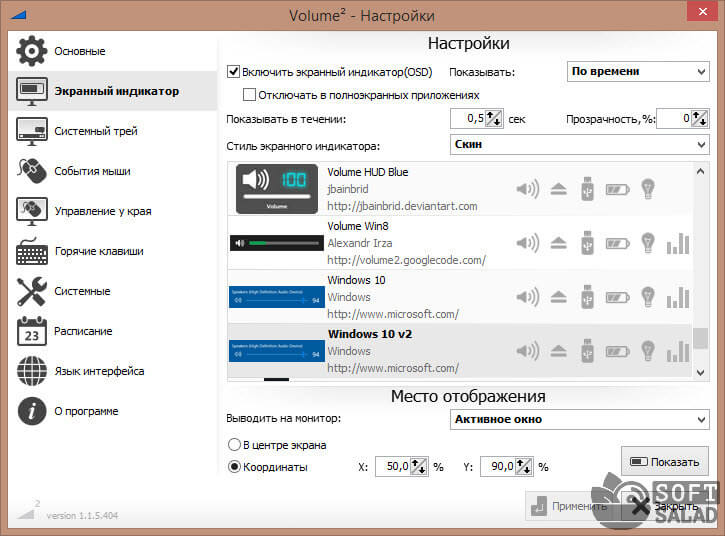
Заключение
Letasoft Sound Booster реально работает, когда на компьютере нужно увеличить громкость более, чем на 100% от ее системного максимума. Но усиливается только сам звук, а качество не становится лучше. Наоборот, оно может ухудшиться, если довести усиление до 500%. По этой причине не рекомендуется увлекаться самыми высокими уровнями громкости, которые предлагает программа. Более того, нужно быть осторожным, поднимая вверх бегунок, если вы используете наушники.
Саунд Бустер отлично подойдет тем пользователям, которые не ищут инструмент для тонкой настройки всех аспектов аудиозвучания, для этого существует много разных приложений-эквалайзеров. Данная программа предназначена только для того, чтобы делать звуки на компьютере значительно громче, если это не под силу, скажем, для Виндовс 7 или Виндовс 10.








