Как увеличить громкость звука на андроиде
Содержание:
- Второй способ — через Инженерное меню устройства
- Как изменить рингтон
- Увеличиваем звук наушников в системе
- Как это улучшит тихий звук
- Как поменять мелодию звонка через плеер
- Как повысить громкость на андроиде через инженерное меню на старых версиях ОС
- Всегда сначала проверяйте громкость и другие настройки звука телефона
- Через инженерное меню
- Если нет звука в Zoom на ПК
- Изменение звука уведомлений через приложения
- Причины тихого звучания наушников
- Инженерный режим МТК
- Лучшие программы-усилители звука для Андроид
Второй способ — через Инженерное меню устройства
Использование инженерного меню. Стоит отметить, что данный способ подходит для большинства моделей современных устройств, работающих на процессорах от Mediatek (MTK). Если ваше устройство работает на процессоре Intel, Qualcomm Snapdragon, или Nvidia Tegra, то доступ к инженерному меню либо ограничен, либо попасть в него будет крайне тяжело.
Видео инструкция:
- Чтобы попасть в инженерное меню стоит воспользоваться программой MTK Engineering Mode. Запустив её, следует выбрать пункт «MTK Settings».
- Находим раздел «Hardware Testing» и уже в нём выбрать пункт «Audio».
- Далее переходим в Normal, где можно отредактировать параметры общего уровня громкости.
- Касательно подпунктов здесь стоит отметить наличие следующих параметров: sph – громкость в момент телефонного разговора; mic – чувствительность микрофона; ring – громкость мелодии звонка; media – громкость в играх, видео, при прослушивании музыки. Помните, что максимальная громкость для каждого из разделов составляет 150, при её увеличении возможны появления хрипов в динамике.
Как изменить рингтон
Как изменить рингтон
- Откройте настройки телефона.
- Нажмите Звук и вибрация Рингтон.
- Выберите рингтон.
- Нажмите Сохранить.
Как выбрать рингтон для контакта
- Откройте приложение «Контакты» .
- Выберите контакт.
- Нажмите на значок «Ещё» Задать рингтон.
- Выберите мелодию.
- Нажмите Сохранить.
Как добавить рингтон
Как перенести рингтон с компьютера
- Подключите телефон к компьютеру с помощью USB-кабеля. Подробнее о переносе файлов с компьютера на устройство Android….
- В открывшемся окне найдите папку «Рингтоны». Скопируйте в нее нужный файл MP3.
- Отключите телефон от компьютера.
Совет. Рингтоны для будильника и звонков хранятся в разных папках. Подробнее о том, …
Увеличиваем звук наушников в системе
С какого бы устройства вы не слушали музыку, там должна быть возможность изменения громкости. На компьютере – в трее около часов (или в другом месте), на телефоне есть соответствующие кнопки и системные «ползунки», на телевизоре, физическом проигрывателе (музыкальном центре, радиоприёмнике, ЦАПе и т. п. ) это обычно кнопки на корпусе или пульте ДУ.
Важный момент. У беспроводных наушников есть отдельная громкость по Bluetooth и громкость в телефоне. Иногда, в этом и заключается проблема тихого звучания музыки. Проверьте громкость самих наушников, а затем громкость телефона или другого устройства. Рекомендую выставлять громкость наушников на максимум и регулировать ее в дальнейшем только телефоном, плеером или ПК. Чтобы не прибавлять «и там, и тут».
Как это улучшит тихий звук
Viper — как я его для назову для краткости — позволяет творить чудеса со звуком: как в наушниках, так и через громкоговоритель.
Это дает вам возможность «собрать» звук и поиграть с таким количеством эффектов, что — я вам скажу — удовольствие длится многие месяцы.
В контексте моего руководства наиболее важным является то, что оно позволяет вам установить выходную громкость для устройства.
Например, вы можете повысить его на 10 децибел, и этого, вероятно, всегда достаточно, но если вы решите этого не делать, то увеличение значения в других настройках Viper даст вам как минимум 20 дополнительных децибел.
Как поменять мелодию звонка через плеер
Для «чистых» прошивок операционной системы Android рекомендуется использовать скачанный проигрыватель. Одна из самых распространенных утилит — PlayerPro. Софт доступен в Play Market. Установка рингтона проводится следующим образом:
- запустить приложение;
- предоставить доступ к мультимедийному контенту;
- открыть папку с аудио файлом;
- нажать на иконку дополнительного меню (три точки);
- выбрать «Поставить на звонок».
Имейте в виду, что не рекомендуется скачивать утилиты с пользовательских форумов и непроверенных сайтов. Посторонние файлы могут отказаться вредоносными и заразить смартфон вирусами. Преимущество магазина Гугл в наличии Play Защиты, проверяющей каждую программу.
Встроенный плеер Xiaomi, Huawei и Honor
В устройствах Xiaomi необходимо зайти в приложение «Музыка» (или «Mi Музыка»). Далее нужно сделать следующее:
- Предоставить доступ к файлам на внутренней и внешней памяти.
- Найти в списке трек, нажать на «Еще» или иконку трех точек, выбрать «Установить на звонок».
В оболочке EMUI действия похожи. В плеере понадобится нажать «Все композиции», найти песню, открыть дополнительное меню и выбрать опцию «Установить как сигнал». Система попросит выбрать СИМ-карту.
Создать папку «ringtones» на Андроид 8 и 9
Суть способа в создании папки с рингтонами в определенной директории. Операционная система хранит в этой директории все стандартные мелодии. Для установки песни на звонок понадобится переместить аудио файл в папку. Для следующей инструкции нужно скачать какой-либо файловый менеджер. Самые удобные — ES File Explorer и Solid Explorer. Следующее пошаговое руководство написано для второй утилиты:
- Запустить программу-проводник.
- Зайти во вкладку с внутренним хранилищем. В корне нужно создать папку с названием «ringtones». Чтобы сделать это, необходимо нажать на «+».
- Следующий шаг — перенести песню. Для этого нужно нажать на файл и удерживать палец до появления контекстного меню. Воспользоваться опцией «Копировать».
- Зайти в «ringtones». Вставить песню.
Если песня не появилась в списке, то папку с рингтонами нужно поместить во внутренний накопитель — «media» — «audio». Если директории нет, понадобится создать.
Как установить мелодию для каждого контакта?
Изменить музыку на рингтоне можно и для какого-либо одного контакта. Для этого необходимо воспользоваться следующими советами:
Выбираем нужный контакт.
Нажимаем на кнопку «Больше данных».
Huawei Mate 20 Lite – обзор и характеристики смартфона
Открываем «Рингтон по умолчанию».
Указываем мелодию.
Если по каким-либо причинам скопировать информацию не удается, а поменять музыку на звонок от конкретного абонента все-таки хочется, нужно воспользоваться сторонними приложениями:
Скачиваем на телефон из Google Play приложение «Рингтон сделать & MP3 вырезать».
Открываем программу.
Разрешаем доступ к контактам.
Разрешаем доступ к файлам на устройстве.
Разрешаем запись аудио.
Нажимаем на раздел «Контакты».
Выбираем контакт.
Указываем нужную мелодию.
Вот и все. С помощью этого приложения можно изменить музыку для любых контактов. Предварительно переносить информацию с SIM-карты на внутреннюю память телефона, работающего на базе ОС Андроид, не требуется.
Используем ES Проводник
С помощью файлового менеджера ES Проводник тоже можно поставить загруженный трек на звонок.
Перейдите на главный экран приложения и откройте раздел «Музыка». Кликните по нужному треку, выберите «ES Медиаплеер» и щелкните по кнопке «Только в этот раз».
Трек начнет проигрываться. Нажмите на три точки в правом верхнем углу. Раскроется меню с опциями – выберите в нем пункт «Установить на звонок». Во всплывающем окне также выберите «Установить на звонок».
Если появится окно с предупреждением о необходимости предоставить ES Проводнику разрешение, кликните по кнопке «Разрешить» и активируйте переключатель на странице настроек. Вернитесь назад и рингтон будет установлен.
Как повысить громкость на андроиде через инженерное меню на старых версиях ОС
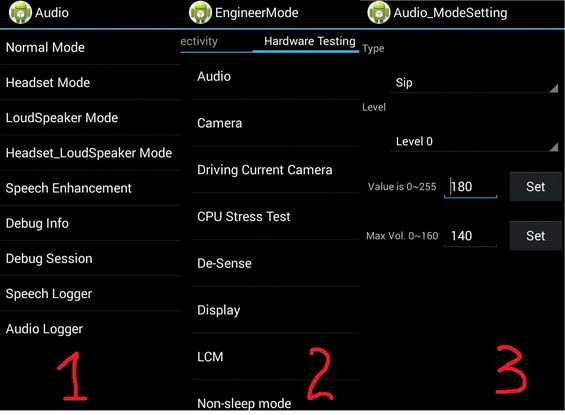
Как увеличить громкость на ноутбуке с Windows 7
Как выглядит интерфейс меню
Инженерный вариант меню не просто так спрятали от обычных пользователей. Неправильно выставив параметры, устройство можно легко привести в неработоспособное состояние. В зависимости от производителя или марки смартфона понадобится ввести специальный код для получения доступа. Могут использоваться следующие варианты:
- *#*#6484#*#*, *#*#54298#*#* или *#*#3646633#*#* — свойственны китайским производителям (Meizu, Xiaomi и пр.);
- *#*#197328640#*#* — Samsung;
- *#*#2846579#*#* или *#*#2846579159#*#* — Huawei.
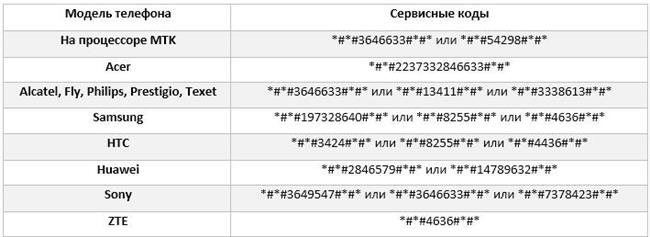
Кодов много, надо только подобрать нужный
Обратите внимание! Если никакой из вариантов не помог попасть в меню, стоит заглянуть в инструкцию пользователя, либо на сайт производителя. Там также можно найти развернутое руководство по большинству смартфонов, которые на текущий момент считаются актуальными
После введения кода необходимо нажать на кнопку вызова. После того как откроется меню, необходимо тапнуть по «Hardware Testing» (если переход дальше не происходит, можно попробовать сделать движение вправо). Теперь надо найти подраздел «Audio» и зайти в него.
Далее пользователь может выбрать среди 4 режимов звука:
- Normal Mode — только динамики;
- Headset Mode — только наушники;
- LoudSpeaker Mode — устанавливает уровень громкой связи;
- Headset_LoudSpeaker Mode — регулирует громкость звука при разговоре в наушниках.
При выборе одного из режимов будет открываться меню настроек. Там присутствует два параметра. Тут ставится минимальный и максимальный уровень громкости. Двигая ползунки, можно добиться увеличения максимальной громкости. Причем показатель минимальной громкости можно установить на максимум, что полностью решит проблему.
Подтвердить изменения можно, нажав на кнопку «Set».
Важно! Так как инженерное меню не русифицируется, лучше всего ничего лишнего не трогать. Это может привести к плохим последствиям
Оно сделано для специалистов.
Инженерное меню присутствует в Android, начиная с версии 2.3 по 6.0. В более новых версиях эту функцию вырезали, из-за чего на новых смартфонах придется пользоваться альтернативными способами.
Всегда сначала проверяйте громкость и другие настройки звука телефона
Вы можете быть удивлены тем, сколько людей, у которых есть телефон, не заходят в настройки, чтобы узнать, могут ли они коснуться слайдера или другого элемента управления для улучшения звука. Этот простой шаг может помочь увеличить громкость. Просто нажмите на приложение «Настройки» на Вашем телефоне и прокрутите вниз до раздела «Звук и вибрация». Нажатие на эту опцию вызовет больше опций, включая выбор громкости. Затем Вы увидите несколько ползунков для управления громкостью во многих аспектах Вашего телефона. Вы можете использовать слайдер мультимедиа для понижения или увеличения звука.
Через инженерное меню
Разработчики преднамеренно скрывают сервисное меню, чтобы уменьшить риск случайного внесения модификаций, способных повлечь поломку мобильного. С его помощью буквально любой параметр устройства может быть изменён, включая звуковые характеристики.
Открыть инженерное меню можно введя специальный код – универсальный или специальный для конкретного бренда. Вам нужно открыть приложение звонков и ввести туда код для своего гаджета, а после сделать вызов. Цифровые комбинации к телефонам конкретного бренда я указал ниже в таблице.
| Бренд | Код |
| Xiaomi | *#*#54298#*#* |
| Хуавей | *#*#2846579159#*#* |
| Samsung | *#*#197328640#*#* |
| Сони | *#*#7378423#*#* |
| Ирбис | *#*#54298#*#* |
| Honor 8X | *#*#2846579159#*#* |
| Мейзу | *#*#3646633#*#* |
| Phillips | *#*#3646633#*#* |
| ZTE | *#*#4636#*#* или *#*#8255#*#* |
| Asus | *#*#2637643#*#* или *#*#3646633#*#* |
| Dexp | *#*#3646633#*#* |
| BQ | *#*#83781#*#* |
После входа в сервисное меню перейдите во вкладку «Hardware Testing», а затем откройте подпункт «Audio».
Перед вами откроется раздел с четырьмя вариантами редактирования звука:
- Normal Mode – регулировка громкости разговорного динамика и слухового динамика.
- Headset Mode – звук в наушниках.
- Loud Speaker Mode – звучание при разговоре по громкой связи.
- Headset_ Loud Speaker Mode – громкость при разговоре посредством гарнитуры, как проводной, так и блютуз наушников.
После открытия требуемого подпункта появится два поля с числами. В первом отображается текущая степень звучания, а во втором – итоговая предельная степень. Для настройки нужно заполнить первое поле, повысив числовое значение, и кликнуть по значку «Set».
Если нет звука в Zoom на ПК
Если не слышат меня, значит, проблема в микрофоне или его настройках. Если не слышно собеседника – в динамиках.
| Рекомендуем!InstallPack | Стандартный установщик | |
|---|---|---|
| Официальный дистрибутив Zoom | ||
| Тихая установка без диалоговых окон | ||
| Рекомендации по установке необходимых программ | ||
| Пакетная установка нескольких программ |
Настройка микрофона и динамиков в Zoom
Как быть, если нет звука только в приложении:
- Навести стрелку на нижнюю часть окна с трансляцией. Если на первой кнопке отображены наушники и там написано «Войти в аудиоконференцию», кликнуть по ней.
- В диалоговом окне нажать на кнопку «Войти с использованием звука компьютера».
- Если на первой кнопке отображен перечеркнутый микрофон, кликнуть по ней, чтобы включить звук.
- Если микрофон не перечеркнут, нажать на стрелку и в меню выбрать «Настройки звука».
- Если не слышно собеседника, проверить работу динамиков. Раскрыть выпадающее меню. Убедиться, что там установлено нужное устройство. Поставить громкость на максимум. Нажать на «Проверить».
- Если не работает микрофон, в меню выбрать свое устройство для ввода, убрать галочку с пункта «Автоматически регулировать громкость». Поставить звук на максимум с помощью ползунка. Нажать на «Проверить».
- Сказать что-либо в микрофон, подождать пару секунд – Зоом начнет воспроизведение записи, только что созданной. Если голос слышно, значит, с микрофоном все в порядке. Скорее всего, проблема на стороне другого участника чата.
Если так же ничего не слышно, запустить мастер устранения неполадок на Windows. Для этого:
- Нажать правой кнопкой на иконку динамиков в правом нижнем углу экрана.
- Выбрать «Устранение неполадок со звуком».
- Подождать, пока мастер обнаружит проблему и постарается ее исправить.
Если микрофона нет в списке устройств
Что в этом случае делать:
- Если аудиоустройства съемные, отключить их от ПК и подключить снова через 10-15 секунд.
- Перезапустить клиент Зоом, а также сам компьютер. Возможно, произошел сбой в работе аудиослужб – перезагрузка решит эту проблему.
- Убедиться, что микрофоном либо динамиками не пользуются другие приложения, например, Skype, браузер. Завершить их работу, а затем открыть Zoom и проверить, появилось ли устройство в списке.
Также нужно проверить, что устройство включено в настройках Windows:
- Кликнуть правой кнопкой мышки по значку динамиков в правом нижнем углу экрана.
- Выбрать строку «Звуки».
- В новом окне перейти в раздел «Воспроизведение», если проблема с динамиками. Если они подсвечены серым цветом, значит, устройство сейчас отключено на ПК. Чтобы включить его обратно, нажать на него правой кнопкой – выбрать «Включить».
- Если не работает микрофон, открыть раздел «Запись» и включить устройство.
В последнем случае нужно удалить Зоом с помощью стороннего деинсталлятора, например, через Revo Uninstaller, а затем установить клиент заново, скачав дистрибутив с официального сайта Zoom.
Обновление драйверов звуковой карты на ПК
Если нет звука не только в Zoom, но и на всем ПК, значит, дело в драйверах. Нужно их обновить:
- Зажать на клавиатуре кнопки Windows и R. Ввести devmgmt.msc в поле и нажать одновременно на Shift + Ctrl + Enter. Эта комбинация запустит «Диспетчер устройств» от имени администратора ПК.
- Раскрыть пункт «Звуковые и видеоустройства». Найти звуковую карту, кликнуть по ней правой кнопкой – выбрать «Обновить драйвер».
- В мастере установки щелкнуть по «Автоматический поиск».
- Подождать, пока поиск актуальных драйверов завершится. Если ПО будет найдено, мастер его сам загрузит и установит.
- Если его не будет, появится сообщение о том, что актуальные драйверы уже стоят.
Если мастер ничего не обнаружил в сети, но есть уверенность, что проблема точно в драйверах, нужно скачать их вручную с официального сайта производителя ПК либо звуковой карты.
Если обновление и переустановка не помогла, возможно, аудиоустройство нуждается в ремонте. Стоит отнести ПК в сервисный центр и выполнить диагностику.
Изменение звука уведомлений через приложения
Есть также специализированные программы, при помощи которых можно поменять любые звуки на вашем телефоне, и мы рассмотрели несколько таких вариантов.
Notification Catch App
- Загрузите приложение из Google Play и установите на своем телефоне, после чего предоставьте все права для корректной работы;
- Теперь вам необходимо создать новый профиль в программе, который будет использоваться для настройки звуков. Для этого в программе нажимаете на значок «+»;
- В следующем окне введите название профиля, после чего в следующем окне кликните по вкладке Default;
- Здесь из списка выберите звуковое сопровождение, которое и будет использоваться для уведомлений. Все файлы предоставляются программой. Вы можете прослушать каждый из них;
- Теперь вернитесь обратно на главный экран и нажмите там вкладку «Приложения»;
- Далее нажмите значок «+», чтобы добавить в список программу, где и будет изменен звук оповещений, и укажите там ранее созданный профиль;
- С этого момента при поступлении уведомлений звук будет такой, как задан был в профиле.
При помощи этой утилиты вы с легкостью сможете назначить для каждого приложения на вашем смартфоне различные звуки, причем поменять их можно будет также в несколько кликов или удалить вовсе. Профилей можно создавать неограниченное количество.
Zedge
Это универсальная утилита для изменения обоев, видеообоев, рингтонов, уведомлений на вашем смартфоне в несколько кликов. Перед вами будет собрана огромная база, где можно сразу выбрать понравившийся вариант и установить его, ничего не загружая в сторонних приложениях. В нашем случае Zedge позволяет быстро заменить звук для уведомлений любой музыкой, в том числе и новинками 2020 года.
- Скачайте программу в Google Play и установите на смартфоне;
- При первом запуске предоставьте все права, иначе приложение не сможет устанавливать автоматически обои, рингтоны, звуки для уведомлений;
- В главном меню перейдите в раздел «Уведомления»;
- Выберите из списка музыкальную композицию. Можете прослушать ее здесь же в режиме реального времени. Для этого требуется наличие интернета;
- Как только выбрали понравившийся вариант, нажмите внизу вкладку «Установить»;
- Из списка выберите пункт «Установить уведомление», и в течении нескольких секунд будет по умолчанию установлена эта музыка для оповещений на вашем телефоне.
В любой момент вы сможете поменять звуки, как для уведомлений, так и для всех остальных установок. Если вам мешает реклама, присутствует возможность покупки полной версии, где она отсутствует.
Причины тихого звучания наушников
Причины, по которым наушники играют тихо, могут быть как на аппаратном, так и на программном уровне. В первом случае это неисправные разъемы, дефект наушников и т.д. Во втором – проблемы с драйверами, ошибки на уровне ОС и другие.
Проверка громкости в системе
Для начала нужно попробовать повысить громкость в наушниках непосредственно в операционной системе. Так, для ПК с Windows 7-10 действия будут следующие.
- Кликнуть справа внизу экрана по значку звука. Убедиться, что бегунок выставлен на максимум.
- Кликнуть ПКМ (правой кнопкой мышки) по значку звука и в появившемся списке команд выбрать «Открыть микшер громкости». Если уровень звука в каких-либо блоках убавлен – сделать нужные изменения.
Проверка драйверов
Причиной тихого звучания могут выступать устаревшие драйвера звуковой карты. Обновить их можно несколькими методами.
- Скачать и установить с официального сайта производителя.
- Нажать WIN+X, выбрать «Диспетчер устройств», затем «Звуковые, игровые и видеоустройства». Дважды кликнуть по звуковой карте. В открывшемся окне выбрать «Драйвер», затем — «Обновить драйвер». В мастере обновлений отметить «Автоматический поиск обновленных драйверов». Тогда система самостоятельно найдет и установит подходящие драйвера.
- Воспользоваться одним из специальных приложений, например, DriverPack Solution. Такое ПО сканирует систему, обнаруживает устаревшие версии драйверов и с согласия пользователя устанавливает новые.
Если наушники подключаются через USB, для них тоже нужно загрузить свежие драйвера.
Теперь необходимо выполнить настройку. Вместе с драйверами на ПК устанавливается утилита для регулировки звука, как правило, это Realtek HD, поскольку большинство звуковых карт идут от компании Realtek.
Чтобы воспользоваться ею, необходимо кликнуть по кнопке поиска на панели задач и ввести «Панель управления». Открыв нужную страницу, следует выбрать «Крупные значки» справа вверху, чтобы определить вариант просмотра настроек параметров компьютера. После этого в списке должен появиться «Диспетчер Realtek HD». Открыв приложение, нужно перейти в окно дополнительных настроек и выбрать «Разделить все входные гнезда в качестве независимых входных устройств». Теперь звук будет идти не только на колонки, но и на все подключаемые устройства.
Проверка разъемов ПК и технических параметров гаджета
Если с настройками ОС все в порядке, нужно проверить наушники на другом ПК или на телефоне, чтобы удостовериться в их исправности, ведь недорогие гарнитуры плохого качества бывают тихими изначально. Если на другом устройстве проблем со звуком не возникает, виновниками такого звучания могут быть разъемы для подключения. При частом использовании пропадает контакт со штекером, в результате наушники могут играть тихо или не работать вовсе.
О сломанном разъеме говорит тот факт, что раньше наушники играли громче. Чтобы подтвердить эту неисправность, нужно подключить другую гарнитуру или внешние динамики. Если проблема сохраняется, или звук вовсе отсутствует, необходимо попробовать другой разъем, например, на задней панели. В противном случае нужно обратиться к специалистам для ремонта устройства.
Другие причины
Если пользователя не устраивает тихий звук при просмотре фильмов, дело может быть не в устройстве и не в наушниках, а в проигрывателе, который неправильно распознает звуковые дорожки. В этом можно убедиться, если попробовать включить видеозапись в другом плеере. Чтобы исправить эту ошибку, нужно скачать свежие кодеки K-Lite Codec Pack с официального сайта. Это своего рода драйвера для правильного распознавания и проигрывания аудио и видеодорожек.
Инженерный режим МТК
Современные смартфоны наряду со стандартными настройками имеют другие скрытые возможности в виде инженерного режима, который обозначается названием «Engineer Mode». К сожалению, данная функция доступна не для всех устройств, работающих на базе системного обеспечения «Андроид».
Следует ориентироваться на стандартную таблицу кодов, предназначенную для смартфонов с процессорами МТК. В соответствии с моделью устройства выбрать из перечня подходящий шифр:
- *#*#3646633#*#*
- *#*#4636#*#*
- *#*#8255#*#*
- *#*#3424#*#*
- *#*#197328640#*#*
- *#*#7378423#*#*
- *#*#3649547#*#*
- *#*#13411#*#*
- *#*#3338613#*#*
- *#*#54298#*#*
Например, для Samsung подойдет кодовое обозначение *#*#197328640#*#*, для Xiaomi, Meizu – *#*#54298#*#* или *#*#3646633#*#*.
Далее нужно нажать на изображение телефона, которое расположено в нижнем левом углу рабочего стола. Когда откроется окно, выбрать надпись «Телефон». После ввода нужного кода инженерный режим становится доступным.
Чтобы получить доступ к настройкам громкости, требуется осуществить следующие последовательные действия:
- перелистыванием в сторону среди окон приложения выбрать «Hardware testing»;
- нажать на надпись «Audio».
В результате пользователю откроется окно регулировок, среди которых следует выбрать нужное обозначение.
Важнейшими из них являются следующие опции:
- Speech Enhancement – регулирует громкость разговоров по телефону;
- Headset Mode – позволяет установить звук при работе с наушниками или другими динамиками;
- LoudSpeaker Mode выставляет силу звука громкой связи;
- Headset_LoudSpeaker Mode предназначается для операций с гарнитурой;
- Normal Mode позволяет работать с приложениями.
Для каждого из перечисленных режимов предусмотрено несколько уровней громкости.
Лучшие программы-усилители звука для Андроид
Изменение настроек через встроенное инженерное меню – не единственный рабочий способ регулировки звука в телефонах. Как еще увеличить громкость динамика на Андроиде? С помощью специальных приложений-усилителей громкости, найти которые можно в Google Play.
Volume Booster от GOODEV
Пожалуй, самая лучшая программа, позволяющая реально усилить звук на телефоне Андроид. Отличается простотой и минимальным количеством параметров. После установки необходимо зайти в общие настройки и включить, если отключены, опции «Show volume control» (показ регулятора громкости) и Non-uniform boost (нестандартное усиление). В Volume Booster есть свои ограничения. Приложение не работает на большинстве устройств под управлением Android ниже версии 4.3, использовать его можно только для усиления звука в игровых процессах и при воспроизведении мультимедиа.
Усилитель звука
Программа-усилитель звука на Андроид от разработчика FeniKsenia. Это простое, удобное и эффективное приложение, способное усилить громкость динамиков в обход системных ограничений. Регулировка осуществляется путем перетаскивания двух ползунков «Громкость» и «Усиление». Как и Volume Booster, Усилитель звука предназначен для увеличения громкости при воспроизведении мультимедийного контента.
Loud Volume Booster for Speakers
В поисках ответа на вопрос, как усилить звук на Андроиде, стоит попробовать еще одно приложение от FeniKsenia под названием Loud Volume Booster for Speakers. Оно очень похоже на «Усилитель звука», но при этом может использоваться не только для увеличения громкости при воспроизведении мультимедиа, но также для повышения уровня звука в игровых процессах, при получении системных уведомлений и так далее. Регулируется громкость в Loud Volume Booster for Speakers также путем перетаскивания двух ползунков.
Итог
Ну что же, надеемся, что после прочтения данной статьи для вас не составит труда увеличить звук на своем Андроид-устройстве. У начинающих пользователей трудности могут возникнуть только при работе с инженерным меню. В любом случае старайтесь придерживаться правила золотой середины и не увеличивать громкость до предельных значений, в противном случае вы рискуете привести динамики смартфона в негодность.








