Как правильно войти в инженерное меню на андроид: пошаговая инструкция
Содержание:
- Права администратора в целях доступа в инженерное меню
- Изменить настройки в скрытом меню Android
- Работа с текстовыми данными и текстом в Android 6.0 Marshmallow
- Что можно поменять через техническое меню?
- Возврат исходных настроек
- Настройки инженерного меню
- Сервисное меню
- Chamelephon
- Открываем инженерное меню
- Если не получается вызвать
Права администратора в целях доступа в инженерное меню
Для проникновения в инженерное меню на определенных версиях Android, владелец должен иметь права администратора. Получение прав возможно посредством спецприложений: Farmaroot, UniversalAndRoot, Romaster SU и прочих. Для получения доступа к правам администратора к приспособлению посредством Farmaroot, необходимо:
- Установить и запустить ПО. Само приложение скачивается на официальной странице в Google Play.
- Когда программа будет поддерживать установку прав администратора на конкретный гаджет, на мониторе появится перечень вероятных действий («Получить root», выбирается данная позиция).
- Выбирается 1 из вышеуказанных способ получения прав суперпользователя.
- Программное обеспечение начинает установку.
- По завершении процесса пользователь увидит уведомление о правильной установке прав администратора.
Вероятные сложности и пути их устранения:
- программа закрывается посреди установки — перезапускается устройство и начинают вновь;
- права администратора не были установлены — следует попробовать поставить другим способом (выбирается другой эксплоит в программе).
Получение прав администратора посредством компьютера (Kingo Root) будет отличаться длительными приготовлениями:
- Включается отладка через USB. Чтобы открыть подобные настройки, требуется нажимать на раздел «Номер сборки» в меню «Об устройстве».
- Скачивается версия программного обеспечения для компьютера и устанавливается на него. Когда приложение запущено, подключается смартфон к ПК. Программное обеспечение устанавливает требуемые драйвера (понадобится доступ в сеть), определяется модель и предлагается разблокирование root-прав.
- Нажимается клавиша Root и появляется уведомление о завершении процедуры.
Аппаратное меню используют в целях настроек приспособления и тестирования функционирования «железа». Вшитая программа ОС, являющаяся важным средством для продвинутых пользователей и для начинающих. Но нужно учитывать, что действия с расширенным меню приводят приспособление в нефункционирующее состояние.
Камера
Изначально приспособления на Андроид хранят фото в расширении JPEG. Однако фотолюбители обрабатывают снимки в RAW, в целях получения дополнительных опций в целях обработки. Рассматриваемое меню дает возможность выбирать необходимое расширение фото.
В перечне находят Camera и выбирается Capture Type. Устанавливается расширение — RAW и нажимается SET. Кроме того, в разделе Camera возможно увеличить габариты фото, поставить параметр ISO, запустить фотосъёмку в HDR для высококачественной детализации, ввести требуемую частоту кадров. Когда изменен каждый показатель, следует тапнуть SET, чтобы сохранились изменения.
Батарея
Телефоны довольно скоро расходуют ресурс аккумулятора на работу ПО, поддержание мобильной связи и интернет. Посредством расширенного меню пользователь может увеличивать продолжительность функционирования батареи.
Рассматриваемые изделия осуществляют сканирование ряда GSM-частот. Зачастую используется пара 900/1800 МГц, а следовательно, отсутствует надобность в сканировании сети на иной частоте. Сигнал для другой пары возможно отключать, что в значительной мере экономит заряд.
В Engineer Mode открывается раздел Band Mode. Пользователю необходимо отключить лишние частоты, снимая галки с необходимого подраздела. Когда приспособление будет поддерживать 2 SIM-карты, открываются по очереди разделы СИМ1 и СИМ2 и выполняются соответствующие действия. Нажимается клавиша SET в целях сохранения настроек.
Когда изделие и симка функционируют в 3G-сети, отключаются неиспользуемые в данном регионе. После этого нажимается клавиша SET.
Сканирование отключенной сети возможно, вернувшись в тот же раздел и поставив галочки.
Режим восстановления
Данный режим является аналогом БИОС на ПК, предоставляет возможность контролировать приспособление, не входя в ОС Андроид. Опции рассматриваемого режима:
- обноляются настройки до первоначальных;
- обновляется прошивка;
- получение прав администратора;
- резервное копирование операционной системы;
- удаляется персональная информация из ОС.
В восстановительном режиме не рекомендуется выполнять действие, когда нет уверенности в потенциальных последствиях. Часть команд способны причинить вред приспособлению и ОС.
Изменить настройки в скрытом меню Android
Если в случае тестирования, или изучения информации о телефоне / планшете нечего бояться, то здесь необходимо фиксировать изменения. Лучше не трогать параметры, цели которых вам неизвестны, а также делать скриншоты, или отмечать на листке все, что вы меняете. Если вы столкнулись с проблемами, то можете вернуть параметры к их значениям по умолчанию. Рассмотрим здесь самые интересные разделы.
Настройте сотовую связь и измените IMEI
Android Engineering Menu — Частоты
Здесь сосредоточены настройки для изменения настроек сети. Вы вряд ли сможете отключить смартфон, изменив эти параметры, но можно помешать поиску по сети, поэтому помните, где делать снимки и где ставить галочки, чтобы в будущем, если что, можно было все вернуть на свои места.
Как правило, изменения в этом разделе вносятся с целью снижения энергопотребления.
Во-первых, вы можете убрать выделение из частот (подраздел Band mode), на которых ваш оператор не работает. Можно выяснить, в каких диапазонах работает ваш оператор мобильной связи и снять все остальные галочки. Это поможет снизить энергопотребление, так как будет известно к каким частотам он подключен.
В том же подразделе, вы можете включить желаемую частоту. Это необходимо, когда производитель с завода не активирует необходимые настройки для вашего региона. Например, часто «из коробки» китайские смартфоны не могут работать в России с LTE. Эту проблему поможет решить сервисное меню на Android.
Во-вторых, в подразделе «Выбор сети» мы можем установить приоритетность сетей, которые используются для доступа (2G, 3G, 4G, 5G). Все сделано для той же цели: увеличение времени автономной работы. Как правило, сетm 5G отключенf. Не в каждом регионе есть поддержка этой сети, но модуль связи продолжает её искать, затрачивая энергию.
В раздел Gprs обычным пользователям, лучше не лезть без веской причины. Здесь представлены различные настройки для работы смартфона с сетью, а также пункт для изменения IMEI.
Внимание! Были прецеденты уголовного преследования за незаконное изменение номеров IMEI. Чаще всего это денежный штраф, условное наказание
Однако были случаи реального заключения.
Функция смены IMEI может пригодиться после неудачной попытки прошивки, когда вылетает идентификационный номер. Затем вы можете просто переписать его из коробки, в которой поставляется устройство.
Связь
Здесь, как и в случае с GPRS, большинству нечего делать. Сам раздел предназначен для внесения изменений в настройки модулей Wi-Fi и Bluetooth. Вы не сможете ничего настроить в этом разделе, чтобы смартфон работал лучше, но можете легко навредить. Поэтому здесь мы используем только функции тестирования, и если вам нужно внести некоторые исправления, чтобы вернуть устройство в рабочее состояние, мы подробно рассмотрим назначение каждого параметра.
Настройка громкости звука в инженерном меню Android (Аудио)
Инженерное меню Android — настройка громкости
Судя по количеству запросов в поиске, именно для увеличения громкости пользователи прибегают к инженерному меню. Все довольно просто:
- Выберите Тестирование оборудования — вкладка Аудио. Выберите нужный режим;
- Нормальный режим — отвечает за вывод звука на основной динамик.
- Режим гарнитуры — с его помощью регулируется громкость звука в наушниках.
- LoudSpeaker — включает настройки параметров звука при громкой связи.
- Headset_LoudSpeaker Mode — позволяет увеличить, или уменьшить громкость звука в режиме громкой связи с подключенными наушниками.
Теперь выбираем из выпадающего списка, для какого устройства:
Sip — опции для интернет-телефонии. Mic — устанавливает чувствительность микрофона. Sph — настройка разговорного динамика. Медиа — мультимедийный динамик (основной). Наконец, функция, которую лучше всего не трогать, это Сид. После изменений может появиться эхо.
- В строке «Уровень» задается значение уровня громкости, которое привязывается к каждому шагу (нажатию) качельки громкости. По умолчанию это 0. Не трогайте его, если, конечно, звук на вашем устройстве не скачет внезапно, когда вы нажимаете кнопку.
- Строка «Value is» устанавливает значение каждого шага (уровень громкости);
- Наиболее интересная строка — «Max Vol», с помощью которой максимальная громкость на Android увеличивается через инженерное меню.
Как правило, производитель смартфона не устанавливает максимальное значение, поэтому мы можем исправить это сами. Обратите внимание, что на самом высоком уровне наблюдается хрипение. Чтобы выбрать наиболее удобное значение, мы сортируем варианты
Работа с текстовыми данными и текстом в Android 6.0 Marshmallow
Выделение текста и дальнейшая работа с ним стала еще удобнее и проще. В дополнение ко всему работа может взаимодействовать с известными сторонними программами типа переводчиков (например Google Translate) и Википедии, они уже взаимодействуют с новыми функциями операционной системы. Выделите текст внутри приложения, появится окошко с переводом или краткой информацией из энциклопедии.
Работа с текстом в Android 6.0 Marshmallow
Надеемся данная статья помогла вам разобраться как настроить андроид 6.0 Marshmallow, откорректировать звуковые режимы и настроить приложения под себя. Предлагаем ознакомиться и просмотреть подробный обзор Android 6.0 Marshmallow:
Что можно поменять через техническое меню?
Если пользователю удалось зайти в инженерный сервис, перед ним откроется англоязычное меню. Схематика, функционал, опции и доступные настройки в нем будут разниться, в зависимости от бренда и модели смартфона. Так, например, изменения параметров девайсов с электронным блоком Snapdragon могут быть минимальны или, вообще, ограничиваться просмотром и тестированием. А вот гаджеты с процессором MediaTek позволят изменять настройки.
Перед началом работы в разделах Engineer Mode следует усвоить одно правило: не пытайтесь изменить те настройки, значение которых вы не понимаете или не знаете, на что именно повлияют ваши действия. Иначе вы рискуете вывести девайс из строя, и восстановить его работоспособность сможет только специалист.
Рассмотрим, какая информация будет доступна пользователю после открытия раздела:
- ID оборудование и номер абонента.
- Наименование сети (мобильный оператор).
- Зона обслуживания. Показывает, присутствует ли абонент в «домашней» зоне обслуживания или роуминге.
- Сеть – показывает, обслуживается ли абонент в данный момент, или сеть отключена (не ловит).
- Используется ли функция переадресации вызовов.
- Тип и индекс сети.
- Громкость сигнала.
- Геопозиция.
Отдельно в секретных настройках отображается информация об аккумуляторе смартфона, показывающая режим и уровень заряда, напряжение и температуру батареи, тип аккумулятора и технологию его производства.
В настройках может быть расширенный перечень информации, или, наоборот, некоторые пункты могут отсутствовать.
Банальный просмотр доступной информации вряд ли удовлетворит любопытство пользователя. В таком случае можно переходить в режим тестирования, ведь, в конце концов, в этом и заключается назначение системного раздела.
Режим тестирования следует использовать в том случае, если:
- Скорость процессов девайса меньше заявленных производителем.
- Объем оперативной памяти меньше, чем должен быть.
- Смартфон не запускает или не устанавливает допустимые приложения.
- Отсутствуют опции и настройки, которые должен иметь гаджет.
Используя обычное пользовательское меню, устранить подобные неполадки не получится. Но инженерный сервис как раз и создан для того, чтобы при необходимости проводить проверку гаджета и его системы на предмет наличия внутрисистемных неполадок.
Для тестирования гаджета можно использовать один из доступных режимов:
- Automatic test. Проверяет настройки и параметры девайса.
- Report. Формирует отчеты о проведенной проверке.
- Functional test. Проверяет модули, настройки, процессор, ОП, накопитель, сим-карту, режимы вибрации и звука, динамики, разъемы, микрофон. То есть, всего, что есть в смартфоне.
- Screen test. Этим режимом можно проверить все, что касается дисплея, – скорость ответа сенсора, тачскрин, чувствительность, яркость, четкость.
- Тестирование гироскопа. Позволяет проверить все параметры камеры.
Эти режимы находятся в одной вкладке, которая называется «Testing». Хотя наименование может быть и другим. Данный mode полезен, если пользователь приобретает б/у смартфон, так как запуск системного тестирования поможет быстро выявить наличие неработающих модулей или работающих некорректно. Также, используя функционал данной опции, можно провести диагностику телефона, который работает с ошибками.
Инженерный модуль также изменяет параметры смартфона, например, четкость микрофона, громкость динамика и громкоговорителя.
Чтобы осуществить настройку звука, следует зайти в раздел «Тестирование оборудования» и подраздел «Аудио». Там вы увидите следующие параметры, которые можно менять:
- Звук динамика – Normal Mode;
- Громкость звука через наушники − Headset Mode;
- Уровень звука громкоговорителя – Loud Speaker.
Технический модуль осуществляет настройку камеры. Обычно снимки, сделанные на смартфон, открываются в формате JPEG, однако, используя скрытый модуль, вы сможете изменить формат их сохранения. Для этого нужно зайти в пункт «Camera» − «Тип снимка» (capture type) и выбрать нужный формат.
Если перенастраиваете смартфон в техническом модуле и уверены в действиях, не забывайте сохранять внесенные изменения, нажимая кнопку «Set».
Recover – отвечает за обнуление внесенных изменений до базовых, обновление прошивки, формирование запасной копии ОС, удаление личных данных из системы. В данном разделе изменять ничего не рекомендуется, так как это может нанести вред.
Возврат исходных настроек
Уж с кем не бывало, что жажда экспериментов приводила к маленьким катастрофам.
Если что-то пошло не так в процессе использования, всё можно вернуть обратно, особенно если резервная копия прошивки была сделана.
Даже если ею не обзавелись, падать духом не стоит, сбросим устройство к заводским опциям и все дела.
- Первый и самый надежный способ – откат состояния системы к зарезервированном.
- Сброс прошивки через рекавери (BackUp и Wipe).
- Скачиваем Mobile Uncle, вызываем «Перезапуститься в режим Recovery» и кликаем по пункту «BackUp»
Инженерное меню – действительно незаменимый инструмент для тонкой настройки смартфона/планшета, позволяющий не только взять под полный контроль свой гаджет, но и, порой, вернуть одну из неработающих функций
Однако его неосторожное использование может привести к проблемам
Скорее всего подавляющее большинство пользователей Android даже не догадываются о существовании особого инструмента, позволяющего осуществлять тонкую настройку мобильных устройств на аппаратном уровне с помощью специальных сервисных кодов, объединённых разработчиками операционной системы Андройд, в так называемое «Инженерное меню». И несмотря на то, что рядовым обывателям крайне не рекомендуется самостоятельно манипулировать «Инженерным меню», – это прерогатива исключительно для специалистов, всё же простым пользователям некоторая информация о скрытых возможностях по настройке их гаджетов безусловно будет интересна.
Дело в том, что обычный телефон способен работать на двух парах радиочастот – «900МГц + 1800МГц» и «850МГц + 1900МГц», и для обеспечения оптимальной связи он постоянно сканирует радиоэфир в поисках зоны наилучшего качества сигнала. Однако, на территории РФ и в странах Европы используется только одна пара радиочастот – «900МГц + 1800МГц», а радиосигнал 2-ой пары («850МГц + 1900МГц») закрыт (зарезервирован для иных целей), в других же странах может быть всё с точностью до наоборот, например, в США используются частоты «850МГц + 1900МГц».
Настройки ОС Android по умолчанию предусматривают непрерывное сканирование и первого и второго диапазона частот GSM, следовательно, на их идентификацию и анализ расходуется энергия аккумуляторной батареи, а так как частоты «850МГц + 1900МГц» у нас не задействованы, то получается, что тратится она впустую!
В свою очередь мы можем просто отключить «850МГц + 1900МГц», посредством вышеупомянутого «Инженерного меню», улучшив энергосбережение нашего смартфона, планшета (или др. GSM гаджета).
Но помните, все операции вы делаете на свой страх и риск!
Для того чтобы открыть инженерное меню Android набираем в телефоне следующую комбинацию (подходит для всех процессоров MTK): *#*#3646633#*#* или *#*#54298#*#*
Если данная команда не работает, то попробуйте такие (в зависимости от производителя):
SAMSUNG – *#*#4636#*#* или *#*#8255#*#*
SONY – *#*#7378423#*#*
HTC – *#*#3424#*#* или *#*#4636#*#* или же *#*#8255#*#*
HUAWEI – *#*#2846579#*#* или *#*#2846579159#*#*
В открывшемся окне (EngineerMode) выбираем «BandMode».
Открываем по очереди каждый из пунктов «SIM1» и «SIM2» (на примере 2-ух симочного аппарата).
Снимаем отметки с «GSM850» и «PCS1900».
Внизу экрана нажимаем «SET».
При необходимости (поездка за границу и пр.) отключенные частоты можно снова легко задействовать, вернув соответствующие галочки на место тем же способом.
А в заключении отметим, что рассмотренный нами принцип работы с «Инженерным меню» лишь демонстрация минимума возможностей этого инструментария. Настройки инженерного меню Андройд весьма обширны, с его помощью также можно задать громкость динамика при разговоре, включить автоматическую запись звонков, отредактировать параметры сетевых адаптеров и многое многое другое.
При наборе текста в адресной строке проводника Windows 10 и диалоговом окне команды «Выполнить» этой операционной системы по умолчанию действует опция…
Инженерное меню на телефонах с операционной системой Android дает доступ к расширенным возможностям и настройкам. Опытные пользователи смартфонов предпочитают пользоваться инженерным меню для более комфортной эксплуатации. На многих смартфонах китайского производства режим доступен по умолчанию. В остальных случаях, пользователям приходится самостоятельно добираться до настроек.
Настройки инженерного меню
Чаще всего пользователь запускает Engineering Mode для изменения уровня громкости микрофона или динамиков, настроек камеры, а также использует режим восстановления при неполадках. Разберём несколько примеров настроек.
Усиление уровня громкости
Если на Андроиде недостаточная громкость звонка и будильника, её можно увеличить через инженерное меню. Для этого выполняем следующее:
- в сервисном меню переходим на вкладку «Hardware Testing» и находим там раздел «Audio»;
- выбираем функцию «LoudSpeaker Mode», затем «Ring»;
- меняем значения, установив уровень сигнала от 1 до 6;
- в пунктах «Value is» и «Max Vol» выставляем максимальное значение;
- сохраняем проделанные изменения нажатием «Set».
Повышение громкости телефонного разговора
Нередко встречается и другая проблема – собеседникам плохо вас слышно, или же это вам приходится каждый раз вслушиваться при телефонном разговоре. Чтобы это исправить, можно прибавить звук динамика и повысить чувствительность микрофона, для чего переходим к расширенным параметрам, используя код инженерного меню Андроид или приложение, и выполняем следующие действия:
- идём на вкладку «Hardware Testing» сервисного меню, заходим в раздел «Audio»;
- выбираем «Normal Mode», открываем «Sph» (для увеличения звучания динамика);
- присваиваем значения для уровней сигнала 100–150 и Max Vol – 160;
- жмём «Set»;
- усилить чувствительность микрофона можно, выбрав в данном подразделе теперь уже «Mic» («Audio» – «Normal Mode» –«Mic»);
- задаём для всех уровней одинаковые значения чувствительности микрофона;
- жмём «Set», чтобы изменения сохранились.
Батарея – отключаем неиспользованные частоты
Заряд аккумулятора расходуется в результате использования ресурсоёмких приложений, а также при активных сетевых подключениях и работы мобильной связи. Сократить расход можно за счёт отключения неиспользуемых частот (девайсы сканируют GSM 850/1900 МГц и 900/1800 МГц, в России применяются 900/1800 МГц, так что в сканировании сети на иных частотах необходимости нет).
Выполняем следующие действия в Engineering Mode:
- на вкладке Telephony переходим в раздел «Band Mode»;
- снимаем галочки с PSC1900 и GSM 850;
- жмём «Set», чтобы применить изменения;
- если телефон работает на двух сим-картах, действия нужно выполнить для каждой;
- при условии работы в 3G, можно отключить и сети WDSMA-CLR-850, WDSMA-800, WDSMA-PCS 1900, после чего сохранить настройки кнопкой «Set».
Если требуется калибровка батареи Андроид-устройства, выполнить процедуру также можно посредством инженерного меню. Способ предполагает откалибровать аккумулятор, вернувшись к заводским настройкам, после чего из памяти девайса будут удалены все данные, в том числе и статистика использования АКБ. Перед выполнением сброса нужно провести 5 полных циклов заряда-разряда батареи, после чего запустить процедуру в подразделе «Восстановление и сброс», нажав «Сброс настроек» и подтвердив действие.
Настройки камеры
Многих пользователей привлекает возможность изменить формат сохранения фотоснимков с доступного по умолчанию JPEG на RAW, предлагающего преимущества при обработке изображений. Для этого потребуется запустить Engineering Mode и выполнить следующие действия:
- на вкладке Hardware Testing находим раздел «Camera»;
- выбираем «Capture Type» (тип фотоснимка);
- выставляем значение «RAW» и жмём «Set».
Раздел «Камера» будет включать и другие настройки. Здесь можно менять размер фотографий, включить HDR съёмку, задать частоту кадров для видео.
Кроме того, посредством расширенного меню настроек можно калибровать сенсорный экран, датчик приближения и прочие, а также ускорить работу смартфона путём сброса настроек
Независимо от степени сложности выполняемых задач, действовать нужно с осторожностью, чтобы не получить нефункционирующее устройство
Сервисное меню
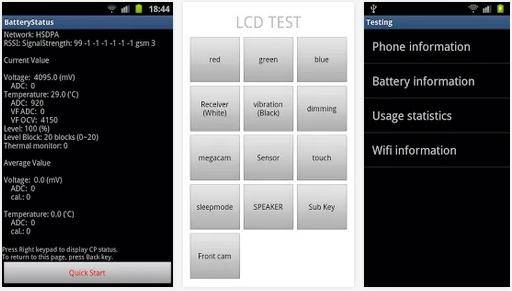
В сервисном меню также есть несколько основных пунктов, которые могут заинтересовать пользователей:
1. BatteryLog. Инженерное меню FLY и других современных телефонов позволяет получить предельно точную информацию о состоянии аккумулятора, включая температуру, вольтаж и другие тонкие параметры.
2. TouchScreen. Достаточно широкий параметр, который имеет инженерное меню FLY и других производителей, которые выпускают современные сенсорные телефоны. В данном разделе присутствует несколько подменю:
- HandWriting. Довольно простой вариант — рисовать пальцем на экране, который позволяет проверить, насколько сенсоры хорошо реагируют на прикосновение к ним.
- PointVerification. Позволяет диагностировать калибровку экрана, и при нажатии соответствующей кнопки показывает, есть ли какие-то погрешности и, если да, то насколько они отклонены от нужного значения.
- LineVerification. Практически то же самое, что и предыдущий пункт, только здесь от одной точки к другой прорисовываются линии.
- ShakingVerification. Проверка «встряхивания».
3. Camera. Инженерное меню Android в параграфе Camera включает в себя несколько подменю, которые позволяют протестировать или же изменить различные характеристики камеры:
- AF EM. Выбирает тест для камеры с автофокусом.
- Raw Capture. Запускает одноименную процедуру тестирования мобильного устройства.
- Start Preview. Позволяет просмотреть на экране изображение с камеры.
4. Wi-Fi. Подменю данного параграфа являются следующими:
- Tx. Тесты регистров Tx.
- Rx. Тесты регистров Rx.
- EEPROM. Специализированная прошивка адаптера, которая также позволяет включать или же выключать его функции через адреса. Если вами используется инженерное меню Android, в этих характеристиках категорически не рекомендуется изменять какие-либо параметры. После такого вмешательства восстановить их будет не так просто и для квалифицированных специалистов, даже если вы попробуете сделать бэкап «save as file», так как по какой-то причине все значения сохраняются нулями.
- Temperature Sensor. Позволяет проверить температуру адаптера в процессе его работы.
5. Bluetooth. Практически любое инженерное меню Philips и других современных телефонов имеет данный параграф, но в то же время он может отсутствовать в некоторых старых или специализированных моделях устройств. Включает в себя несколько подменю:
- TX Only test. Нужно указать значение, после чего нажать и Done. Далее запускается тестирование регистров Bluetooth Tx.
- Test Mode. Позволяет активировать тестовый режим.
- NetworkInfo. Подробная информация касательно RR. В данном случае галочкой нужно выбрать, какие именно параметры вас интересуют, после чего нажимаете кнопку Menu, выбираете пункт Check Information и просматриваете данные.
- AutoAnswer. Данная функция предусматривает возможность автоматического поднятия трубки при входящем звонке через инженерное меню. Настройки зачастую отсутствуют и можно только включить или выключить данную функцию.
- YGPS. Тестирование, а также предоставление пользователю информации касательно YGPS.
- AGPS. Зачастую единственное меню, которое предоставляется на русском языке. Позволяет настроить AGPS.
Chamelephon
Удобное мобильное приложение, позволяющее восстановить или изменить идентификационный номер телефона под управлением ОС Андроид. Особое преимущество программы — наличие в открытых источниках: пользователю не составит труда найти и скачать её, даже если не работает Плей Маркет.
Чтобы восстановить IMEI с помощью Chamelephon, понадобится:
Запустить мобильное приложение и, если телефон рассчитан на использование двух сим-карт, поочерёдно ввести в каждом из полей.
Соответствующий IMEI. Если идентификатор указан верно, напротив него появится зелёная галочка. Пользователь может применить номер к первому и второму слоту сразу или сначала тапнуть по кнопке Apply new IMEIs для первого.
А затем повторить ту же операцию для второго.
Если в ходе манипуляций появится сообщение об ошибке, однако зелёная галочка останется на своём месте, следует извлечь сим-карту из «проблемного» слота и снова установить её на место.
Если идентификаторы благополучно забыты или утеряны, нужно, не закрывая программу, тапнуть по кнопке Generate random IMEIs.
А затем применить полученные случайные значения.
Подтвердив своё желание изменить или восстановить уникальные коды.
Владелец смартфона на Андроиде увидит сообщение об успешном завершении процесса. Теперь, как указывается в окошке, необходимо выключить телефон, извлечь и снова вставить сим-карту, после чего снова включить устройство.
Открываем инженерное меню
Возможность открыть инженерное меню имеется не на всех устройствах. На некоторых из них она отсутствует вовсе или заменена режимом разработчика. Существует несколько способов получения доступа к нужным функциям, и обычно за это отвечают определенные коды инженерного меню на Андроид.
Способ 1: Ввод кода
В первую очередь, следует рассмотреть девайсы, на которых присутствует данная функция. Чтобы получить к ней доступ, следует ввести специальный код (зависит от производителя).
Для использования функции откройте приложение для ввода номера и найдите код для своего устройства из списка:
- Samsung – *#*#4636#*#*, *#*#8255#*#*, *#*#197328640#*#*
- HTC – *#*#3424#*#*, *#*#4636#*#*, *#*#8255#*#*
- Sony – *#*#7378423#*#*, *#*#3646633#*#*, *#*#3649547#*#*
- Huawei – *#*#2846579#*#*, *#*#2846579159#*#*
- МТК – *#*#54298#*#*, *#*#3646633#*#*
- Fly, Alcatel, Texet – *#*#3646633#*#*
- Philips — *#*#3338613#*#*, *#*#13411#*#*
- ZTE, Motorola — *#*#4636#*#*
- Prestigio — *#*#3646633#*#*
- LG — 3845#*855#
- Устройства с процессором MediaTek — *#*#54298#*#*, *#*#3646633#*#*
- Acer — *#*#2237332846633#*#*
В этом перечне представлены не все устройства, доступные на рынке. Если вашего смартфона в нем не оказалось, рассмотрите следующие способы.
Способ 2: Специализированные программы
Этот вариант наиболее актуален для планшетов, поскольку не требует ввода кода. Также может быть применим для смартфонов, если ввод кода не дал результата.
Для использования этого способа пользователю понадобится открыть «Play Market» и в поисковом окне ввести запрос «Инженерное меню». По результатам выберите одно из представленных приложений.
Обзор нескольких из них представлен ниже:
MTK Engineering Mode
Приложение предназначено для запуска инженерного меню на устройствах с процессором MediaTek (MTK). В число доступных функций входит управление расширенным настройками процессора и непосредственно системы Android. Использовать программу можно в случае, если нет возможности вводить код при каждом открытии этого меню. В иных ситуациях лучше сделать выбор в пользу специального кода, поскольку программа может давать лишнюю нагрузку на устройство и замедлять его работу.
Shortcut Master
Программа подойдёт для большей части устройств с ОС Android. Однако вместо стандартного инженерного меню, пользователь получит доступ к расширенным настройками и кодам к уже установленным приложениям. Это может стать хорошей альтернативой инженерному режиму, поскольку шанс нанести вред устройству значительно ниже. Также программа может устанавливаться на устройства, для которых не подходят стандартные коды открытия инженерного меню.
При работе с любым из подобных приложений следует быть максимально внимательным, поскольку неосторожные действия могут нанести вред устройству и превратить его в «кирпич». Перед установкой программы, не указанной в списке, ознакомьтесь с комментариями к ней, чтобы избежать возможных проблем.
Способ 3: Режим разработчика
На большом количестве устройств вместо инженерного меню можно использовать режим для разработчиков. Последний также имеет набор расширенных функций, однако они отличаются от предлагаемых в инженерном режиме. Связано это с тем, что при работе с инженерным режимом велик риск возникновения проблем с устройством, особенно у неопытных пользователей. В режиме разработчика этот риск сведен к минимуму.
Чтобы активировать этот режим, выполните следующее:
- Откройте настройки устройства через верхнее меню или иконку приложения.
Пролистайте меню вниз, найдите раздел «О телефоне» и запустите его.
Перед вами будут представлены основные данные устройства. Пролистайте вниз, до пункта «Номер сборки».
Щёлкните по нему несколько раз (5-7 тапов, в зависимости от устройства), пока не появится уведомление со словами о том, что вы стали разработчиком.
После этого вернитесь к меню с настройками. В нём появится новый пункт «Для разработчиков», который и требуется открыть.
Убедитесь в том, что он включен (вверху имеется соответствующий переключатель). После этого можно начать работать с доступными функциями.
Меню для разработчиков включает большое количество доступных функций, в число которых входит создание резервных копий и возможность отладки по USB. Многие из них могут быть полезны, однако, прежде чем использовать одну из них, убедитесь что это необходимо.
Опишите, что у вас не получилось.
Наши специалисты постараются ответить максимально быстро.
Если не получается вызвать
Очень редко, но может быть, что ни одна из приведённых комбинаций не привела к вызову необходимого окна. В таком случае загружаем приложение Mobileuncle MTK Tools (удалено с ).
Она работает аналогично вышеописанным способам с тем отличием, что команды для ввода кодов посылает мобильной операционной системе автоматически, определив её версию и модель гаджета после вызова команды «Engineer Mode» .
Перед использованием программы настоятельно рекомендуется , не зря ведь из магазина приложений она удалена – многие десятки юзеров «убили» прошивки своих устройств ввиду неумелого и небрежного обращения с софтом.
Кроме вызова опций программа позволяет:








