Нет звука на компьютере windows 7, 10 — что делать?
Содержание:
- Проблемы с драйверами
- Звуковая панель
- Пользуемся треем
- На компьютере
- Действие 6. Переустановка драйвера устройства звука.
- Диагностика
- Как восстановить звук?
- Как отключить сигнал клавиш на клавиатуре в Android
- Включение/выключение звука моего микрофона
- Программное отключение громкости
- В чем же причина пропажи звука?
- Процедура включения
- Как отключить сигнал клавиш на клавиатуре в Android
- Действие 4. Проверка настройки аудиопараметров
- Настройка устройств воспроизведения
- Если нет звука в Zoom на ПК
- Шаг № 11. Поврежденные или отсутствующие файлы ОС
- Заключение
Проблемы с драйверами
Звуковая карта, как и любое другое устройство, для работы требует наличия в системе свежих версий драйверов – при их отсутствии могут возникнуть проблемы.
Чтобы проверить наличие драйверов и обновить их до последней версии, проводим следующую последовательность действий:
- Жмём правой кнопкой на меню «Пуск» и выбираем «Диспетчер устройств».
- Находим раздел «Звуковые, игровые и видеоустройства», кликаем по аудиоустройству и выбираем строку «Обновить драйверы». Если же в данном разделе нет аудиоустройств, а среди других устройств есть неизвестные со знаком «?», значит, драйвера вовсе не установлены.
- Выполняем автоматический поиск драйверов. Если существуют новые версии – система самостоятельно найдёт их и установит.
- Если же устройство отображается как неизвестное, следует установить драйвера с компакт-диска, поставляемого вместе с ноутбуком, либо с официального сайта его производителя.
В большинстве случаев, вышеописанные действия решат все проблемы. Однако есть ещё одна деталь, способная отключить звук.
Звуковая панель
Не всегда корректно устанавливаются драйвера на клавиатуру. В таком случае использование «Fn» и клавиши увеличения громкости звука не даст желаемого результата. В качестве альтернативы можно использовать звуковую панель. Ее ярлык в виде белого динамика расположен в правом нижнем углу экрана монитора. Кликаем на нем правой кнопкой мышки. В открывшемся списке выбираем пункт «Микшер». Далее в панели микшера поднимаем вверх общий ползунок громкости. После этого в обязательном порядке проверяем наличие звукового сигнала. Еще одна функция, которую выполняет данная системная утилита – это улучшение звука на ноутбуке за счет расширенного набора параметров. Для этого достаточно кликнуть мышкой на логотип сверху, а в открывшемся окне установить необходимые уровни громкости и усиления сигнала. Аналогичным образом решается проблема, когда тихий звук на ноутбуке.
Пользуемся треем
Прежде, чем приступать к каким-либо манипуляциям, проверьте уровень громкости, открыв вкладку в трее. Возможно, ползунок звука просто не стоит на высоких показателях. Этот значок находится на панели задач около часов, обычно имеет вид громкоговорителя (рупора). Если нажать на него правой кнопкой, найдете микшер.

Чтобы увеличить значение, просто передвигайте ползунок вверх.
Иногда пользователи не обнаруживают значка на панели. В таком случае на ноутбуках поможет клавиатура и кнопки повышения или же понижения звука. Расположение этих клавиш зависит от модели.
Если значок рупора отсутствует и вы не знаете как увеличить громкость на ноутбуке Windows 10, то его с лёгкостью можно вернуть на панель. Следуйте следующей инструкции:

На компьютере
Если пропал звук в браузере Гугл Хром на компьютере, действовать нужно так же, как в телефоне. Для начала проверьте уровень громкости, затем включите воспроизведение сигналов на сайтах через меню.
Настройка звуков компьютера
В компьютерах есть микшер, с помощью которого можно настроить громкость звуков для любого запущенного приложения. Если настройки сбились, Chrome не сможет проигрывать сигналы.
Инструкция, как проверить уровень сигналов в браузере от Google:
- Запустите обозреватель и сверните его.
- Нажмите на динамик снизу справа левой кнопкой мыши и прибавьте общую громкость компьютера.
- Кликните по динамику правой кнопкой мыши, выберите «Открыть микшер громкости».
- Найдите Chrome на панели, проверьте, что динамик не перечеркнут, прибавьте уровень с помощью ползунка.
Включение звуков в браузере
В компьютерной версии обозревателя есть панель с настройками, с помощью нее можно отключить все мелодии на сайтах или включить их. Если пропадает звук в браузере Google Chrome, нужно перейти в меню и проверить параметры.
Инструкция, как перейти в настройки Гугл Хром:
- Откройте настройки обозревателя. Для этого нажмите на три точки сверху справа и выберите нужный пункт в меню.
- Кликните по разделу «Конфиденциальность и безопасность», нажмите на «Настройки сайтов».
- В разделе с дополнительными настройками контента кликните по строке «Звук».
- Включите опцию с помощью переключателя справа. Он должен окраситься в синий цвет.
Выйдите из меню и попробуйте включить воспроизведение мелодии или видео.
Действие 6. Переустановка драйвера устройства звука.
Если есть проблемы в окне настроек параметров аудио или в диспетчере устройств, есть признаки, которые указывают на некорректную работу звукового устройства на компьютере, то это, скорее всего, означает, неправильную работу драйвера звука или что он поврежден. В этом случае драйвер надо установить заново или обновить.
Сделать это можно с помощью файла драйвера звуковой карты. Он может находиться на диске, в комплекте с картой или вместе с драйверами к материнской плате, если звуковая карта интегрирована в системную плату. Диск, содержащий драйверы материнской платы входит в комплект покупки компьютера
Нужно обратить внимание, подходят ли драйверы под вашу операционную систему. Если драйверы под Windows XP, а у вас Windows 7, нужно скачать необходимые файлы с сайта производителя материнской платы
В отличии от Windows 7 на Windows XP в большинстве случаев нужно будет устанавливать драйверы вручную.
В дальнейшем примем, что на компьютере в наличии есть полный пакет всех драйверов.
Нужно зайти в «Диспетчер устройств» (находится во вкладке «Оборудование», Окно «Система» на Панели управления) и удалить текущий аудиодрайвер. Или найти «Мультимедиа аудиоконтроллер» на компьютере, если нет аудиодрайвера. Также почистите (удалите) все аудиокодеки на вашем компьютере. Это можно осуществить через раздел «Установка и удаление программ», Панель управления. После перезапустите систему. При работе с Windows 7 система обновит все недостающие драйверы в автоматическом режиме, с помощью Plug and Play технологии.
Если вы выбрали установить вручную, то нужно вставить диск, с драйверами в дисковод.
Кроме небольших визуальных отличий в диалоговом окне, процесс установки драйверов не отличается во всех версиях Windows (7, Vista и XP). Мы рассмотрим процесс установки драйвера на операционной системе XP.
Итак, в окне диспетчера устройств нужно найти раздел «звук» или «мультимедиа». Двойным щелчком открываются свойства. Во вкладке «Драйвер» нужно нажать кнопку «Обновить». Ответить на вопрос системы о способе проведения установки: автоматически или вручную. Выбрать установку вручную и нажать кнопку «Далее».
В диалоговом окне поставить галочку в месте «Включить следующее место поиска» и с помощью кнопки «обзор» указать на дисковод. Нажать «Далее» и компьютер будет искать драйвер и установит его. Если мышь не работает, а такое может случиться, можно всю установку драйвера провести с помощью клавиатуры.
Система оповестит об установке драйвера и готовности системы к работе. Звук будет слышен сразу же или после перезапуска системы. Если ничего из вышеперечисленного все же не помогает, нужно еще раз проверить работу колонок и переходить к пункту 7.
Диагностика
Для того чтобы включить звук в компьютере и определить причину его отключения, нужно:
- Проверить питание использующихся колонок и их исправность.
- Перезагрузить компьютер. Чаще всего ошибка вызвана небольшим системным сбоем.
- Закрыть все программы, использующие звуковое оборудование. Возможно, одна из программ использует звуковую карту в монопольном режиме, и не позволяет выводить аудиоинформацию другим программам.
- Проверить громкость в микшере Windows, для чего нужно нажать на значок динамика на панели задач и отрегулировать громкость с помощью ползунка.
- Проверить исправность драйверов звуковой карты в «Диспетчере устройств» Windows и, если необходимо, переустановить их.
Как восстановить звук?
На ноутбуке нет звука, что делать? Проводить периодическую проверку, а затем, ориентируясь на причину отсутствия звучания, следует выполнить такие действия:
Первое, что следует сделать для того, чтобы восстановить звук на ноутбуке – это осуществить его перезагрузку. Часто после этого действия звучание появляется и все работает как следует. Особенно это стоит выполнить, если после установки виндовс 7 или 8 пропал звук. Нужно чтобы все изменения обновились, начали работать в новом режиме.
Проверьте, подключены ли динамики и наушники
Если перезагрузка не принесла должного результата, то следует проверить включены ли динамики и наушники, исправны ли колонки. Имеется вероятность отсутствия подключения, следствием которого стал слабый звук либо он стал хрипеть, тогда его стоит усилить. Нередки такие ситуации, когда обрыв проводов является причиной неполадки.
Проверьте системные настройки
Ситуация с системными настройками не страшная, она устранима быстро без применения сложных программ. Если звучание отсутствует полностью или лишь в браузере, то изначально нужно посмотреть микшер громкости: кликните на правую кнопку мыши и перейти к фразе «Открыть регулятор громкости». Далее проверьте нахождение ползунков, которые отвечают за состояние громкости.
Если они располагаются внизу, то будет тихий звук на ноутбуке. Их придется передвинуть вверх, будет решена проблема того,как увеличить звук. Нужно обратиться к расположению звуковых индикаторов, которые должны находиться в положении «Включить звук». Ползунок слева регулирует всю громкость, а другие ползунки отвечают за системные звуки имеющихся приложений. Обозначенная проблема на самом деле нередкое явление: если отсутствует звучание, то имеет смысл внимательно изучить микшер громкости.
Не отключена ли звуковая карта в БИОС
Одной из распространенных причин, почему нет звука на вашем ноутбуке, является неработающее состояние звуковой карты в БИОС. Такая неполадка может возникнуть после системного сбоя. Кроме того, не исключается ситуация отключения карты по причине своей неопытности самим пользователем. Следует сказать, что неработающая звуковая карта как раз и есть источник неполадки. Решается проблема совсем просто: нужно обратиться к БИОС и включить карту. Сразу же после этого звук при просмотре фильма должен восстановиться.
Попасть в БИОС просто, делается это посредством горячих клавиш, которые имеются на каждом ноутбуке. После попадания в БИОС следует обратиться к разделу Advanced Features, Chipset, дальше перейти в «Onboard devices». На звуковой карте (Realtek Audio, Audio Controller) нужно установить значок «Enable». О выключенном состоянии свидетельствует значок «Disable». Если вы обратились к БИОС, при этом видите знак «Enable», все же звук не отсутствует, то следует решить еще одну проблему.
Проверьте службы «Windows Audio»
Имеется вероятность, что служба «Windows Audio» отключена в настройках, по этой причине воспроизводиться звук не будет. Если вы не имеете желания направляться в сервисный центр, то проверку исправной работы этой службы провести самостоятельно не составит труда. Вам нужно нажать две клавиши «Win+R» одновременно, сразу появится окно, где следует ввести команду «services.msc».
В этом списке следует найти службу «Windows Audio» и посмотреть ее состояние. Правильными настройками выступают такие, когда столбик «Состояние» имеет режим «Работает», столбец «Тип запуска» настроен «Автоматически». Когда в поле «Состояние» установлено значение «Остановлена», это говорит о том, что служба не работает, вследствие чего нет звучания на ноутбуке. Нужно перейти к этой службе и выбрать пункт «Запустить».
Для обновления необходимо обратиться к диспетчеру устройств, где есть звуковая карта, кликнуть правой кнопкой мыши на вкладку «Свойства». Высветится окно, в котором следует найти вкладку «Драйвер» и нажать кнопку «Обновить». Далее будет предложен способ поиска через интернет. Если у вас имеется диск либо папка с драйверами, то нужно выбрать второй вариант и указать место, где находится драйвер. При отсутствии драйверов следует скачать их из интернета онлайн.
Откат системы выступает еще одним возможным вариантом решения проблемы. Его следует осуществлять, если это связано с неправильным обновлением драйвера. Сделать это просто и быстро, нужно лишь кликнуть «Откатить», а в предупреждении нажать «Да». Если пропажа связана с неверной работой драйвера звуковой карты, то стоит самому разобраться в том, как настроить нужные параметры.
Как отключить сигнал клавиш на клавиатуре в Android
Так же ситуация и с устройствами на Android. Многие смартфоны имеют звуковое сопровождение при нажатии клавиши с заводскими настройками. Но далеко не всегда это удобно и уместно. Например, вам нужно срочно набрать и отправить сообщение, находясь на лекции в тихой аудитории. Но вам трудно будет приглушить звуки, которые распространяет ваш смартфон. Выход один — отключить звук виртуальных клавиш.
Для этого:
- В Android это также можно сделать в настройках. Откройте главное меню и найдите значок шестеренки;
- Затем выберите «Язык и ввод»;
Настройки звука клавиатуры
- Здесь в разделе «Метод ввода» будут отображаться программы, при помощи которых вы набираете текст. Выберите напротив способа ввода кнопку настроек;
- Найдите пункт «Звук клавиш» и уберите с него галочку.
Теперь вы можете наслаждаться «тихим» вводом текста в любой программе. Если вам нужно только на некоторое время выключить звук ввода, нажмите кнопку уменьшения громкости. Нужно держать кнопку до тех пор, пока не появится оповещение о режиме «Вибро» или «Без звука». Но такой способ, как и в iPhone, выключает сигнал для всех сообщений, уведомлений и действий на смартфоне. Чтобы вернуть все обратно, вам просто нужно увеличить громкость регулятором.
Включение/выключение звука моего микрофона
Для того, чтобы подключить звук в зуме на телефоне, нужно выполнить настройку базовых функций в приложении. Сначала открывается приложение, и производиться вход в учетную запись (указывается электронный ящик и пароль).
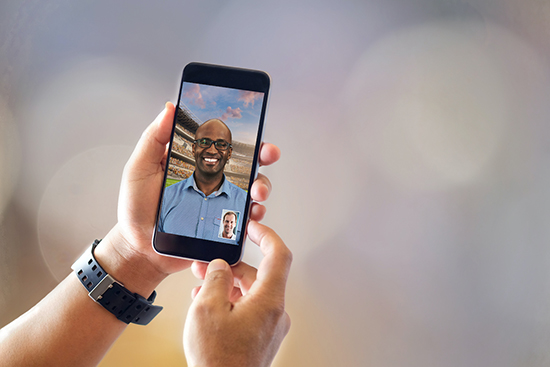
Затем, кликается значок шестерёнки и осуществляется переход в настройки сервиса. Нажимается ‘Конференция’. Потом, переход в раздел автоматического подключения к аудиоконференции, ставиться отметка в строке ‘Использовать интернет’, и нажимается подтверждение. В подпункте ‘Всегда включать звук моего микрофона’, сдвинуть ползунок в левую сторону. Это позволит включаться микрофону включаться автоматически при входе в видеобеседу.
Чтобы включить звук в zoom конференции с телефона не зарегистрированному участнику, нужно на главном экране приложения кликнуть на значок в виде шестерёнки, которая расположена в левом углу экрана сверху. Открыть раздел ‘Конференции’, и пройти путём указанным выше.
Включение/отключение собственного микрофона во время видео или аудиоконференции, происходит в нижней панели экрана. Там изображен значок микрофона, если тапнуть по нему то звук отключиться. Он должен стать перечёркнутым. Для включения, нужно ещё раз на него нажать.
Вариант номер два — свайпнуть дисплей в правую сторону, это позволит активировать безопасный режим. Который будет глушить владельца устройства и выключит видеокамеру. Для озвучивания реплики — нажимается значок круга в центре экрана. Пока он будет светиться синим, участники конференции смогут слышать говорящего. Повторный тап отключит звук микрофона в приложении.

Программное отключение громкости
Если нет звука на ноутбуке, стоит посмотреть на иконку динамика в панели задач рядом с часами. Если он перечеркнут, значит, вывод аудио программно отключен. Отрегулировать параметры и вернуть звук можно следующим образом:
- в Windows 7, Windows 8 кликнуть левой кнопкой мыши (ЛКМ) на иконке в панели задач, в открывшемся регуляторе передвинуть ползунок на максимум;
- в Windows 10 порядок действий аналогичен, регулятор представляет собой горизонтальную полоску, передвигать ползунок следует вправо.
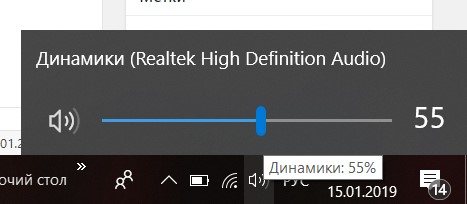
Причиной, почему нет звука на ноутбуке, может быть программное отключение вывода для отдельных приложений или системы. Чтобы добраться до нужных настроек, следует кликнуть на иконке динамика около часов правой кнопкой мыши (ПКМ). В Windows 7, Windows 10 в выпавшем меню есть пункт Открыть микшер громкости. В окне микшера перечислены все приложения, которые в данный момент обращаются к аудио карте. Изменяя положения ползунков, можно решить проблему, когда отсутствует звук только при работе видео или аудио плеера.
В чем же причина пропажи звука?
Иногда причина может быть настолько простой, что пользователи даже и подумать не могут о таком. Но начать стоит с очевидного, так что в первую очередь попробуйте следующее:
Перезагрузите компьютер. Вполне возможно, что какие-то составные части операционной системы банально не догрузились из-за её «возраста» или загруженности другими процессами. Сделать это можно, нажав на кнопку на системном блоке или же нажатием кнопки «Перезагрузка» в меню «Пуск».
Рис. №1. Кнопка перезагрузки компьютера в Windows 7
- Проверьте колонки на предмет того, не отошли ли какие-то провода, не отключены ли переключатели и вообще, нет ли каких-либо других дефектов и повреждений. Вполне возможно, что потребуется отключить все провода от колонок и подключить все это заново. Смотрите, горит ли светодиод, который свидетельствует о работоспособности колонок, если таковой на них есть.
- Нажмите иконку «Громкость» (она отмечена на рисунке №2). Там нужно проверить, не отключен ли звук. Красный кружок означает, что звук по каким-то причинам отключился. В таком случае нужно просто поднять бегунок громкости вверх или даже просто кликнуть на сам красный кружок. Тогда система автоматически включит звук.
Рис. №2. Иконка звука на панели задач
Это самые простые решения проблемы с неработающим звуком. Все это следует попробовать в первую очередь. А уж потом применять все методы, описанные ниже.
Важно! Убедитесь в исправности колонок или наушников – проверьте их на других устройствах, прежде чем искать поломку в компьютере
Процедура включения
Включить звук на компьютере, на котором установлена ОС Виндовс 7, можно с помощью инструментов данной операционной системы или программы для управления аудиоадаптером. Далее мы выясним, каков алгоритм действий при использовании каждого из этих методов, чтобы вы имели возможность выбрать более удобный для себя.
Способ 1: Программа для управления аудиоадаптером
К большинству аудиоадаптеров (даже встроенных в материнскую плату) разработчиками поставляются специальные программы для управления звуком, которые устанавливаются вместе с драйверами. В их функцию также входит активация и деактивация аудиоустройств. Далее мы как раз разберемся, как включить звук при помощи приложения для управления звуковой картой под названием VIA HD Audio, но аналогичным образом эти действия выполняются и в Realtek High Definition Audio.
- Щелкайте «Пуск» и войдите в «Панель управления».
Переместитесь по пункту «Оборудование и звук» из раскрывшегося перечня.
В следующем окне щелкайте по наименованию «VIA HD Audio Deck».
Кроме того, этот же инструмент можно запустить и через «Область уведомлений», щелкнув по значку в форме ноты, который там отображается.
Открывается интерфейс программы управления звуком. Жмите по кнопке «Расш режим».
В открывшемся окне перейдите во вкладку со звуковым устройством, которое нужно включить. Если кнопка «Откл звука» активная (синего цвета), то это означает, что звук отключен. Для его активации щелкайте по данному элементу.
После проведения указанного действия кнопка должна стать белой. Также обратите внимание, чтобы бегунок «Громкость» не был в крайнем левом положении. Если это так, значит, вы ничего не услышите через звуковое устройство. Перетяните данный элемент вправо.
На этом включение звука посредством программы VIA HD Audio Deck можно считать завершенным.
Способ 2: Функционал ОС
Включить звук можно также и через стандартный функционал операционной системы Виндовс 7. Сделать это ещё проще, чем вышеописанным способом.
- Если у вас отключен звук, то стандартный значок управления аудио в «Области уведомлений» в форме динамика будет перечеркнут. Щелкайте по нему левой кнопкой мыши.
В открывшемся окошке снова щелкайте по значку перечеркнутого динамика.
После этого звук должен включиться. Если же вы и теперь ничего не слышите, то обратите внимание на положение бегунка в этом же окошке. Если он опущен до упора вниз, то поднимите его (желательно, в крайнее верхнее положение).
Если вы сделали все описанное выше, но звук так и не появился, скорее всего, проблема глубже и стандартное включение вам не поможет. В этом случае ознакомьтесь с нашей отдельной статьей, в которой рассказывается, что нужно делать, когда не работает звук.
Урок: Решение проблем с отсутствием звука в Виндовс 7
Если же все в порядке и динамики издают звук, то в этом случае можно произвести более тонкую настройку аудиоустройств.
Урок: Настройка звука в Виндовс 7
Включить звук на компьютере с Виндовс 7 можно двумя способами. Это осуществляется при помощи программы, которая обслуживает звуковую карту, или же только встроенными средствами ОС. Более удобный метод каждый может выбрать для себя сам. Указанные варианты абсолютно равнозначны по своей результативности и отличаются между собой только алгоритмом действий.
Опишите, что у вас не получилось.
Наши специалисты постараются ответить максимально быстро.
Как отключить сигнал клавиш на клавиатуре в Android
Так же ситуация и с устройствами на Android. Многие смартфоны имеют звуковое сопровождение при нажатии клавиши с заводскими настройками. Но далеко не всегда это удобно и уместно. Например, вам нужно срочно набрать и отправить сообщение, находясь на лекции в тихой аудитории. Но вам трудно будет приглушить звуки, которые распространяет ваш смартфон. Выход один — отключить звук виртуальных клавиш.
Для этого:
- В Android это также можно сделать в настройках. Откройте главное меню и найдите значок шестеренки;
- Затем выберите «Язык и ввод»;
Настройки звука клавиатуры
- Здесь в разделе «Метод ввода» будут отображаться программы, при помощи которых вы набираете текст. Выберите напротив способа ввода кнопку настроек;
- Найдите пункт «Звук клавиш» и уберите с него галочку.
Теперь вы можете наслаждаться «тихим» вводом текста в любой программе. Если вам нужно только на некоторое время выключить звук ввода, нажмите кнопку уменьшения громкости. Нужно держать кнопку до тех пор, пока не появится оповещение о режиме «Вибро» или «Без звука». Но такой способ, как и в iPhone, выключает сигнал для всех сообщений, уведомлений и действий на смартфоне. Чтобы вернуть все обратно, вам просто нужно увеличить громкость регулятором.
Действие 4. Проверка настройки аудиопараметров
Проверить настройки аудиопараметров на компьютере можно с помощью окна аудионастроек. В Windows 7 или Vista чтобы открыть окно аудио настроек нужно выбрать иконку Звук в панели управления, в разделе настройка меню ПУСК. К слову, кнопка Пуск может быть и на клавиатуре, и с ее помощью можно сразу войти в меню не используя мышь.
В диалоговом окне вы увидите список устройств на вашем компьютере. В нашем примере это только одно устройство, выставленное по умолчанию:
Если устройство работает правильно, то рядом с иконкой располагается зеленая галочка и надпись «работает».
Если же видно что-то другое, и есть какие-то проблемы в работе устройства, нужно переустановить драйвер (п.6).
Для Windows XP:
Нужно включить «Звуки и аудиоустройства» в Панели управления. (Настройка в меню ПУСК)
Убедитесь, что устройство определяется на компьютере правильно и установлено по умолчанию. Для этого зайдите во вкладку Аудио, в раздел воспроизведение звука.
Зайдите во вкладку «Громкость». Уберите галочку «Выключить звук», если она там стоит. Также нужно убедиться, что громкость микшера стоит в положении выше нуля.
Если в этом разделе все настройки правильные, можно перейти к следующему пункту.
Если у Вас вылетел драйвер звука или неисправна карта звука, то регулятор громкости микшера невозможно будет передвинуть, а на месте названия аудиоустройства вы увидите надпись об отсутствии звуковых устройств (п.6).
Настройка устройств воспроизведения
Настройка устройств воспроизведения также может помочь, особенно часто, если у вас к компьютеру монитор (или ТВ) подключены по HDMI или Display Port, особенно, если через какой-либо адаптер.
Обновление: В Windows 10 версии 1803 (April Update) для того, чтобы открыть устройства записи и воспроизведения (первый шаг в инструкции ниже), зайдите в Панель управления (можно открыть через поиск на панели задач) в поле просмотр установите «Значки» и откройте пункт «Звук». Второй способ — правый клик по значку динамика — «Открыть параметры звука», а затем пункт «Панель управления звуком» в правом верхнем углу (или внизу списка настроек при изменении ширины окна) параметров звука.
- Нажмите правой кнопкой мыши по значку динамика в области уведомлений Windows и откройте пункт «Устройства воспроизведения».
- В списке устройств воспроизведения нажмите правой кнопкой мыши и отметьте пункты «Показать отключенные устройства» и «Показать отсоединенные устройства».
- Убедитесь, что в качестве устройства вывода аудио по умолчанию выбраны нужные динамики (не HDMI выход и т.п.). При необходимости изменить устройство по умолчанию — нажмите по нему и выберите «Использовать по умолчанию» (также разумно включить «Использовать устройство связи по умолчанию»).
- Если необходимое устройство отключено, нажмите по нему правой кнопкой мыши и выберите пункт контекстного меню «Включить».
Если нет звука в Zoom на ПК
Если не слышат меня, значит, проблема в микрофоне или его настройках. Если не слышно собеседника – в динамиках.
| Рекомендуем!InstallPack | Стандартный установщик | |
|---|---|---|
| Официальный дистрибутив Zoom | ||
| Тихая установка без диалоговых окон | ||
| Рекомендации по установке необходимых программ | ||
| Пакетная установка нескольких программ |
Настройка микрофона и динамиков в Zoom
Как быть, если нет звука только в приложении:
- Навести стрелку на нижнюю часть окна с трансляцией. Если на первой кнопке отображены наушники и там написано «Войти в аудиоконференцию», кликнуть по ней.
- В диалоговом окне нажать на кнопку «Войти с использованием звука компьютера».
- Если на первой кнопке отображен перечеркнутый микрофон, кликнуть по ней, чтобы включить звук.
- Если микрофон не перечеркнут, нажать на стрелку и в меню выбрать «Настройки звука».
- Если не слышно собеседника, проверить работу динамиков. Раскрыть выпадающее меню. Убедиться, что там установлено нужное устройство. Поставить громкость на максимум. Нажать на «Проверить».
- Если не работает микрофон, в меню выбрать свое устройство для ввода, убрать галочку с пункта «Автоматически регулировать громкость». Поставить звук на максимум с помощью ползунка. Нажать на «Проверить».
- Сказать что-либо в микрофон, подождать пару секунд – Зоом начнет воспроизведение записи, только что созданной. Если голос слышно, значит, с микрофоном все в порядке. Скорее всего, проблема на стороне другого участника чата.
Если так же ничего не слышно, запустить мастер устранения неполадок на Windows. Для этого:
- Нажать правой кнопкой на иконку динамиков в правом нижнем углу экрана.
- Выбрать «Устранение неполадок со звуком».
- Подождать, пока мастер обнаружит проблему и постарается ее исправить.
Если микрофона нет в списке устройств
Что в этом случае делать:
- Если аудиоустройства съемные, отключить их от ПК и подключить снова через 10-15 секунд.
- Перезапустить клиент Зоом, а также сам компьютер. Возможно, произошел сбой в работе аудиослужб – перезагрузка решит эту проблему.
- Убедиться, что микрофоном либо динамиками не пользуются другие приложения, например, Skype, браузер. Завершить их работу, а затем открыть Zoom и проверить, появилось ли устройство в списке.
Также нужно проверить, что устройство включено в настройках Windows:
- Кликнуть правой кнопкой мышки по значку динамиков в правом нижнем углу экрана.
- Выбрать строку «Звуки».
- В новом окне перейти в раздел «Воспроизведение», если проблема с динамиками. Если они подсвечены серым цветом, значит, устройство сейчас отключено на ПК. Чтобы включить его обратно, нажать на него правой кнопкой – выбрать «Включить».
- Если не работает микрофон, открыть раздел «Запись» и включить устройство.
В последнем случае нужно удалить Зоом с помощью стороннего деинсталлятора, например, через Revo Uninstaller, а затем установить клиент заново, скачав дистрибутив с официального сайта Zoom.
Обновление драйверов звуковой карты на ПК
Если нет звука не только в Zoom, но и на всем ПК, значит, дело в драйверах. Нужно их обновить:
- Зажать на клавиатуре кнопки Windows и R. Ввести devmgmt.msc в поле и нажать одновременно на Shift + Ctrl + Enter. Эта комбинация запустит «Диспетчер устройств» от имени администратора ПК.
- Раскрыть пункт «Звуковые и видеоустройства». Найти звуковую карту, кликнуть по ней правой кнопкой – выбрать «Обновить драйвер».
- В мастере установки щелкнуть по «Автоматический поиск».
- Подождать, пока поиск актуальных драйверов завершится. Если ПО будет найдено, мастер его сам загрузит и установит.
- Если его не будет, появится сообщение о том, что актуальные драйверы уже стоят.
Если мастер ничего не обнаружил в сети, но есть уверенность, что проблема точно в драйверах, нужно скачать их вручную с официального сайта производителя ПК либо звуковой карты.
Если обновление и переустановка не помогла, возможно, аудиоустройство нуждается в ремонте. Стоит отнести ПК в сервисный центр и выполнить диагностику.
Шаг № 11. Поврежденные или отсутствующие файлы ОС
Иногда вопрос о том, как сделать звук на компьютере, решается восстановлением утраченных записей в системном реестре. Ведь очень часто пользователь в результате ошибочных действий (обычно это происходит в погоне за свободным пространством на жестком диске) удаляет важные данные ОС. В конечном итоге происходит неизбежное — Windows теряет полноценную работоспособность. Однако не всегда у горе-пользователя имеется возможность откатить систему к первоначальному состоянию. Кстати, виной всему все та же известная причина — экономия места на HDD, то есть резервных копий ОС попросту нет, так как «Восстановление системы» целенаправленно отключено. Тем не менее даже при такой ситуации выход есть.
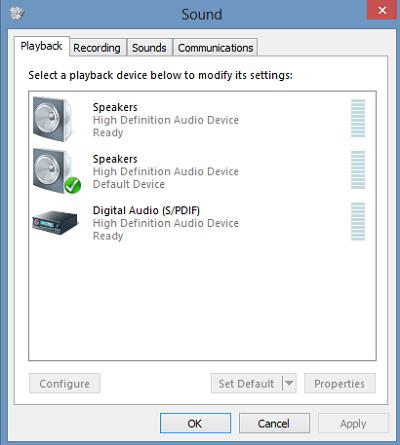
- Нажмите одновременно клавиши Win и R.
- В меню «Выполнить» введите cmd.exe
- · В командном окне пропишите sfc /scannow.
- Нажмите Enter.
Поврежденные данные будут восстановлены из резервного хранилища. Вполне вероятно, что после перезагрузки ОС вы вновь услышите звуковое приветствие.
Заключение
Последнее что стоит отметить, подводя итого рассматриваемой темы, это то, что если операционная система категорически отказывается видеть звуковой адаптер (то есть его нет ни в каком виде в Диспетчере устройств), то практически гарантированно он вышел из строя, или была нарушена плотность его подключения к материнской плате (если он внешний, что сейчас редкость), то есть фактически он не работает.
В данном случае, иных выходов, кроме обращения в сервисный центр для ремонта (альтернатива — это провести ремонт самостоятельно, при наличии соответствующих навыков) или в специализированные магазины для покупки нового адаптера, нет. Печально, но это проверенный временем факт.








