Как правильно подключить микрофон к ноутбуку
Содержание:
- Основные проблемы с микрофоном ноутбука
- Как включить микрофон на iPhone
- Что делать, если не подключается микрофон к ноутбуку
- Как настроить микрофон на ноутбуке
- Как включить микрофон в Гугл Хром в компьютере
- Почему не работает микрофон в веб-камере?
- Основные причины неисправностей микрофона на наушниках
- Как провести тест микрофона на Windows 10
Основные проблемы с микрофоном ноутбука
1. Отсутствие записывающего устройства
С самого начала нужно определиться, есть ли в этом ноутбуке микрофон. Больше 99% всех ноутбуков им оснащены, но если вы счастливчик и купили ноутбук, состоящий в этом проценте, то это легко узнать.
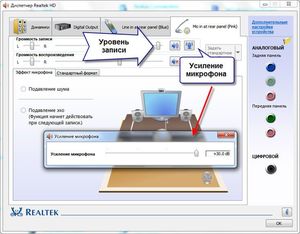 Самый простой способ — поискать соответствующее отверстие на панели экрана. Обычно он располагается рядом с камерой. Чтобы узнать наверняка нужно посмотреть характеристики ноутбука в документации либо в интернете.
Самый простой способ — поискать соответствующее отверстие на панели экрана. Обычно он располагается рядом с камерой. Чтобы узнать наверняка нужно посмотреть характеристики ноутбука в документации либо в интернете.
2. Отсутствие драйверов
Эта проблема очень часто встречается в случаях, когда ноутбук был куплен без предустановленной Windows либо она была переустановлена вручную. Причин, помимо перечисленных может быть множество, но чтобы проверить установлены ли драйвера, нужно следовать одному простому алгоритму:
- Зайти в диспетчер устройств (сделать это можно просто введя в строку поиска: «Диспетчер устройств»).
- Открыть раздел: «Игровые, звуковые и видеоустройства».
- Проверить наличие восклицательного знака рядом с одним из устройств.
Если такого знака не обнаружилось, то драйвера установлены и нужно искать проблему в чём-то другом.
В случае если такой знак присутствует, то драйвера необходимо будет установить. Чтобы это сделать есть три простых способа:
- Найти диск с драйвера, идущий в комплекте с ноутбуком и, следуя указаниям инструкции выполнить установку.
- Найти драйвера в интернете. Делается это просто: в диспетчере устройств находим устройство, на которое хотим установить драйвер (в нашем случае это микрофон, но работает с любым устройством), нажимаем по нему правой кнопкой мыши, в открывшемся списке выбираем пункт «Свойства», в открывшемся окне открываем вкладку «Сведения», потом в раскрывающемся списке выбираем пункт «ИД оборудования», копируем его и вставляем в строку поиска. Порывшись по сайтам можно будет найти подходящий драйвер и скачав, установить его.
- Использовать специальное ПО для автоматической установки драйверов. Такое программное обеспечение часто бывает встроено в ноутбук производителем, например, в случае с ноутбуками фирмы HP это HP Support Assistant. Если подобной программы нет, то их можно найти в интернете.
После использования одного из этих способов можно будет включить микрофон на ноутбуке и заставить его снова работать.
Мы уверены, что Вам будет интересна статья о том, какой процессор выбрать для ноутбука.
3. Микрофон настроен на очень тихую передачу звука
В настройках микрофона можно указать, насколько сильно поступающий в устройство звук будет усиливаться и, если опустить ползунок влево до упора, то звук практически не будет слышно или будет слышно очень тихо. Чтобы это исправить нужно зайти в панель управления — оборудование и звук — звук — вкладка «запись». В этом окне дважды кликаем на нужное записывающее устройство и заходим на вкладку «Уровни» и с помощью манипуляций с ползунками настраиваем громкость так, как нам нужно.
4. Микрофон сломан
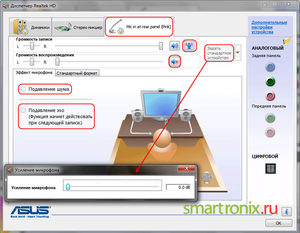 Это случается со всеми вещами со временем или по вине пользователя. Как бы то ни было, если это случилось, то, скорее всего, своими силами ему не помочь. В такой ситуации для починки микрофона следует обратиться к профессионалу. Если нет желания возиться с вызовом мастера или походом к нему, то можно просто купить внешнее устройство записи звука.
Это случается со всеми вещами со временем или по вине пользователя. Как бы то ни было, если это случилось, то, скорее всего, своими силами ему не помочь. В такой ситуации для починки микрофона следует обратиться к профессионалу. Если нет желания возиться с вызовом мастера или походом к нему, то можно просто купить внешнее устройство записи звука.
Проверить сломан ли он непросто. Обычно он просто не отображается в диспетчере устройств, но в случае, если поломка выводит микрофон из строя не полностью, то он может и дальше там отображаться. Лучшим вариантом будет проделать описанные выше шаги и если ни один из них не поможет, то обратиться к специалисту.
Как включить микрофон на iPhone
Настройка голосового управления на мобильном телефоне с ОС IOS происходит по аналогичному принципу – существует два способа перехода к нужному параметру. Однако прежде нужно активировать функцию в самом Яндекс Браузере:
- Откройте панель меню веб-обозревателя.
- Выберите пункт «Настройки».
- Пролистайте страницу до раздела «Поиск».
- Переместите вправо ползунок рядом с «Голосовая активация».
Способ 1: С помощью Алисы
Чтобы перейти на Айфоне к параметрам настройки голосового управления через Яндекс Браузер:
- Кликните на иконку Алисы – находится в левой части поисковой строки.
- Пролистайте диалог до сообщения об ограничении доступа к микрофону.
- Найдите ссылку «Настройки».
- Передвиньте ползунок вправо на соответствующем пункте.
Способ 2: Через окно настроек
Чтобы разблокировать на iPhone доступ к микрофону с помощью инструментов смартфона:
- Откройте «Настройки» мобильного устройства.
- Найдите раздел «Конфиденциальность».
- Перейдите по пункту «Микрофон».
- Переведите ползунок рядом с Yandex в активный режим.
Альтернативный вариант – прокрутите окно настроек вниз. Ниже базовых параметров iPhone располагается перечень всех установленных приложений. Найдите среди них Yandex и нажмите на соответствующий ползунок.
Что делать, если не подключается микрофон к ноутбуку
После подключения устройство необходимо настроить – подобрать приемлемый уровень громкости: откройте «Параметры звука» через контекстное меню иконки динамика в трее.

Вторая проблема – девайс подключён к выходу, предназначенному для наушников. Перенесите штекер в соседнее гнездо – окрашено в розовый цвет.

Если такое отсутствует, значит, на ноутбуке используется универсальный разъём.

Убедитесь, что микрофон включён в Windows.
- Отройте «Диспетчер устройств» через Win + I.
- Разверните раздел «Аудиовходы и адиовыходы» и включите звукозаписывающее устройство, если оно деактивировано.
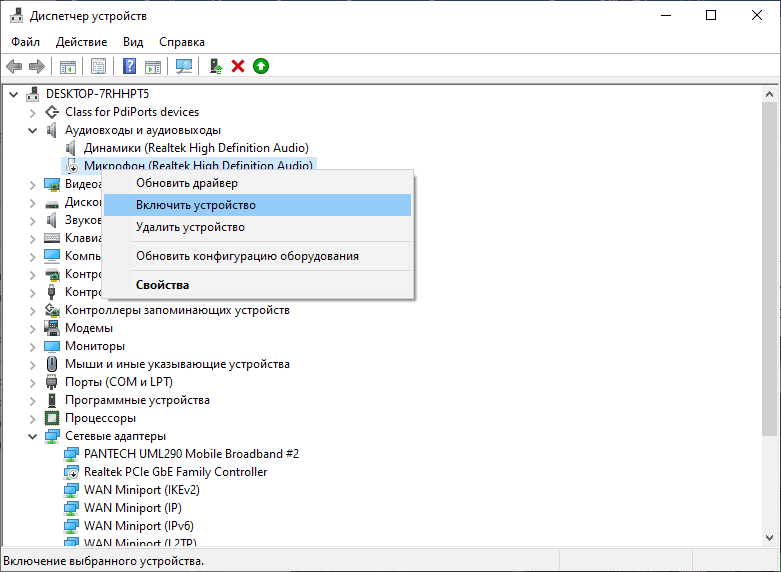
Дальше выполните «mmsys.cpl» в окне Win + R и включите спикер через контекстное меню.
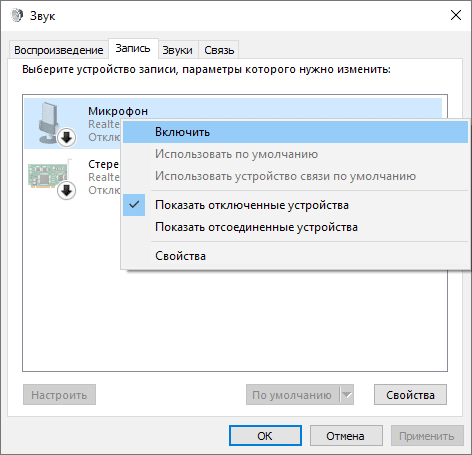
Если отсутствует, выберите «Показать отключённые устройства».
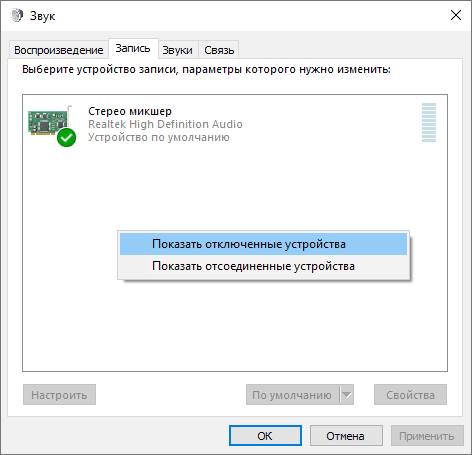
У приложения нет доступа к спикеру.
- Зажмите Win + I и посетите раздел «Конфиденциальность».

- Опуститесь к разделу «Микрофон» и разрешите его использование, если тот отключён.

Не стоит списывать со счетов проблемы с самим микрофоном (повреждён кабель), звуковыми драйверами – их необходимо загрузить из официального сайта, а не через Центр обновлений, и переустановить.
Воспользуйтесь Центром устранения неполадок со звуком (открывается через контекстное меню иконки динамика в трее).
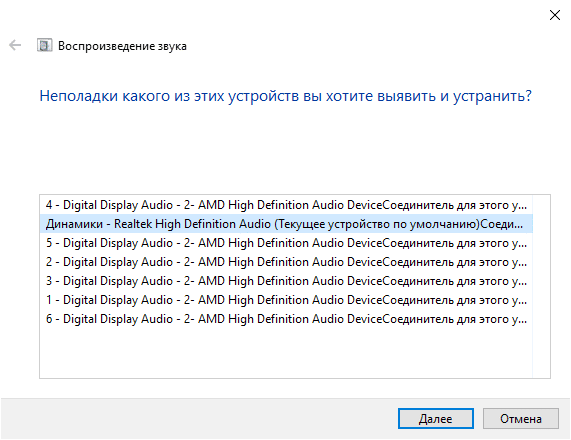
В настройках выберите стандартный формат записи: 16 бит, 48 кГц. Делается это в Диспетчере Realtek.
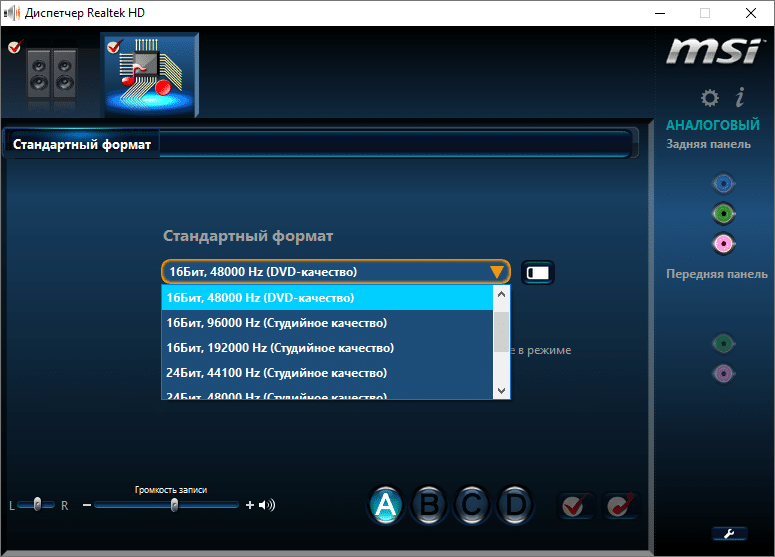
И в свойствах звукозаписывающего устройства:
- Выполните «mmsys.cpl» в командном интерпретаторе (Win + R).
- Во вкладке «Запись» откройте свойства микрофона.
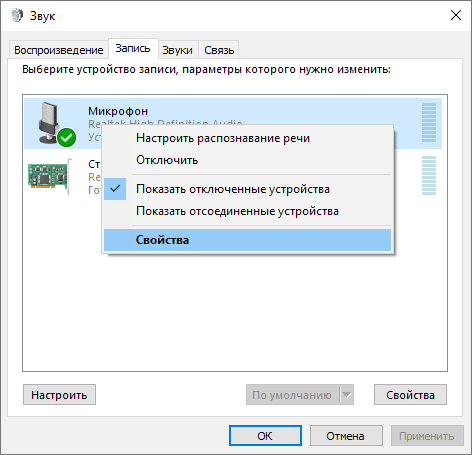
- Во вкладке «Дополнительно» укажите формат аудиозаписи.
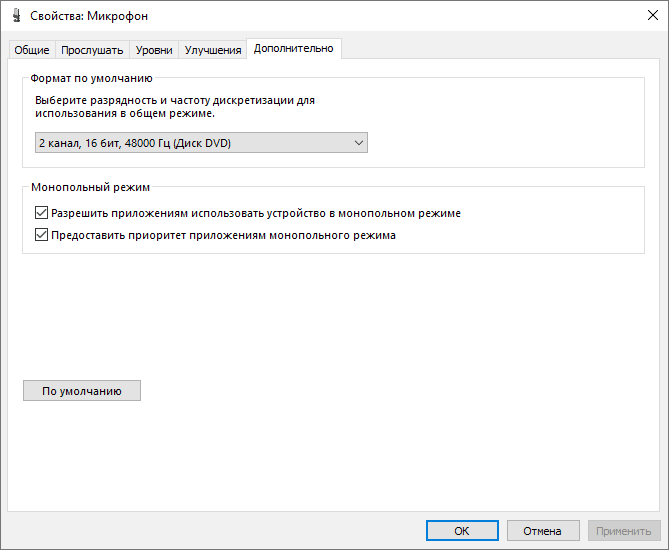
Во вкладке «Улучшения» отключите все эффекты.
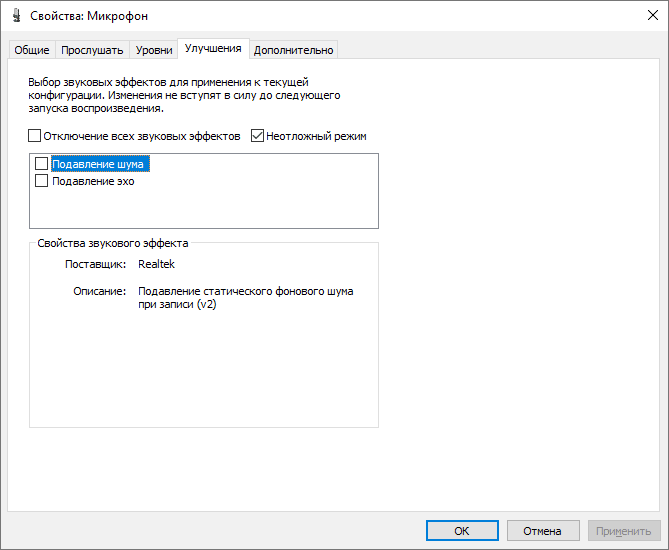
На ноутбуке заработает любой микрофон, в том числе профессиональный. Другое дело, что со штатной аудиокартой не получите должного качества записи, да и придётся повозиться с переходниками.
Радиоинженер (по первому высшему образованию). С раннего детства слушаю разнообразную музыку. Всегда интересовался звуковоспроизводящей аппаратурой, которую обновлял множество раз. Я увлеченный любитель и музыка по жизни всегда со мной. Увлекаюсь HI-Fi уже более 20 лет.
Как настроить микрофон на ноутбуке
Вы можете сделать с микрофоном в ноутбуке практически всё. Поэтому разделим настройки по задачам, которые вы хотите решить.
Как отключить микрофон
Если вы хотите отключить микрофон на Windows, то из того же интерфейса, где вы проверяли наличие самого устройства, перейдите по кнопке «Управление звуковыми устройствами»:
На открывшейся странице вы увидите полный список устройств, где будет и микрофон. Щелкните по нему, и у вас откроется кнопка «Отключить»:
Кликните по ней – подтвердите действия и устройство будет отключено. В будущем, чтобы вернуть его в работу, нужно проделать тоже самое, но на этапе отключения вас будет ждать новая кнопка – включить.
Выбор устройства по умолчанию
Если у вас есть встроенный микрофон, который вас не устраивает или вы подключили к ноутбуку или компьютеру внешнее устройство, то чтобы система писала звук именно с него, вам нужно переключить устройства, для этого вам нужно в том же разделе выбрать настройки звука, где в пункте запись выбрать нужный вам девайс и назначить его девайсом по умолчанию:
Вывод звука с микрофона на колонки
Если вы используете ноутбук как медиацентр, и хотите, чтобы звук с микрофона выводился на колонки, то необходимо зайти в Свойства нужного вам девайса:
В открывшемся окне перейдите во вкладку «Прослушать» и на этой вкладке поставьте галочку напротив пункта «Прослушивать с данного устройства»:
Учтите, что если вы не подключите внешние колонки при этом, то звук будет сильно фонить и вам не получится «усилить» свой голос. Чтобы все получилось и работало корректно, вам нужно использовать внешние колонки – тогда вы сможете вывести звук с «ноутбучного микрофона» на динамики и при этом не будет шума.
Как повысить громкость микрофона
Если ваши собеседники в Скайпе или других мессенджерах жалуются, что вас очень плохо слышно, то есть выход – повысьте громкость звука микрофона. Ваш голос будет усилиться и в итоге ваши собеседники получат лучший звук.
В том же разделе, где вы были ранее – в Свойствах микрофона, перейдите в третью вкладку «Уровни».
Здесь вам нужно выкрутить все параметры на 100 баллов – тогда вы получите максимальную чувствительность и максимальную громкость вашего устройства ввода.
Что делать, если микрофон шумит
Часто бывает так, что куллер от ноутбука мешает микрофону нормально работать – бывают и другие проблемы. Чтобы на записи звука не было шумов, вам нужно выбрать специальный параметр «Подавление шумов». Этот параметр задается в разделе «Улучшения»:
Избавиться от шумов в микрофоне просто – выберите «Неотложный режим», и далее установите галочку напротив «Подавление шумов».
После того, как вы задали необходимые параметры, кликните по кнопке «Применить» и затем по кнопке «ОК». После этого шумов при записи не будет вовсе, или их станет значительно меньше.
Тонкие настройки микрофона
Тем, кто хочет использовать микрофон ноутбука для записи песен или своего голоса, необходимо знать, как провести максимально тонкую настройку устройства. Для этого существует два параметра:
- Разрядность;
- Дискретизация;
Оба параметра настраиваются в разделе Свойства в пункте «Дополнительно»:
В этом разделе вы сможете задать разрядность и параметр дискретизации. Чем выше параметры вы выберите, тем звук будет лучше, но при этом может существенно возрасти размер одного записанного файла.
Обязательно протестируйте новые настройки микрофона, так как иногда изменения влияют в негативную сторону и устройство ввода звука начинает работать лишь хуже. Чтобы проверить микрофон на Windows 10, используйте функцию записи звука – эта же функция есть и в других версиях ОС. Если же вы хотите проверить работоспособность устройства в релаьных условиях, то можете использовать тестовый звонок в Скайпе.
Если у вас остались вопросы или вы хотите узнать ещё больше, как настроить микрофон на Windows, то рекомендуем внимательно посмотреть следующий видеоролик. В нем собрана подробная информация по настройке микрофона, а также разобраны некоторые популярные проблемы, возникающие на ноутбуках всех популярных производителей, таких как Lenovo, Dell, Acer и других.
Пожалуйста, Оцените:
Наши РЕКОМЕНДАЦИИ
Восстановление системы Windows 10 STOP-ошибка 0x0000003b Бюджетный хороший ноутбук Чем открыть CWD
Как включить микрофон в Гугл Хром в компьютере
Чтобы голосовой набор работал корректно в настройках браузера необходимо разрешить доступ к записывающему устройству, а также чтобы на компьютере корректно работал сам микрофон. Настроить эту функцию можно несколькими способами в зависимости от того посещал ли пользователь сайт, на котором используется функция голосового набора или нет.
При запросе
Когда вы переходите на какой-нибудь сайт или в поисковой системе и кликаем на иконку микрофона, чтобы с помощью голоса задать какой-нибудь ключевой запрос, в левом верхнем углу появляется небольшое всплывающее окно, в котором браузер спросит разрешение на доступ к устройству для голосового набора.
Если нажать на кнопку «Разрешить» вы сможете с помощью голоса набирать текст независимо от местоположения и скриптов, используемых на сайте. 
Разрешить доступ к микрофону на сайте
В отдельных случаях вы случайно могли запретить доступ к микрофону в настройках и при попытке ввести голосовой запрос функция не срабатывает. Тогда нужно изменить параметры разрешений непосредственно в настройках браузера.
- Переходим на страницу сайта, где нужно предоставить доступ к устройству записи голоса и кликаем на иконку замка слева в адресной строке.
- В открывшемся окне напротив функции «Микрофон» из выпадающего списка выбираем «Разрешить».
Если на конкретном сайте голосовой набор никак не используется в окне с настройками просто не будет данной опции с переключателем.
Разрешить доступ к микрофону через настройки
Если ранее вы запретили доступ к записывающим у устройству на конкретном сайте, теперь даже при переходе на этот ресурс и попытках голосом что-нибудь сказать функция не срабатывает, и не появляется уведомление с запросом на разрешение.
Исправить ситуацию достаточно просто:
- Переходим на искомый ресурс и кликаем на иконку замочка в адресной строке.
- В открывшемся небольшом окне выбираем «Настройки сайтов».
- Напротив пункта «Микрофон» из выпадающего списка определяем параметры его работы «Разрешить», «Блокировать» или «Спрашивать по умолчанию».
Таким образом вы сможете установить индивидуальные настройки для отдельного сайта.
Базовые настройки разрешения для всех сайтов
Чтобы включить в настройках разрешения на доступ к записывающему устройству для всех сайтов следуем дальнейшей инструкции:
Почему не работает микрофон в веб-камере?
Причина 1: некорректная работа драйверов
Почему компьютер не видит телефон, подключенный usb кабелем: что делать, если компьютер не видит телефон через usb-порт
Прежде всего, следует заподозрить, что на компьютере некорректно установлены или вовсе отсутствуют драйвера для веб-камеры, которая по совместительству является микрофоном. Как правило, драйвера для данного устройства устанавливаются автоматически, но данная установка не всегда происходит корректно.
Прежде всего, нам потребуется попасть в окно «Диспетчер устройств». Для того открываем меню «Панель управления»
, для удобства можно установить параметр«Мелкие значки» , а затем переходим к разделу«Система» .
В левой области окна проходим к пункту «Диспетчер устройств»
Открыв требуемое нам окно, нам потребуется развернуть пункты «Устройства обработки изображений»
и«Звуковые, игровые и аудиоустройства» . В данных пунктах вам потребуется проверить, а имеются ли вообще драйвера для ваших устройств.
Если да, мы их все равно попробуем переустановить. Для этого кликните по каждому драйверу устройства правой кнопкой мыши и выберите пункт «Удалить»
После этого закройте окно «Диспетчер устройств», отключите веб-камеру от компьютера и выполните перезагрузку системы. Когда компьютер будет запущен, снова подключите веб-камеру к компьютеру и дождитесь выполнения автоматической установки драйверов.
Причина 2: нехватка питания
Веб-камера, подключаемая к компьютеру через USB-порт, для своей работы будет потреблять питание компьютера. А уж если дело касается такого устройства, которое совмещает в себе и веб-камеру, и микрофон, то питания может потребоваться больше, но используемый USB-порт не может вам этого предоставить.
Если вы являетесь пользователем стационарного компьютера, опробуйте подключить USB-кабель к обратной стороне системного блока, причем подключение не должно выполняться к USB 3.0 (данный разъем выделяется синим цветом).
То же самое касается и ноутбуков. Если вы используете подключение к разъему, встроенному в клавиатуру, стоит выполнить переподключение. Естественно, использование любых USB-хабов в данном случае исключается – подключение должно выполняться напрямую к вашему компьютеру.
Причина 3: микрофон не используется программой
Зайдите в настройки программы, в которой вам необходимо работать с микрофоном, и проверьте, тот ли микрофон выбран в ней. Например, в Skype вам потребуется щелкнуть по кнопке «Инструменты»
, а затем пройти к разделу«Настройки» . В левой области окна пройдите к разделу«Настройка звука» , а в правой убедитесь, что в программе выбрано нужное устройство. При необходимости, внесите коррективы и сохраните изменения.
Причина 4: микрофон используется другой программой
Если на компьютере функционируют и другие программы, которые могут использовать работу микрофона, вам потребуется их закрыть (например, через окно «Диспетчер задач», который можно вызвать сочетанием клавиш Ctrl+Shift+Esc).
Причина 5: проблемы с контактами
Если в диспетчере устройств камера определяется, но микрофон – нет, то это может говорить о проблемах в контактах микрофона. Проверьте сам колокольчик и сам провод от микрофона на наличие повреждений или окислений – если они имеются, это и является причиной неработоспособности микрофона.
В данном случае можно попытаться самостоятельно исправить неполадку, очистив контакты или попытавшись «залатать» повреждение, но, как правило, попытка оборачивается неудачей. В данном случае вам можно будет лишь посоветовать заменить устройство или приобрести отдельный микрофон.
Причина 6: нерабочий вход для микрофона
Попробуйте в разъем для микрофона подключить любой другой микрофон. Если и другой микрофон не определяется системой, то это может вам говорить о неработоспособности входа для микрофона. Вполне возможно, нужный контакт, например, мог отойти от материнской платы. Если есть возможность, загляните под корпус системного блока. Если нет опыта – лучше доверьте данную задачу специалистам из сервисного центра.
Основные причины неисправностей микрофона на наушниках
Почему не работает микрофон на наушниках? Чаще всего он отказывается служить по следующим причинам:
- На компьютере, ноутбуке или смартфоне сбиты необходимые настройки.
- Гарнитура подключена неправильно, в другой порт.
- Сами наушники с микрофоном технически неисправны.
- Используемая гарнитура несовместима с устройством, его операционной системой.
- Неисправны гнезда, порты, штекеры.
- В системе отсутствуют необходимые аудио-драйверы.
- Компьютер был подвержен вирусному заражению.
Выясним, что делать, если не работает микрофон.
Проверка работы микрофона
Итак, не работает микрофон на наушниках. Первым делом нужно убедиться, что установлены и обновлены до последней версии все необходимые драйверы звуковой карты. Обычно они входят в стандартный комплекс ПО, но могут «самоустраниться» при обновлении или установке системы.
Чтобы проверить наличие нужных драйверов на компьютере, сделайте следующее:
- Зайдите в «Диспетчер устройств».
- Перейдите к подзаголовку «Звуковые и игровые устройства».
- Перед вами откроется перечень драйверов.
- Активируйте их автоматическое обновление.
- Если никаких драйверов нет, найдите и установите стандартный Realtek HD Audio.
Не работает микрофон на наушниках Windows? Другая частая причина, по которой вдруг перестает нормально функционировать эта аппаратура — общий сбой системы. Здесь делу поможет последовательная диагностика:
- Если у вас беспроводная гарнитура, проверьте состояние Bluetooth-модуля. При необходимости активируйте его или обновите установленные драйверы.
- Кликните правой клавишей мышки на иконку динамика в системном трее.
- Остановитесь на пункте «Записывающие устройства».
- Там должен находится искомый микрофон — убедитесь, что на его иконке стоит зеленая галка, а сама гарнитура выбрана устройством по умолчанию.
У вас Windows 10: не работает микрофон на наушниках. Убедитесь, что звук действительно не записывается. Для этого на компьютерах и ноутбуках с Windows:
- Подключают гарнитуру к устройству.
- Заходят в «Пуск»: Все программы — Стандартные.
- Выбирают приложение «Звукозапись».
- Кликают на кнопку активации диктофона.
- Произносят несколько слов в микрофон.
- Завершают запись и прослушивают — если звука нет, проблема действительно существует.
Не работает микрофон при подключении наушников? Еще один простой способ проверки работоспособности микрофона:
- Убедитесь, что используемому вами браузеру открыт доступ к устройству.
- Перейдите на сайт webcammictest.
- Нажмите на «Проверить микрофон».
- Скажите несколько фраз — если индикатор на экране начнет колебаться, устройство работает. В противном случае компьютер его «не видит».
Настройка правильного функционирования микрофона
Не работает микрофон на наушниках: что делать? Чтобы с ним не было проблем при использовании, необходимо правильно настроить гарнитуру на компьютере:
- На системном трее нажмите на иконку динамика.
- Перейдите в меню «Микшер».
- Проверьте, что подключенная гарнитура отображается здесь и вернитесь обратно на главный экран.
- По тому же значку динамика кликните уже правой кнопкой мышки.
- В появившемся меню остановите выбор на «Устройствах звукозаписи».
- Дважды кликните на необходимом микрофоне.
- Перейдите ко вкладке «Уровни» и отрегулируйте ползунки так, чтобы звук вас устраивал.
- В заключение в тех же «Устройствах звукозаписи» выберите настроенный микрофон гарнитурой по умолчанию.
Но все равно микрофон на наушниках не работает на компьютере. Тут нужно разобраться с драйверами:
Как провести тест микрофона на Windows 10
Почему не работает микрофон в кс го?
В Виндовс 10-й версии (как и 7, 8 и 8.1) имеются штатные средства, пользуясь которыми можно проверить микрофон на наушниках. Пошагово этот процесс будет выглядеть так:
- подключите вашу гарнитуру к компьютеру. Если это форм-фактор мини-джек, подключать кабель нужно в разъем звуковой карты, который отмечен розовым ободком. Обычно такая панель находится на системном блоке ПК. На современном ноутбуке большинство наушников (зависит от модели, конечно) подключаются в USB-порт;
- в системном трее Windows, который находится в правом нижнем углу экрана, найдите значок в виде громкоговорителя. Иногда в открытой части трея его нет, тогда нужно нажать на стрелку вверх, занимающую самую левую позицию среди значков. Откроется окно, где вы найдете тот самый громкоговоритель;
- мышкой, правым кликом по значку, откройте окошко с опциями и выберите «Записывающие устройства». Вы увидите свой подключенный к ПК микрофон и тут же получите возможность убедиться, работает ли он.
Во-первых, он должен быть устройством по умолчанию, то есть быть отмечен галочкой в зеленом кружке.
Во-вторых, рядом с ним должна находиться шкала чувствительности. Наденьте наушники и произнесите что-нибудь в микрофон. Вы увидите, как полоски в столбике шкалы начнут заполняться зеленым цветом. Уровень сигнала можно настроить, если перейти в «Свойства» микрофона, а затем открыть вкладку «Уровни» и установить бегунок на желаемую позицию.
Теперь можно продолжить тест, записав свой голос. В Windows 7 для этого имеется программа «Звукозапись», а на десятке она называется «Запись голоса». Найдите ее среди программ и запустите кликом мыши. Перед вами откроется окно с кнопкой диктофона в центре. Нажимаем, проговариваем в микрофон одно-два предложения и сохраняем запись. Затем нужно воспроизвести наш файл.
Возможные проблемы
Попытки тестирования микрофона могут оказаться неудачными. Что, например, может пойти не так?
- Самая распространенная причина неудач – это ошибки в системных настройках Виндовс. Вы обязательно должны проверить, какой микрофон используется в системе по умолчанию. Очень часто пользователи забывают переключить на своих ноутах галочки, и по умолчанию продолжает использоваться встроенный микрофон, а не тот, что в наушниках.
- Еще бывает, что приложению, в котором вы хотите использовать голос, запрещен доступ к микрофону. Просто проверьте соответствующие настройки. Так, к примеру, и в браузере невозможно будет пользоваться голосовым поиском, если не обеспечен доступ к соответствующему оборудованию.
Для правильной настройки щелкните «Пуск» > «Параметры» (значок шестеренки) > «Конфиденциальность» > «Микрофон». Далее рядом с пунктом «Разрешить приложениям использовать микрофон» ставите бегунок в положение «Вкл.». Ниже в списке приложений включаете те, в которых вы планируете использовать общение или команды голосом.
- Также программные неполадки могут быть связаны с отсутствием в системе нужного драйвера, или же используемая версия драйвера звуковой карты устарела и требует обновления.
- Другие частые причины касаются неполадок аппаратной части: может быть неисправен сам микрофон или кабель. Чтобы быть точно уверенным в техническом состоянии устройства, лучше попробовать поочередно подключить его по возможности к нескольким компьютерам и каждый раз проверять, будет ли он работать.
Дополнительно статья почему может не работать микрофон в наушниках Windows 10.
Тестирование микрофона с помощью программ
Существует немало софта, который можно использовать для проверки микрофона. Примером может служить бесплатная программа для звукозаписи, которая называется Audacity.
В принципе, в плане проверки технического состояния аксессуара она дублирует штатные функции «Записи голоса», о которых мы говорили выше. Можно записать свой голос и проверить, как работает микрофон. Но вообще, Audacity – это довольно мощный аудиоредактор, в котором есть много полезных опций.
Еще одна программа для проверки, которая широко используется для IP-телефонии, – это Skype. Здесь имеются специальные инструменты для теста микрофона. Однако сначала проверьте настройки:
- зайдите в настройки программы и выберите «Настройки звука»;
- в пункте «Микрофон» из выпадающего списка выберите свое устройство;
- установите желаемую громкость и о.
Затем можно сделать контрольный звонок в Skype, ниже в этом же окне есть соответствующая опция.
Также протестировать качество связи возможно и с главной панели, если выбрать «Echo/Sound Test Service». Это тоже запустит пробный звонок, во время которого даются команды, делается запись с микрофона, а потом она воспроизводится.








