Устраняем bsod с кодом 0x0000003b в windows 7
Содержание:
- Из-за чего появилась ошибка
- Как исправить проблему на Windows 8 или 10?
- Error 0x000003e3 Printer in Windows 10 Solutions
- Параметры
- Другие методы устранения сбоя
- Проверка оперативной памяти на наличие ошибок
- Cause
- Я научу вас ремонтировать свой компьютер!
- Исправление BSOD 0x0000003b
- Как решить проблему 0x0000003b на Windows 7, 10
Из-за чего появилась ошибка
Сообщение «SYSTEM_SERVICE_EXCEPTION» появляется из-за конфликта операционной системы с различными компонентами и драйверами, установленными на устройстве. Реже проблема встречается при использовании «железа», котором имеются какие-либо дефекты и поломки, например, неисправная планка оперативной памяти, видеокарта, северный мост, IDE-контроллер и далее. В очень редких случаях причиной также может послужить пул данных, который чрезмерно используется операционной системой.
В большинстве случаев саму ошибку мог спровоцировать запуск файла, относящегося к критериям выше. Также это могло быть из-за установки/обновления данного файла. В сообщении об ошибке чаще всего указывается название файла, послужившего иниициатором. От того, название какого файла выведено в сообщение будет зависеть дальнейшая последовательность ваших действий.
Стоит обратите внимание, что все действия, направленные на восстановление работоспособности операционной системы после ошибки «SYSTEM_SERVICE_EXCEPTION» следует проводить в «Безопасном режиме» Windows 10. Дело в том, что из-за данной ошибки не всегда получается выполнить запуск ОС в штатном режиме
Также в «Безопасном режиме» вы можете полностью установить или обновить нужное ПО без риска вызвать новой сбой.
Ниже будет рассмотрено решение проблемы для самых распространённых файлов, на которые Windows 10 ссылается при возникновении подобной ошибки.
Файл 1: AtihdWT6.sys
Ссылаться на данный операционная система может в том случае, если вы пользуетесь продукцией компании AMD, а точнее драйвером AMD HD Audio, который устанавливается вместе с драйверами видеокарты. Рекомендуется выполнить переустановку драйвера видеокарты:
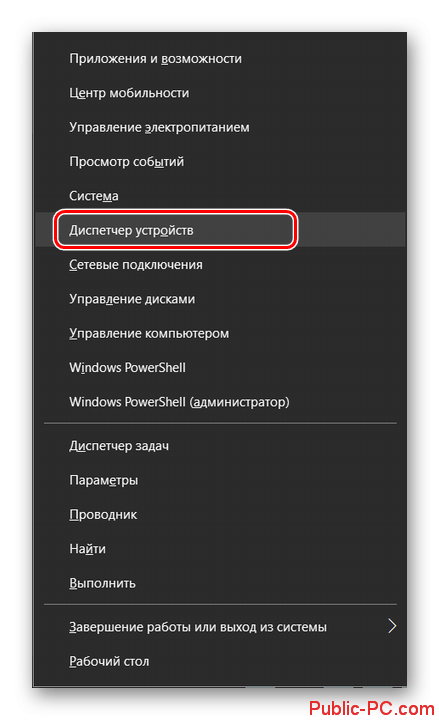
Если и после этого вас беспокоит проблема с появлением ошибки «SYSTEM_SERVICE_EXCEPTION», то можете воспользоваться более кардинальными действиями:
Файл 2: AxtuDrv.sys
Данный файл относится к программе RW-Everything Read & Write Driver. Она не является слишком важным системным компонентом, поэтому вы можете без серьёзных опасений удалить её. Однако мы рекомендуем всё же выполнить переустановку, а не полное удаление. После этого проблема должна будет исчезнуть.
Файл 3: Win32kfull.sys
Этот файл указывается в ошибках «SYSTEM_SERVICE_EXCEPTION» в основном в ранних версиях сборки Windows 10. Устранить ошибку можно выполнив установку всех необходимых обновлений до актуальной сборки.
Для примера рассмотрим процесс обновления операционной системы через «Центр обновлений» Windows:

Файл 4: Asmtxhci.sys
Упоминание этого файла в сообщении об ошибке может говорить о том, что обнаружены серьёзные неполадки в работе USB-контроллера 3.0. Правда, сообщение возникает в том случае, если используются драйвера ASMedia. Вы можете попробовать переустановить драйвер, скачав предварительно нужный образ с официального сайта производителя вашего компьютера или материнской платы. Процесс удаления драйвера и переустановки практически аналогичен с рассмотренным вариантом из первых инструкций (файл AtihdWT6.sys).

Также бывают ситуации, когда с драйвером всё нормально, но ошибка всё равно возникает. Это говорит о том, что USB-контроллер был физически повреждён. К сожалению, в таком случае придётся обращаться в сервисный центр с просьбой выполнить диагностику и ремонт.
Как исправить проблему на Windows 8 или 10?
Данная ошибка встречается на системах Windows 8, 10 довольно редко, и наиболее вероятная причина опять же в драйверах устройств. Чтобы узнать, какой именно драйвер вызвал ошибку, можно воспользоваться программой BlueScreenView либо посмотреть журнал событий Windows. Для этого выполните следующие действия (также актуально для Windows 7):
- Нажмите сочетание клавиш «win+R» и в открывшемся окошке наберите команду «eventvwr», нажмите ОК.
- В окне «Просмотр событий» раскройте список «журналы Windows» и выберите пункт «Система».
- Отсортируйте данные по полю «дата и время» и просмотрите ошибки (отмечены красными значками) примерно совпадающие по времени с появлением синего экрана, в описании посмотрите имя сбойного модуля.
 В зависимости от типа проблемного драйвера можно подобрать решение. Ниже приведен список файлов, которые бывают причиной ошибки 0x0000003b, и способы их «лечения»:
В зависимости от типа проблемного драйвера можно подобрать решение. Ниже приведен список файлов, которые бывают причиной ошибки 0x0000003b, и способы их «лечения»:
- atikmdag.sys – файл драйвера видеокарты AMD Radeon. Переустановите драйвер, скачав его с официального сайта производителя.
- netio.sys – файл драйвера подсистемы сетевого ввода-вывода. Обычно дает сбой при работе с некоторыми программами, связанными с сетью, интернетом. Проверьте, при работе каких программ появляется ошибка. Например, Adguard, Norton Antivirus (производитель: Symantec), некоторые версии uTorrent. Помогает удаление данных программ либо установка других версий. Проверьте компьютер на вирусы с помощью бесплатных сканнеров Malwarebytes Anti-malware, DrWeb Cureit.
-
ntoskrnl.exe – файл ядра операционной системы Windows. Причинами сбоев бывают различные проблемы. Для начала выполните общие рекомендации по устранению STOP-ошибок:
- Если ошибка появилась впервые, перезагрузить компьютер и продолжать работу. Если же ошибка появляется снова, значит есть проблема, и надо искать решение.
- Проверьте компьютер на вирусы, например с помощью программ MalwarebytesAnti-Malware или Dr.WebCureit!, и жесткий диск на наличие поврежденных секторов, например с помощью программы Victoria.
- Удалить недавно установленное оборудование, программы или обновления.
Поскольку файл глубоко зашит в системе (все версии ОС, начиная с 4.0 и до 10 содержат данный файл), возможна некорректная работа ОС и нужна ее переустановка. Скачайте актуальные для вашей системы драйвера на сайте производителя оборудования. Также проведите проверку обновлений, либо удостоверьтесь, что они актуальны:
- Нажмите сочетание клавиш «win+R».
- В открывшемся окошке наберите «control update» нажмите Ввод на клавиатуре.
- Откроется Центр обновления Windows. Слева выберите «Поиск обновлений». Если нужно, установите обновления.

Error 0x000003e3 Printer in Windows 10 Solutions
Here is how to Fix Error 0x000003e3 Printer in Windows 10 –
1] Uninstall Latest Cumulative Update
First of all, you need to check if there is any cumulative/security update installed recently. If so, then you should immediately get rid of that patch to fix this mess up.
- Press the key combos Win and I to open Windows Settings application. Head to the Update & security category once the app shows up.
- Reach out to the adjacent side of the following page and click View update history.
- Click Uninstall updates link as shown in the given snapshot.

- From the window that shows up, find out the latest cumulative update. Select it and hit the Uninstall button at the top. (As of writing this fix, the problem is occuring post installation of KB4524147).
- Once you remove the package, try to print the document and you will encounter the above error.
2] Resolve Error 0x000003e3 Printer by Checking for Updates
The outdated operating system is always prone to several types of issues including Error 0x000003e3 Printer. Generally, Microsoft releases cumulative updates, patches, preview builds that contains amazing features and fixes for bugs and problems. So, if your Windows 10 is not running with the latest version, you may get troubles with the printer as well. Therefore, proceed with the below steps and ensure you install the latest patches.
Step-1: Use the key combination “Win + I” to access the Settings app. In the user interface of the app, click the Update & security category.
Step-2: On the right pane of the following page, click Check for updates button.
Step-3: The system will list down all the available packages, hit the Download button. After the download gets over, go through the instructions to install them.

Step-4: If the update requires an installation, do it. After the reboot, try to share the affected printer and see if you receive the error or not.
3] Restart Print Spooler Service
When trying to fix any complications related to the printer, it is important to check its software as well. Print spooler is the service in Windows that controls the order in which the documents will be printed. While you carry on your work on the computer, it manages the printing jobs in the background. So, many times, after receiving Error 0x000003e3 Printer in Windows 10, you should first check this software service. Simply restart it and see whether this fixes the problem or not.
- Use the key combinations “Win + R” to quickly open Run dialog box. Once into it, insert the command “services.msc” and click OK.
- On the Services console, locate and right-click the service namely Print Spooler. Choose the Restart option from the menu.
- If the service is not running, then choose Properties from the menu.
- Set the Startup type to Automatic and henceforth click the Start button.

Make the modifications effective by clicking Apply and OK buttons. Now, try to connect the printer.
4] Perform Registry Tweak to Fix Error 0x000003e3 Printer in Windows 10
The issue can also occur due to driver conflict and to resolve this you need to delete all the printer related registry keys. Moreover, you should also clear out all the contents from the printer’s folders as well. Let us see how to proceed with this workaround –
Note – In case of any incorrect modifications happen, you need to take a backup of the keys. This would help you to Import and Export Registry Editor when things fail to work normally.
Open File Explorer, go to the below path and remove the entire contents from the following folders –
- Go to the taskbar search, type services and hit Enter. Upon the appearance of Service Manager, find and do a right-click on Print Spooler.
- From the flyout menu, click on Stop.
- Access Registry Editor using your preferred ways. However, use the command regedit in the search and press Enter.
- Navigate to the path mentioned-below on the left sidebar of the Registry window –
- Under the Environments key, go to the correct architecture and then expand Drivers/Version 3. Once you are there, remove everything on the right pane.
- Then, expand Monitors, Pending Upgrades, Printers, and Providers key one by one. Delete all the DWORDs or settings present on all of them.
- Again launch the Services and right-click Print Spooler. Select Start. Try to add a printer and hopefully, this will not show Error 0x000003e3 Printer.
That’s all!!!
Параметры
Когда происходит сбой, возникает синий экран смерти. Требуется осуществить поиск среди представленной на нем текстовой информации следующей строки:
STOP: 0x0000009C (parameter1, parameter2, parameter3, parameter4) «MACHINE_CHECK_EXCEPTION»
Параметры в скобках могут отличаться и это зависит от различных факторов. Следует рассмотреть наиболее важные моменты. Когда применяется процессор x86 с функцией MCE и без MCA (под указанные условия попадают изделия Intel Pentium), то расшифровка параметров выглядит следующим образом:
parameter1
Младшие 32 бита MSR
parameter2
Адрес структуры MCA_EXCEPTION
parameter3
Старшие 32 бита P5_MC_ADDR MSR
parameter4
Младшие 32 бита P5_MC_ADDR MSR
Несколько иные значения возникают в случае использования процессоров более нового типа, где присутствуют функции MCA и MCE. Сюда следует отнести большую часть современных компьютеров. Расшифровка параметров происходит следующим образом:
parameter1
Номер банка
parameter2
Адрес структуры MCA_EXCEPTION
parameter3
Старшие 32 бита функции MCA, где возник сбой
parameter4
Младшие 32 бита функции MCA, где возник сбой
Другие методы устранения сбоя
Наконец, в качестве нескольких дополнительных решений по исправлению такой нелицеприятной ситуации можно посоветовать произвести обновление платформ, которые используются системой. Желательно установить апдейты для DirectX и .NET Framework.
Для восстановления системных библиотек, если они были повреждены, а действия с командной строкой результата не дали, можно воспользоваться небольшой программой под названием DLL Suite, которая догрузит недостающие или поврежденные DLL-библиотеки (для этого потребуется наличие подключения к интернету). В некоторых случаях помогает утилита Fix It от Microsoft, но на нее особо рассчитывать не стоит.
В основном данная ошибка преследует пользователей Windows 7 с разрядностью 64 бита и сообщает о проблемах в работе оперативной памяти. Причины здесь две: физическая неисправность установленных в ПК модулей ОЗУ или сбой в одном из системных драйверов (Win32k.sys, IEEE 1394). Существует и несколько частных случаев, которые мы также рассмотрим ниже.
Способ 1: Автоматическое исправление
Специально для таких случаев компания Майкрософт разработала специальное исправление, решающее нашу проблему. Поставляется оно в виде системного обновления KB980932, которое нужно скачать и запустить на своем ПК.
- После загрузки мы получим файл с названием 406698_intl_x64_zip.exe, представляющий собой самораспаковывающийся архив, содержащий обновление KB980932. Его можно распаковать вручную каким-нибудь архиватором, например, 7-Zip, или кликнув дважды, перейти к установке.
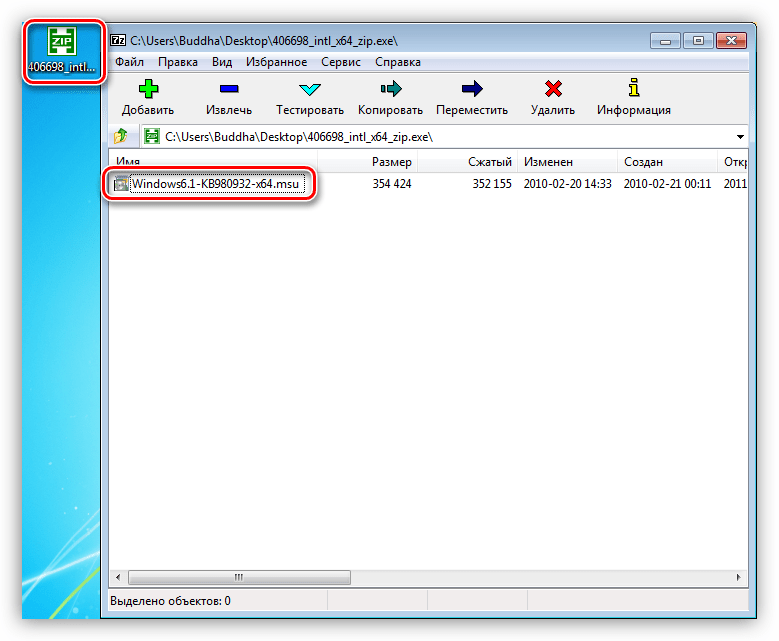
После запуска файла нажимаем «Continue».

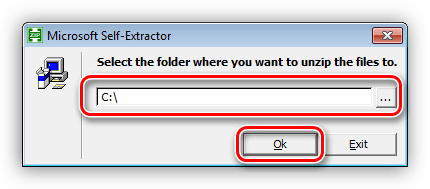
ОК
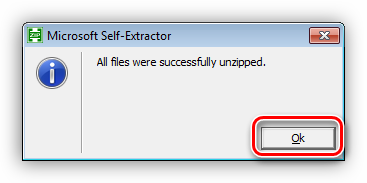
п. 2

Способ 2: Восстановление системы
Эта процедура спасет нас в ситуациях, когда ошибка возникла после установки какой-нибудь программы или драйвера. Восстановить систему можно разными способами, от использования системной утилиты до загрузки в среду восстановления.
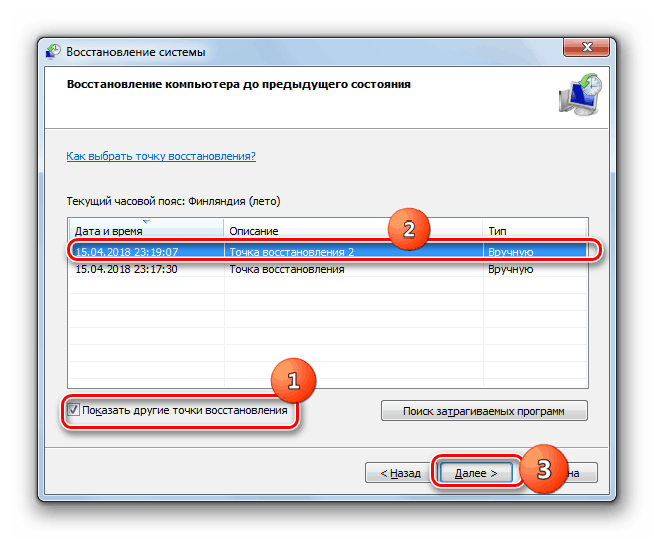
Способ 3: Проверка оперативной памяти
Ошибка 0x0000003b может быть вызвана неисправностями в модулях ОЗУ. Определить, какие из них работают со сбоями, можно воспользовавшись встроенным в систему средством или специальным софтом для проверки памяти
Обратите внимание, что если у вас установлен большой объем «оперативы», то данная процедура может занять довольно много времени, в некоторых случаях до суток
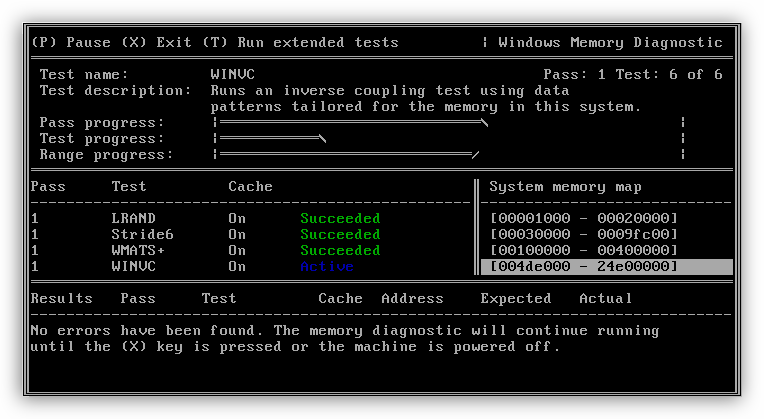
Способ 4: Чистая загрузка
Данный прием поможет нам определить, виноваты ли в сбое сторонние службы и приложения. Приготовьтесь проявить терпение, так как процесс довольно трудоемкий.
- Все действия мы будем производить в системной оснастке «Конфигурация системы». Получить к ней доступ можно из строки «Выполнить» (Windows+R), используя команду
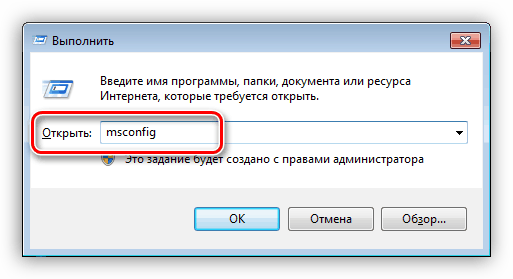
«Общие»«Выборочный запуск»
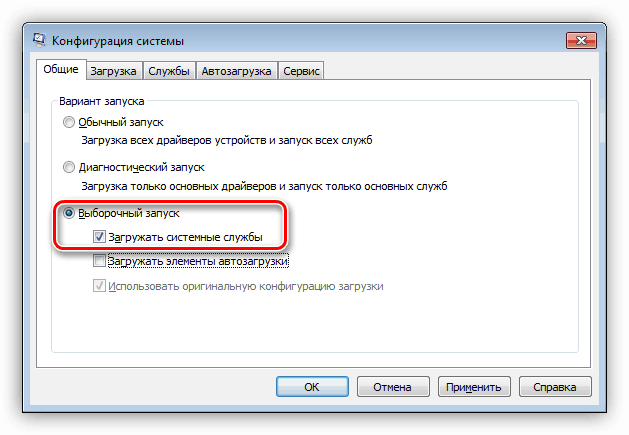
«Службы»«Отключить все»

«Применить»
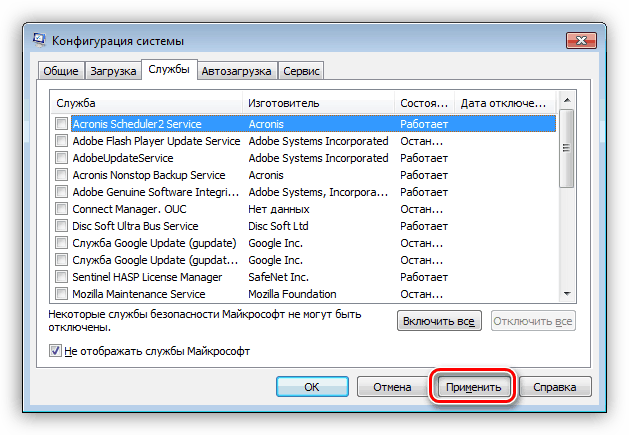
«Конфигурацию системы»
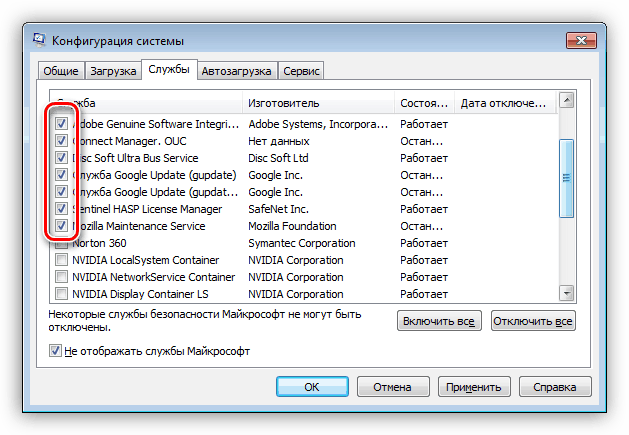

Если синий экран не появляется, то убираем все галки, устанавливаем их напротив второй половины служб и повторяем сортировку. После того как сбойный элемент будет найден, нужно от него избавиться, удалив соответствующую программу или остановив службу.
Описанную процедуру необходимо произвести и для списка «Автозагрузка» в той же оснастке.
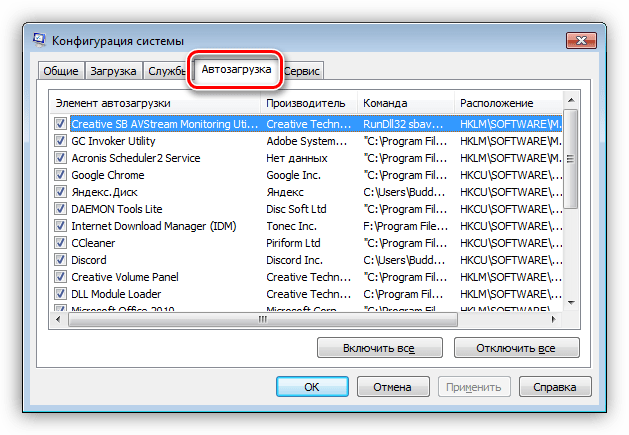
Способ 5: Удаление вирусов
В описании ошибки мы упомянули, что ее причиной могут являться сбойные драйверы Win32k.sys и IEEE 1394. Одним из факторов, вызывающих их некорректную работу, являются вредоносные программы. Определить, имела ли место вирусная атака, а также удалить вредителей, можно, воспользовавшись специальными сканерами.

Частные случаи
В этом параграфе мы приведем еще несколько часто встречающихся причин возникновения сбоя и варианты их устранения.
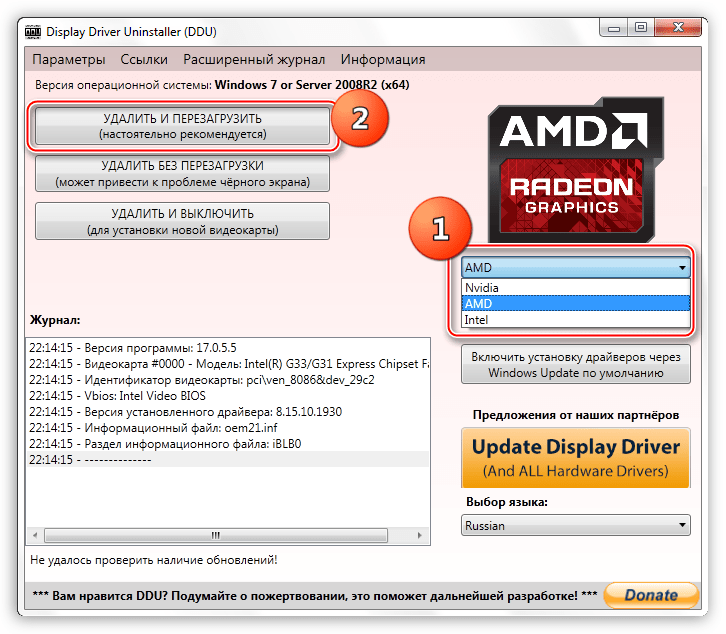
Подробнее: Переустанавливаем драйвера видеокарты DirectX. Данные библиотеки также могут быть повреждены и их необходимо обновить.
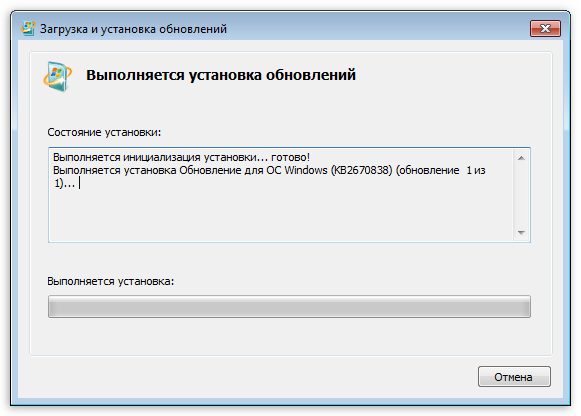
Подробнее: Обновить DirectX до последней версии
Браузер Google Chrome со своим повышенным аппетитом к ОЗУ нередко становится причиной неполадок. Решить проблему можно, переустановив Хром или перейдя на другой обозреватель.
Заключение
Инструкции, приведенные выше, чаще всего помогают решить проблему с BSOD 0x0000003b, но бывают и исключения. В такой ситуации спасет только переустановка Windows, причем, только ее «чистый» вариант с форматированием диска и потерей всех данных.
Проверка оперативной памяти на наличие ошибок
Нужно провести тестирование системы с помощью утилиты MemTest86. С ее помощью можно получить информацию о работе оперативной памяти, тайминге, тактовой частоте и совместимости.
Как исправить ошибку System Service Exception Windows 7 с помощью MemTest86:
- Нужно скачать архив с программой на компьютер.
- Далее в USB-разъем требуется вставить внешний накопитель.
- После этого нужно запустить установочный файл программы.
- На экране появится меню создания загрузочной дискеты. В главном окне требуется выбрать внешний накопитель и нажать на кнопку «Write».
- Далее требуется перезагрузить персональный компьютер и войти в низкоуровневое программное обеспечение BIOS или UEFI.
- Выбрать в меню «Boot» и загрузку с «Floppy».
- После этого сохранить изменения и выполнить рестарт.
- В главном окне утилиты нужно выбрать один из тестов. Чтобы решить проблему с ошибкой BSOD 3B на Windows 7, необходимо кликнуть «Test № 5». Данный метод тестирования позволит выявить критические ошибки, которые связаны со схемами оперативной памяти и кэшем.
- Далее требуется щелкнуть «Enter» и дождаться результатов.
Результаты тестирования:
- Low Error Address — нет сбоев;
- Correctable Errors — неполадки исправлены;
- Bits in Error — множество сбоев в схемах оперативной памяти. Нужно делать полную диагностику системы.
Cause
This stop code indicates that executing code had an exception, and the thread that was below it is a system thread.
The exception information that is returned in parameter 1 is described in NTSTATUS values. The exception codes are defined in ntstatus.h, a header file provided by the Windows Driver Kit. (For more info, see Header files in the Windows Driver Kit).
Common exception codes include:
-
0x80000003: STATUS_BREAKPOINT
A breakpoint or ASSERT was encountered when no kernel debugger was attached to the system.
-
0xC0000005: STATUS_ACCESS_VIOLATION
A memory access violation occurred. (Parameter 4 of the bug check is the address that the driver attempted to access.)
Я научу вас ремонтировать свой компьютер!
Скорее всего, всякий виртуальный пользователь встречался с такой проблемой своего стационарного компьютера, как «синий экран смерти». Он возникает в связи со сбоем работы операционной системы, а причин этому целая куча, поэтому сегодня остановимся только на одной из них, а точнее, когда сбой вызван файлом Atikmdag.sys. Его упоминание будет указано на синем экране, который правильно называть BSOD. Как можно устранить данную проблему рассмотрим далее. Причина возникновения ошибки
Чтобы проанализировать природу возникновения неполадок, следует разобраться, что это за файл Atikmdag.sys. Есть две его разновидности. Первая служит для обеспечения безопасной отправки на печать документов и создать подобный сбой не способна, даже при нарушениях в работе. А вот вторая это системный компонент, который обеспечивает работоспособность операционки при инициализации видеоадаптеров и установкой драйверов на них. Чаще всего именно этот сбой и является причиной возникновения синего экрана с упоминанием данного файла. Данные проблемы появляются при установленной в системе видеокарты Radeon, которая почему то конфликтует с системой. Это может быть из-за слета драйверов видеоадаптера, неполадками в ее работе или недостаточном питании от материнской платы. Чтобы разобраться, в чем же причина, рассмотрим основные варианты подробно. На самом деле появление синего экрана не является большой проблемой и устранить ее можно самостоятельно. В случае недавнего возникновения следует попробовать восстановить систему из контрольной точки, созданной ранее, когда все было в порядке. Если это не поможет необходимо разбираться дальше.
Кодировка ошибки 0x00000116
Данная маркировка подтверждает, что проблема кроется в работе именно видеокарты производителя Radeon. Начинать «лечение» следует с малого. Сначала удаляются все имеющиеся драйвера данного видео ускорителя и затем устанавливаются заново. Чтобы установленные версии были самыми свежими лучше использовать для этого модуль Driver Booster. Он при установке скачивает драйвера непосредственно из официальных источников всех производителей устройств. После того, как файлы будут обновлены, а проблема все равно не устранилась пора приступать к следующему этапу. Теперь пользователю придется раскручивать системный блок и заменять видеокарту, только в качестве сменной лучше использовать совершенно другую. То есть не просто сменить производителя, а даже ее семейство. Например, подойдет так же популярная деталь от NVIDIA. После крепления ее в слот необходимо установить соответствующие драйвера и включить компьютер. Если система больше не выдает синего экрана со ссылкой на файл Atikmdag.sys, значит именно неполадки в видеокарте стали причиной ошибки. Если же все осталось по-прежнему то, скорее всего проблема в работе любой видеокарты связана со сбоями в материнской плате. Это может возникать при нестабильной подаче питания на устройства, вследствие чего видеокарта отказывается работать, а блок питания сильно перегревается. Кстати, причиной может быть даже потеря заряда батареи базовой системы ввода вывода.
Исправление BSOD 0x0000003b
В основном данная ошибка преследует пользователей Windows 7 с разрядностью 64 бита и сообщает о проблемах в работе оперативной памяти. Причины здесь две: физическая неисправность установленных в ПК модулей ОЗУ или сбой в одном из системных драйверов (Win32k.sys, IEEE 1394). Существует и несколько частных случаев, которые мы также рассмотрим ниже.
Способ 1: Автоматическое исправление
Специально для таких случаев компания Майкрософт разработала специальное исправление, решающее нашу проблему. Поставляется оно в виде системного обновления KB980932, которое нужно скачать и запустить на своем ПК.
Скачать обновление
-
После загрузки мы получим файл с названием 406698_intl_x64_zip.exe, представляющий собой самораспаковывающийся архив, содержащий обновление KB980932. Его можно распаковать вручную каким-нибудь архиватором, например, 7-Zip, или кликнув дважды, перейти к установке.
После запуска файла нажимаем «Continue».
- Выбираем место для распаковки архива.
- В следующем окне нажимаем ОК.
- Переходим в папку, которую указывали в п. 2, и запускаем обновление.
Способ 2: Восстановление системы
Эта процедура спасет нас в ситуациях, когда ошибка возникла после установки какой-нибудь программы или драйвера. Восстановить систему можно разными способами, от использования системной утилиты до загрузки в среду восстановления.
Подробнее: Восстановление системы в Windows 7
Способ 3: Проверка оперативной памяти
Ошибка 0x0000003b может быть вызвана неисправностями в модулях ОЗУ. Определить, какие из них работают со сбоями, можно воспользовавшись встроенным в систему средством или специальным софтом для проверки памяти
Обратите внимание, что если у вас установлен большой объем «оперативы», то данная процедура может занять довольно много времени, в некоторых случаях до суток
Подробнее: Как проверить оперативную память на работоспособность
Способ 4: Чистая загрузка
Данный прием поможет нам определить, виноваты ли в сбое сторонние службы и приложения. Приготовьтесь проявить терпение, так как процесс довольно трудоемкий.
-
Все действия мы будем производить в системной оснастке «Конфигурация системы». Получить к ней доступ можно из строки «Выполнить» (Windows+R), используя команду
- На вкладке «Общие» ставим переключатель в положение «Выборочный запуск» и разрешаем загружать системные службы соответствующей галкой.
- Переходим на вкладку «Службы», выключаем отображение служб Майкрософт (ставим флажок) и жмем кнопку «Отключить все».
- Нажимаем «Применить». Система предложит нам перезагрузиться. Соглашаемся или, если сообщение не появилось, перезапускаем компьютер вручную.
- После перезагрузки продолжаем работу на ПК и следим за поведением ОС. Если ошибка продолжает появляться, то переходим к другим решениям (не забудьте включить отключенные службы). Если же проблема решена, то снова заходим в «Конфигурацию системы» и ставим флажки напротив половины позиций в списке служб. Далее следует перезагрузка и наблюдение.
-
Следующий шаг также зависит от того, появилась ли ошибка или нет. В первом случае становится ясно, что проблемная служба находится в отмеченной части списка и нужно снова его отсортировать, то есть снять половину установленных флажков и перезагрузиться. Эти действия нужно повторять до тех пор, пока не будет выявлен виновник сбоя.
Если синий экран не появляется, то убираем все галки, устанавливаем их напротив второй половины служб и повторяем сортировку. После того как сбойный элемент будет найден, нужно от него избавиться, удалив соответствующую программу или остановив службу.
Описанную процедуру необходимо произвести и для списка «Автозагрузка» в той же оснастке.
Способ 5: Удаление вирусов
В описании ошибки мы упомянули, что ее причиной могут являться сбойные драйверы Win32k.sys и IEEE 1394. Одним из факторов, вызывающих их некорректную работу, являются вредоносные программы. Определить, имела ли место вирусная атака, а также удалить вредителей, можно, воспользовавшись специальными сканерами.
Подробнее: Борьба с компьютерными вирусами
Заключение
Инструкции, приведенные выше, чаще всего помогают решить проблему с BSOD 0x0000003b, но бывают и исключения. В такой ситуации спасет только переустановка Windows, причем, только ее «чистый» вариант с форматированием диска и потерей всех данных.
Мы рады, что смогли помочь Вам в решении проблемы.
Опишите, что у вас не получилось.
Помогла ли вам эта статья?
- https://fb.ru/article/349847/siniy-ekran-so-stop-kodom-x-b-reshenie-etoy-problemyi-v-windows-x-i
- https://dadaviz.ru/stop-oshibka-0x0000003b-v-windows-7-10-reshenie/
- https://lumpics.ru/solving-the-0x0000003b-error-in-windows-7-x64/
Как решить проблему 0x0000003b на Windows 7, 10
В некоторых случаях код ошибки 0x0000003b может возникать на Windows 10. В этой ситуации неполадки связаны с неправильной работой драйвера конфигурации win32k.sys. Помимо этого, сбой может возникнуть по причине повреждения файлов конфигурации ядра системы.
Важно! Некоторые вредоносные программы могут удалять драйвера, поэтому необходимо проверять ОС на вирусы
Переустановка основных драйверов системы
Многие пользователи спрашивают, как исправить сбой 0x0000003b на виндовс 10. Для этого необходимо выполнить переустановку системных драйверов.
Ошибка 0x0000003b на Windows 10 x64 и решение этой проблемы:
- На рабочем столе нужно найти иконку «Мой компьютер» и щелкнуть по ней правой кнопкой мыши.
- В диалоговом окне следует кликнуть на «Свойства».
- В правой колонке необходимо выбрать «Диспетчер устройств».
- Нужно перейти к пункту «Сетевые адаптеры» и щелкнуть по драйверу «Ethernet».
- В свойствах выбрать параметр «Обновить».
- Далее следует произвести загрузку драйверов с сайта разработчиков программного обеспечения.
- В диалоговом окне следует указать путь к папке с программой и нажать «Выполнить».
- Запустится процесс автоматической инсталляции драйверов адаптера «Ethernet».
Обратите внимание! Помимо сетевых драйверов, нужно обновить и другие компоненты: «IDE/ATAPI контроллеры», «Дисковые устройства», «Драйвера для оперативной памяти», «Контроллеры USB», «Устройства ввода и вывода», «Устройства для обработки и отладки». Таким образом синий экран с кодом 0x0000003b на Windows 7 и 10 перестанет появляться
Переустановка драйверов
Удаление последних установленных драйверов и программ
Важно понять, после чего стали возникать неполадки в работе операционной системы. Часто проблемы появляются после инсталляции устаревших драйверов или программ
Обратите внимание! Некоторые утилиты могут повреждать системные файлы, что приводит к различным сбоям. При установке устаревших драйверов, зависимые от них периферийные устройства не могут правильно функционировать
В первую очередь нужно деинсталлировать программы.
Как исправить сбой 0x0000003b на Windows 7:
- Открыть «Панель управления».
- Перейти в пункт «Программное обеспечение».
- Нажать на вкладку «Удалить программы».
- В списке выбрать ту утилиту, после установки которой начались проблемы.
- Далее щелкнуть по выбранному элементу правой кнопкой мыши.
- В диалоговом окне нажать на «Удалить». Начнется процесс деинсталляции программного обеспечения.
Удаление драйверов:
- Нужно зайти в проводник и перейти в раздел «Локальные диски».
- Щелкнуть по пустой области правой кнопкой мыши и выбрать пункт «Свойства».
- В правой колонке нажать по вкладке «Диспетчер устройств».
- Если драйвер устаревший, то возле его иконки появится желтый треугольник с восклицательным знаком.
- Нажать ПКМ по выбранному компоненту и в контекстном меню щелкнуть на «Удалить».
Важно! После удаления программ и драйверов нужно перезагрузить ПК
Проверка на вирусы
Если появилась ошибка stop 0x0000003b Windows 7, следует проверить систему на вирусы. Проверка и удаление вредоносного программного обеспечения производятся с помощью утилиты AVZ.
Инструкция:
- В главном окне утилиты выбрать пункт «Файл», а затем «Поиск».
- Отметить чекбокс «Проверить все каталоги».
- В строке «Способы лечения» выбрать «Полное удаление».
- Отметить пункты «Использовать эвристику» и «AVZGuard».
- Включить опцию «Установить драйвер мониторинга» и нажать на «Пуск».
- По окончанию проверки нажать «Выгрузить драйвер мониторинга».
Интерфейс утилиты AVZ








