Всё об ошибке 0x0000003b и способы ее решения
Содержание:
- Лечение ошибки system service exception
- Методы решения BSoD 0x00000116
- [BSOD] Ошибка 0x0000003B в Windows 10
- Исправление ошибки system service exception на windows 7 и 10
- Стандартные инструменты для исправления ошибок
- Причины возникновения ошибки
- Действия при проблемах с файлами
- Restoring Your PC using System Restore
- Что еще можно сделать для устранения SYSTEM SERVICE EXCEPTION
- Исправить ошибку SYSTEM_SERVICE_EXCEPTION в Windows 10
- Лечение системы от синего экрана смерти
- Восстановление настроек по умолчанию
- Из-за чего появляется ошибка SYSTEM SERVICE EXCEPTION
Лечение ошибки system service exception
Решать поставленную задачу будем по порядку, изложенному выше.
Как определить, что system service exception Windows 10 связана именно с плохо поставленными драйверами? Да легче простого! Достаточно не бегать по квартире с криками «все пропало», а внимательно посмотреть на экран и попробовать обнаружить в предоставленной информации имя одного из файлов.

Например, синий экран может содержать такие данные:
- System service exception if40fs64 sys.
- Или их аналог – ошибка system service exception netio sys.
Если пользователь узрел нечто подобное, то следует предпринять следующие шаги:
- Спокойно перезапустить любимый комп.
- Вовремя нажать нужные кнопочки, чтобы перейти в безопасный режим загрузки.
- Открыть диспетчер устройств и, обязательно в ручном режиме, обновить драйвера.
Для наиболее ответственных юзеров, которые все делают по бумажке, существует альтернатива. Если наблюдается сообщение «system service exception win32k sys», то можно откатить систему или вернуть ее к точке, благодаря запуску средства восстановления.
Следующий пункт – вирусы. Думаю, что с этим вопросом разберется даже неопытный чайник. Что нужно скачать? Установить и запустить? Правильно – антивирусник, свеженький и актуальный!
Плавно движемся дальше – код остановки system service exception связан с повреждением системных файлов. В любой нормальной Винде есть встроенная функция, способная решить подобную неприятность:
- Запускаем командную строку.
- Вбиваем в нее «chkdsk c: /f».
- Наслаждаемся результатом.
Ну а теперь, дамы и господа, самое неприятное – возможные проблемы с накопителем и установленной оперативкой. В первом случае на помощь может прийти одна из программ, например Victoria или ее близкий аналог. Во втором – не менее специализированное ПО. Можно попробовать MemoryTest.
Если программными методами не получилось решить возникшее осложнение, то, как это не прискорбно говорить, придется доставать припрятанные деньги из бельевого шкафа и бежать за новыми изделиями. На памяти можно попытаться сэкономить, если в компе используется одновременно несколько планок. Для этого придется их последовательно отсоединять от материнки и тестировать работу ПК. Наблюдение стабильной работы будет сразу указывать на то изделие, которое требует замены.
Кстати, на эту тему можно также посмотреть очень занимательное и поучительное видео:
Методы решения BSoD 0x00000116
Метод №1 Обновление драйвера видеокарты
Давайте сразу же займемся самым очевидным, а именно – переустановка драйвера для графического ускорителя. Скорее всего, синий экран смерти 0x00000116 появился в вашей системе именно по вине драйвера. Выполнить переустановку драйверов можно в Диспетчере устройств.
Разумеется, получить доступ к операционной системе вы не можете из-за синего экрана смерти, так что вам понадобится воспользоваться услугами Безопасного режима. Чтобы войти в данный режим, перезагрузите свой компьютер, а затем наживайте постоянно на клавишу F8, чтобы перейти к Дополнительным параметрам загрузки.
Выберите опцию «Безопасный режим с загрузкой сетевых драйверов». Как только вы окажетесь в системе, то нажмите правой кнопкой мыши на Пуск и выберите «Диспетчер устройств». Откройте раздел «Видеоадаптеры» и дважды кликните на свою видеокарту, чтобы перейти к свойствам устройства. Перейдите во вкладку «Драйвер» и кликните на опцию «Обновить драйвер».
Как только Диспетчер устройств обновит драйвер для вашего графического ускорителя, перезагрузите компьютер и войдите в систему обычным способом. Если проблема действительно заключалась в драйвере видеокарты, то синий экран смерти должен был исчезнуть. Если же он все еще на месте – попробуйте удалить драйвер полностью, а потом установить его с официального сайта.
Метод №2 Понижение рабочей температуры
Разумеется, видеокарты могут работать при довольно высоких температурах, но если ее значение доберется до слишком высокой планки – это может принести кучу проблем для всей системы и пользователя. Например, перегревы графического ускорителя могут привести к потере изначальной производительности, всевозможным графическим артефактам, появляющихся время от времени на дисплее монитора, перезагрузке всей системы и возникновению различных критических сбоев, например, синего экрана смерти 0x00000116.
Осуществить проверку рабочей температуры вашей видеокарты можно с помощью стороннего программного обеспечения, которое вы можете загрузить к себе в систему через Безопасный режим с загрузкой сетевых драйверов. Например, вы можете воспользоваться такой программой, как GPU Temp или SpeedFan. Нормальная температура видеокарты в простое составляет 35-45 градусов по Цельсию. Температура под нагрузкой может быть достаточно высокой, но она не должна превышать 90-100 градусов.
Если вы поняли, что ваша видеокарта действительно испытывает перегревы, то срочно снизьте ее температуру, а после проверьте наличие синего экрана сметри 0x00000116. Снизить температуру можно с помощью улучшения потока воздуха в системном блоке, замены термопасты, установкой более мощного охлаждения и т.д.
Метод №3 Проверка ОЗУ
Оперативная память крайне редко является причиной возникновения BSoD 0x00000116, но случаи все же возникают. Вам нужно выполнить проверку своей оперативной памяти и убедиться, что она не является проблемой. Для начала вы можете попросту открыть блок питания и осмотреть непосредственно планки ОЗУ, установленные в материнской плате, на наличие повреждений.
Также стоит выполнить проверку оперативной памяти на наличие ошибок с помощью специализированного программного обеспечения, например, Memtest86+. Вам нужно создать загрузочный носитель с этой программой, после чего загрузиться через него, а затем произойдет автоматическая проверка ОЗУ, которая в данный момент установлена в системе. По результатам проверки, вы поймете, была ли та или иная планка ОЗУ виноватой в появлении синего экрана смерти 0x00000116.
Метод №4 Снижение частот до заводских
Если вы недавно производили повышение частот видеокарты, чтобы увеличить ее производительность, то попробуйте вернуть их значение до заводских. Разгон любой аппаратной составляющей компьютера связан с определенными рисками. Потеря стабильности во время работы видеокарты и появление критических сбоев, например, BSoD 0x00000116, как раз могли возникнуть из-за повышения рабочих частот.
Если вы попробовали выполнить все вышеуказанное, но это не принесло каких-то удовлетворительных результатов в решении синего экрана смерти 0x00000116, то мы рекомендуем вам обратиться к помощи технических специалистов. Возможно, что-то не так с вашей видеокартой, диском, материнской платой или блоком питания. Мы надеемся, что с помощью данной статьи вы смогли избавиться от ошибки 0x00000116, и вам не пришлось обращаться к сервисному центру.
Нашли опечатку? Выделите текст и нажмите Ctrl + Enter
[BSOD] Ошибка 0x0000003B в Windows 10
Некоторые пользователи Windows 8.1 и windows 10 жалуются, что в процессе работы им приходится сталкиваться с ошибкой с кодом 0x0000003B System_Service_Exception, при которой система внезапно завершает работу с экраном BSOD. Чаще всего причиной появления подобной ошибки становится некорректная работа драйверов устройств.Определить проблемный драйвер или устройство проще всего проанализировав журнал событий:
Панель управления -> Администрирование -> Просмотр событий. Ошибка будет помечена красным цветом.
Также следует для себя отметить, в какой именно момент появляется ошибка 0x0000003B. Если система падает после подключения какого-либо устройства, вероятнее всего причина заключается в этом устройстве, если ошибка происходит в момент пробуждения компьютера от сна или гибернации, это может указывать на неправильное управление Windows 10 материнской платой. Стандартное решение от компании Microsoft при появлении BSOD 0x0000003B — необходимо произвести обновление драйверов материнской платы (Chipset), это зачастую позволяет устранить проблему, но случаться так, что этого недостаточно.
Примечание: скачивать свежие версии драйверов лучше всего с сайта производителя оборудования.
Чтобы исключить возможные неполадки в работе функций гибернации и быстрого запуска, попробуйте их отключить.Для этого в запущенной от имени администратора командной строке выполните команду powercfg -h off. Если проблема не исчезла, значит гибернация и быстрый запуск здесь не при чём, и корень зла нужно продолжать искать. Не исключено, что ошибка 0x0000003B вызывается неправильной работой одной из служб Windows 10.
Попробуйте загрузить систему в «чистом» режиме. Выполнив в окошке Run команду msconfig, в открывшемся окне утилиты перейдите на вкладку «Службы», снимите птички со всех чекбоксов, примените новые настройки и перезагрузите компьютер. Понаблюдайте за работой системы, будет ли ошибка появляться вновь.
Вызывать ошибку 0x0000003B System_Service_Exception могут некоторые программы, например, Norton Antivirus от Symantec. Известно, что этот антивирус имеет серьёзные проблемы совместимости с последними версиями Windows.Если ошибка продолжает появляться и после удаления сомнительного программного обеспечения, настоятельно рекомендуется проверить состояние «железа» компьютера, в частности, оперативной памяти. Обновление BIOS — крайняя мера, прибегнуть к ней можно при отсутствии неполадок со стороны «железа», только доверить эту процедуру лучше всего специалистам.
Синий экран смерти (BSOD) не так редко появляется, но это все еще происходит. Одно огромное улучшение заключается в том, что BSOD теперь отображает полезную информацию о сбое системы. Ошибка SYSTEM_SERVICE_EXCEPTION происходит по нескольким причинам: ошибки графического интерфейса пользователя, поврежденные системные файлы и проблемы с устаревшими или поврежденными драйверами. Основное направление наших действий — обновление драйверов и проверка файловой системы Windows 10 на наличие ошибок. В этой статье давайте рассмотрим, как исправить ошибку SYSTEM_SERVICE_EXCEPTION в Windows 10 с кодом остановки 0x0000003B. Следуйте по порядку ниже пунктам, пока ошибка не исчезнет.
Исправление ошибки system service exception на windows 7 и 10
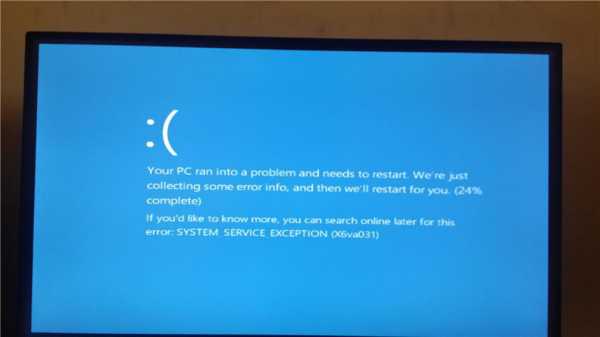
Существует множество признаков, которые характеризуют абсолютно любую операционную систему от Microsoft. Безусловно, к ним можно отнести различные вариации легендарных экранов смерти. Такие неприятности возникают при особо серьезных конфликтах, которые вполне возможны даже на, казалось бы, самых современных операционках, типа седьмой и десятой серии. Одну из них, а именно содержащее сообщение «system service exception atikmdag sys», мы постараемся разобрать сегодня.
Итак, перед нами поставлена задача: как исправить system service exception windows 10?
Или как частный ее частный случай — System service exception windows 7 — как исправить?
От нас требуется найти эффективное решение, которое может применить любой пользователь в домашних условиях.
Анализируем возможные причины
Поиск первопричин является очень важным этапом, так как он позволяет исключить ненужные действия из процедуры лечения и остановиться только на эффективных методиках, которые позволяют исключить синий экран system service exception в дальнейшем.

Следовательно, изначально придем к пониманию того, что означает ошибка system service exception.
Лучшие специалисты работали над решением данной проблемы, поэтому мы достаточно быстро смогли выявить возможные первопричины возникновения ошибки system service exception windows 10. Их немного, но составить список все-таки можно:
- Пользователь инсталлировал, инсталлировал драйвера, да не доинсталлировал. То есть, при установке важных файлов произошел сбой.
- Как это не странно, но решение проблемы system service exception atikmdag sys может быть найдено банальным удалением вирусов.
- Криворукая комплекция тела владельца могла привести к удалению важнейших системных файлов или повреждению реестра.
- Повреждение винчестера или оперативки, которые долгое время служили верой и правдой своему владельцу.
Вот собственно то, что может привести к ошибке system service exception. Ну а дальше все просто – есть список, значит можно заняться исправлением ситуации.
Лечение ошибки system service exception
Решать поставленную задачу будем по порядку, изложенному выше.
Как определить, что system service exception windows 10 связана именно с плохо поставленными драйверами? Да легче простого! Достаточно не бегать по квартире с криками «все пропало», а внимательно посмотреть на экран и попробовать обнаружить в предоставленной информации имя одного из файлов.

Например, синий экран может содержать такие данные:
- System service exception if40fs64 sys.
- Или их аналог — ошибка system service exception netio sys.
Если пользователь узрел нечто подобное, то следует предпринять следующие шаги:
- Спокойно перезапустить любимый комп.
- Вовремя нажать нужные кнопочки, чтобы перейти в безопасный режим загрузки.
- Открыть диспетчер устройств и, обязательно в ручном режиме, обновить драйвера.
Для наиболее ответственных юзеров, которые все делают по бумажке, существует альтернатива. Если наблюдается сообщение «system service exception win32k sys», то можно откатить систему или вернуть ее к точке, благодаря запуску средства восстановления.
Следующий пункт – вирусы. Думаю, что с этим вопросом разберется даже неопытный чайник. Что нужно скачать? Установить и запустить? Правильно – антивирусник, свеженький и актуальный!
Плавно движемся дальше – код остановки system service exception связан с повреждением системных файлов. В любой нормальной Винде есть встроенная функция, способная решить подобную неприятность:
- Запускаем командную строку.
- Вбиваем в нее «chkdsk c: /f».
- Наслаждаемся результатом.
Ну а теперь, дамы и господа, самое неприятное – возможные проблемы с накопителем и установленной оперативкой. В первом случае на помощь может прийти одна из программ, например Victoria или ее близкий аналог. Во втором – не менее специализированное ПО. Можно попробовать MemoryTest.
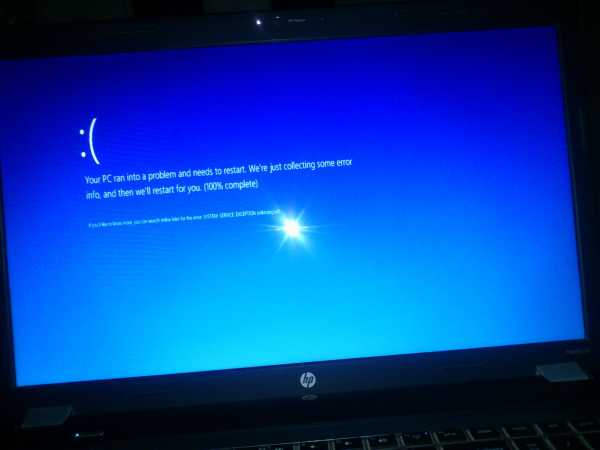
Если программными методами не получилось решить возникшее осложнение, то, как это не прискорбно говорить, придется доставать припрятанные деньги из бельевого шкафа и бежать за новыми изделиями. На памяти можно попытаться сэкономить, если в компе используется одновременно несколько планок. Для этого придется их последовательно отсоединять от материнки и тестировать работу ПК. Наблюдение стабильной работы будет сразу указывать на то изделие, которое требует замены.
Кстати, на эту тему можно также посмотреть очень занимательное и поучительное видео:
Стандартные инструменты для исправления ошибок
Иногда, чтобы избавиться от проблемы «SYSTEM_SERVICE_EXCEPTION», необходимо использовать стандартные методы. Подробнее об этом далее.
Метод 1: Перезагрузите Windows
Независимо от того, насколько смешно это может прозвучать, но в некоторых случаях простой перезапуск операционной системы или правильное отключение может помочь.

Более подробно: Выключение системы Windows 10
Дело в том, что Windows 10 не является совершенной ОС. Иногда может произойти сбой. Особенно учитывая обилие драйверов и программ, которые каждый пользователь устанавливает на различных устройствах. Если это не помогает, нужно попробовать следующие методы.
Метод 2: Проверка целостности файлов
Иногда устранение этой проблемы помогает проверить все файлы операционной системы. К счастью, это можно сделать не только из стороннего программного обеспечения, но при помощи встроенных инструментов Windows 10 — «System File Checker» или «DISM» .
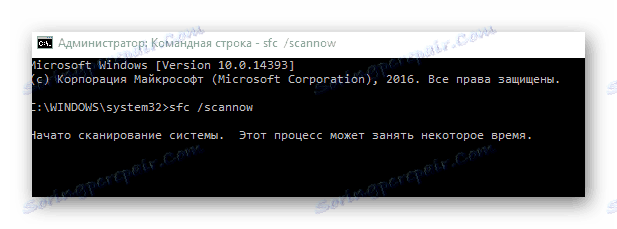
Метод 3: Проверьте на вирусы
Виртуальные приложения, а также различное программное обеспечение, развивается и совершенствуется каждый день. Вот почему часто работа таких кодов приводит к ошибке «SYSTEM_SERVICE_EXCEPTION». Портативные антивирусные программы отлично справляются с этой задачей. О наиболее эффективных представителях таких программ было рассказано ранее.
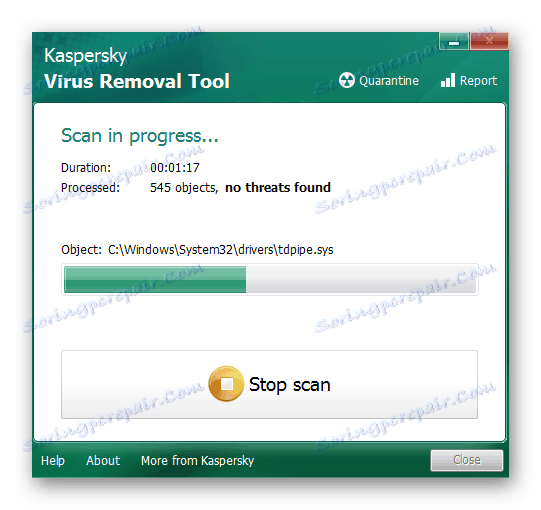
Метод 4: установка обновлений
Microsoft постоянно выпускает патчи и обновления для Windows 10. Все они предназначены для исправления различных неисправностей и ошибок в операционной системе. Может быть, установка самых новых «патчей» поможет вам избавиться от «Синего экрана смерти». Мы писали о том, как выполнить поиск и установку обновлений в отдельной статье ранее.
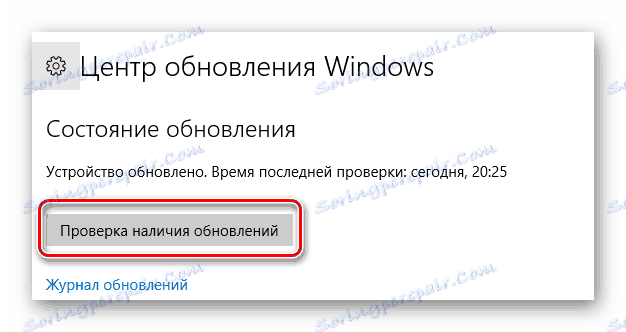
Метод 5: Проверка оборудования
Иногда это может быть не программное повреждение, а аппаратная проблема. Наиболее часто это жесткий диск и оперативная память. Таким образом, в ситуациях, при которых не представляется возможным определить, по какой причине появилась ошибка «SYSTEM_SERVICE_EXCEPTION» , мы рекомендуем вам проверить указанные аппаратные проблемы.
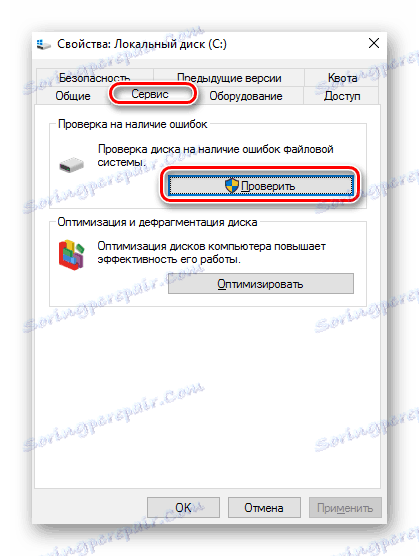
Метод 6: Переустановка операционной системы
В самых крайних случаях, когда ситуация не может быть устранена никоим образом, стоит думать о переустановке операционной системы. На сегодняшний день это может быть сделано несколькими способами, и с некоторыми из них вы можете сохранить ваши личные данные.
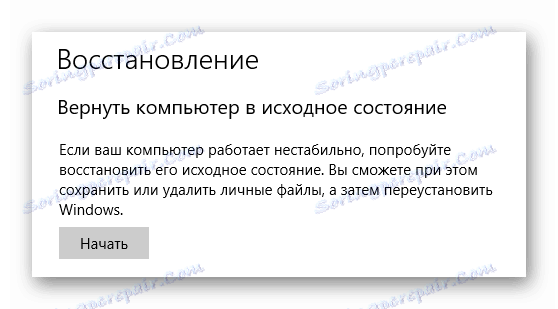
Здесь, на самом деле, вся информация, которую мы хотели передать вам в этой статье
Не забывайте, что очень важно установить причины ошибки «SYSTEM_SERVICE_EXCEPTION»
Следовательно, необходимо принимать во внимание различные факторы. Мы надеемся, что теперь вы смогли решить свою проблему
Причины возникновения ошибки
Ошибка может возникать по нескольким причинам:
- неправильно настроенные, старые или повреждённые драйверы (очень часто);
- нарушение целостности реестра Windows из-за изменения программного обеспечения;
- вирус или вредоносная программа, которая повредила файл Windows или связанные с ним файлы операционной системы Windows;
- конфликт драйверов после установки нового устройства;
- повреждённые или удалённые системные файлы после установки программного обеспечения или драйверов, связанных с операционной системой Windows;
- синий экран и ошибка 0x3B, вызванная повреждением жёсткого диска;
- ошибка STOP, вызванная сбоем памяти (ОЗУ).
Что делать при остановке ПК и возникновении ошибки? Просто следуйте инструкциям и нашим рекомендациям.
Действия при проблемах с файлами
- atikmdag.sys, dxgkrnl.sys, nvlddmkm.sys – чаще всего указывает на драйвер графического адаптера, проще говоря, видеокарты. Самый простой способ – удалить их с помощью специальных утилит, типа DDU и поставить позднюю, либо более раннюю версию драйвера.
- netio.sys – подразумевает неисправность сети, а точнее с сетевой картой или адаптером беспроводной сети (говориться пока что о программной части, не аппаратной). В этом случае возникновение ошибки характерно во время сёрфинга по интернет ресурсам или использованию программного обеспечения, способного выходить в сеть. Метод, которым можно воспользоваться в данной ситуации – каким-то образом удалить драйвер сетевого адаптера, либо скачать с официального сайта производителя последнюю версию ПО.
- ks.sys – иногда проблема связана с программой для видеообщения Skype, но файл может отвечать и за другие компоненты системы. Скорее всего нужно удалить Скайп, если установлен. Если его нет, то пробуем переустановить драйвера звука и веб-камеры.
Хочу заметить, что использование автоматических установщиков драйверов, типа Driver Pack Solution как раз может установить несоответствующие вашему устройству драйвера, что приводит к подобным конфликтам, а потом и ошибкам. Кончено, иногда программы эти устанавливают то, что нужно, но в базе не могут содержать ПО для всех без исключения устройств.
Restoring Your PC using System Restore
If disabling Driver Verifier in Safe Mode doesn’t resolve your BSOD loop, use the System Restore point you created before you started this process to reset your PC back to an earlier point. Otherwise, you’ll need to consider resetting Windows to factory settings as a last resort.
- You’ll need to boot into the Automatic Repair menu to do this. When you see the Windows logo during the boot up process, select and hold the power button to switch your PC off before stwitching it on again. Repeat this process at least twice to see the Automatic Repair options menu, then select See advanced repair options > Troubleshoot > Advanced options > System Restore to begin the restoration process.
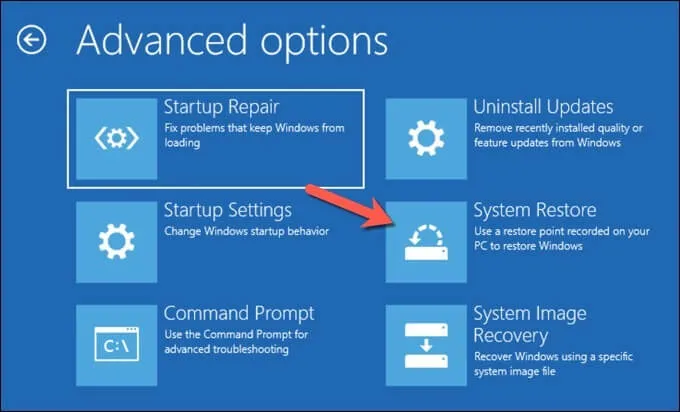
- Select an Administrator account on your PC from the list provided and sign in accordingly. Once you’ve done this, select Next to begin the System Restore process.
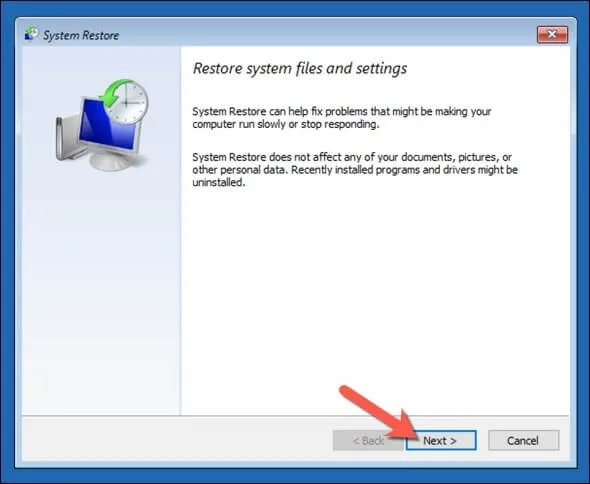
- Select the system restore point you created before you ran the Driver Verifier tool from the list provided, then select Next to continue.
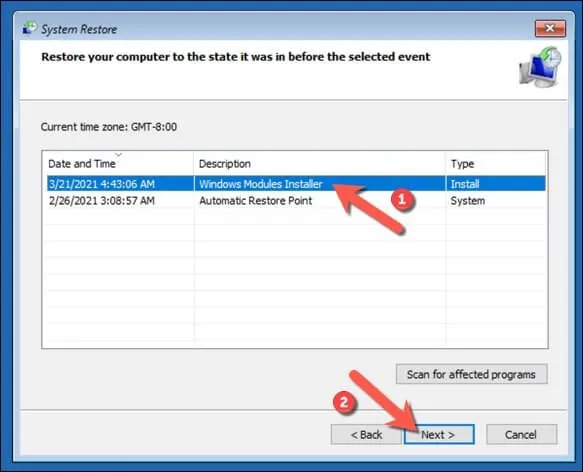
- Once you’re ready to restore your PC using this System Restore point, select Finish.
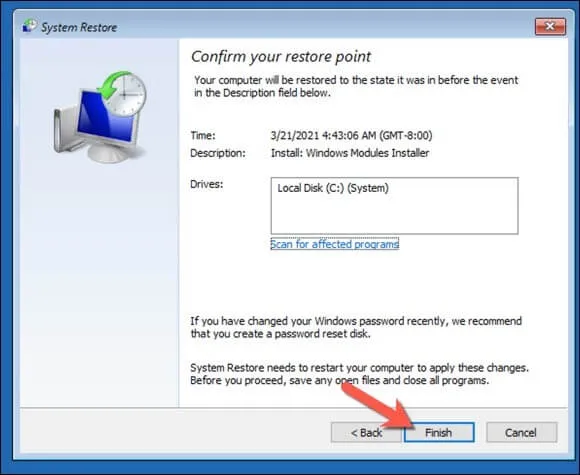
Windows will restore your PC to the point prior to running the Driver Verifier tool. This should stop the BSOD loop caused by the Driver Verifier, but it won’t fix the original BSOD issues. As we’ve advised, the Driver Verifier is a stress test tool that helps to identify whether your drivers are fit for purpose.
If the BSOD Verifier causes further BSODs, then you can assume that it has identified a driver that isn’t fit for purpose that could cause both BSODs. Check your BSOD dump logs for further information—once you’ve identified the rogue drivers, you’ll need to uninstall them or replace them with newer (or older) drivers.
This should help you to troubleshoot the cause of your driver BSOD issues, especially if you see a System Service Exception BSOD appear on your PC.
Что еще можно сделать для устранения SYSTEM SERVICE EXCEPTION
- Избавиться от проблемки можно, удалив или отключив установленные компоненты на компьютер. Другими словами, вы инсталлировали программу, например, антивирус, какую-то чистику системы или другое ПО, висящее в фоне. Стоит его отключить или удалить.
- Если вы давно не обновляли свою систему, то это нужно сделать в срочном порядке. В Windows 10 надо нажать сочетание клавиш Win+I и в открывшемся окошке перейти в раздел «Обновления и безопасность».
- Проведите проверку оперативную память на наличие ошибок.
- Проведите проверку жёсткого диска.
- Проведите проверку системных файлов на целостность.
- Анализируя дампы памяти можно использовать другие программы, например, WhoCrashed.
- Проверьте все кабели и провода, ведь причиной всех проблем может быть не только программное обеспечение, но и оборудование.
- Переустановите систему.
Все эти пункты вам придётся выполнить, если не удается избавиться от SYSTEM SERVICE EXCEPTION. Из данного материала, эффективнейшим способом является, конечно же, переустановка системы. Надеюсь, что описанное здесь вам хоть как-то поможет. Удачи все!
Исправить ошибку SYSTEM_SERVICE_EXCEPTION в Windows 10
Синий экран смерти (BSOD) не так редко появляется, но это все еще происходит. Одно огромное улучшение заключается в том, что BSOD теперь отображает полезную информацию о сбое системы. Ошибка SYSTEM_SERVICE_EXCEPTION происходит по нескольким причинам: ошибки графического интерфейса пользователя, поврежденные системные файлы и проблемы с устаревшими или поврежденными драйверами. Основное направление наших действий — обновление драйверов и проверка файловой системы Windows 10 на наличие ошибок. В этой статье давайте рассмотрим, как исправить ошибку SYSTEM_SERVICE_EXCEPTION в Windows 10 с кодом остановки 0x0000003B. Следуйте по порядку ниже пунктам, пока ошибка не исчезнет.
Лечение системы от синего экрана смерти
Определить, что system service exception Windows 10 system возникает именно из-за некачественной установки драйвером достаточно просто. От пользователя требуется не паниковать раньше времени, а внимательно изучить ту информацию, которую можно прочитать в этот момент на экране.
Например, если в предоставленных данных содержится название какого-либо файла:
System service exception if40fs64 sys..
Или ошибка system service exception netio sys.
Если человек знает, к какому именно оборудованию относится указанный файл, то можно попытаться перезапустить комп в безопасном режиме, перейти в диспетчер устройств, удалить проблемный драйвер и попытаться установить его заново, но правильно.
К сожалению, но такая возможность есть у человека не всегда. К счастью, всегда есть альтернативное решение, если возникло сообщение system service exception win32k sys или его аналог:
- Попытаться откатить систему до того состояния, когда все было нормально.
- Запустить встроенные средства восстановления операционной системы, которые также могут помочь, конечно, если юзер до этого момента фиксировал точки.
Если причиной неприятности является что-то другое, то рекомендуется выполнить следующую последовательность действий:
- Запустить свежий вариант антивирусника и тщательно просканировать систему на наличие вредоносных программ.
- Если код остановки system service exception возникает после каких-либо действий юзера с системными файлами, то необходимо запустить анализ и поиск поврежденных элементов. Для этой цели запускается командная строка, куда следует ввести «chkdsk c: /f»
Завершает процедуру лечения проверка эффективной работоспособности установленной оперативки и винчестера. В первом случае рекомендуется применять MemTest. Во втором – MHDD или Victoria.
Диагностировать возможную поломку памяти можно и в ручном режиме. Для этого необходимо выключить ПК, вскрыть его корпус и получить доступ до установленных в материнке планок. Если на компьютере используется несколько элементов памяти, то следует поочередно их вынимать из слотов, после чего, включать комп и проверять – появляется или нет вышеописанная ошибка? Если точно установлено, что причиной является именно память, то ее, как это не прискорбно, придется заменить. Конечно, это непредвиденные финансовые растраты, но без этого невозможно будет найти оптимальное решение поставленной задачи.
Подведем итог. Для положительного решения возникшего вопроса необходимо сделать:
- Проанализировать данные в самом сообщении и решить проблемы с рабочими файлами оборудования, если проблема заключается в них.
- Избавить ПК от возможного наличия вирусов.
- Восстановить правильные данные реестра.
- Выполнить диагностику оборудования.
Четкое следование этой инструкции гарантирует, что для достижения нужного человеку итога потребуется минимум времени и собственных сил. При удачном стечении обстоятельств, даже не понадобится помощь со стороны компьютерных специалистов, которые за свои услуги могут попросить довольно существенное вознаграждение.
Восстановление настроек по умолчанию
Еще один способ устранения stop ошибки 0x0000001e, который подойдет пользователям Windows 8 и 10.
Итак, обо всем по порядку:
- Берем установочный диск или флешку с вашей Windows и вставляем в компьютер.
- Перезагружаем ПК и входим в биос.
- Переходим в раздел «BOOT» и в качестве параметра «First Boot Device» выставляем флешку или жесткий диск.
- Сохраняем настройки (обычно используется клавиша F12) и перезагружаемся.
- Далее нас попросят нажать любую клавишу, чтобы начать загрузку с флешки.
- После запуска установщика, нажимаем «Далее».
- Выбираем пункт восстановления.
- Щелкаем «Использовать устройство».
- Заходим в расширенные настройки.
- Выбираем «командная строка».
- В открывшееся окно вводим: «c:» (без кавычек) и нажимаем «Enter». Где «С» это системный диск с установленной Windows. Если у вас ОС установлена в другом месте, тогда замените это значение на нужное.
- Затем вводим «bcdedit /set {default} bootmenupolicy legacy» (без кавычек) и жмем «Enter».
- Теперь вводим «bcdedit /set {default} bootmenupolicy standard» (без кавычек) и также нажимаем «Enter».
- Затем заново вводим команду из 12 пункта.
- Завершаем работу командой «exit».
- В основном экране нажимаем «Продолжить».
- Заново войдите в BIOS и поменяйте приоритет загрузки обратно, первым должен загружаться жесткий диск «Hard Drive». Установите его в значении опции «First Boot Device» и сохраните настройки.
- Далее вы должны увидеть черный экран со способами загрузки, необходимо выбрать загрузку с поддержкой сети. Если по каким-либо причинам этот экран вы не увидели, перезагрузите ПК и в момент загрузки нажимайте «F8», до появления экрана.
- После запуска Windows, зайдите в «Диспетчер устройств».
- Затем вы увидите все битые драйвера, которые необходимо переустановить. Сделайте это, после чего выполните загрузку в обычном режиме.
В половине случаев, данный способ помогает исправить синий экран с ошибкой KMODE_EXCEPTION_NOT_HANDLED. Но как я уже говорил выше, способ подходит только для Windows 10 / 8.
Из-за чего появляется ошибка SYSTEM SERVICE EXCEPTION
Обычно синие экраны появляются из-за таких серьезных проблем, как сбои драйверов, повреждение системных файлов и реестра, реже вирусы.
При запуске некоторых программ или игр может возникнуть точно такая же ошибка, указывающая на файлы dxgkrnl.sys, atikmdag.sys, nvlddmkm.sys и другие. При установке программ обычно могут ставиться некоторые компоненты, связанные с драйверами из-за чего может произойти какой-то конфликт.
Если вы ничего не делали с ПК, то есть не инсталлировали других программ и не обновляли ПО, вероятно, система самостоятельно себя обновила. То же самое с программами.








