Как обнаружить перегрев компьютера и как исправить проблему
Содержание:
- Экстренные меры
- Чистка компьютера от пыли
- Svchost.exe грузит систему
- Как устранить перегрев компьютера?
- Экстренные меры
- Греется процессор ноутбука — причины и решения
- Почему греется процессор на компьютере?
- Почему греется процессор на компьютере и ноутбуке при работе и простое
- Признаки перегрева
- Определяем температуру
- Перегрев иных компонентов
- Как узнать на сколько нагрелся процессор — методы определения
- Важная информация
- Как выявить перегрев
- Особенности перегрева процессора ноутбука
- Что делать, если CPU перегревается?
- До какой температуры должен и может нагреваться процессор на компьютере и ноутбуке — пределы
- Мониторинг температуры процессора
Экстренные меры
Если перегрев случился, начинающим пользователям пригодятся правила оказания «первой помощи». Во-первых, разогретый компьютер нуждается в немедленном охлаждении, поэтому выключаем его и ждем несколько минут. Чтобы обнаружить причину неисправности, проверяем самые простые варианты.
Очистка от пыли
Самая частая причина перегрева считается и самой незначительной проблемой. Справиться с ней можно за полчаса.
 Запыленный системный блок
Запыленный системный блок
Для работы понадобится:
- старая зубная щетка;
- перчатки;
- пылесос или фен;
- бумажные салфетки;
- отвертка.
Отключаем машину от сети. Если чистить предстоит ноутбук, извлекаем из слота аккумулятор. Открываем системный блок или раскручиваем ноутбук. Далее работать рекомендуется в перчатках.
 Чистка внутренних запчастей при помощи кисточки
Чистка внутренних запчастей при помощи кисточки
Пошаговая инструкция:
Чтобы было удобнее раскручивать системник, переворачиваем его на бок. Так детали не вывалятся, даже если окажутся незакрепленными. Осматриваем «внутренний мир» блока и определяем степень загрязнения. Если пыли не много, проходимся по всем поверхностям салфетками, а узкие места очищаем с помощью зубной щетки. Если же загрязнение сильное, лучше сразу воспользоваться пылесосом или феном. Продуваем детали на средней мощности прибора, устраняя залежи ворса. Почистить лопасти вентилятора можно ватными палочками. Делаем это аккуратно, не надавливая на детали
Важно пройтись и по разъему радиатора. Если кулер загрязнен критично, его можно демонтировать, открутив крепящие шурупы
После чистки собираем все детали обратно, включают ПК и определяют температуру процессора.
 Используем ватные палочки для чистки от пыли вентилятора
Используем ватные палочки для чистки от пыли вентилятора
Замена термопасты
Если очистка от пыли не снизила рабочую температуру процессора, проводят замену термопасты. Использовать можно только новую пасту. Ее можно купить в магазине в специальном тюбике.
Термопаста — смесь с составом, позволяющим отводить тепло, тем самым препятствуя перегреву платы.
 Термопаста — смесь с составом, позволяющим отводить тепло
Термопаста — смесь с составом, позволяющим отводить тепло
Чтобы заменить термопасту, из компьютера необходимо извлечь процессор. Для этого системный блок отключают от питания и открывают его.
Как заменить термопасту:
Снимаем ЦП с материнской платы. Для этого отводим металлический рычаг рядом с платой в сторону и приподнимаем его вверх. Старую пасту счищаем при помощи бумажных салфеток. Если остатки прикипели, удаляем их спиртом, нанесенным на ватный тампон
Все манипуляции проводим осторожно, не надавливая и не прикладывая больших усилий. Пасту счищаем не только с поверхности процессора, но и в месте соприкосновения его с решеткой охлаждающей системы
Когда плата процессора будет очищена, возвращаем ее на место, отодвигая металлический рычаг. Наносим свежую пасту на поверхность процессора. Распределяем ее пластиковой картой по металлической панели, как показано на фото. Оптимальная толщина слоя составляет 1 мм. Далее, возвращаем систему охлаждения на место и подсоединяем ее к материнской плате.
 Замена термопасты на процессоре
Замена термопасты на процессоре
Собираем компьютер и включаем его. Замеряем температуру процессора удобным способом.
Видео — Как понизить температуру процессора
Случается, что системник почищен от пыли, термопаста заменена, но компьютер продолжает перегреваться. Причину повышения температуры найти необходимо, иначе длительное нагревание может привести систему в негодность.
Существует несколько причин повторного перегрева:
-
Неисправность системы охлаждения. Кулер, как и любая деталь, со временем может выйти из строя. При этом поломка может быть обнаружена не сразу. Чтобы определить исправность вентилятора, разбираем системный блок или корпус ноутбука. Самой незначительной «поломкой» можно считать просыхание смазки или ее загустение. Пыль также может остановить лопасти. Чистим и смазываем кулер, после чего проверяем его работоспособность. В запущенных случаях понадобится замена системы охлаждения.
Неисправность системы охлаждения
-
Недостаточная мощность вентилятора. Чтобы заставить лопасти кулера крутиться быстрее, можно установить на компьютер специальный софт по ускорению вентилятора. Например, SpeedFan. Соответствующая функция есть и в оболочке БИОС. Однако разгон выполняется лишь до 100% мощности вентилятора. Если они итак крутятся на предельных оборотах, этот способ не сработает.
Недостаточная мощность вентилятора
-
Снижение мощности процессора. Нередко пользователи «разгоняют» свой ПК, увеличивая продуктивность ЦП. Если разгон производился, он вполне может стать причиной перегрева. Чтобы устранить проблему, снижаем мощность машины с помощью того же БИОСа.
Снижение мощности процессора
Чистка компьютера от пыли
Почистить ПК от пыли довольно просто. Боковая крышка системного блока крепится на заднем корпусе двумя болтами (в большинстве случаев). Её несложно снять. Открыв системник, можно увидеть насколько он сильно запылён, но не обольщайтесь, даже совсем небольшой слой пыли может спровоцировать перегрев. Поэтому следует вооружиться нехитрым набором инструментов, в который входят кисточка (на кисточке должны отсутствовать металлические элементы во избежание короткого замыкания от статического электричества), баллончик сжатого воздуха, салфетки, пылесос.
Перед тем как открывать системный блок, следует запомнить, а лучше составить схему, куда и что подсоединять, так как неправильное подключение штекеров может повредить компьютер. Отсоединив все провода, перед дальнейшими действиями нужно снять статическое электричество с тела: для этого достаточно просто помыть руки в проточной воде. Статическое электричество при прикосновении к деталям или корпусу компьютера может вызвать короткое замыкание и, как следствие, поломку компьютера. После отключения аппарата ему нужно дать минут 5 просто постоять, чтобы ушёл остаточный заряд.
Теперь можно чистить. Основная пыль концентрируется вокруг вращающихся элементов, на кулерах и в радиаторах под ними
Осторожно пылесосом удалите пыль, скопившуюся вокруг процессора и в других легкодоступных местах. Стоит заметить, что для пылесоса следует использовать насадку с зауженным носиком (ею легче собирать пыль)
А также желательно, чтобы она была резиновая. Удалять пыль пылесосом нужно предельно аккуратно вокруг мелких деталей на системной плате, их можно нечаянно отломать, и потом компьютер совсем не включится. Баллончиком со сжатым воздухом следует выдувать пыль из труднодоступных мест, куда кисточкой и пылесосом трудно подобраться.
Svchost.exe грузит систему
Нужно проверить, не грузит ли систему svchost.exe — это вспомогательный процесс для служб, загружаемых из динамических библиотек. Но иногда под видом системного процесса может скрываться вирус либо вредоносный код, который непрерывно запускает какой-либо системный процесс, нагружая CPU, приводя к перегреву.
- Чтобы определить, вирусное ли это заражение, нужно войти в «Диспетчер задач» — Ctrl+alt+Del.
- Открыть вкладку «Процессы» и посмотреть, не грузит ли процесс svchost.exe на 100% при одноядерном процессоре, на 50% при двухъядерном и 25% при 4 ядрах. Если таковой имеется, то это и есть виновник. Из-за него перегревается процессор, чтоозначает, что его стоит отключить.
- Нормальный процесс Svchost.exe будет активен под именем пользователя СИСТЕМА или Network Service. Если же этот процесс активен под именем учётной записи, то, скорее всего, это вирус. После отключения нагружающего процесса следует провести сканирование и установить новый стационарный антивирус.

Как устранить перегрев компьютера?
- Итак, необходимо очистить компьютер он наслоения пыли. Выключаем компьютер (ноутбук), и снимаем боковые стороны системного блока. Если вы не знаете, как разбирать ноутбук, в этом случае, его нужно отнести специалисту;
- Далее, щеточкой с жесткой щетиной (только не искусственной) старательно удаляем пылевой слой с кулера, обеспечивающего системный блок притоком свежего воздуха (или специальной салфеткой);
- Постарайтесь убрать пыль с радиатора, среди рёбер которого накапливается приличный объём мусора (в основном пыль и шерсть);
- Вполне может быть, что придётся установить ещё один кулер для более существенного охлаждения.
Часто бывает, что на старых компьютерах, не рассчитанных на современные игры, начинает сильно нагреваться процессор. Обычный радиатор просто не в состоянии убрать подобный масштаб теплого воздуха. При этом, старый вентилятор также не в состоянии обеспечить приток прохладного воздуха.
Когда очистка компьютера от пыли не помогает, выходит, причина в другом. Скорее всего в термопасте. Это особая паста, у которой отменная теплозащита и она заполняет собой очень маленькое пространство между поверхностями радиатора и процессора.
Наши действия в это случае:
- С аккуратностью снимаем радиатор, который установлен над процессором;
- Нежной салфеточкой очищаем поверхности между вентилятором и ЦП. При этом, не вздумайте применять инструменты из метала, которые могут нанести царапины на процессор;
- Вначале поставим маленькую точку пасты на нужный слой. После этого, аккуратно наносим термопасту ровненько по поверхности процессора (слой 1 мм.). Сделать это можно лопаткой для процессора, школьной линейкой из пластика или просто вышедшей из строя пластиковой карточкой;
- Возвращаем радиатор обратно, при этом, не сдвигая его во время крепежа.
Экстренные меры
Если перегрев случился, начинающим пользователям пригодятся правила оказания «первой помощи». Во-первых, разогретый компьютер нуждается в немедленном охлаждении, поэтому выключаем его и ждем несколько минут. Чтобы обнаружить причину неисправности, проверяем самые простые варианты.
Очистка от пыли
Самая частая причина перегрева считается и самой незначительной проблемой. Справиться с ней можно за полчаса.
 Запыленный системный блок
Запыленный системный блок
Для работы понадобится:
- старая зубная щетка;
- перчатки;
- пылесос или фен;
- бумажные салфетки;
- отвертка.
Отключаем машину от сети. Если чистить предстоит ноутбук, извлекаем из слота аккумулятор. Открываем системный блок или раскручиваем ноутбук. Далее работать рекомендуется в перчатках.
 Чистка внутренних запчастей при помощи кисточки
Чистка внутренних запчастей при помощи кисточки
Пошаговая инструкция:
Чтобы было удобнее раскручивать системник, переворачиваем его на бок. Так детали не вывалятся, даже если окажутся незакрепленными.
Осматриваем «внутренний мир» блока и определяем степень загрязнения. Если пыли не много, проходимся по всем поверхностям салфетками, а узкие места очищаем с помощью зубной щетки.
Если же загрязнение сильное, лучше сразу воспользоваться пылесосом или феном. Продуваем детали на средней мощности прибора, устраняя залежи ворса.
Почистить лопасти вентилятора можно ватными палочками. Делаем это аккуратно, не надавливая на детали
Важно пройтись и по разъему радиатора.
Если кулер загрязнен критично, его можно демонтировать, открутив крепящие шурупы.
После чистки собираем все детали обратно, включают ПК и определяют температуру процессора.
 Используем ватные палочки для чистки от пыли вентилятора
Используем ватные палочки для чистки от пыли вентилятора
Замена термопасты
Если очистка от пыли не снизила рабочую температуру процессора, проводят замену термопасты. Использовать можно только новую пасту. Ее можно купить в магазине в специальном тюбике.
Термопаста — смесь с составом, позволяющим отводить тепло, тем самым препятствуя перегреву платы.
 Термопаста — смесь с составом, позволяющим отводить тепло
Термопаста — смесь с составом, позволяющим отводить тепло
Чтобы заменить термопасту, из компьютера необходимо извлечь процессор. Для этого системный блок отключают от питания и открывают его.
Как заменить термопасту:
Снимаем ЦП с материнской платы. Для этого отводим металлический рычаг рядом с платой в сторону и приподнимаем его вверх.
Старую пасту счищаем при помощи бумажных салфеток. Если остатки прикипели, удаляем их спиртом, нанесенным на ватный тампон
Все манипуляции проводим осторожно, не надавливая и не прикладывая больших усилий.
Пасту счищаем не только с поверхности процессора, но и в месте соприкосновения его с решеткой охлаждающей системы.
Когда плата процессора будет очищена, возвращаем ее на место, отодвигая металлический рычаг.
Наносим свежую пасту на поверхность процессора. Распределяем ее пластиковой картой по металлической панели, как показано на фото
Оптимальная толщина слоя составляет 1 мм.
Далее, возвращаем систему охлаждения на место и подсоединяем ее к материнской плате.
 Замена термопасты на процессоре
Замена термопасты на процессоре
Собираем компьютер и включаем его. Замеряем температуру процессора удобным способом.
Видео — Как понизить температуру процессора
Случается, что системник почищен от пыли, термопаста заменена, но компьютер продолжает перегреваться. Причину повышения температуры найти необходимо, иначе длительное нагревание может привести систему в негодность.
Существует несколько причин повторного перегрева:
-
Неисправность системы охлаждения. Кулер, как и любая деталь, со временем может выйти из строя. При этом поломка может быть обнаружена не сразу. Чтобы определить исправность вентилятора, разбираем системный блок или корпус ноутбука. Самой незначительной «поломкой» можно считать просыхание смазки или ее загустение. Пыль также может остановить лопасти. Чистим и смазываем кулер, после чего проверяем его работоспособность. В запущенных случаях понадобится замена системы охлаждения.
-
Недостаточная мощность вентилятора. Чтобы заставить лопасти кулера крутиться быстрее, можно установить на компьютер специальный софт по ускорению вентилятора. Например, SpeedFan. Соответствующая функция есть и в оболочке БИОС. Однако разгон выполняется лишь до 100% мощности вентилятора. Если они итак крутятся на предельных оборотах, этот способ не сработает.
-
Снижение мощности процессора. Нередко пользователи «разгоняют» свой ПК, увеличивая продуктивность ЦП. Если разгон производился, он вполне может стать причиной перегрева. Чтобы устранить проблему, снижаем мощность машины с помощью того же БИОСа.
Греется процессор ноутбука — причины и решения
Первое, что может прийти в голову — ноутбук запылился, надо чистить! Это ж как надо его было «засрать», чтобы от пыли начала подниматься температура? Такое случается, но редко.
Самые распространённые причины перегрева процессора:
- вирусы;
- некачественное программное обеспечение;
- отсутствие необходимых драйверов на видеокарте или их некорректная работа.
Греется процессор ноутбука из-за вирусов
Вирусы влияют на стабильность работы операционной системы. Следовательно, они вызывают увеличение нагрузки.
Нахватать «жучков» можно только в том случае, если отсутствует антивирусная программа. В ином случае, шанс поймать вирус невелик.
Отмести этот вариант или избавиться от вирусов достаточно просто. Устанавливаем любой из этих антивирусов:
- Аваст;
- Касперский;
- Нод32.
Запускаем полную проверку. После окончания, скачиваем дополнительно антивирусную программу под названием «Malwarebytes». У неё есть пробный период.
Она понадобиться всего один раз, для тщательной проверки. Устанавливаем и включаем «полную проверку». Если у вас присутствуют торрент-клиенты, активаторы офиса и тому подобные штучки, то антивирус их удалит.
После проверки эту программу можно полностью удалить и вздохнуть спокойно.
Греется процессор ноутбука из-за некачественного или «крякнутого ПО»
Программное обеспечение может быть причиной нагрузки на процессор и его перегрев.
Посмотреть какая программа «грузит» ноутбук не составит труда. Нажимаем «Ctrl+Alt+Del» и вызываем диспетчер задач windows.
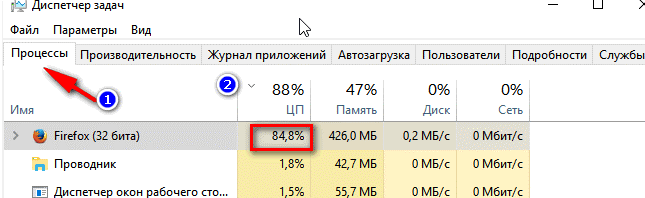
Видим, что браузер Мозила на 84,4% нагружает центральный процессор. На его месте может быть другое приложение или программа
Важно смотреть на цифры
Там, где они подозрительно высоки, нужно заострить внимание
Чтобы избавиться от проблемы нужно удалить некорректно работающую программу или обратиться к разработчикам.
Проблема с драйверами видеокарты
Дело в том, что если видеокарта не работает либо работает не правильно, то ноутбук использует ресурсы процессора. Поэтому и происходит перегрев!
Первое что нужно сделать — зайти в диспетчер устройств и посмотреть, нет ли там желтых значков, которые сообщают о проблемах с видеокартой.
Но бывают ситуации, когда ошибка не показывается. Чтобы полностью исключить этот вариант, следует удалить драйвер видеокарты, скачать заново с официального сайта и установить заново.
С AMD в 90% случаев это является причиной перегрева центрального процессора.
Почему греется процессор на компьютере?

Центральный процессор – главный компонент персонального компьютера. Он подсоединяется к материнской плате через специальный интерфейс, а также охлаждается отдельным кулером или водяной системой. В данной статье мы поговорим о том, почему греется процессор на компьютере и что с этим делать.
Пыль внутри корпуса
Распространенная причина – это пыль и грязь внутри компьютера. С этой проблемой сталкиваются пользователи, которые не следят за своим оборудованием. Системный блок периодически необходимо вскрывать и очищать от скопившейся пыли. Чем толще слой грязи на кулере, процессоре, пылевых фильтрах, тем выше температура внутри корпуса. Для уборки можно воспользоваться сухими тряпками, кисточками для пыли, баллонами со сжатым воздухом, пылесосом или компрессором. Перед чисткой обязательно отключите компьютер от источника питания.
Старая термопаста
Термопаста – это специальное средство, нанесенное на поверхность центрального процессора. Оно предназначено для проведения тепла от процессора к радиатору охлаждения. Термопаста заполняет свободные участки между двумя поверхностями и повышает теплоотдачу. Со временем из-за постоянной нагрузки, по причине неправильного нанесения или некачественного состава данная паста теряет свои свойства. В результате вы получаете плохую теплоотдачу и высокую температуру процессора.
Чтобы поменять термопасту, необходимо отключить компьютер от сети, снять систему охлаждения и избавиться от старого слоя. Сделать это можно сухой тряпкой или специальной лопаткой. После этого ровным слоем наносится новое средство и компьютер собирается обратно.
Неисправность кулера
Также следует проверить работоспособность системы охлаждения. При включенном компьютере стоит послушать, работает ли кулер, установленный на ЦП. Возможно, он полностью отключен или сломан. Проверьте подключение питания вентилятора к материнской плате. Также следует отрегулировать минимальные обороты через специальную программу на компьютере. Это возможно только в том случае, если кулер подключен через провод 4-pin.
Почему греется процессор на компьютере и ноутбуке при работе и простое
Существует несколько причин нагревания центрального процессора, с которыми могут столкнуться пользователи при активной эксплуатации компьютера и даже его простое.
Среди основных выделяют:
- засорение, пыль, скапливающаяся внутри системного блока, на решетке вентилятора;
- нарушение структуры термопасты кулера, в результате она превращается в изолятор, теряет функции теплопроводности. Поверхность проца становится черной, обугливается;
- износ термопрокладки;
- износ вентилятора;
- несоответствие мощности вентилятора из-за неправильно подобранной модели или неверных настроек мощности. Происходит это обычно, когда пользователь стремится уменьшить или вовсе устранить шум, в результате кулер не справляется с задачами;
- отсутствие свободного потока воздуха в системном блоке;
- неправильные настройки температурного порога, при котором устройство отключается.
Признаки перегрева
Определить, что блок питания компьютера греется, достаточно просто. При этом даже не обязательно вскрывать корпус – имеются некоторые косвенные признаки, указывающие на наличие повышенной температуры рассматриваемой составной части ПК.
К ним относятся следующие:
- показания датчиков – температура выходит за границы допустимых пределов;
- замедляется функционирование операционной системы;
- машина самостоятельно перезапускается;
- кулеры длительное время крутятся очень быстро.
Что показывают датчики
Когда БП нагревается чрезмерно сильно, это влияет на температуру всех остальных устройств, расположенных внутри ПК.
Следует обязательно узнать нормальный температурный режим для всех деталей, где присутствуют соответствующие датчики:
- центральный процессор;
- материнская плата;
- видеокарта;
- другие.
Узнать показания датчиков можно через БИОС – многие версии отображают все необходимо значения.
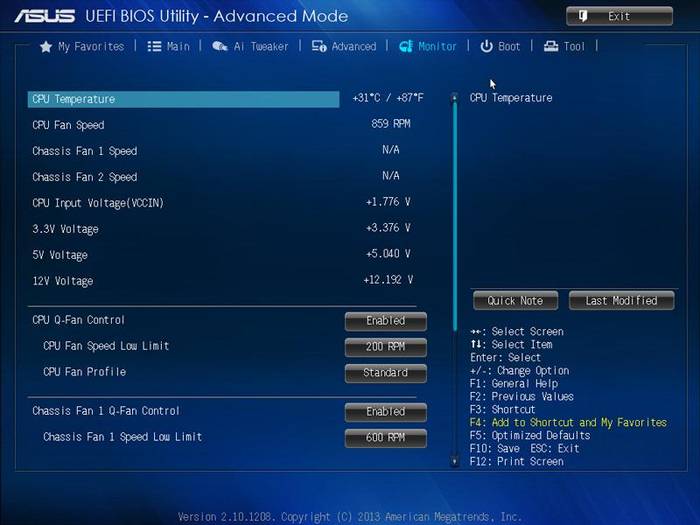
Также для этой цели используются специальные программы:
- Speed Fan;
- CPU-Z;
- Core TempReal Temp.
Перечень достаточно обширен.
Медленно работает
Ещё одним косвенным показателем ненормальной работы БП является сильное замедление стационарного ПК.
Причем это сказывается на всех задачах, которые на нем выполняются:
- работа с видеофайлами;
- копирование и запись на HDD, другие носители;
- «заторможено» происходит перезапуск, включение ПК;
- иные задачи, требующие большого количества ресурсов.
Если пользователь наблюдает подобные явления, то ему стоит обязательно проверить показания датчиков на своем ПК. Возможно, БП начал выделять большое количество теплоты внутри системника.
Компьютер перезагружается
Иногда система может начать самопроизвольно перезагружаться. Виной тому могут быть – вирусы, неполадки ОС, а также иное. Но нередко подобное возникает в результате сильного повышения температуры внутри ПК из-за перегрева БП.
Вентиляторы сильнее крутятся
Большая часть современных ПК оснащается специальными системами охлаждения, состоящими из радиаторов и специальных кулеров-вентиляторов. Причем скорость вращения последних регулируется ПК самостоятельно. Чаще всего в нормальном режиме работы вращения движущихся частей практически не слышно. Но случается, что вентиляторы шумят очень громко.

Чаще всего подобное происходит, если с датчиков поступает информация о чрезмерно высокой температуре. Если же в таком режиме кулеры работают непрерывно, то это серьезный повод насторожиться – возможно, проблема в неисправном БП. В такой ситуации необходимо выполнить диагностику специальными программами, провести визуальный осмотр БП.
Определяем температуру
Существует несколько способов проверить температуру «железа». Виндовс предусматривает мониторинг без вмешательства посторонних программ. Но пользователи предпочитают следить за работой компьютера при помощи удобного интерфейса специального ПО. К тому же справиться с работой софта сможет даже начинающий юзер.

Оболочка BIOS
Способ не самый простой и подходит для тех, кто ориентируется за пределами Windows. Речь идет об оболочке БИОС.
Пошаговая инструкция:
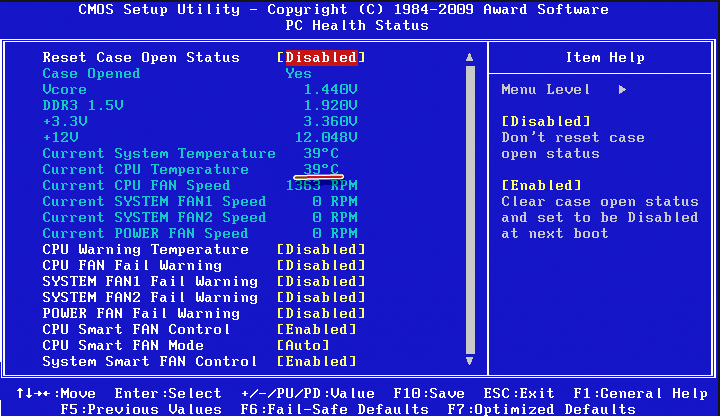
Описанный способ непопулярен не только из-за неудобств. Температурные показатели, предоставленные БИОСом, замеряются при самых низких нагрузках компьютера, поэтому их можно считать неточными. Во время работы ПК разгоняется несколько сильнее, чем это происходит при входе в оболочку.
Специальное ПО
Гораздо удобнее следить за температурой плат в режиме онлайн, когда ПК работает. Для этого существует масса программ, которые соревнуются между собой по функционалу и удобству.
У всех этих программ удобный интерфейс и множество дополнительных возможностей. Пользователь может выбрать подходящее ПО, просмотрев список самых популярных утилит.

Программы для мониторинга температуры процессора:
| Программа | Описание | Фото |
|---|---|---|
| Core Temp | Простая программа, позволяющая следить за нагревом ЦП. Не загружена лишними функциями и оснащена интуитивно понятным интерфейсом. Программа бесплатна и подходит для любых версий Виндовс, в том числе и самых старых |  |
| CPUID HWMonitor | Помимо слежки за работой процессора, CPUID предоставляет данные о видеокарте и винчестере. На панели есть информация о напряжении, а также скорость вращения лопастей кулера |  |
| Speccy | Руссифицированая версия от создателей CCleaner. Программа имеет бесплатные базовые функции, а более продвинутая версия доступна за символическую плату. ПО отслеживает температурный режим всех важных компонентов ПК |  |
| AIDA64 | Более функциональная программа. Чтобы найти необходимый пункт, неопытному пользователю придется блуждать по меню. Очень удобный вариант для отслеживания температуры в реальном времени. Для этого в AIDA64 доступна интерактивная мини-панель для рабочего стола |  |
Перегрев иных компонентов
Перегрев материнской платы и оперативной памяти случается крайне редко. В материнской плате могут превышать температуру южный и северный мосты. Решается проблема монтированием в корпус дополнительных вентиляторов.

Причины могут крыться в неисправных компонентах, пыли и грязи
Перегрев оперативной памяти чаще всего говорит о неверной циркуляции электроэнергии или бракованной сборке компонента. Лечится заменой плашки или ремонтом гнёзд оперативной памяти на материнской плате.
Перегрев блока питания случается по двум причинам: накопленная внутри устройства пыль и недостаточная мощность самого БП. Первая проблема решается очисткой комплектующего, а вторая — подбором нового блока питания, чья мощность соответствует установленным в системном блоке материнской плате, процессору и видеокарте.

Скапливаясь в узких проходах и щелях, пыль со временем может нанести серьезный вред, поэтому зная, как чистить компьютер правильно, можно избежать этих проблем
Перегрев жёсткого диска чаще всего случается из-за его активного использования. Дополнительное охлаждение решает проблему, если устройство нагревается выше 50 градусов.
Как узнать на сколько нагрелся процессор — методы определения
Чтобы выяснить температуру процессора, не нужно брать термометр и ставить его в системный блок. Для этого достаточно зайти в bios, выбрать опцию «hardware monitor» в разделе «power», «pc health status» или «hardware». CPU temperature представляет температуру процессора.
Для контроля температурного режима компонентов компьютера также разработаны приложения:
- speccy. Доступна на русском языке. На экране наглядно выводит информацию о том, греются ли различные компоненты;
- core temp. Приложение есть на русском. Данные о температуре каждого ядра отображаются отдельно, выводятся на панель задач;
- cupid hwmonitor. Утилита предоставляет моментальные данные о температуре процессора, материнской платы, винчестера, скорости вентилятора;
- hw info. Еще одно бесплатное приложение для просмотра градусов, до которых нагреваются устройства.
Важная информация
Тестирование процессора на перегрев проводится только при помощи сторонних программ, т.к. стандартные инструменты системы Windows не обладают необходимым функционалом.
Перед тестированием следует получше ознакомится с ПО, т.к. некоторые из них могут давать большую нагрузку на ЦП. Например, если у вас уже разогнан процессор и/или не в порядке система охлаждения, то найдите альтернативу, которая позволяет произвести тестирование в менее жёстких условиях или вовсе откажитесь от данной процедуры.
Способ 1: OCCT
OCCT – это отличное программное решение для проведения различных стресс-тестов основных компонентов компьютера (в том числе и процессора). Интерфейс данной программы может показаться изначально сложным, но самые основные объекты для теста находятся в видном месте. ПО частично переведено на русский язык и распространяется абсолютно бесплатно.
Данной программой не рекомендуется тестировать комплектующие, которые ранее были разогнаны и/или регулярно перегреваются, т.к. во время тестов в данном ПО температура может повышаться вплоть до 100 градусов. В этом случае компоненты могут начать оплавляться и помимо этого есть риск повредить ещё и материнскую плату.
Инструкция по использованию данного решения выглядит так:
- Перейдите в настройки. Это оранжевая кнопка с шестерёнкой, которая находится в правой части экрана.
- Видим таблицу с различными значениями. Найдите столбец «Остановить тест при достижении температуры» и проставьте во все колонки свои значения (рекомендуется ставить в районе 80-90 градусов). Это нужно, чтобы избежать критического нагрева.
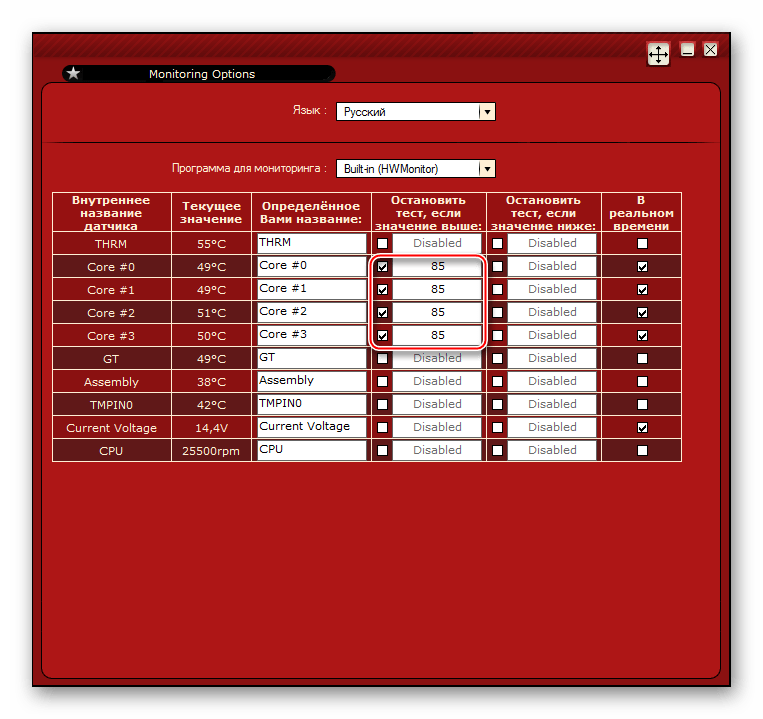
Теперь в главном окне перейдите во вкладку «CPU: OCCT», что находится в верхней части окна. Там придётся настроить тестирование.
«Тип тестирования» — «Бесконечный» тест длится до тех пор, пока вы его сами не остановите, «Авто» подразумевает заданные параметры пользователем. «Длительность» — здесь задаётся общая продолжительность теста. «Периоды бездействия» — это время, когда будут выводится результаты тестирования – в начальной и конечной стадиях. «Версия теста» — выбирается, исходя из разрядности вашей ОС. «Режим тестирования» — отвечает за степень нагрузки на процессор (в основном, достаточно только «Малого набора»).
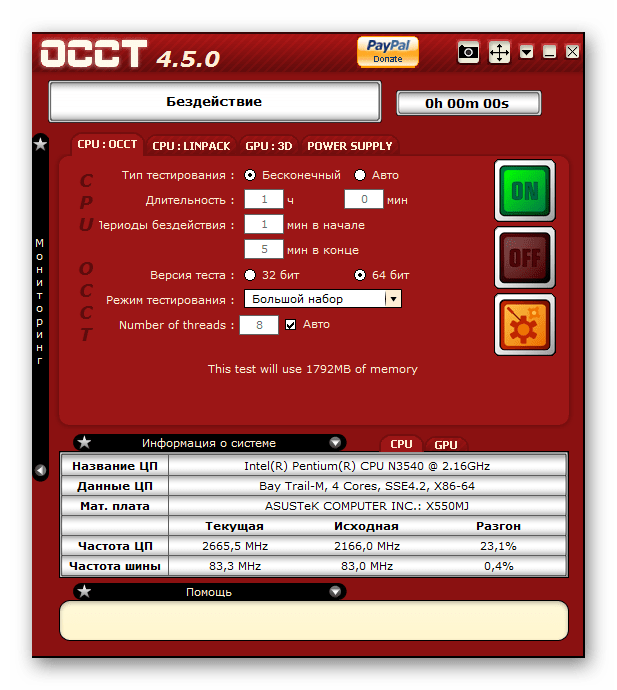
Как только вы завершите настройку теста, активируйте его при помощи зелёной кнопки «On», что в левой части экрана.
Результаты тестирования вы можете видеть в дополнительном окне «Мониторинг», на специальном графике. Обращайте особое внимание на графу с температурой.
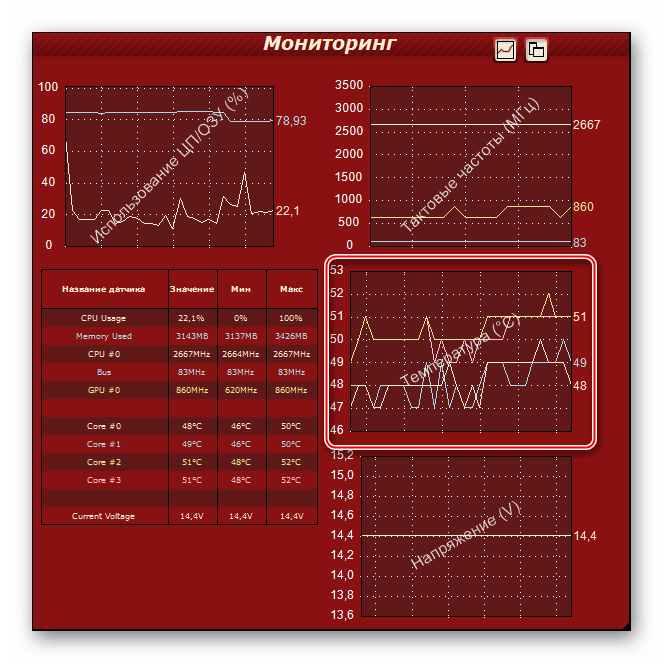
Способ 2: AIDA64
AIDA64 – одно из лучших программных решений для проведения тестов и сбора информации о компонентах компьютера. Распространяется платно, но имеет демо-период, на протяжении которого возможно пользоваться всем функционалом программы без каких-либо ограничений. Полностью переведена на русский.
Инструкция выглядит так:
- В верхней части окна найдите пункт «Сервис». При нажатии на него, выпадет меню, где нужно выбрать «Тест стабильности системы».
- В верхней левой части только что открывшегося окна выбирайте те компоненты, которые вы бы хотели протестировать на стабильность (в нашем случае будет достаточно только процессора). Нажмите на «Start» и подождите некоторое время.

Когда пройдёт определённое время (не менее 5 минут), нажмите на кнопку «Stop», а затем перейдите во вкладку со статистикой («Statistic»). Там будут показаны максимальные, средние и минимальные значения изменения температуры.

Проведение теста на перегрев процессора требует соблюдения определённой осторожности и знаний текущей температуры ЦП. Данный тест рекомендуется проводить перед разгоном процессора, чтобы понимать на сколько примерно повысится средняя температура ядер.. Опишите, что у вас не получилось.
Наши специалисты постараются ответить максимально быстро.
Опишите, что у вас не получилось.
Наши специалисты постараются ответить максимально быстро.
Как выявить перегрев
Чтобы определить, что система действительно перегрелась необходимо провести простые манипуляции
Для начала важно определить настоящую температуру процессора. Для этого сравнивают два показателя:
- Нагрев во время минимальных нагрузок.
- Показатели в процессе интенсивной работы.
Как правило, средняя температура в обычном режиме достигает 40-50 градусов. Если компьютер работает с несколькими программами одновременно, термометр может показать 50-70 градусов.
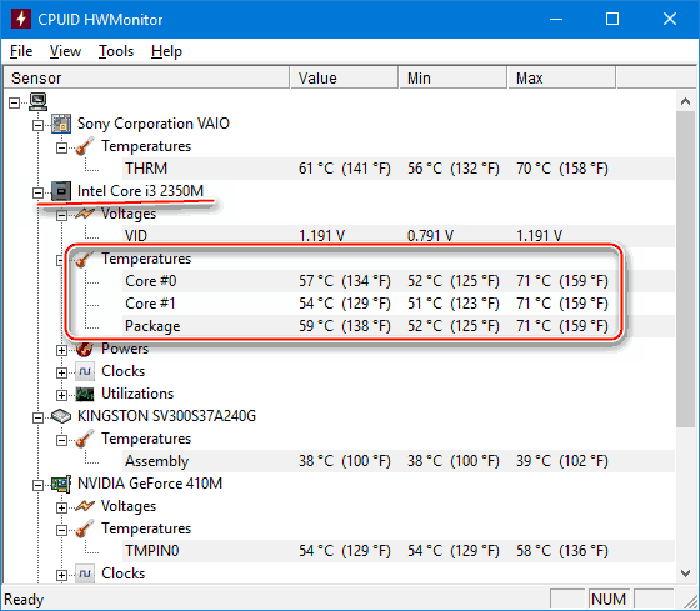
Мониторинг системы
Однако определить температуру процессора «на ощупь» невозможно. Для мониторинга системы используют специальные программы, позволяющие отслеживать качество работы ПК, в том числе и его рабочие температуры.
Особенности перегрева процессора ноутбука
Процессора ноутбука при перегреве имеет свои особенности. Основной особенностью является то, что его тепловыделение при чрезмерном нагреве будет искусственно понижаться системой посредством уменьшения его быстродействия.
Вообще, достаточно проблематично представить себе ситуацию, когда сильно греется процессор на ноутбуке, поскольку функции тепловой защиты ноутбучного процессора реализованы чуть ли не на аппаратном уровне и несколько раз задублированы.
Ситуация, в которой компоненты системы перегреваются и ноутбук при этом выключается, также маловероятна. Да, ноут при перегреве продолжит работать, однако его производительность будет оставлять желать лучшего.
Как правило, ремонт системы охлаждения в ноутбуке – это комплексная замена не только системы охлаждения ЦП ноута, но и других его комплектующих. Ведь довольно часто в ноутбуке радиаторы ЦП, видеокарты и чипсета выполнены в виде одной конструкции, к которой прикреплён особо плоский вентилятор турбинного типа.
Важно! Именно вентилятор в ноутбуках является наиболее частой причиной того, что ЦП греется. Его замена решает проблему в 90% случаев
Что делать, если CPU перегревается?
Если ваш процессор стал слишком горячим, следующие действия помогут уменьшить его температуру:
CPU Stability Test
С помощью бесплатной утилиты SpeedFan можно ускорить вращение вентилятора CPU, чтобы понизить температуру процессора.
Проверьте CPU на наличие ошибок с помощью программы CPU Stability Test. Так вы сможете узнать, является ли высокая рабочая температура процессора последствием какой-либо другой проблемы.
- Чтобы избавиться от накопившегося горячего воздуха, откройте корпус компьютера. Но это только временное решение, ведь в таком случае все компоненты ПК будут не защищены от пыли.
- Если вы уже сняли крышку вашего десктопного PC, но процессор все равно горячий, как пекло, попробуйте удалить раскаленный воздух с помощью вентилятора или пылесоса.
- Если в вашем компьютере есть только пассивная система охлаждения, снизить температуру поможет установка активного вентилятора.
До какой температуры должен и может нагреваться процессор на компьютере и ноутбуке — пределы
Производители разных марок предоставляют различные данные о рабочей температуре процессоров. Средний диапазон составляет 60-80°С. При простое она не может быть выше 40 градусов. Когда комп стартует из спящего режима, температура составляет порядка 37°С.

Для проца, используемого в компьютере, производители дают следующие рекомендации:
- intel — 60-70°C при загрузке, 35°С в обычном режиме;
- amd — 60-80°C, если устройство загружено, 45°С в обычном режиме.
При нормальной работе ноута рекомендованный температурный режим равен 50°C. При высокой нагрузке, разгоне этот показатель достигает 60-90°C.
Мониторинг температуры процессора
Узнать, насколько перегревается процессор компьютера, можно с помощью стороннего софта, и производить мониторинг состояния своего ПК в любых условиях. Подобного софта на просторах интернета великое множество, но можно выделить несколько довольно неплохих программ: AIDA64 и Everest — две программы, которые можно по праву назвать сёстрами-близнецами. Программы созданы одним разработчиком, имеют практически идентичное меню и обладают почти одинаковыми функциями. Они платные, но имеют trial-период бесплатного пользования в 30 дней, когда программу можно применять без ограничений.
- Скачав и установив себе на компьютер одну из вышеперечисленных программ, следует запустить её.
- В окне выбрать раздел «Компьютер», а в подграфе — «Датчик». В центральной части рабочего окна отобразится текущая температура ядер процессора и некоторые другие параметры, но нас интересует именно температура.
Каждый процессор имеет свой предел температуры, устанавливаемый производителем, при котором компьютер отключится в случае перегрева. В норме для процессора в режиме ожидания температура должна составлять порядка 35–45 °C, а под нагрузкой (во время игры или стресс-теста) до 70 °C. Превышение этих значений может привести к непоправимым последствиям. К тому же когда перегревается процессор, греется и материнская плата вместе с другими элементами, которые могут выйти из строя.
Ещё одна неплохая бесплатная простенькая программа – это GPU-Z. Утилита показывает температуру процессора и других элементов, а также некоторые иные характеристики в режиме реального времени.








