Нормальная температура видеокарты
Содержание:
- Какая должна быть температура процессора?
- От чего зависит температура и на что влияет
- Что можно сделать для снижения температуры
- Утилиты для контроля температуры видеокарты
- Что может вызвать перегрев
- Что делать, если температура повышена
- Как посмотреть температуру видеокарты в Speccy
- Особенности охлаждения видеокарты ноутбука
- Какая должна быть температура компьютера и ноутбука?
- Какие критерии говорят о повышенной температуре оборудования?
- Программа aida64. замеряем температуру процессора
- Какова должна быть температура процессора?
- Нормальная температура видеокарты — рабочие температуры и перегрев
- Лучшие программы для просмотра температуры видеокарты
- Нормальная температура комплектующих
- Какая должна быть температура видеокарты без нагрузки и в играх
Какая должна быть температура процессора?
Итак, какая должна быть температура процессора у нашего ПК? Если обобщить производителей процессоров, то можно сказать, что критическая температура работы процессора 100 градусов Цельсия. Если же температура выше, то начинаются разрушительные процессы в процессоре, и он рано или поздно выходят из строя. В среднем же рабочая температура работы процессора лежит в диапазоне 60…80 градусов, и где-то 40 градусов Цельсия при простое.
В отдельных источниках говорится, что для разных производителей нормальная температура процессора может отличатся:
- Intel — при нагрузке процессора его температура лежит в диапазоне от 60 до 70 градусов Цельсия. Если процессор не загружен то его температура должна быть около 35 градусов Цельсия
- AMD — при нагрузке процессоры этого производителя в диапазоне от 60 до 80 градусов Цельсия. При простое его температура должна быть в районе 45 градусов Цельсия
Разработчики материнских плат предусмотрели различные варианты эксплуатации ПК и напихали специальные датчики для контроля различных параметров и в том числе нашей любимой температуры процессора. Скорее всего Вы если и заходили в BIOS, то вряд ли замечали, что можно регулировать питание процессора самому и настроить отключение при его перегреве. На некоторых моделях процессоров предусмотрена автоматическая защита от перегрева, но все же лучше до этого не доводить и проводить регулярную чистку системного блока или ноутбуков от пыли.
От чего зависит температура и на что влияет
Рабочая температура этого устройства, в первую очередь, зависит от используемого графического процессора – чем он мощнее, тем и больше нагревается. Так, 1070 выделяет при работе больше тепла, чем, например, 1050 или 1050 Ti.
p, blockquote 2,0,0,0,0 —>
Соответственно, такое устройство требует более совершенной системы охлаждения. Поэтому в видеокартах от разных брендов, у которых есть конструкционные различия, из‐за разного охлаждения может быть разная температура.
p, blockquote 3,0,0,0,0 —>
В отношении к устройствам производства AMD, вышеперечисленные факторы действуют так же. При этом не замечено, что несмотря на разную архитектуру ATI Radeon или Nvidia GeForce, греются больше: конструкционно эти две марки, все‐таки похожи.
p, blockquote 5,0,0,0,0 —>
Следует учитывать, что устройства с пассивной системой охлаждения, то есть лишенные вентиляторов, греются сильнее, хотя и не такие мощные. А у жидкостной системы охлаждения, теплоотвод лучше, поэтому оборудованная ею видеокарта, будет греться меньше, чем устройство с одним или несколькими кулерами, даже самыми мощными. При повышении рабочей температуры выше нормальной, во время работы устройства наблюдается снижение производительности. В играх возможны падение FPS и зависания, а также в любом режиме сторонние артефакты – мерцающие точки или полосы.
При повышении рабочей температуры выше нормальной, во время работы устройства наблюдается снижение производительности. В играх возможны падение FPS и зависания, а также в любом режиме сторонние артефакты – мерцающие точки или полосы.
p, blockquote 6,0,0,0,0 —>
При критическом перегреве, возможен вылет в «синий экран» или перезагрузка компьютера. Если регулярно наблюдаются подобные явления, необходимо проверить температуру и провести меры по ее снижению. Хронический же перегрев чреват полной потерей работоспособности устройством.
p, blockquote 7,0,0,0,0 —>
Что можно сделать для снижения температуры
Как использовать оперативную память для видеокарты
Если вы обнаружили, что есть проблемы с перегревом, то не стоит отчаиваться. Существует, как минимум, несколько методов, которые позволят вам снизить температуру видеокарты:
1. Почистить компьютер от пыли. Чаще всего причиной повышения температуры является именно забитый комками пыли системный блок (из-за этого воздух плохо циркулирует; так же забиваются мелкие вентиляторы самой видекарты).
2. Причиной перегрева может быть и просто некорректно написанная программа, которая слишком перегружает видеокарту. В следствие чего, перегрев становится неизбежным. Поэтому если вы стали замечать, что проблемы происходят только с определенным приложением, то стоит попробовать уменьшить настройки качества (особенно, маловажные, но жутко требовательные).
3. Как следствие из предыдущего пункта. Вполне возможно, что вы просто запускаете одновременно несколько программ, пожирающих ресурсы.
4. Стоит проверить компьютер антивирусными средствами. Дело в том, что некоторые троянские программы используют производительные возможности видеокарт для решения различных математических задач, таких как взлом паролей или же майнинг биткоинов.
5. Многие системные блоки содержат крепления и разъемы питания для подключения дополнительных систем охлаждения (чаще всего вентиляторов). Более лучший выдув воздуха может снизить средний показатель температуры.
6. Немало внимания стоит уделять и месту расположения системного блока. Дело в том, что если блок прижат к стенке или же находится в непроветриваемом и неохлаждаемом месте, то так или иначе общая температура помещения поднимается. Как следствие, эффективность прогонки воздуха (и прочих систем охлаждения) снижается.
Теперь, вы больше знаете о том, какая должна быть температура процессора, и что вы можете сделать для ее снижения.
- Как удалить контакт из Скайпа?
- Для чего в компьютерных играх вступительный ролик нужен?
Утилиты для контроля температуры видеокарты
Альтернативный способ, как узнать текущую температуру видеокарты в ОС Windows 10/8/7 – использование программ от сторонних производителей. Многие пользователи предпочитают именно его, несмотря на необходимость поиска, скачивания и инсталляции таких программ.
Преимущества здесь очевидны – перезагрузка компьютера не требуется, запоминание длинной команды – тоже. Просто запускаете утилиту и получаете искомое значение.
SpeedFan
Специализация этой утилиты – увеличение скорости вентилятора видеокарты. Пользуется большой популярностью у сисадминов и опытных геймеров. Позволяет наглядно увидеть рабочие характеристики видеокарты и другого железа, позволяет предотвратить перегрев или снизить уровень шума ПК.
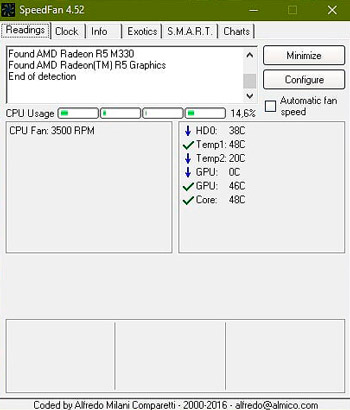
Программа бесплатная, главный её недостаток – отсутствие русскоязычного интерфейса. Позволяет наблюдать за температурными показателями в режиме реального времени, в виде временного графика. Текущее абсолютное значение температуры можно увидеть возле часов ОС Windows в языковой панели.
Open Hardware Monitor
Более специализированная программа, умеющая мониторить температуру всех критически важных компонентов компьютера, снабжённых температурными датчиками. Отображает текущие значения, но в отчёте утилиты можно наблюдать динамику и пиковые значения температуры.
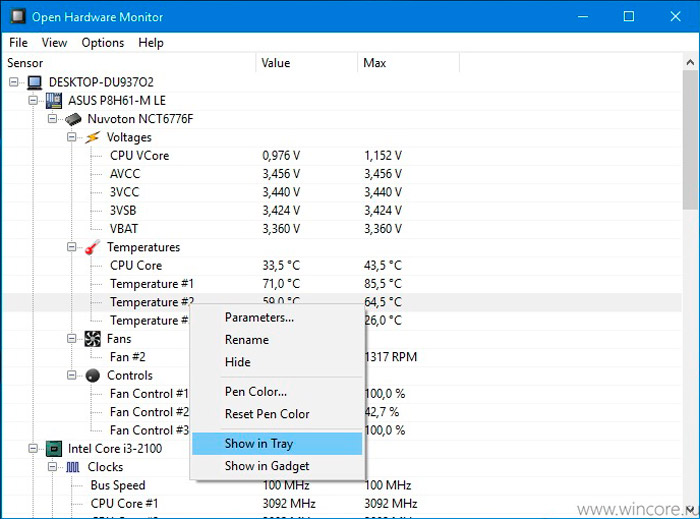
В настоящее время доступна бета-версия программы, но у большинства пользователей замечаний к работе Open Hardware Monitor немного. Она бесплатная, не требует инсталляции (не засоряет реестр), ведёт журнал и сообщает о критическом повышении температуры.
AIDA64 Extreme Edition
Известная диагностическая утилита умеет мониторить температурные показатели компонентов ПК, оснащённых соответствующими датчиками. Имеется режим стресс-тестирования, который уместно применять при покупке ноутбуков и настольных ПК.
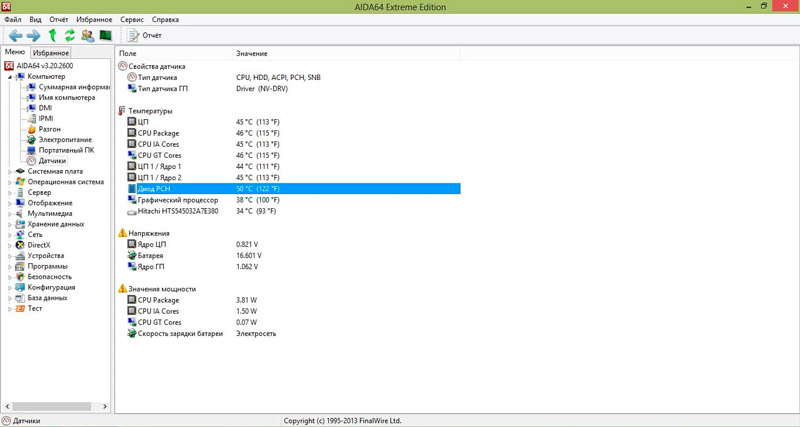
Предоставляет большой объём информации, касающейся состояния и текущих значений параметров видеокарты, а также других комплектующих. Имеется режим отображения характеристик в виде временного графика. Программа условно бесплатная с 30-дневным триальным периодом.
GPU-Z
Не менее популярная утилита, специализирующаяся на работе с видеокартами. Распознаёт подавляющее большинство моделей. Предоставляет как текущие значения характеристик (частота, напряжение, использование видеопамяти, уровень загрузки, температура), так и их временные диаграммы и графики.
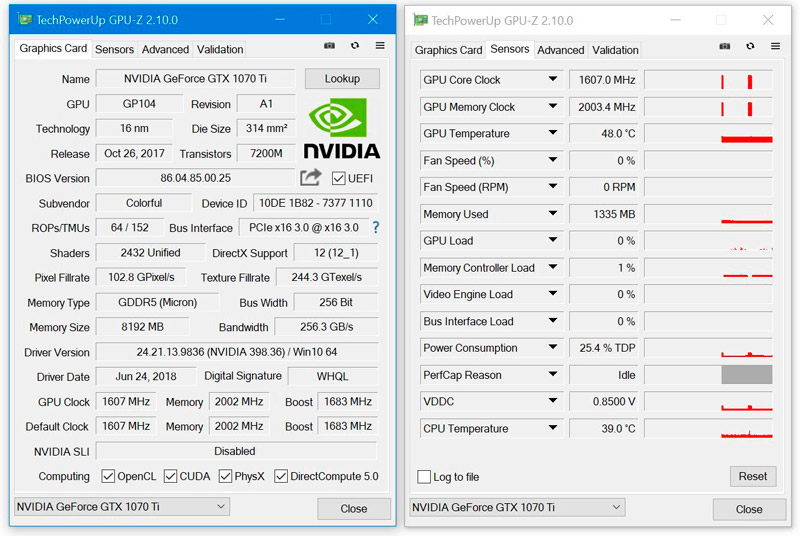
Не требует настроек, но требует минимальных знаний английского ввиду отсутствия русскоязычного интерфейса.
Speccy
Программа бесплатная, русифицирована, отображает основные характеристики аппаратной части компьютера. Проверить температуру видеокарты можно в блоке «Графические устройства».
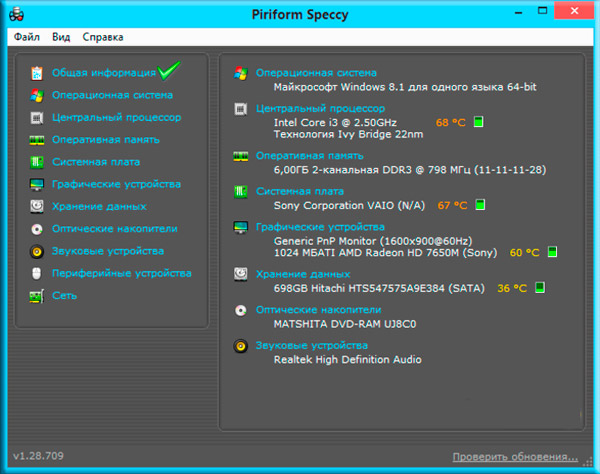
Другие параметры железа доступны в меню слева. Основной недостаток утилиты – не полный охват моделей графических акселераторов, особенно встроенных.
HWinfo
Универсальная утилита, способная мониторить состояние всех компонентов компьютера. Распространяется бесплатно, имеет портативную и обычную версию, а также варианты для 32- и 64-разрядных ОС.
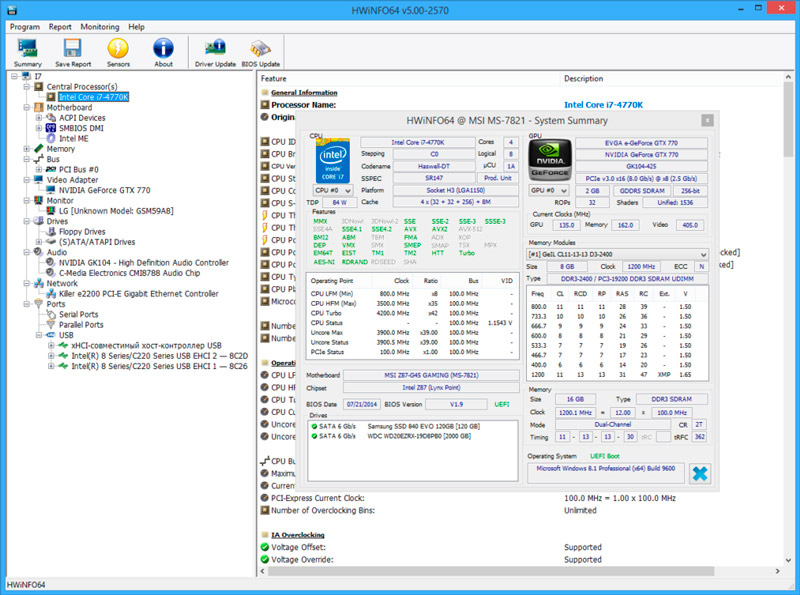
В разделе Sensors можно отследить температуру видеоадаптера, выбрав соответствующий пункт в перечне температурных датчиков, присутствующих в системе.
Что может вызвать перегрев
Основной причиной возникновения перегрева видеокарты и процессора является поломка системы охлаждения. Компоненты системы следующие:
- Вентиляторы отводят возникающее тепло наружу. Специальный встроенный виджет позволяет управлять частотой вращения лопастей. Оно из-за попадания пыли со временем замедляется, что приводит к отказу системы охлаждения. В корпусе компьютера есть несколько общих вентиляторов, которые достаточно просто заменить. В видеокарты Radeon и Nv >Не нужно бояться делать регулярную чистку системы охлаждения. В настольных компьютерах модульная компоновка позволяет с легкостью вынимать нужные устройства, а потом подключать их обратно. Несколько сложнее осуществляется чистка ноутбука. Кроме того, внутри мобильного компьютера очень мало места, поэтому все компоненты находятся в непосредственной близости друг от друга.
Сопла всех выходных отверстий ноутбука должны быть свободны от пыли и открыты для вывода горячего воздуха. Хорошим решением будет приобретение вентилируемой подставки для ноутбука, которая позволит значительно улучшить отвод тепла из корпуса. Для профилактики и контроля нужно установить гаджет температуры процессора и видеокарты и регулярно смотреть на его значения.
При аномальных отклонениях необходимо искать причину, а не дожидаться, пока устройства расплавятся и перестанут работать
Также важно знать, какая нормальная температура видеокарты позволяет ей работать наиболее стабильно, для получения лучшего опыта во время игры
Что делать, если температура повышена
Хуже всего на видеокарту действует пыль. Время от времени она забивается в вентиляцию, поэтому от неё нужно периодически избавляться. Многое зависит от того, что это за модель. Однако чистить рекомендуется хотя бы раз в 3 месяца. Также рекомендуется купить кулер. Ещё бы хорошо купить вентилятор или несколько.
Повышенные значения температур можно снизить намного, но для этого немножко придется потратиться. Есть способ, когда на видеоадаптер отдельно ставится система охлаждения.
Надо время от времени менять термопасту.
В корпусе может быть плохой поток воздуха. Или с радиатором нарушился контакт. Лучше всего посоветоваться с мастером. Пусть он посмотрит, что произошло, и подскажет способ решения проблемы. Чтобы удалить пыль из вентилятора, нужен баллон со сжатым воздухом, а также ватная палочка. Либо мягкая кисть. Для радиатора понадобится спирт. Если воздух проникает недостаточно, рекомендуются корпусные вентиляторы в количестве 2 штук. Если они есть, но всё равно плохо проникает, что-то стоит на пути потока. Либо можно поставить дополнительные. Окружающая среда бывает довольно жаркой, тогда необходим кондиционер и/или дополнительная система охлаждения корпуса.
И главное помнить, что постоянная работа при повышенных температурах может привести к поломке видеокарты и появлению экрана смерти, как синего, как и черного.
Как посмотреть температуру видеокарты в Speccy
Бесплатная программа Speccy предоставляет информацию об аппаратном обеспечении компьютера. В программе содержится много данных, касающихся оборудования ПК. Подробнее о Speccy читайте здесь.
Вам понадобится совершить следующие действия:
- В главном окне программы Speccy нажмите в левом вертикальном меню на пункт «Графические устройства».
- В разделе графических устройств перейдите к видеоадаптеру вашего компьютера.
- Среди прочей информации здесь отображена температура видеокарты.
Если кликнуть курсором мыши по значку, расположенному около цифры значения температуры, откроется график, показывающий колебания температуры графического процессора в режиме реального времени.
Особенности охлаждения видеокарты ноутбука
Охлаждение видеокарты среднестатистического ноутбука обычно требует меньше времени, так как переносные компьютеры часто комплектуются графическими процессорами с пассивным охлаждением или встроенной графикой.
И, если первый вариант предполагает наличие металлического радиатора, периодически забивающегося пылью, для второго обслуживание заключается только в периодическом нанесении термопасты на процессор.
Если же проблема заключается в неэффективном охлаждении всего корпуса, следует прочистить вентиляционные отверстия – или отнести ноутбук в сервис.
Рис. 10. Забившаяся пылью вентиляция ноутбука
Какая должна быть температура компьютера и ноутбука?
Многие пользователи после просмотра моего видео-урока «6 причин почему тормозит компьютер», задают мне примерно следующий вопрос: Нормально ли, что у моего компьютера или ноутбука, та или иная температура? В некоторых случаях в их вопросе звучит температура 40 градусов по Цельсию, а в некоторых и все 100.
В этом уроке давайте разбираться с этим вопросом и решать, что делать если температура очень высокая.
Первым делом давайте разберемся, как посмотреть текущую температуру процессора, видеокарты и жёстких дисков. Я для этих целей всегда советую программу AIDA64. Скачайте её и установите.
После запуска программы нам нужно открыть раздел Компьютер , затем Датчики .
Здесь нас интересуют следующие строчки:
ЦП (процессор) – 37 градусов. ДИОД ГП (видеокарта) – 33 градуса И то что ниже это жесткие диски. В моём случае их 3 штуки. Температура до 30 градусов.
Эта температура при простое, то есть когда мы особо ничем компьютер не нагружаем. Чтобы узнать какая температура будет при нагрузке, нужно зайти в современную игрушку и поиграть 15 минут
Потом свернуть окно игры и сразу обратить внимание на температуру в AIDA64 (программма, естественно, перед входом в игру уже должна быть запущена)
А теперь давайте рассмотрим, какая температура является нормальной, а какая недопустима и требует нашего вмешательства для решения проблем.
Если Вы компьютер или ноутбук особо не нагружаете, то температура процессора должна быть примерно 40 градусов. При нагрузке, например, в играх или при обработке видео, температура не должна превышать 70 градусов. Более 70 градусов это уже перегрев и такая температура как минимум будет вызывать торможения в системе! Если не решить вопрос с охлаждением, то процессор может выйти из строя!
Как и в случае с процессором при простое температура видеокарты должна быть примерно 40 градусов. При нагрузках она может сильно нагреваться и здесь допустима температура 80 градусов. Некоторые игровые видеокарты выдерживают температуру в пределах 90 градусов. То, что выше, это уже это перегрев!
На компьютере жесткий диск не должен превышать температуру в 40 градусов. Если это ноутбук, то здесь нагрев допустим до 50 градусов!
Если Вы заметили, что температура комплетующих достаточно высокая, то первым делом нужно почистить компьютер (ноутбук) от пыли, намазать свежую термопасту и в некоторых случаях добавить, либо же заменить кулер. Например, может быть так, что у вас стоит стандартный кулер на процессоре и он не так хорошо охлаждает мощный процессор в требовательных играх. В данном случае нужно купить хорошее охлаждение. Также может понадобиться дополнительный кулер в корпус для отвода тепла!
Я уже упоминал, что для различных комплектующих максимальная температура может отличаться. Поэтому не верьте дословно каждому моему слову, которые были озвучены в описании максимальной температуры для тех или иных типов комплектующих. Лучше посетите официальные сайты деталей, которые вы используете или почитайте форумы, и я уверен вы найдёте там много полезной информации.
Температура процессора При простое до 40 При нагрузке до 70
Температура видеокарты При простое до 40 При нагрузке до 80 (90)
Температура жесткого диска На компьютере до 40 градусов На ноутбуке до 50
Какие критерии говорят о повышенной температуре оборудования?
- Компьютер/ноутбук самопроизвольно отключается, перезагружается. Почему так происходит? Все предельно просто — на современном устройстве установлена система безопасности, которая не дает оборудованию выйти из строя при первой же перегрузке. К примеру, если достигается значение температуры в 120 градусов, система диагностирует данный показатель работы и отключает компьютер/ноутбук, действуя на предупреждение.
- Особенно необходимо быть настороже в летний период времени, когда помимо параметров работы, на состояние компьютерного оборудования влияет также и значение температуры окружающей среды. Как показывает практика, риск выхода из строя компьютерного оборудования в жаркие месяцы увеличивается примерно на 30%.
- Одной из причин непроизвольного повышения температуры станет некорректно установленный и подобранный драйвер. Устанавливать его необходимо исключительно с официального диска, который поставляется в комплекте вместе с самой видеокартой. Правда, возникают ситуации, при которых диск утрачивается. В таком случае потребуется самостоятельно искать драйвер. Лучше всего, воспользоваться предложенным функционалом официального ресурса производителя.
Правильный выбор драйвера повышает критерий надежной эксплуатации любого оборудования, и это необходимо учитывать, устанавливая видеокарту на свой ноутбук/компьютер.
Программа aida64. замеряем температуру процессора
В процессе ремонта компьютеров, мастерам часто приходится диагностировать перегрев процессора. Перегрев процессора является весьма неприятным явлением, так как по его причине производится автоматическое выключение компьютера.
То есть, если вы работаете над серьезным проектом на компьютере, и при этом данный проект требует много ресурсов компьютера, производится большая нагрузка на процессор, то в этот момент компьютер может просто выключиться без каких-либо предупреждений. Также, данная ситуация характерна и для ноутбуков. В этом случае, вам нужно обратиться в компьютерный сервис по ремонту ноутбуков.
СКАЧАТЬ AIDA64 Extreme Edition
Перегрев процессора часто производится по причине запыленности кулера компьютера. В этом случае, необходимо просто произвести замену кулера и заново заменить термопасту на процессоре и провести чистку ноутбука от пыли. После замены кулера, температура должна понизиться.
Если же кулер не запылен и работает исправно, то, скорее всего в месте состыковки кулера и процессора — высохла термопаста. В этом случае, нужно произвести замену термопасты, стереть старый слой и намазать новый слой термопасты.
Вернемся к замеру температуры процессора. Для замеры температуры процессора под управлением Windows, идеально подойдет программа AIDA64, бывшая Everest. Скачать программу AIDA64 можно с официального сайта разработчиков этой программы. Программа AIDA 64 является условно-бесплатной. Это значит, что вы сможете пользоваться ей определенный период времени, либо пользоваться данной программой с ограниченным функционалом. Если вам требуется весь функционал программы AIDA64, то необходимо ее приобрести.
Однако, функционал по замеру температуры доступен в условно-бесплатной версии, чем мы и воспользуемся. Скачиваем программу с официального сайта и устанавливаем ее. Установка весьма проста и не вызывает сложностей. После установки запускаем программу AIDA 64. В главном меню переходим в пункт Сервис — Тест стабильности системы.
В окне отображаются различные показатели нагрева деталей в формате графика. Также можно выбрать те элементы, на которые необходимо произвести синтетическую нагрузку. Каждое устройство отображается отдельным цветом. К ним можно отнести:
Stress CPU — нагрузка на процессор
Stress cache – нагрузка на кэш процессора
Stress local disks — нагрузка на жесткий диск
Отметив необходимые галки, можно приступать к нагрузке процессора для проверки его температуры. Нажимаем на кнопку Start и в графике начинает подниматься показатель температуры процессора.
Какая температура нормальна для процессора. Во многом, температура процессора зависит от его модели. Существуют процессоры, для которых приемлемой нормой температуры при максимальной нагрузке является 90 градусов по Цельсию. Для некоторых моделей, 90 градусов — это критический показатель и требуется произвести замену кулеров или термопасты. Узнать допустимые температурные режимы процессора можно в документации к данному процессору.
Видео по измерению температуры процессора при помощи программы AIDA64
Какова должна быть температура процессора?
Температура вашего процессора зависит в первую очередь от его производителя, тактовой частоты, и от количества и производительности программ работающих в данный момент времени. Однако этот документ должен дать вам общее представление о том, что приемлемо при определенных условиях.
Большинство современных настольных компьютеров не должно превышать 70 °C, и большинство из них работают между 25 °-50 °C, однако у каждой модели процессора есть своя оптимальная температура и с другими моделями CPU температура может отличатся. Ниже приведена диаграмма температур процессоров, в которой перечислены многие типы процессоров и их средняя, максимальная температура. Имейте в виду, это только для того, чтобы дать нашим пользователям общее представление о температуре процессора.
Все температуры, перечисленные на этой странице, предназначены для процессоров, работающих по умолчанию (без разгона) с запатентованными кулерами. Чтобы дать вам лучшее представление о рабочих временах процессоров Intel и AMD, мы включили их температуры на разных уровнях использования:
1. Температура холостого хода — компьютер на холостом ходу на рабочем столе Windows (без открытых окон или программ)
2. Нормальная температура — компьютер во время интенсивного использования (игры, видео монтажа, виртуализация и т. Д.)
3. Максимальная температура — максимальная безопасная температура процессора, рекомендованная Intel или AMD
Большинство процессоров начнут дросселировать (понизить свою тактовую частоту, чтобы сократить тепло), когда они достигнут 90 — 105 °C. Если температура еще больше повысится, центральный процессор отключится, чтобы избежать повреждения.
| Процессоры | Температура Простоя | Средняя температура | Максимальная Температура |
|---|---|---|---|
| Intel Core i3 | 25°C — 38°C | 50°C — 60°C | 69°C — 100°C |
| Intel Core i5 | 25°C — 41°C | 50°C — 62°C | 67°C — 100°C |
| Intel Core i7 | 25°C — 40°C | 50°C — 65°C | 67°C — 100°C |
| Intel Core 2 Duo | 40°C — 45°C | 45°C — 55°C | 60°C — 70°C |
| Intel Celeron | 25°C — 38°C | 40°C — 67°C | 68°C — 80°C |
| Intel Pentium 4 | 40°C — 45°C | 45°C — 65°C | 70°C — 90°C |
| Intel Pentium Mobile | — | 70°C — 85°C | — |
| AMD A6 | 25°C — 37°C | 50°C — 63°C | 70°C |
| AMD A10 | 28°C — 35°C | 50°C — 60°C | 72°C — 74°C |
| AMD Athlon 64 | — | 45°C — 60°C | — |
| AMD Athlon 64 X2 | — | 45°C — 55°C | 70°C — 80°C |
| AMD Athlon FX | 30°C — 40°C | 45°C — 60°C | 61°C — 70°C |
| AMD Athlon II X4 | 30°C — 45°C | 50°C — 60°C | 70°C — 85°C |
| AMD Athlon MP | — | 85°C — 95°C | — |
| AMD Phenom II X6 | 35°C — 44°C | 45°C — 55°C | 60°C — 70°C |
| AMD Phenom X3 | — | 50°C — 60°C | — |
| AMD Phenom X4 | 30°C — 45°C | 50°C — 60°C | — |
| AMD Sempron | — | 85°C — 95°C | — |
| Ryzen 5 1600 | 30°C — 35°C | 50°C — 64°C | 75°C |
| Ryzen 7 1700 | 35°C — 44°C | 50°C — 65°C | 75°C |
Мы рекомендуем вам измерять температуру вашего собственного процессора и сравнивать их со значениями выше — Нажмите здесь, чтобы узнать, как проверить температуру процессора.Для получения более подробной информации о процессоре, который вы используете, вам необходимо либо ознакомиться с документацией по вашему продукту, либо ознакомиться со страницей технических характеристик процессора.
Нормальная температура видеокарты — рабочие температуры и перегрев
Нормальная температура видеокарты — новейшие графические карты являются довольно сложным оборудованием в компьютере. Скорее всего такой модуль можно сравнить с мини ЭВМ. Графический адаптер обладает своим процессором имеет встроенную запоминающую систему, индивидуальное питание и устройство принудительного охлаждения. Как раз, система охлаждения играет важную роль в работе GPU.
Так как сам процессор и остальные сопутствующие компоненты расположены на печатной плате и естественно выделяют большое количество тепла. Если будет недостаточный отвод от этих деталей этого самого тепла, то будет образовываться перегрев. А это, в свою очередь может привести к выходу из строя графического модуля.
В это статье мы расскажем какая температура наиболее приемлема для работы видеокарты и как не допустить критического перегрева GPU. Тем самым вы сбережете оборудование от преждевременного ремонта, который стоит немалых затрат.
Актуальные температуры видеоадаптера
Температурная составляющая GPU непосредственно зависит от его мощности: чем больше значение тактовой частоты, тем выше показатель. К тому же, не все охлаждающие системы одинаково эффективно снимают тепловое выделение. Референсные карты, исходя из наблюдений, нагреваются больше, относительно видеоадаптеров имеющих нереференсный кулер, то есть кастомным.
Нормальная температура видеокарты должна быть в пределах 55C в режиме простоя и 85C под полной нагрузкой. В исключительных случаях верхняя граница температуры может быть превышена. Повышенные значения температурного режима допустимы для мощных GPU фирмы AMD премиум исполнения, таких как R9 290X. Эти графические карты способны работать при температурах до 95C.
У видеокарт от компании Nvidia температура как правило ниже на 15C, хотя это относится в основном к GPU последнего поколения и двух ранних серий 700 и 900. Что касается более ранних версий видеоадаптеров, то выделяемое ими тепло вполне может нагреть небольшое помещение в холодное время года.
Как показывают многочисленные мировые исследования и тесты, предельная температура для всех видеокарт от различных производителей в среднем определяется температурой 105C. Если GPU нагревается больше 105C, то совершенно очевидно, что идет перегрев, который существенно снижает производительность адаптера. Это особенно явно прослеживается в играх. Изображения конкретно тормозят, появляется эффект подрагивания картинки, создаются артефакты на экране, кроме этого происходят произвольные перезагрузки компьютера.
Как определить температуру видеоадаптера
Существует два варианта замера температуры GPU: использование программного обеспечения либо с помощью специализированного устройства для бесконтактного измерения температуры. Называется это устройство — пирометр.
Какие существуют причины для повышения температур
Причин чрезмерного нагрева графического процессора есть несколько:
1. Снижение эффективности теплового контакта между GPU и теплоотводом охлаждающей системы. Чтобы восстановить надлежащую теплопроводность, необходимо срочно заменить термопасту.
2. Некорректная работа вентиляторов на графической карте. Такую неисправность можно попробовать ликвидировать, путем замены в подшипнике смазки. Если и после этого нет желаемого эффекта, тогда придется менять вентилятор.
3. Скопившаяся пыль на радиаторе, именно она существенно препятствует рассеиванию тепла на теплоотводе, выделяемое графическим адаптером.
4. Недостаточная вентиляция корпуса ПК, возможно вентиляционные отверстия также забиты пылью.
Из всего выше сказанного следует: нормальная температура видеокарты — понимание относительно растяжимое. Есть только четкие ограничения, превышение которых приводит к перегреву. Контролировать температуру GPU необходимо постоянно, несмотря даже на то, что модуль был приобретен совсем недавно в магазине. Кроме этого нужно систематически следить за работой охлаждающей системы, в частности вентиляторов на предмет чрезмерного скопления там пыли.
Лучшие программы для просмотра температуры видеокарты
Практически все ПК оснащены встроенными датчиками, позволяющими регистрировать температуру аппаратных компонентов. Получить доступ к их данным можно с помощью обычной командной строки и консоли PowerShell, но гораздо удобнее использовать для этих целей сторонние утилиты, выводящие данные в привычном формате – градусах Цельсия. Давайте же посмотрим, как измерить температуру видеокарты с помощью пяти наиболее популярных программных инструментов.
Speccy
Небольшая бесплатная утилита от разработчиков известнейшего чистильщика CCleaner. Программа отображает основные сведения об операционной системе и аппаратных компонентах, включая видеоадаптер. Всё, что вам нужно, это просто запустить приложение, переключиться в раздел «Графические устройства», найти среди них свою видеокарту и посмотреть ее температуру. Также с помощью данной программы вы можете определить степень нагрева центрального процессора, материнской платы и жесткого диска.

GPU Temp
Узнать температуру видеокарты в Windows 7/10 позволяет узкопрофильная утилита GPU Temp. Всё, что умеет делать эта маленькая бесплатная программка, так это показывать температуру и загрузку ядра графического адаптера. Данные могут выводиться в окошке утилиты или системном трее в режиме реального времени. Дополнительно программой поддерживается выбор цвета температурных значений и добавление в автозагрузку Windows.
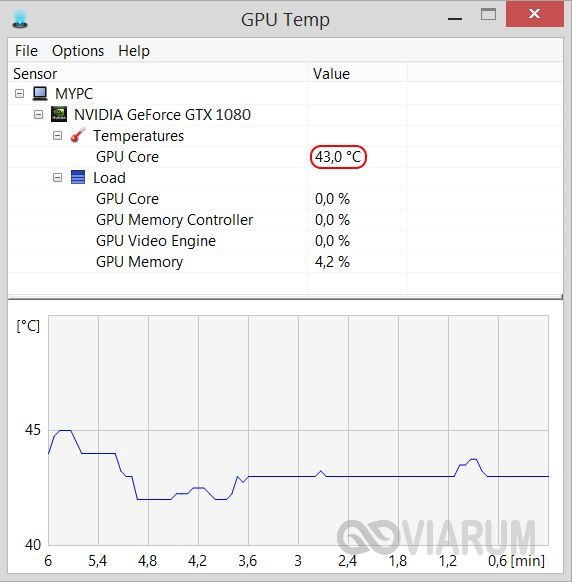
GPU-Z
Еще одна бесплатная утилита, предназначенная для получения данных о графическом адаптере. Поддерживает работу с картами NVIDIA и ATI. С ее помощью вы можете посмотреть температуру видеокарты в Windows 7/10, а также извлечь другие сведения – модель адаптера, интерфейс подключения, характеристики видеопамяти, различные идентификаторы и другую полезную информацию. Если вас интересует именно температура, увидеть ее можно на вкладке «Sensors» в поле «GPU Temperature».

Open Hardware Monitor
Бесплатная программа с открытым исходным кодом, выдающая базовую информацию о главных аппаратных компонентах – процессоре и видеокарте. Инструмент показывает загрузку процессора, тактовую частоту, объем используемой видеоадаптером графической памяти, скорость вращения кулеров, температуру ядер ЦП и видеокарты. Все данные утилита выводит в одном окне.
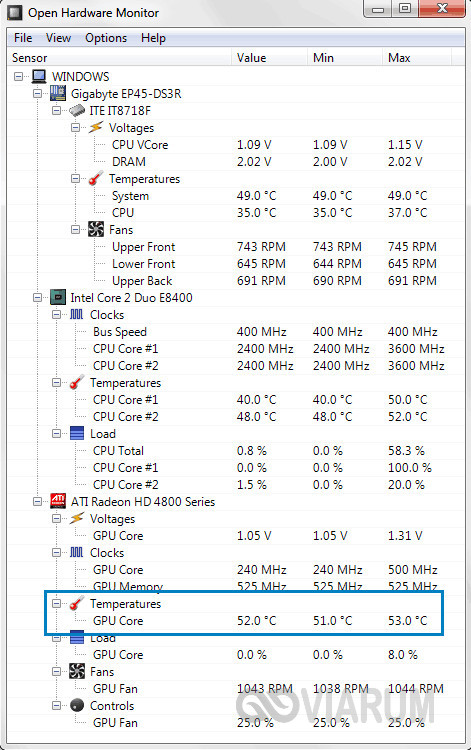
AIDA64
Теперь расскажем, как проверить температуру видеокарты в наиболее продвинутой программе для получения сведений о характеристиках «железа» и операционной системы AIDA64. Запустив программу, выберите на панели слева опцию «Датчики», после чего найдите справа элемент «Графический адаптер» или «Диод PCH». Чаще всего именно такое необычное имя носит в AIDA64 графическая карта.
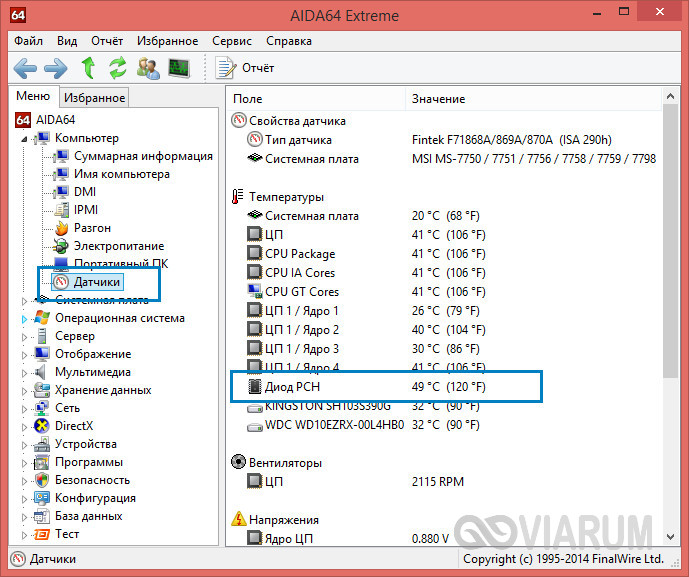
Немаловажным преимуществом этого мощного приложения является возможность регулирования скорости кулеров, а, значит, и температуры ключевых устройств, но, в отличие от предыдущих программ, AIDA64 платная.
Нормальная температура комплектующих
Для различных комплектующих нормальная температура будет отличаться. Здесь попробую привести безопасные рамки.
Температура процессора
Мне кажется необходимо отталкиваться от максимальной температуры указанной на сайте производителе. По крайней мере фирма Intel в спецификациях указывает максимальную критическую температуру. Например для Intel Core i3-3220 это 65 °С
Описание критической температуры следующее
Т. е. рабочая температура под нагрузкой должна быть меньше.
Критическая температура для разных моделей различается. По своей модели смотрите в спецификации. Например для Intel Core i3-4340 — 72 °C.
То есть, для процессоров фирмы Intel хорошо бы, что бы температура под нагрузкой была < 60 °C.
Для процессоров фирмы AMD мне не удалось найти какие-либо значения температур. Так как у меня процессор AMD A8-3870K прогрелся под нагрузкой до 68 °C то примем ее до 70 °C.
С температурой под нагрузкой определились.
Температура в простое.
Мне будет спокойно если она будет находится до 40-45 °C не зависимо от фирмы процессора.
————————————
Как найти спецификации процессоров Intel. Берем и в или Яндекс задаем свою модель процессора. Посмотреть ее можно в HWMonitor
или в свойствах вашего компьютера (Пуск > правой кнопкой на значке Компьютер > Свойства или Панель управления\Система и безопасность\Система)
В поиск Гугл задаю модель и первая ссылка это спецификация процессора
Обращаю внимание на адрес. Он должен быть ark.intel.com
По другим адресам спецификации не смотрю.
————————————
Получается нормальная температура процессора при нагрузке:
- Intel — до 60 °C
- AMD — до 70 °C
Температура видеокарты
В спецификациях к видеокартам Nvidia указана максимальная температура. Например для видеокарты GeForce GTX 780 это 95° С
Понятно, что на максимальной температуре видеокарта долго не протянет, поэтому даю ей запас прочности в 15° С получаем — 80° С.
Для видеокарт AMD принимаю такое же значение, так как каких-либо температур в спецификациях не нашел.
Как протестировать видеокарту можно прочитать тут. В конце статьи есть видео по разгону от MSI и они там рекомендуют, что бы температура видеокарты под нагрузкой была в пределах 70.
Температура жесткого диска
Для современных HDD нормальная температура при работе около 30-45° С. Эта та температура когда мне не придется волноваться за здоровье моих дисков.
В интервью (http://www.3dnews.ru/640707) главный инженер WD рекомендовал дата-центрам держать температуру жестких дисков в пределах 35° C. Для настольных компьютеров используются немного другие диски и, мне кажется, что температуры должны быть близкими.
У старых жестких дисков температура может быть выше. Например у SAMSUNG HD160JJ это до 50°
Программка Speccy от Piriform для всех HDD рекомендует норму ниже 50°C
Для жестких дисков для ноутбуков и нетбуков у меня предел до 50°C. У них более жесткие условия эксплуатации.
В спецификации к своим HDD компания WD указываем цифры от 0 до 60°C
60°C это наверное стресс для жесткого диска. Поэтому, мне кажется, от 30°C до 45°C оптимально.
Низкая температура для жестких дисков возможно вредна больше чем высокая. Поэтому не желательно опускать ее ниже 30°C.
Какая должна быть температура видеокарты без нагрузки и в играх
Хорошо, теперь вы в курсе, как проверить температуру видеокарты в Windows 7/10. Однако нужно еще знать, какие температурные показатели являются допустимыми
Важно избегать перегрева, потому что он способен привести не только к снижению производительности и появлению артефактов на дисплее, но и к внезапным перезагрузкам компьютера и даже к выходу видеокарты из строя
В зависимости от модели видеочипа допустимый температурный порог немного отличается, но есть некие средние показатели, которых следует придерживаться. Итак, какая должна быть температура видеокарты под нагрузкой и без нее? В обычном режиме работы нормальная температура для большинства графических адаптеров варьируется от 30 до 50 °C. Летом при жаркой погоде температура может повышаться до 60 градусов, что тоже считается приемлемым.
На ноутбуках значения температуры, как правило, находятся в диапазоне 40-60 °C. В особо требовательных играх видеокарта может нагреваться до 80-100 градусов. Такая температура считается высокой, поэтому при ее достижении некоторые карты могут автоматически снижать производительность. Превышение стоградусного порога для большинства видеоадаптеров является критическим, способным привести к повреждению устройства. Исключение составляют видеокарты, устанавливаемые производителем в геймерские ноутбуки премиум-класса и выдерживающие нагрев до 120 °C.








