Температура процессора windows 10: как посмотреть cpu temperature
Содержание:
- Без сторонних программ
- Нормальная температура процессора
- AIDA64
- Какая температура считается нормальной
- Speedfan
- Какой должна быть температура процессора?
- Причины нагрева компонентов ПК
- Программы мониторинга температуры видеокарты
- Штатные способы измерить температуру процессора в Windows 10
- Без сторонних программ
- Зачем смотреть
- Нормальная температура комплектующих
- Сокет процессора
- Просмотр температуры процессора без программ
- Как проверить температуру CPU
- Программы, которые помогают узнать температуру процессора в Windows 10
- Способ 2: системные средства
- Стороннее ПО
- Нормальная рабочая температура процессора – сколько градусов?
Без сторонних программ
Значение температуры возможно узнать, не скачивая дополнительное по на пк. В Виндовс уже есть необходимые инструменты, которые помогут посмотреть значение температуры процессора.
UEFI/BIOS
Посмотреть степень нагрева центрального процессора можно даже не используя операционную систему. Для этого необходимо воспользоваться биосом или UEFI (обозначение для новых ПК и материнок). Чтобы узнать необходимый параметр достаточно сделать следующее:
- Перезагрузить компьютер если он был включен.
- При загрузке необходимо нажать клавишу F2, или другую что воспроизводит переход в БИОС.
- В параметрах перейти к окну статуса здоровья или Hardware Monitor.
- Далее достаточно кликнуть по строке температуры, после чего появятся необходимые значения.
В новых компьютерах все обстоит намного легче. Все организовано на русском языке и требуемый параметр легко найти. В большинстве случаев температурные показатели отображаются на экране сразу же после перехода в UEFI.
При помощи биоса можно узнать степень нагрева центрального процессора без использования посторонних программ. Но существенным недостатком этого способа считается невозможность отслеживать изменение параметра во время работы ПК.
Командная строка PowerShell
Командная строка — это универсальное средство, при помощи которого можно выполнять разные полезные действия. Одним из них считается возможность узнать температуру центрального процессора. Сделать это можно следующим образом:
- Посредством поиска найти командную строку и запустить ее от имени администратора (через правую кнопку мышки).
- Вбить и выполнить команду: get—wmiobject msacpi_thermalzonetemperature —namespace «root/wmi«.
- В выведенном окне найти поле с показателем температуры.
- Полученное числовое значение необходимо разделить на 10 и вычесть 273.
- Полученное значение и будет температурой ЦП на момент выполнения команды.
Такие математические манипуляции необходим так как пк отображает температуру в Кельвинах. Также стоит проверить параметр не один раз, так как данный метод может работать некорректно и выдавать одинаковое значение на протяжении долгого времени, даже при наличии явного перегрева.
Нормальная температура процессора
Температуру процессора Windows можно узнать в BIOS или с помощью утилит SpeedFan, AIDA64, CAM, Speccy. Следующие значения температур считаются допустимыми для CPU:
- При низкой нагрузке температура процессора должна находиться в диапазоне от 30 до 50°C.
- При высоких нагрузках, например, при работающих программах с интенсивными вычислениями, возможно повышение температуры до 95°C. Такие высокие значения, однако, снижают продолжительность срока эксплуатации CPU.
- В любом случае, максимальная температура, до которой может нагреться процессор вашего ПК, должна быть ниже 100°C.
Обратите внимание, что при низких температурах воздуха охлаждается и «железо» вашего компьютера. Из-за этого на нем может образоваться водяной конденсат, который способен навредить ПК
Например, если ваш ноутбук стоит на лоджии или попал домой с морозной улицы, прогрейте устройство до привычной комнатной температуры и подождите около часа, прежде чем включать «переохлажденный» компьютер.
AIDA64
1. Скачайте пробную версию AIDA64 Extreme (можно портативную) и запустите утилиту. https://www.aida64.com/downloads.
2. После считывания информации со всех сенсоров откройте первый пункт главного меню и зайдите в настройки.
4. Отметьте флажком «Показать панель датчиков».
5. Выберите фоновый цвет окна, его прозрачность и размер, сохраните конфигурацию.
6. Кликните правой кнопкой по панели и выберите «Менеджер панели датчиков».
7. Удалите ненужные показатели, измените их последовательность.
Двойным кликом по любому из параметров откроется окно для его изменения. Здесь можете указать ряд его переменных: цвет, название, значение, размер, положение, шрифт и т.д.
Вид сенсорной панели можно сохранить в отдельный файл при помощи команды «Экспорт».
Для автоматического старта гаджета зайдите в настройки и активируйте опции автозапуска утилиты при старте Windows 10 и запуска окна в свернутом виде.
AIDA64 – единственная, программа, которая позволяет мониторить за температурой не только Цп (центрального процессора), но и ядра графической карты. Она же содержит наибольшее количество настроек информационной панели.
Какая температура считается нормальной
У каждого процессора есть своя критическая температура. Критическая температура — это максимальная температура, допустимая на кристалле процессора. Ее превышение может привести к нестабильной работе или даже необратимым негативным последствиям.
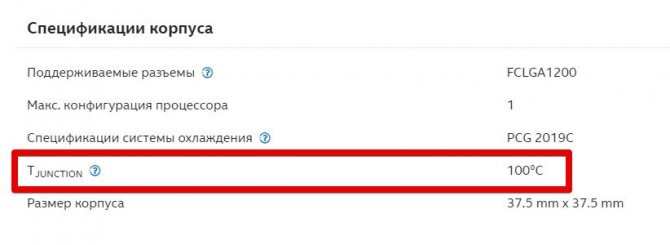
У Intel ищите параметр T junctionУ Intel ищите параметр T junction Максимальная температура процессоров может быть высокой, например, 95 градусов и более, а может быть и низкой — всего 61 градус. Именно такой показатель у легендарного AMD FX-8350. Обязательно смотрите спецификации своего процессора на официальном сайте. Тем не менее, если процессор работает при температуре близкой к максимальной, это тоже не норма. Наоборот, надо выяснять причину, но об этом мы поговорим далее.

Вычислить оптимальную температуру просто: отнимите 25-30% от максимальной и получите рекомендуемую температуру процессора под нагрузкой. В целом, оптимальными считаются температуры 60-70 градусов в нагрузке и 30-50 в простое, если это десктопный CPU.
Для ноутбучных процессоров, как правило, характерны более высокие максимальные и температуры. Так, у мобильного AMD Ryzen 9 5980HX этот показатель составляет 105 градусов. Также мобильным процессорам чаще приходится работать при более высоких температурах. При интенсивной нагрузке они могут доходить до 90-95 градусов и даже выше.
Обратите внимание, что в играх температуры могут быть ниже, чем в стресс-тестах, так как игровая нагрузка на железо ниже, чем синтетическая. У ноутбуков в играх может быть высокая температура, чем в стресс-тестах, из-за дополнительной нагрузки на видеокарту
Система охлаждения GPU и CPU там, как правило, комбинированная.
Speedfan
Бесплатное приложение SpeedFan — простой, но эффективный софт, позволяющий контролировать и менять скорость вращения вентиляторов. Данная программа показывает также температуру аппаратной комплектации компьютера, включая процессор. Загрузка и установка SpeedFan не имеет подводных камней и предельно проста. После запуска все данные сразу же видны на экране.
Интерфейс программы SpeedFan не слишком современный
Переключившись на вкладку Charts, вы можете видеть данные в графическом режиме. Показания основного датчика высвечиваются в трее.
Измерения происходят в режиме реального времени
Другие особенности SpeedFan:
- умеет не только показывать, но и анализировать данные;
- предоставляет точные сведения о режимах (скоростях) работы вентиляторов;
- имеет поддержку S.M.A.R.T., необходимую для анализа жёстких дисков;
- имеет возможность осуществлять регулировку скоростей вентиляторов;
- умеет анализировать состояние жёстких дисков через Web.
Достоинства SpeedFan:
- подтверждённая пользователями достоверность измерений температуры процессора,
- может регулировать частоты вращения вентиляторов,
- оптимизирована под Windows 10,
- обладает большой онлайн-базой по жёстким дискам,
- умеет менять частоты на системной шине;
- есть русский язык,
- программа бесплатна.
Недостатки утилиты
- по отзывам пользователей, может вызывать проблемы со стабильностью системы;
- имеет не слишком привлекательный интерфейс.
Какой должна быть температура процессора?
К сожалению, не сразу очевидно, что хорошая или плохая температура для процессора. Если вы посмотрели на температуру холостого хода вашего процессора и обнаружили, что она была 30 ° C, это хорошая или плохая температура холостого хода? Как насчет 40 °, 50 °, 60 ° или 70 ° C?
Если вы хотите узнать максимальную температуру вашего процессора, поищите в Интернете страницу продукта вашего конкретного процессора, а затем найдите в нем максимальную температуру, подходящую для вашего процессора.
Если температура указана в графе «Максимальная рабочая температура» или «Случай T», то это та температура, к которой вы должны стремиться поддерживать свой процессор большую часть времени. Если на нем написано «T Junction» (как выше), общий совет — держать температуру как минимум 30 ° C при этой заявленной температуре. (Для приведенного выше примера мы будем стремиться к температуре ниже 70 ° C.) В любом случае, если ваш компьютер находится под этой температурой в течение большей части (или, в идеале, всех!) Времени, у вас все хорошо.
Теперь, когда мы знаем, каков предел температуры, пришло время изучить, как проверить температуру процессора в Windows 10. Для этого требуется помощь сторонних программ, которые помогут следить за тем, насколько горячий процессор нагревается.
Причины нагрева компонентов ПК
При штатной работе компьютера нагрев и снижение производительности могут быть незаметны. Проблемы начинают возникать при выполнении сложных операций: обработки видео, фотоматериалов, воспроизведения видео в высоком разрешении или при прямой трансляции. Особенно это заметно во время игр, сильно увеличивающих нагрузку на процессор и видеокарту компьютера. Падение производительности в этом случае наиболее заметно. Игра начинает подтормаживать, картинка прерываться, а играть становится неудобно.
× Важно! В последних версиях Windows процессоры с видеокартами поддерживают аварийное отключение ПК, когда температура какого-либо элемента превышает максимально допустимую. Если во время работы устройство периодически отключается, то это серьезный повод разобраться в проблеме.. Основные причины перегрева:
Основные причины перегрева:
- Высохшая термопаста.
Термопаста представляет собой густую массу белого или серого цвета. Она имеет в составе мелкие частички различных металлов с высокой теплопроводностью, которые ускоряют теплообмен между комплектующими и радиатором охлаждения. Менять ее рекомендуется каждые 1-3 года. В зависимости от режимов использования компьютера и качества самой пасты. Высохшая термопаста мешает охлаждению.
Пример высохшей термопасты
- Неисправность системы охлаждения.
Компьютер требует регулярной механической очистки хотя бы раз в полгода. Вентиляторы, которые отвечают за охлаждение системы вместе с воздухом засасывают пыль, мелкую грязь. Все это накапливается внутри блока, снижает эффективность работы вентилятора, что в итоге ведет к увеличению температуры компонентов (см. фото).
Пример забитого грязью устройства
- Вредоносные программы.
Подхватить вирус легко. Особенно неопытным пользователям. Хорошо, если вредоносное ПО лишь задействует ресурсы компьютера для выполнения сторонних задач. В этом случае вопрос решается простой проверкой антивирусной программой. Худшим вариантом станет ситуация, когда вирус загружает систему до полного отказа. Также вирус может отключить системы защиты от перегрева, либо подменить данные о высоких температурах на рабочие, чтобы пользователь не заметил изменений. Эта проблема также устраняется при помощи специальной программы.
× Совет. Можно попробовать поочередно прогнать сразу несколько антивирусных программ. Алгоритмы работы у программ отличаются, поэтому общая эффективность «лечения» увеличивается.
- Плохая сборка.
Для охлаждения процессора нужен кулер. При самостоятельной сборке компьютера возникают ситуации, при которых мощность имеющегося кулера не соответствует требованиям процессора по охлаждению. Это также может стать причиной перегрева, ведь процессор не будет успевать охлаждаться. Для видеокарт это менее актуально. На них установлено заводская система охлаждения.
5. Слишком высокая частота процессора.
Для увеличения производительности процессора, его можно «разогнать», то есть заставить работать при повышенной частоте. Производить оверлокинг (разгон) без достаточного опыта опасно. Можно легко получить ситуацию, когда система начинает работать со сбоями, потому что не всегда комплектующие рассчитаны на разгон. Из-за этого возникает перегрев. Если вы купили компьютер, уже бывший в употреблении, есть вероятность того, что предыдущий владелец пытался увеличить производительность путем оверлокинга. При недостаточно тщательной проверке ничто на это не укажет и при обычном использовании все будет исправно. Но при росте нагрузке компьютер начнет греться.
Программы мониторинга температуры видеокарты
Чтобы проверить температуру видеокарты в Windows 10, можно воспользоваться одной с программ нашего списка. Все программы достойны Вашего внимания, но некоторые с них были специально созданы для мониторинга температуры и других параметров графической карты.
А также обратите внимание, что все программы нашего рейтинга работают, как на Windows 10, так и на предыдущих операционных системах
TechPowerUp GPU-Z
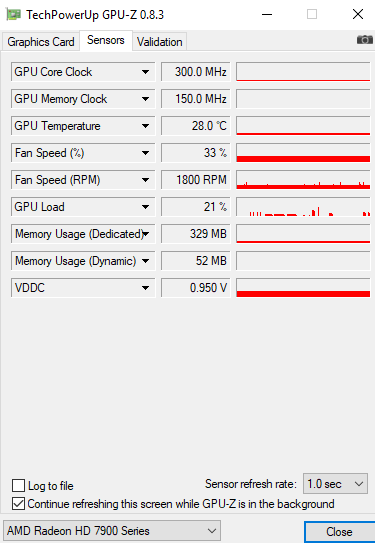
Лучшая в своем роде утилита для мониторинга параметров видеокарты. Позволяет посмотреть полностью все характеристики графической карты Вашего компьютера. Главным плюсом есть поддержка программы, постоянные обновления и легкий интерфейс. Без проблем работает в фоне и позволяет посмотреть удобные графики нагрузки.
GPU Temp
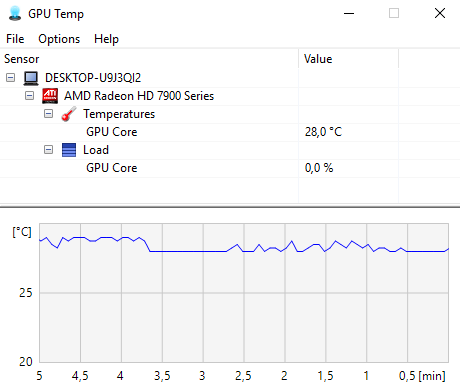
Ещё одна небольшая бесплатная утилита, позволяющая легко следить за температурой графической карты. Среди инструментов есть удобный график отображение температуры, а также обновление параметров в реальном времени. Из минусов стоит выделить только отсутствие русского языка интерфейса. Текущую программу нужно запускать от имени администратора.
Speccy
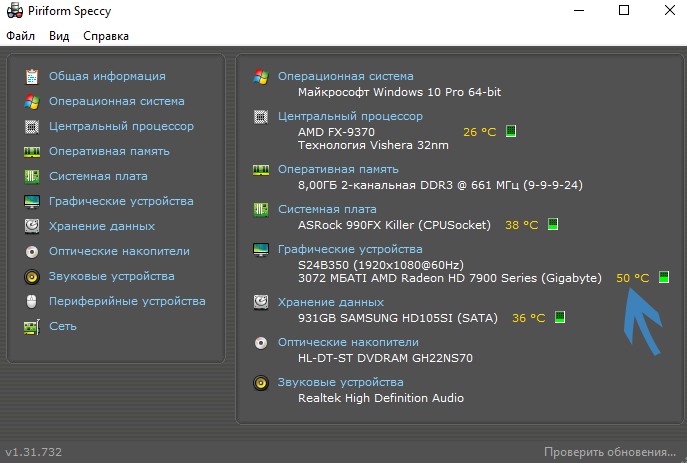
Отличная программа, которая отображает информацию о системе и характеристики установленного оборудования. Как Вы поняли, позволяет узнать температуру видеокарты. Заслуживает действительно большого внимания, поскольку разработчик программы Piriform, продукты которого мы не раз использовали, например тот самый CCleaner.
Как проверить температуру процессора в Windows 10 встроенными и сторонними средствами
AIDA64
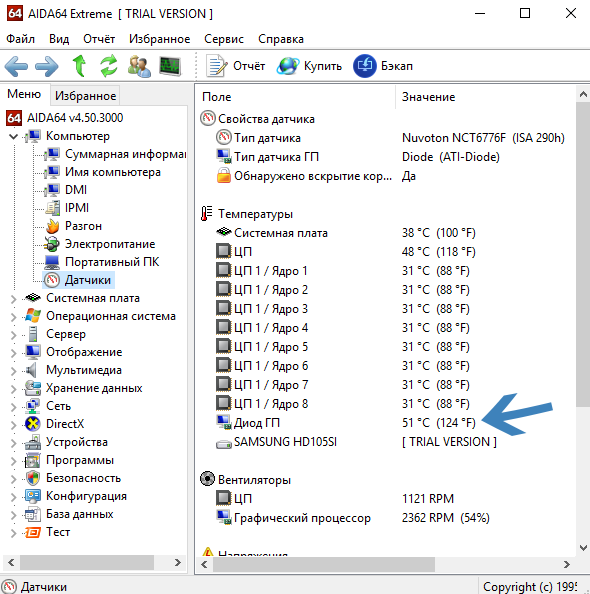
Мощное средство, которое также позволяет узнать характеристики Вашего компьютера и версию операционной системы. Если же перейти в раздел Компьютер => Датчики, то можно узнать не только температуру процессора, а и температуру видеокарты, что, собственно, нам и нужно.
SpeedFan
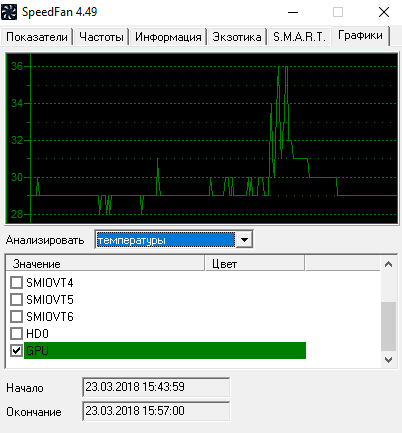
Лучшая программа для управления скоростью вентиляторов, о которой действительно можно написать отдельную статью. Но также позволяет проверить температуру видеокарты и даже отобразить график изменения температуры, что делает её хорошим средством для мониторинга температуры.
Штатные способы измерить температуру процессора в Windows 10
2. Посредством командной строки
3. C помощью Windows PowerShell
Следует обратить ваше внимание, что когда вы проверяете температуру через Bios, процессор компьютера не сильно нагружен. Поэтому перед этой проверкой лучше всего сначала загрузить процессор компьютера во время работы Windows10 различными приложениями и лучше всего играми, требующих больших вычислительных мощностей процессора
После этого выключите систему, снова её включите и зайдите в БИОС. У разных производителей комплектующих БИОС может быть разный. Найдите раздел БИОС, в котором отслеживается состояние температуры процессора и посмотрите её в соответствующем поле.
С помощью второго и третьего способа, не на всех ЭВМ можно узнать температуру процессора. Тем не менее, эти операции довольно простые и вы можете попробовать их использовать, а вдруг вам повезёт.
В появившемся окне cmd введите следующую командную строку: “wmic /namespace:\rootwmi PATH MSAcpi_ThermalZoneTemperature get CurrentTemperature”
После её ввода нажмите клавишу “Enter”. Затем командная строка выдаст результат, в котором отобразится поле с названием температуры “CurrentTemperature”. В этом поле и будет отображаться информация, касающаяся текущей температуры процессора. Однако единица измерения здесь в Кельвинах, поэтому вам нужно разделить текущую температуру на 10 и затем отнять от этого числа 273,15.
Чтобы запустить Powershell, вам нужно нажать на кнопку “Пуск” в левой части панели управления и в открывшемся меню команд выбрать Windows powershell, с разрешением вносить изменения на устройстве от имени администрации.
Без сторонних программ
Значение температуры возможно узнать, не скачивая дополнительное по на пк. В Виндовс уже есть необходимые инструменты, которые помогут посмотреть значение температуры процессора.
UEFI/BIOS
Посмотреть степень нагрева центрального процессора можно даже не используя операционную систему. Для этого необходимо воспользоваться биосом или UEFI (обозначение для новых ПК и материнок). Чтобы узнать необходимый параметр достаточно сделать следующее:
- Перезагрузить компьютер если он был включен.
- При загрузке необходимо нажать клавишу F2, или другую что воспроизводит переход в БИОС.
- В параметрах перейти к окну статуса здоровья или Hardware Monitor.
- Далее достаточно кликнуть по строке температуры, после чего появятся необходимые значения.
В новых компьютерах все обстоит намного легче. Все организовано на русском языке и требуемый параметр легко найти. В большинстве случаев температурные показатели отображаются на экране сразу же после перехода в UEFI.
При помощи биоса можно узнать степень нагрева центрального процессора без использования посторонних программ. Но существенным недостатком этого способа считается невозможность отслеживать изменение параметра во время работы ПК.
Командная строка PowerShell
Командная строка — это универсальное средство, при помощи которого можно выполнять разные полезные действия. Одним из них считается возможность узнать температуру центрального процессора. Сделать это можно следующим образом:
- Посредством поиска найти командную строку и запустить ее от имени администратора (через правую кнопку мышки).
- Вбить и выполнить команду: get—wmiobject msacpi_thermalzonetemperature —namespace «root/wmi«.
- В выведенном окне найти поле с показателем температуры.
- Полученное числовое значение необходимо разделить на 10 и вычесть 273.
- Полученное значение и будет температурой ЦП на момент выполнения команды.
Такие математические манипуляции необходим так как пк отображает температуру в Кельвинах. Также стоит проверить параметр не один раз, так как данный метод может работать некорректно и выдавать одинаковое значение на протяжении долгого времени, даже при наличии явного перегрева.
Зачем смотреть
Центральный процессор (ЦП) это сердце устройство, которое гоняет его вычислительные мощи по тем или иным задачам. И в случае его перегрева компьютер будет работать медленнее. Когда же температура превысит максимально допустимое значение пк выключится.
От сильного перегрева при большой нагрузке на CPU могут пострадать близлежащие элементы. Как правило, в таких случаях компьютер выходит из строя. И исправить подобное может только ремонт.
Но если периодически просматривать значение температуры можно своевременно принять необходимые меры. Также это дает возможность понять, как сильно влияет на цп та или иная программа.
Нормальная температура комплектующих
В каких же пределах должна держаться температура для различных комплектующих.
Процессора
- До 42 oC. Процессор в режиме простоя.
- До 65 — 70 oC (в зависимости от модели). При нагрузке.
- До 61 — 72 oC (в зависимости от модели). Максимально рекомендуемая.
А также:
- 94 — 105 oC. Включение троттлинга — снижения производительности.
- Более 105 oC. Выключение компьютера с целью предотвращения сгорания.
Обратите внимание, что данные показатели могут постоянно меняться, так как меняются технологии. Если необходимо узнать точную информацию по конкретному процессору, можно воспользоваться подсказками в различных программах, например, в представленной выше Core Temp:

Таким образом, данные цифры условны — норма зависит от производителя (Intel, AMD …) и конкретной модели. Также, норма для процессоров большинства ноутбука ниже. Правильнее всего зайти на страничку конкретного процессора и посмотреть его норму по температуре.
Видеокарты
В большей степени, рабочая температура видеокарты зависит от ее класса — для точного определения стоит изучить документацию. Средние показатели, примерно, следующие:
- До 45 oC. В режиме простоя.
- До 85 oC. При нагрузке.
- До 100 oC. Максимально рекомендуемая.
Свыше 100 oC видеокарта запускает процесс троттлинга и, если он не помогает — выключает компьютер.
Диска
- До 45 oC. В режиме простоя.
- До 53 oC. Максимально рекомендуемая.
При температуре выше 53 градусов значительно увеличивается амортизация диска, что приводит к ускорению его выхода из строя. Максимально допустимый порог SSD дисков чуть выше и может доходить до 70 градусов.
Минимальная рабочая температура диска должна быть в пределах 24-26 градусов. При более низких показателях возможны повреждения. Поэтому, если мы принесли с улицы холодный носитель, не стоит его сразу использовать в работе. Таким образом, комфортная температура для диска — от 25 до 45 градусов по Цельсию.
Данные цифры справедливы как для внутренних дисков, так и внешних, так как, по сути, последние — это те же самые диски, помещенные в отдельные боксы.
Сокет процессора
Socket – это разъем для соединения процессора с материнской платой. Процессорные сокеты маркируются либо по количеству ножек процессора, либо цифро-буквенным обозначением по усмотрению производителя.
Процессорные сокеты постоянно претерпевают изменения и из года в год появляются все новые модификации. Общая рекомендация приобретать процессор с наиболее современным сокетом. Это обеспечит возможность замены как процессора, так и материнской платы в ближайшие несколько лет.
Сокеты процессоров Intel
- Окончательно устаревшие: 478, 775, 1155, 1156, 1150, 2021
- Устаревающие: 1151, 2021-3
- Современные: 1151-v2, 2066
Сокеты процессоров AMD
- Устаревшие: AM1, АМ2, AM3, FM1, FM2
- Устаревающие: AM3 , FM2
- Современные: AM4, TR4
У процессора и материнской платы сокеты должны быть одинаковыми, иначе процессор просто не установится. На сегодня наиболее актуальными являются процессоры со следующими сокетами.
Intel 1150 — они еще есть в продаже, но в ближайшие несколько лет выйдут из обихода и замена процессора или материнской платы станет проблематичнее. Имеют широкий модельный ряд — от самых недорогих, до довольно мощных.
Intel 1151 — современные процессоры, которые уже не на много дороже, но значительно перспективнее. Имеют широкий модельный ряд — от самых недорогих, до довольно мощных.
Intel 1151-v2 — вторая версия сокета 1151, отличается от предыдущего поддержкой самых современных процессоров 8 и 9 поколения.
Intel 2021-3 — мощные 6/8/10-ядерные процессоры для профессиональных ПК.
Intel 2066 — топовые самые мощные и дорогие 12/16/18-ядерные процессоры для профессиональных ПК.
AMD FM2 — процессоры с интегрированной графикой для офисных задач и самых простеньких игр. В модельном ряду есть как совсем бюджетные, так и процессоры среднего класса.
AMD AM3 — устаревающие 4/6/8-ядерные процессоры (FX), старшие версии из которых можно использовать для монтажа видео.
AMD AM4 — современные многопоточные процессоры для профессиональных задач и игр.
AMD TR4 — топовые самые мощные и дорогие 8/12/16-ядерные процессоры для профессиональных ПК.
Рассматривать приобретение компьютера на более старых сокетах нецелесообразно. А вообще я бы рекомендовал ограничить выбор процессорами на сокетах 1151 и AM4, так как они наиболее современные и позволяют собрать достаточно мощный компьютер на любой бюджет.
Просмотр температуры процессора без программ
Первый из способов узнать температуру процессора без использования стороннего ПО — посмотреть её в BIOS (UEFI) вашего компьютера или ноутбука. Почти на любом устройстве такая информация там присутствует (за исключением некоторых ноутбуков).
Все что вам потребуется, это зайти в БИОС или UEFI, после чего найти нужную информацию (CPU Temperature, CPU Temp), которая может располагаться в следующих разделах, в зависимости от вашей материнской платы
Недостаток такого способа — вы не можете получить информации о том, какая температура процессора при нагрузках и работе системы (так как пока вы в BIOS процессор простаивает), отображаемая информация говорит о температуре без нагрузки.
Примечание: существует также способ посмотреть сведения о температуре с помощью Windows PowerShell или командной строки, т.е. также без сторонних программ, будет рассмотрен в конце руководства (так как мало на каком оборудовании правильно работает).
Как проверить температуру CPU
Если в комплекте с вашим ноутбуком или материнской платой идет фирменное программное обеспечение для мониторинга параметров, то лучше им и пользоваться. Кроме показателей температуры, там можно настроить еще много других параметров: скорость вентиляторов, режимы производительности и т.п. У популярных брендов софт, как правило, хороший. Яркий пример — Armoury Crate от ASUS и Dragon Center от MSI.
Также можно использовать фирменные утилиты от производителя процессора: Intel Extreme Tuning Utility и AMD Ryzen Master Utility.
Если устанавливать программы желания нет, то температуру можно проверить и в BIOS. Но на самом деле это неудобно, так как во время нахождения в BIOS нагрузки на процессор нет. То есть вы поймете только температуру в простое.
Рассмотрим также популярные сторонний софт: Speccy, Core Temp, HWiNFO64, HWMonitor, MSI Afterburner, AIDA64, SpeedFan.
Программы, которые помогают узнать температуру процессора в Windows 10
Вот здесь-то и вступает в дело стороннее ПО для Windows. Программ достаточно много. Некоторые дают обычную статичную информацию, другие позволяют проводить полноценный анализ системы. Есть платные и бесплатные.
CoreTemp
Самая простая, бесплатная и русскоязычная программа – Core Temp для того, чтобы узнать температуру процессора в Windows 10. Она состоит из одного окна и нескольких настроек, но помимо отображения градусов процессора в окне, может также добавлять его с помощью гаджетов на рабочий стол или даже в трей, так, чтобы нагрев отслеживался постоянно.
HWMonitor
Следующее решение – CPUID HWMonitor подскажет, как проверить температуру процессора в Windows 10. Программа предоставляет информацию не только о нагреве, но и о вольтаже, а также о работе вентиляторов.
С его помощью можно узнать и информацию о видеокарте, материнской плате и других комплектующих – полноценный мониторинг температуры процессора и видеокарты в Windows 10.
Разумеется, и уже перечисленные выше, и те, о которых будут сказано дальше, пишут температуру каждого отдельного ядра в процессоре. Некоторые из них могут добавлять гаджеты на рабочий стол в Windows 10, чтобы доступ к информации был всегда.
Speccy похожа на предложенные выше программы. Бесплатна, проста, но не особо функциональна. То же касается и SpeedFan. Хотя, отталкиваясь от названия, можно сделать вывод, что основной упор все-таки делается на отслеживание и контроль работы вентиляторов, от которых, во многом, и зависит нагрев процессора.
CPU-Z
Все еще бесплатной, но уже более функциональной и распространенной программой для Виндовс 10 является CPU-Z. Она также дает информацию о системе, но с ее помощью можно проводить различные тесты и так далее.
AIDA и Everest
И настоящими комбайнами в данной сфере на Windows являются две программы: Everest и AIDA64. Они платные, но полностью отрабатывают каждый цент, предоставляя исчерпывающую информацию обо всех составляющих компьютера.
Эти программы пригодятся и в том случае, если вы решите включить все ядра Windows 10 – онлайн решения здесь бессильны.
Способ 2: системные средства
Все без исключения версии редмондской ОС имеют встроенный функционал просмотра параметров компьютера. Конечно, эти инструменты не предоставляют таких подробностей, как сторонние решения, но сгодятся начинающим пользователям. Отметим, что нужная информация рассредоточена, поэтому потребуется задействовать несколько решений для получения полноценных сведений.
- Найдите кнопку «Пуск» и кликните по ней правой кнопкой мыши. В контекстном меню выберите пункт «Система».
Прокрутите список вниз, до раздела «Характеристики устройства» – здесь размещены краткие сведения о процессоре и количестве оперативной памяти.
С помощью этого инструмента можно узнать только базовые данные о характеристиках компьютера, поэтому для полноты получаемой информации следует также задействовать «Средство диагностики DirectX».
- Воспользуйтесь сочетанием клавиш Win R для вызова окошка «Выполнить». Введите в текстовое поле команду и нажмите «ОК».
Откроется окно диагностической утилиты. На первой вкладке, «Система», можно просмотреть расширенную информацию об аппаратных возможностях компьютера – кроме сведений о CPU и RAM, доступны данные об установленной видеокарте и поддерживаемой версии DirectX.
Вкладка «Экран» содержит данные о видеоускорителе девайса: тип и объём памяти, режим и многое другое. Для ноутбуков с двумя GPU отображается также вкладка «Преобразователь», где размещена информация о незадействованной в данный момент видеокарте.
В разделе «Звук» можно просмотреть сведения о звуковых устройствах (карте и динамиках).
Название вкладки «Ввод» говорит само за себя – здесь располагаются данные о клавиатуре и мыши, подключённых к компьютеру.
Если же требуется определить оборудование, подключённое к ПК, понадобится задействовать «Диспетчер устройств».
- Откройте «Поиск» и напечатайте в строке слова диспетчер устройств, после чего кликните один раз левой кнопкой мышки по единственному результату.
Для просмотра той или иной единицы оборудования раскройте нужную категорию, затем щелкните по его наименованию правой кнопкой и выберите пункт «Свойства».
Просматривайте все подробности о том или ином устройстве, перемещаясь по вкладкам «Свойств».
Стороннее ПО
Для удобства можно скачать специальные бесплатные приложения, которые отображают необходимый параметр в удобном формате. Также большинство из программ практически не нагружают ЦП и могут работать постоянно. Это особенно удобно для отслеживания изменений параметра и его динамичность что позволяет понять какие запущенные программы влияют на него.
Core Temp
Хорошая программа для визуализации параметров относящихся к аппаратной части пк. Утилита полностью на русском языке и благодаря этому поиск необходимой информации очень прост.
Эта программа может показывать данные в фоновом режиме. Достаточно установить и запустить ее чтобы узнать все необходимое. Параметры отображается для каждого ядра.
Скачать программу с официального сайта
HWMonitor
Данная программа позволяет узнать насколько нагревается пк, а также просмотреть нагрузку на элементы компьютера. Отображаемые характеристики позволяют быстро определить в необходимости дополнительного охлаждения.
У этой программы есть своя особенность, а именно возможность узнать минимальное и максимальное значение температуры. Приложение фиксирует температуру с момента его запуска. Программа полностью на английском языке. Но интерфейс достаточно просто устроен и в нем легко разобраться.
Скачать программу
Speccy
Идеальное решение быстро и без лишних кликов узнать необходимое о состоянии нагрева цп. Для ознакомления с требуемой информации необходимо открыть приложение и на главном экране найти строку о состоянии температуры.
Скачать Speccy с официального сайта бесплатно
SpeedFan
Очень популярная программа, которая отображает показатели температуры как процессора, так и жесткого диска. Помимо этого, в ее настройках возможно корректировать степень продува вентилятором в зависимости от нагрева пк.
Бесплатно скачать СпидФан
HWInfo
Данное программное обеспечение считается профессиональным. Оно выдает всю информацию аппаратной части ноутбука или компьютера. В ней также возможно формировать полноценные отчеты о работоспособности устройства. Благодаря этой функции ее можно использовать при диагностике пк.
Загрузить HWInfo бесплатно с официального сайта
Open Hardware Monitor
Бесплатное программное обеспечение работает исключительно с английским интерфейсом. Она не совсем подойдет для новичков.
Вся информация о процессоре и степени его нагрева отображается на вкладке экрана с пометкой Виндовс.
Скачать приложение
OCCT
Интересное и понятное приложение для замера температуры. Здесь же можно провести скоростные тесты и вывести информацию в виде графиков. Приложение берет данные с собственного модуля. Также может работать с уже предустановленными программами для измерения температуры.
Скачать OCCT бесплатно
AIDA64
Данную утилиту можно считать полноценным продуктом для диагностики работоспособности компьютера. Она не распространяется бесплатно, но можно воспользоваться ее функционалом без покупки так как после скачивания есть бонусный режим на целый месяц.
Последняя версия продукта как раз подойдет для того чтобы просмотреть температуру на ос Виндовс 10. Температурные показатели отображаются во вкладке датчиков. Показатели отображаются для каждого ядра.
Скачать пробную версию программы
Нормальная рабочая температура процессора – сколько градусов?
Начинающих пользователей часто интересует этот вопрос, причем он актуален как для ноутбуков, так и для компьютеров, как для решений на базе Intel, так и для AMD.
На этот ответ универсального ответа нет. Даже два одинаковых по индексу процессора в одинаковых условиях могут иметь разную рабочую температуру. Разница будет небольшой, но все же заметной. В описании процессоров всегда присутствует фраза «максимально рабочая температура». Это вовсе не означает, что работа при показателях ниже критических будет нормальной. Температура в 100 градусов может считаться губительной для большинства процессоров. Но на самом деле система начнет защищать свой «мозг» и при более низких показателях, включая троттлинг.
Под таким названием скрывается система защиты процессора от перегрева. С повышением температуры будут пропускаться такты работы. С уменьшением нагрузки произойдет и снижение нагрева модуля – он вернется к прежнему режиму. В целом рекомендованная температура работы составляет 70-80% от максимальной. Высокие температуры снизят срок службы процессора. А для работы в оптимальном диапазоне температур понадобится эффективная система охлаждения. Считается, что при низкой нагрузке процессор не должен нагреваться свыше 35-50 градусов.
Актуальные на сегодня решения от Intel (сюда можно отнести большинство моделей, выпущенных за последние 10 лет) работают в следующих границах температур:
- 28 – 41 градус в режиме простоя. Он подразумевает запущенный рабочий стол Windows, но при этом в фоне никакие операции по обслуживанию системы не проводятся.
- 40 – 62 градусов (50 – 70 градусов для разогнанных до высоких частот моделей) в режиме нагрузки. К нему можно отнести требовательные игры, рендеринг видео, задачи архивации, работа с виртуальными машинами и т.д.
- 67 – 72 — максимальная рабочая температура, согласно рекомендациям Intel.
Для процессоров AMD нормы температур примерно такие же, разве что для некоторых представителей серии FX максимальная рекомендованная температура составляет всего 61 градус по Цельсию. Не стоит пугаться, если в режиме нагрузки ваши показатели окажутся чуть выше рекомендованных. Такое может быть, если компьютер или ноутбук работают уже давно.








