Windows 10 максимальное количество ядер. как включить все ядра
Содержание:
- Активация всех ядер в BIOS
- Комментарии (16)
- Универсальные способы
- На что влияет количество ядер
- Изменения через BIOS
- Как включить все ядра процессора в Windows 10
- Включаем все ядра процессора в Windows 10
- Заставить игру использовать все ядра процессора
- Как включить все ядра на компьютере — миф или реальность?
- Отключить Целостность памяти и Изоляцию ядра в Защитнике
- Как включить все ядра на Windows 10
Активация всех ядер в BIOS
БИОС содержит настройки оборудования ПК. Существуют разные , и названия разделов у них отличаются. Давайте рассмотрим активацию всех ядер, на примере AMI, и далее перечислим названия нужных настроек.
Вам необходимо . Перейдите в раздел OC Tweaker. Далее наведите на опцию CPU Active Core Control, нажмите Enter. Выберите Disable, нажав Enter.
Не забудьте нажать F10, и выбрать OK для сохранения настроек. В результате все ядра включатся (разблокируются).
Еще разделы могут называться Advanced, Extreme Tweaker, и похожие. Сами опции могут носить такие имена Processor Options, AMD Core Select, Processor Core, Active Processor Cores, Core Multi-Processing, CPU Cores и похожие. Данные опции включаются All, Enable (Disable), All Cores. По такому же принципу меняются настройки UEFI.
Как видите, нет необходимости активировать все ядра процессора на Windows 10. По умолчанию система сама определяет, какую мощь ЦП задействовать для решения поставленных задач. Ну а если другой пользователь ограничил количество рабочих ядер, Вы всегда можете исправить ситуацию благодаря нашим рекомендациям.
Здравствуйте, уважаемые читатели! Сегодня мы с Вами поговорим о том, как задействовать все ядра процессора всего за пару шагов. Увеличение количества работающих ядер прямым образом сказывается на увеличении производительности работы компьютера. Многие пользователи, купив новенький компьютер с многоядерным процессором, даже и понятия не имеют, как заставить процессор работать на полную мощь. А ведь за все деньги плачены. В данной статье мы подробно Вам расскажем, как можно повысить скорость работы компьютера путем нехитрых манипуляций с процессором. Это НЕ
повышение частоты процессора, в результате чего он у Вас может сгореть или перегреться (это, конечно же, в том случае, если делать все неправильно).
Все нижеизложенные действия применимы как для операционной системы Windows 7, так и для Windows 8. Ну, начнем. На рабочем столе открываем командную строку: Win+R
. Для начала вводим следующую команду: msconfig. После чего нажимаем «Ок»
Перед Вами откроется меню управления Конфигурацией системы. Здесь Вы переходите на вкладку .
И в разделе выбираем максимальное число. Это безопасный способ повышения производительности, который никаким образом не навредит Вашему компьютеру. Нажимаем кнопку «Ок»
и перезагружаем компьютер.
Подводим итоги:Ну вот, собственно, и все. Таким нехитрым и легким способом Вы научились задействовать все ядра процессора. Данный метод можно считать одним из повышения производительности Вашего компьютера. О том, как еще повысить производительность компьютера при помощи программ и средствами Windows, читайте в наших статьях и .
Комментарии (16)
…… не городите, не пытайтесь, иначе переустановка либо восстановление системы ! Не кол-во ядер а процессоров!
вообще,если что, в параметрах загрузки количество процессоров указывается равным количеству ядер процессора,виртуальные ядра так-же плюсуются. то есть имеется 6ядер/12 потоков,соответственно выставляется 12 процессоров.
На вируалке стоит win10 64bit Загружается и работает до 8ядер включительно. Если добавляю ядер больше то винда не загружается. Как можно решить проблему?
У меня одного не было ни каких проблем ?!
установлена windows_10, в «конфигурации системы» не выставляется максимальная память (4096 Мб), значение всё время возвращается к нулю, несмотря на галочку в окне «максим. память». Процессор имеет 4 ядра, по умолчанию активирован 1 процессор, при установке галочки и выставлении всех 4-х ядер компьютер «слетает», не загружается ввоббще
у меня появилась проблема сначала я включил 3 ядра из 6 решил по тестить потом решил включить все 6 ядер но там было только 3 ядра макс. потом решил поставить 1 ядро и перезагрузил комп снова захожу смотрю а там доступно только одно ядро помогите решить. после этой операции с ядрами комп стал тормозить
Уже решил проблему? У меня такая же возникла просто
Про msconfig. По умолчанию там все процессоры включены, что подтверждает как диспетчер задач, так и диспетчер устройств. А вообще данная утилита предназначена для уменьшения в следствии технических проблем или разгоном камня количества задействованных ядер. Так же и с памятью. Любая мониториноговая прога вам с точностью покажет сколько ее у вас, и не надо в msconfig вообще ничего (кроме служб) трогать.
Процессор в компе как бы один, а количество ядер может быть у каждого разное, это зависит от самого процессора, может быть и двухядерный проц или 4-х ядерный, по умолчанию задействован в системе из всех 1-одно ядро процессора, в msconfig можешь выставить значение максимум и все будет как по маслу, если конечно хорошее охлаждение.
Монитор системы показывает , что одно из ядер почти не работает. Всегда одно и тоже. Три ядра пашут по серьезному, без проблемм. Пробовал настраивать в «электропитании» раздел питание процессора — отключил простой ядер, отключил снижение питания — это ядро запустилось, остановилось другое. Стояла «Семерка» — такого не было. Ядра парковались в случайном порядке. Что может быть?
Что делать? У меня 4-х ядерный процессор, а число процессоров показывает 3. Справа максимум памяти 8192. Мне уже в мастерской делали четыре ядра и опять слетело на три? Четвертого в списке просто нет!
У меня на 10 Винде запускается eufi вместо обычного биоса и там пункта Advanced Clock Calibration просто нет что делать (ноут зависает и супер тормозит из-за того что я напортачил в msconfig) подскажите что делать
Привет, ты решил свою проблему?
а если 4 ядра и на каждое ядро проходится 1 гиг , то для чего оставшаяся в ноуте оператива, то есть всего пишут 8 гиг, 4 гиг на ядра и 4 гиг куда? И если ли смысл увеличивать кол-во оперативы ( допустимо до 32 гиг в ноуте у меня )
Скажите пожалуйста а если ядер 4 а оперативной памяти 8 ГБ то сколько ставить ГБ?
Можно поставить как максимальное значение памяти, так и 4 Гб, учитывая, что на каждое ядро нужно по 1 Гб.
“>
Универсальные способы
С помощью них можно посмотреть сколько ядер на компьютере в любой версии Windows.
“Диспетчер задач”
Метод подходит для определения числа физических ядер и логических процессов в Windows 7 и 8. Для него необходимо выполнить следующие действия:
- Зажмите кнопки Ctrl, Alt и Delete. На разных клавиатурах их расположение незначительно отличаются, но находятся они все примерно в одном месте, как показано на скриншоте.
Из появившегося списка выберите «Диспетчер задач».
Перейдите во вкладку «Производительность» для Windows 8 и «Быстродействие» в Windows 7.
Под диаграммами, в правом нижнем углу, найдите необходимую строчку (для Windows 8).
Иногда числа не отображаются – просто расширьте окно, нажав кнопку «Развернуть».
Для «семерки» количество ядер будет показано ячейками диаграмм: если их два, значит, у компьютера два ядра (Строчка «Хронология загрузки ЦП»). Дополнительно: добраться до диспетчера задач можно другим способом. Нужно кликнуть правой кнопкой мышки на панели задач и нажать на строчку «Диспетчер задач».
“Диспетчер устройств”
С помощью этого инструмента можно посмотреть не столько количество ядер, сколько их поточность. Система часто путает эти показатели на современных моделях компьютеров. Вот, как посмотреть, сколько ядер на компьютере через диспетчер устройств:
- Для Windows 7 и 8 команды одинаковы. Нажмите ПКМ (правая кнопка мышки) по кнопке меню «Пуск» и выберите строчку «Диспетчер устройств». Или используйте сочетание кнопок «Win + X».
- В появившемся окне найдите внизу строчку «Процессоры».
Этот способ нужно использовать тем, кому необходимо получить максимально подробные сведения.
На что влияет количество ядер
Любое действие на компьютере (запуск программ, развёртывание окошка, произведение анимации) – команда, отправляемая на выполнение процессору. Чем больше шагов одновременно выполняет пользователь, тем больше запросов в этот момент получает процессор. Причём количество команд, даже при малой активности пользователя, считается сотнями и тысячами, а не единицами, но и выполняет их процессор с огромной скоростью, измеряемой миллисекундами.
У каждого процессора свой придел загрузки — более производительные могут выполнять большее количество задач в единицу времени. Перегруженность приводит к тому, что вы начинаете видеть зависания на экране, некоторые программы перестают отвечать или аварийно закрываются.
Поскольку современные приложения становятся требовательнее, процессорам нельзя отставать. Развивать одно ядро бесконечно невозможно, поэтому было принято решение использовать несколько ядер в одном процессоре. Взаимодействуют они так: допустим, пользователь накликал 100 действий, тогда 50 из них будет решать первое ядро, а оставшиеся — второе. Конечно, на самом деле процедура распределения задач сложнее, но для общего понимания принципа этого достаточно. За счёт увеличения количества ядер уменьшается время, необходимое на выполнения всех требований пользователя. Чем больше ядер, тем больше «рабочих», обрабатывающих данные.
Но стоит понимать: будет ли используемая вами программа нагружать все ядра или задействует только одно, зависит только от того, как она была написана. Разработчик ответственен за внедрение поддержки многопоточной обработки.
Изменения через BIOS
Изменять настройки BIOS нужно лишь в том случае, если ПК не загружается. Не нужно использовать данный метод, если у вас нет каких-либо начальных знаний работы c BIOS / UEFI. Лучше воспользуйтесь предыдущим способом.
Для активации всех ядер многоядерного процессора через BIOS выполните следующие действия:
- Войдите в меню BIOS (перезагрузите компьютер и на начальном экране с информацией о материнской плате нажмите на F1, F2,F3,Del или Esc – зависит от производителя). Обычно на этом экране есть информация с указанием тех клавиш, которые необходимо нажать.
- В BIOS найдите раздел Advanced Clock Calibration и выберите параметр All Cores.
- Сохраните все настройки, нажав на F10 и Y (или используйте подсказки в самом меню BIOS).
Как включить все ядра процессора в Windows 10
Наверняка вы слышали миф, если включить в работу все ядра процессора в Windows 10, то система станет работать быстрее. Это неверное суждение, и задействование всех ядер не приведет ни к какому результату в производительности. Дело в том, что материнские платы используют по умолчанию многоядерность «All Core» в самом BIOS и система Windows 10 работает автоматически на все ядра. Не верите? Откройте тогда диспетчер задач и посмотрите нагрузку на все ядра при использовании каких-либо действий в системе.
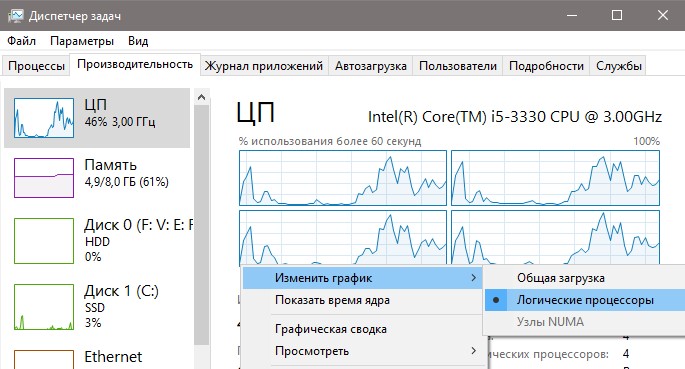
В первую очередь, включение всех ядер CPU или отключение 50%, может позволить разработчику проверить работу приложения. Также, в некоторых планшетах под управлением Windows 10, включение всех ядер процессора, действительно может помочь ускорить работу системы, но это редкое исключение, которое нужно проверить в диспетчере задач или самих параметрах BIOS. Интересным моментом можно считать и энергоэффективность в ноутбках. Если мощный ноутбук с прожорливым процессором, то можно отключить пару ядер, чтобы увеличит работу автономности от батареи.
Включаем все ядра процессора в Windows 10
Все ядра процессора работают с разной частотой (одновременно), и задействуются в полную мощь тогда, когда это требуется. Например, для тяжелых игр, видеомонтажа и т.п. В повседневных задачах они работают в обычном режиме. Это даёт возможность достижения баланса производительности, а значит, ваше устройство или его компоненты не выйдут из строя раньше времени.
Стоит учитывать и то, что не все производители программ могут принять решение о разблокировке всех ядер и поддержки многопоточности. Это значит, что одно ядро может взять на себя всю нагрузку, а остальные будут работать в нормальном режиме. Так как поддержка нескольких ядер определённой программой зависит от её разработчиков, то возможность включения всех ядер доступна лишь для запуска системы.
Чтобы задействовать ядра для запуска системы, нужно вначале узнать их количество. Это можно сделать с помощью специальных программ или стандартным способом.
Бесплатная утилита CPU-Z показывает множество информации о компьютере, в том числе и ту, что сейчас необходима нам.
- Запустите приложение.
- Во вкладке «CPU» («ЦП») найдите «cores» («число активных ядер»). Указанное число и есть количество ядер.
Можно также применить стандартный способ.
- Найдите на «Панели задач» иконку лупы и введите в поисковом поле «Диспетчер устройств».
Раскройте вкладку «Процессоры».
Далее будут описаны варианты включения ядер при запуске Виндовс 10.
Способ 1: Стандартные средства системы
При запуске системы используется лишь одно ядро. Поэтому далее будет описан способ добавления ещё нескольких ядер при включении компьютера.
- Найдите иконку лупы на панели задач и введите «конфигурация». Кликните на первую найденную программу.
В разделе «Загрузка» найдите «Дополнительные параметры».
Отметьте «Число процессоров» и укажите их все.
Установите «Максимум памяти».
Если вы не знаете, сколько у вас памяти, то это можно узнать через утилиту CPU-Z.
- Запустите программу и перейдите во вкладку «SPD».
- Напротив «Module size» будет отображено точное число ОЗУ на одном слоте.
Эта же информация указана во вкладке «Memory». Напротив «Size» вам будет показана вся доступная оперативная память.
Уберите отметки с «Блокировка PCI» и «Отладка».
Сохраните изменения. А после вновь проверьте настройки. Если всё в порядке и в поле «Максимум памяти» всё осталось именно так, как вы задавали, можете перезагрузить компьютер. Вы также можете проверить работоспособность, запустив компьютер в безопасном режиме.
Подробнее: Безопасный режим в Windows 10
Если вы выставили верные настройки, но количество памяти всё равно сбивается, то:
- Уберите галочку с пункта «Максимум памяти».
У вас должна стоять галочка напротив «Число процессоров» и выставлено максимальное число.
Нажмите «ОК», а в следующем окне — «Применить».
Если ничего не изменилось, то нужно настраивать загрузку нескольких ядер с помощью БИОС.
Способ 2: Использование BIOS
Данный метод используется, если из-за сбоя операционной системы сбросились определённые настройки. Этот способ актуален и для тех, кто неудачно настроил «Конфигурацию системы» и ОС не хочет запускаться. В остальных случаях использовать BIOS для включения всех ядер при запуске системы не имеет смысла.
Перезагрузите устройство. При появлении первого логотипа зажмите F2
Важно: в разных моделях БИОС включается по-разному. Это может быть даже отдельная кнопка. Поэтому поинтересуйтесь заранее, как это делается на вашем устройстве.
Теперь вам нужно найти пункт «Advanced Clock Calibration» или что-то подобное, так как в зависимости от производителя БИОС эта опция может называться по-разному.
Поэтому поинтересуйтесь заранее, как это делается на вашем устройстве.
Теперь вам нужно найти пункт «Advanced Clock Calibration» или что-то подобное, так как в зависимости от производителя БИОС эта опция может называться по-разному.
Теперь найдите и установите значения «All cores» или «Auto».
Сохраните и перезагрузитесь.
Вот таким образом можно включить все ядра в Виндовс 10. Данные манипуляции влияют только на запуск. В целом же они не увеличивают производительность, так как это зависит от других факторов.
Опишите, что у вас не получилось.
Наши специалисты постараются ответить максимально быстро.
Заставить игру использовать все ядра процессора
Следующий миф объяснить сложнее. Дело в том, что программы работают совсем не так, как представляется пользователям ПК. Работа софта с ядрами процессора и многопроцессорными системами — тема книг, не представляющих интереса для непрограммистов.
Поэтому люди просто смотрят потребление ресурсов ЦП в Диспетчере задач и занимаются бессмысленными попытками что-то оптимизировать. К примеру, пытаются регулировать параметры вроде предыдущей настройки, чтобы их любимая программа загружала на 100% все ядра процессора.
Это сродни использованию чехлов для телефонов, защищающих тело от вредной радиации. Знающие физику люди только покрутят пальцем у виска, в то время как остальные скупают чехлы пачками и рекомендуют их знакомым.
Но вернёмся к работе программ на многоядерных процессорах. На границе знания и незнания возникла бредовая идея использовать программу CPU Control для назначения играм всех ядер.
Совет встречался ещё десять лет назад. Например, при обсуждении игры Gothic 3:
На скриншоте выше пользователь s063r посчитал, что игра не задействует второе ядро процессора. Shifrovalответил, что нужно использовать программу CPU Control.
Что же это за чудо-зверь такой, который залезает в программный код и заставляет программу изменить логику своей работы? Вот как утилита выглядит:
Увидев это чудо-юдо, я схватился за голову: как же глупо поступили разработчики, сделав так, что при запуске все запущенные программы автоматически «назначаются» на первое ядро процессора!
Смотрите столбец «CPU» при запуске CPU Control:
Единица и три нуля означают, что программе назначено только первое по счету ядро процессора. И это происходит послезапуска самой утилитой. То, что до запуска ситуация была иной, с помощью CPU Control увидеть нельзя. Можно, конечно, до всех манипуляций запустить Диспетчер задач и глянуть назначения процессов на ядра, но кто в наше время мыслит критически и проверяет работу программ?
Ложный совет звучит так: программы работают только на одном ядре, в чем можно убедиться, запустив CPU Control. И там можно назначить программе использование всех ядер процессора.
Этот как если выстрелить себе в ногу и лечиться наложением повязок. А может, нужно не стрелять вовсе и всё будет хорошо?
Миф очень живуч, потому что иногдаон помогает: если запущенный софт сильно нагружает процессор (чаще всего это вирусы), назначение только на одно ядро ограничивает доступные зловреду ресурсы и дает возможность остальным ядрам процессора работать на благо игры. Но это лечение симптома, не решение проблемы.
На самом деле до запуска CPU Control ограничений на одно ядро не было. Программа ставит его при запуске. Установка отдельной программы на все ядра возвращает настройку по умолчанию. Только и всего.
Как нужно настраивать на самом деле?А никак. Просите авторов программы/игры переписать своё творение под многоядерные системы. Не весь софт умеет задействовать все ядра процессора, на это нельзя повлиять извне. Лучше займитесь
Обычно компьютер работает с использованием всех ядер, которыми обладает данная модель процессора. При этом от пользователя не требуется никаких действий, для того чтобы включить в работу. Но, случайное изменение настроек BIOS или настроек операционной системы Windows может привести к тому, что активными окажутся только некоторые из доступных ядер.
Если вы попали именно в такую ситуацию, то предлагаем вам изучить данный материал. Здесь вы узнаете, как включить все ядра на Windows 7 и Windows 10.
Как включить все ядра на компьютере — миф или реальность?
Сегодня существуют компьютеры, вычислительной мощностью которых уже мало кого удивишь. 4-х или 6-ти ядерные ПК и ноутбуки не удивляют людей, но находятся и новички в этой области, которым все интересно и хочется узнать, как можно больше информации. Сегодня мы разберем интересный вопрос: как включить все ядра на компьютере с Windows 10 для увеличения его производительности.
Если вы хотите узнать, сколько ядер процессора стоит на компьютере, то это можно узнать, например, с помощью программ, руководству к компьютеру или штатных возможностей Windows. Теперь разберем все возможные способы.
Руководство к ЦП
Если у вас есть документы к компьютеру, то сведения о ядрах можно посмотреть там, в разделе о ЦП. Тоже самое можно сделать и в интернете, вбив модель своего процессора, и посмотреть все необходимые характеристики.
Сведения о ЦП можно посмотреть, если перейти в соответствующее меню. Для этого нажимаем правой кнопкой мыши по меню Пуск, выбираем «Система», смотрим на блок «Система». Но там показывается только модель процессора, остальное придется искать где-то еще.
Средства Windows 10
Откроем диспетчер устройств. Это можно сделать, если ввести в поле поиска «диспетчер устройств».
Находим вкладку «Процессоры» и раскрываем ее. Сколько там пунктов находится, столько и ядер на вашем процессоре.
Специальные утилиты
Теперь разберем несколько сторонних программ, которые помогут нам определить количество ядер в процессоре.
CPU-Z
Полезная и бесплатная программа CPU-Z отображает множество характеристик компьютера, а точнее, его компонентов. Она легка и не требовательна.
Для того, чтобы посмотреть информацию о ядрах, переходим во вкладку ЦП и смотрим строчку «число активных ядер».
AIDA64
Эту программу я упоминал уже не раз в своих статьях. Она содержит полный комплект информации о всех компонентах компьютера.
Скачайте программу, запустите, потом переходите во вкладку «Системная плата», далее «ЦП». Блок «Multi CPU» отображает нам количество ядер.
В той же самой программе можно перейти во вкладку «Компьютер», потом «Суммарная информация» в блоке «Системная плата» нажимаем на названии процессора, где строка «Типа ЦП».
Сколько ядер используется процессором
Некоторые думают, что в многоядерном компьютере работают не все ядра, на самом деле это не так, работают они все и всегда, но на разной частоте.
Дело в том, что при большом количестве ядер, происходит лишь оптимизация работы, то есть, данные обрабатываются быстрее. Еще один момент. Если программа не оптимизирована под несколько ядер, то, сколько бы их не было в компьютере, программа все равно будет использовать только определенное количество.
Как включить все ядра компьютера или ноутбука
Никак. Ядра на всех современных компьютерах всегда работают без ограничений. Зачем разработчикам ограничивать работу процессора и памяти, особенно при запуске Windows.
Заметьте, что если галочки в утилите MSConfig, которая описана ниже выключены, это значит, что ограничений никаких нет. Но вы можете сами это сделать, поскольку эта утилита предназначена для тестирования программного обеспечения.
Даже если вы сейчас попробуете изменить настройки на максимальные, то ничего не изменится, можете убедиться в этом сами, используя нижеследующую инструкцию.
Включить все ядра с помощью Windows
Здесь все просто, следуем вот этой инструкции:
- Нажмите Win+R и введите в окне msconfig
- Перейдите во вкладку «Загрузка», потом перейдите в «Дополнительные параметры».
- Ставим галочку на «Число процессоров» и «Максимум памяти», остальные галочки снимаем.
- В пункте «Максимум памяти» указываем максимальное значение.
После того, как все сделаете, сохраните изменения и перезагрузите компьютер.
Включить все ядра с помощью BIOS
Тут все немного сложнее. В BIOS стоит лезть только в случае нестабильной работы компьютера. Если глюков и тормозов не замечается, то все нормально и ядра обычно включены автоматически.
- Если решили попробовать включить ядра через BIOS, то вам нужно перейти в раздел Advanced Clock Calibration и установите значение «All Cores», либо «Auto».
- Сложность тут заключается в том, что в разных версия материнских плат и ноутбуках разделы в BIOS называются по-разному, сказать куда точно заходить не могу.
- Таким образом, мы разобрали, как посмотреть ядра процессора, как задействовать все ядра для сокращения времени загрузки компьютера и бесполезность этого действа.))
Отключить Целостность памяти и Изоляцию ядра в Защитнике
Решил немного подредактировать статью. Дело в том, что функция ядра включается, но назад выключить невозможно. Я как то решил установить игру PointBlank и она мне выдавала ошибку 1073. Искал проблему около часа, пока не вспомнил, что включена изоляция ядра и Frost не может получить доступ. Тут у меня возник вопрос, какого черта «фогейм» должна иметь доступ к моему ядру? Удалил вообщем игру и занес для себя 4game в черный список на вечность. Вообщем, при включенной функции «изоляция ядра» в защитнике windows 10, не будет запускаться ни одна игра от 4game.ru (фогейм). Если она включена, то разберем, как отключить целостность памяти.
1 Способ. Если у вас в БИОСе включена функция SecureBoot,то зайдите в БИОС и отключите ее. Разных версий БИОС, UEFI много, я не буду описывать как это делать, но дам совет; просто наберите слово в поиске «отключить Безопасную загрузку в БИОС (можете еще указать производителя материнской платы)» и нажмите картинки, и по картинкам ориентируетесь. Когда отключите эту функцию в БИОСе, перейдите в защитник windows 10 и ползунок станет активным, что позволить выключить изоляцию ядра и целостность памяти.
2 Способ. Следующий метод заключается в редактировании параметра в реестре. Откройте редактор реестра и перейдите по следующему пути:
HKEY_LOCAL_MACHINESYSTEMCurrentControlSetControlDeviceGuardScenariosHypervisorEnforcedCodeIntegrity
</span></p>
Справа нажмите два раза мышкой на параметры Enabled и установите значение . Перезагрузите компьютер, откройте windows defender и ползунок станет активным, далее отключите целостность памяти и изоляцию ядра.
Смотрите еще:
- Включить повышенный уровень Защитника Windows 10
- Заставь проверять защитник windows 10 внешние диски
- Включить и использовать Exploit Protection в Windows 10
- Как включить Strict Site Isolation в браузере Chrome и Yandex
- Защищена ли ваша Windows от Meltdown и Spectre CPU Vulnerabilities?
comments powered by HyperCommentsИнформация к новости
15-05-2018
Категория: Windows 10 / Безопасность
Апрельское обновление Windows 10 1803 принесло с собой ряд нововведений и усовершенствований, в том числе в плане безопасности. Обновленная версия Windows 10 помимо стандартной защиты от вирусов, обеспечиваемой Windows Defender, теперь может блокировать внешние атаки, направленные на подмену процессов. Данная функция защиты получила название «Изоляция ядра». Используемый ею метод основан на технологии виртуализации, также в составе защиты используется «целостность памяти», предотвращающая внедрение в важные процессы вредоносного кода.
Как включить все ядра на Windows 10
Когда пользователь хочет увеличить производительность своего устройства, скорее всего, он решит включить все доступные ядра процессора. Существует несколько решений, которые помогут в данной ситуации на ОС Windows 10.
Включаем все ядра процессора в Windows 10
Все ядра процессора работают с разной частотой (одновременно), и задействуются в полную мощь тогда, когда это требуется. Например, для тяжелых игр, видеомонтажа и т.п. В повседневных задачах они работают в обычном режиме. Это даёт возможность достижения баланса производительности, а значит, ваше устройство или его компоненты не выйдут из строя раньше времени.
Стоит учитывать и то, что не все производители программ могут принять решение о разблокировке всех ядер и поддержки многопоточности. Это значит, что одно ядро может взять на себя всю нагрузку, а остальные будут работать в нормальном режиме. Так как поддержка нескольких ядер определённой программой зависит от её разработчиков, то возможность включения всех ядер доступна лишь для запуска системы.
Чтобы задействовать ядра для запуска системы, нужно вначале узнать их количество. Это можно сделать с помощью специальных программ или стандартным способом.
Бесплатная утилита CPU-Z показывает множество информации о компьютере, в том числе и ту, что сейчас необходима нам.
- Запустите приложение.
- Во вкладке «CPU» («ЦП») найдите «cores» («число активных ядер»). Указанное число и есть количество ядер.
Можно также применить стандартный способ.
- Найдите на «Панели задач» иконку лупы и введите в поисковом поле «Диспетчер устройств».
Раскройте вкладку «Процессоры».
Далее будут описаны варианты включения ядер при запуске Виндовс 10.
Способ 1: Стандартные средства системы
При запуске системы используется лишь одно ядро. Поэтому далее будет описан способ добавления ещё нескольких ядер при включении компьютера.
- Найдите иконку лупы на панели задач и введите «конфигурация». Кликните на первую найденную программу.
В разделе «Загрузка» найдите «Дополнительные параметры».
Отметьте «Число процессоров» и укажите их все.
Установите «Максимум памяти».
Если вы не знаете, сколько у вас памяти, то это можно узнать через утилиту CPU-Z.
- Запустите программу и перейдите во вкладку «SPD».
- Напротив «Module size» будет отображено точное число ОЗУ на одном слоте.
Эта же информация указана во вкладке «Memory». Напротив «Size» вам будет показана вся доступная оперативная память.
Помните, что на одно ядро должно приходиться 1024 Мб RAM. В противном случае ничего не выйдет. Если у вас 32-х разрядная система, то есть вероятность того, что система не станет использовать больше трёх гигабайт ОЗУ.
Уберите отметки с «Блокировка PCI» и «Отладка».
Сохраните изменения. А после вновь проверьте настройки. Если всё в порядке и в поле «Максимум памяти» всё осталось именно так, как вы задавали, можете перезагрузить компьютер. Вы также можете проверить работоспособность, запустив компьютер в безопасном режиме.
Подробнее: Безопасный режим в Windows 10
Если вы выставили верные настройки, но количество памяти всё равно сбивается, то:
- Уберите галочку с пункта «Максимум памяти».
У вас должна стоять галочка напротив «Число процессоров» и выставлено максимальное число.
Нажмите «ОК», а в следующем окне — «Применить».
Если ничего не изменилось, то нужно настраивать загрузку нескольких ядер с помощью БИОС.
Способ 2: Использование BIOS
Данный метод используется, если из-за сбоя операционной системы сбросились определённые настройки. Этот способ актуален и для тех, кто неудачно настроил «Конфигурацию системы» и ОС не хочет запускаться. В остальных случаях использовать BIOS для включения всех ядер при запуске системы не имеет смысла.
Перезагрузите устройство. При появлении первого логотипа зажмите F2
Важно: в разных моделях БИОС включается по-разному. Это может быть даже отдельная кнопка. Поэтому поинтересуйтесь заранее, как это делается на вашем устройстве
Теперь вам нужно найти пункт «Advanced Clock Calibration» или что-то подобное, так как в зависимости от производителя БИОС эта опция может называться по-разному
Поэтому поинтересуйтесь заранее, как это делается на вашем устройстве. Теперь вам нужно найти пункт «Advanced Clock Calibration» или что-то подобное, так как в зависимости от производителя БИОС эта опция может называться по-разному.
Теперь найдите и установите значения «All cores» или «Auto». Сохраните и перезагрузитесь.
Вот таким образом можно включить все ядра в Виндовс 10. Данные манипуляции влияют только на запуск. В целом же они не увеличивают производительность, так как это зависит от других факторов.








