Как установить процессорный кулер
Содержание:
- Выбор подходящего кулера
- Как снять процессорный кулер
- Определение способа подключения кулеров
- Правильная установка кулеров в системный блок
- Воздушная система охлаждения ПК — что такое кулер
- Замена кулера процессора
- Как заменить разъем на кулере
- Установка дополнительных вентиляторов.
- Замена кулера
- Лучшие модели с магнитным центрированием
- Два варианта чистки компьютера: экспресс и глубокая
- Нанесите термопасту
- Установка кулера на процессор
- Варианты подключения вентиляторов к материнской плате. Типы разъемов
Выбор подходящего кулера
Основные параметры, на которые нужно обратить внимание при выборе кулера:
- Диаметр. Стандартные размеры: 80, 90-92 или 120 мм. Конечно, чем больше кулер, тем он эффективней, но прежде чем его покупать, нужно узнать, поместится ли он в корпус ПК. Измерьте стенку, на которую собираетесь устанавливать охладитель или посмотрите в инструкцию – там должны быть указаны размеры корпуса.
- Разъем для подключения. Лучше всего сразу посмотреть какой разъем для корпусного кулера предусмотрен на материнской плате и покупать соответствующую модель.
- 3-х контактный (3-pin). Здесь есть два основных кабеля – напряжение и заземление, и третий, подающий сигнал о количестве оборотов вентилятора. Именно благодаря этому сигналу можно регулировать оборотность с помощью специальных программ.
- 4-pin. В таком разъеме добавлен еще один сигнальный кабель. С его помощью материнка сама контролирует и изменяет количество оборотов лопастей в зависимости от потребностей.

Эти два варианта кулеров взаимозаменяемы, но в любом случае теряется четвертый контакт, отвечающий за сигнал, передающийся на материнскую плату.
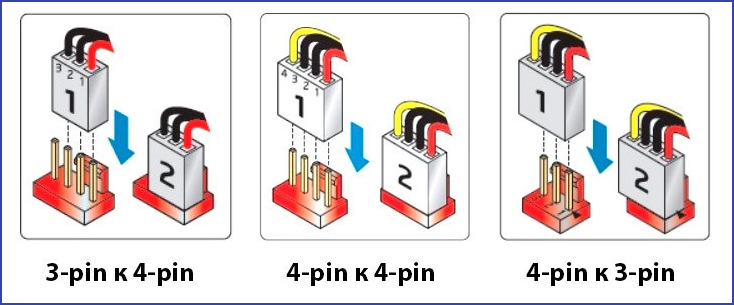
Molex. Это тоже четырехпиновое устройство, только у него: 2 кабеля напряжения (5 и 12 V) и два соответствующих заземления. Такая структура дает возможность регулировать оборотность вентилятора, изменяя напряжение (подключиться к контакту на 5 или на 12 V, или, поменяв их местами, получить 7 V).
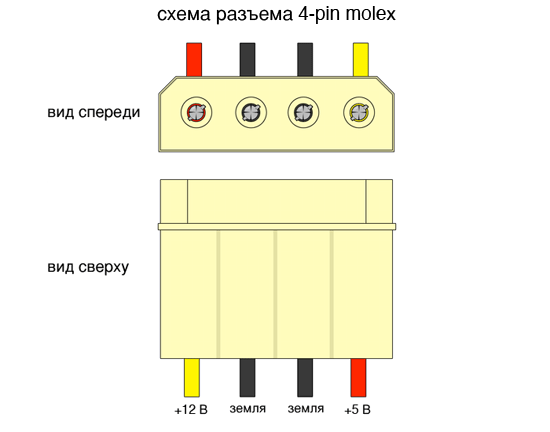
Такие кулеры подключаются к блоку питания, но можно воспользоваться переходником и подключиться к материнке.
- Частота вращения вентилятора. Чем быстрее он крутится, тем активнее он гоняет воздух и охлаждает его. Однако и шум от такого кулера будет довольно сильным. Если вы купите аппарат, частота вращения лопастей у которого выше 2700 оборотов в минуту, будьте готовы к чрезмерному шуму. Для нормальной комфортной работы пользователя уровень шума не должен превышать 30-40 Дб.
- Подшипники:
- гидродинамические – самые выносливые, не требующие смазывания;
- качения – рассчитаны на 40000-50000 часов работы;
- скольжения – работают около 10-15 тысяч часов.
Как снять процессорный кулер
Если требуется выполнить ремонт, замену процессора или нанести новую термпопасту, то всегда сначала нужно снять установленное охлаждение. Данная задача очень проста – пользователь должен открутить винты или разжать штырьки. Перед этим необходимо отключить системный блок от питания и вытащить шнур CPU_FAN. Подробнее о демонтаже процессорного кулера читайте в нашей статье.
Сегодня мы подробно рассмотрели тему монтирования и снятия процессорного кулера на защелках или винтах с материнской платы
Следуя приведенным выше инструкциям, вы запросто сможете выполнить все действия самостоятельно, важно только все делать внимательно и аккуратно
Источник
Определение способа подключения кулеров
Также не следует забывать о том, что кулеры имеют разные разъемы для подключения и могут подключаться либо к материнской плате компьютера либо напрямую к блоку питания.
На данный момент используется три основных варианта подключения, это:
- 3-pin;
- 4-pin;
- MOLEX;
Разъемы 3-pin и 4-pin предназначены для подключения к материнской плате, а разъем MOLEX подключается к блоку питания.

От способа подключения зависит, сможете ли вы управлять скоростью вращения вентиляторов программным способом (без использования реобаса). Нормальное управление есть только на кулерах с разъемов 4-pin. В этом случае можно установить определенные обороты в зависимости от температуры процессора. Некоторые материнские платы позволяют управлять и при подключении через 3 pin. Ну а подключение с помощью MOLEX вообще исключает управление оборотами, так как питание поступает напрямую от БП.
Поэтому желательно изучить инструкцию к материнской плате, для того чтобы определить количество разъемов под вентиляторы, количество контактов (3 или 4-pin), а также возможность управления через 3-pin подключение. Если все разъемы на материнской плате уже заняты, то дополнительные кулеры можно подключить с помощью разветвителя.
Правильная установка кулеров в системный блок
После того как кулеры выбраны и закуплены можно приступать к их установке в системный блок
Для правильной установки важно понять, как двигается воздух внутри компьютера и как будут воздействовать на него кулеры. Под влиянием конвекции горячий воздух сам поднимается к верхней части корпуса и для максимально эффективного охлаждения кулеры должны быть установлены так, чтобы использовать и усиливать это естественное движение воздуха, а не противостоять ему. Поэтому традиционно в верхней части корпуса кулеры устанавливаются на выдув, это позволяет удалять нагретый воздух из корпуса
А в нижней части корпуса вентиляторы устанавливаются на вдув, так как это усиливает естественное движение воздуха снизу-вверх. На картинке внизу показаны возможные места для установки кулеров и направление, в котором они должны прогонять воздух. Такая схема установки кулеров в системный блок считается наиболее правильной
Поэтому традиционно в верхней части корпуса кулеры устанавливаются на выдув, это позволяет удалять нагретый воздух из корпуса. А в нижней части корпуса вентиляторы устанавливаются на вдув, так как это усиливает естественное движение воздуха снизу-вверх. На картинке внизу показаны возможные места для установки кулеров и направление, в котором они должны прогонять воздух. Такая схема установки кулеров в системный блок считается наиболее правильной.
Если игнорировать естественное движение воздуха и, например, в верхней части системного установить кулер на вдув, то это может даже увеличить температуру комплектующих компьютера. Особенно плохо будет жестким дискам, на которые направится поток горячего воздуха от радиатора процессора.
Сам процесс установки кулера в системный блок не представляет из себя ничего сложного. Кулер устанавливается с внутренней стороны системного блока, после чего фиксируется 4 винтами с внешней стороны
При установке важно проследить, чтобы кулер направлял воздух в нужную сторону. Для этого на кулере обычно есть стрелка, которая указывает, куда будет двигаться воздух. После установки кулера его нужно подключить к материнской плате (если используется разъем 3 или 4 pin) или к блоку питания компьютера (если используется разъем MOLEX)
После установки кулера его нужно подключить к материнской плате (если используется разъем 3 или 4 pin) или к блоку питания компьютера (если используется разъем MOLEX).
Естественно, все эти действия нужно выполнять на полностью выключенном и обесточенном компьютере. Иначе есть риск повредить комплектующие или получить удар током.
Устройство компьютера довольно сложное – он состоит из множества блоков, каждый из которых выделяет много тепла. Перегрев любого из них может привести в лучшем случае к неправильной работе и аварийному выключению компьютера, в худшем – к выходу из строя. Особенно сильно нагреваются процессор, видеокарта, микросхемы северного и южного моста на материнской плате. Но и прочие узлы также греются – например, винчестер при активной работе нагревается весьма ощутимо. Поэтому компьютер нуждается в охлаждении.
Порядок установки вентиляторов в корпус компьютера.
Воздушная система охлаждения ПК — что такое кулер
Кулер (от англ. cooler) — дословно переводится как охладитель. По существу — это устройство, призванное охлаждать нагревающийся элемент компьютера (чаще всего центральный процессор). Кулер представляет из себя металлический радиатор с вентилятором, прогоняющим через него воздух. Чаще всего кулером называют именно вентилятор в системном блоке компьютера. Это не совсем правильно. Вентилятор — это вентилятор, а кулер — это именно устройство (радиатор с вентилятором), охлаждающее конкретный элемент (например, процессор).
Вентиляторы, установленные в корпусе системного блока компьютера, обеспечивают общую вентиляцию в корпусе, поступление холодного воздуха и вывод горячего наружу. Тем самым происходит общее понижение температуры внутри корпуса.
Кулер, в отличие от корпусных вентиляторов, обеспечивает локальное охлаждение конкретного элемента, который сильно греется. Кулер чаще всего стоит на центральном процессоре и видеокарте. Ведь видеопроцессор греется не меньше ЦП, а порой нагрузка на него гораздо сильнее, например, во время игры.
В блоке питания тоже стоит вентилятор, который одновременно служит как для охлаждения нагревающихся элементов в блоке питания, так как продувает через него воздух, так и для общей вентиляции внутри компьютера. В простейшем варианте системы охлаждения ПК именно вентилятор внутри блока питания обеспечивает вентиляцию воздуха внутри всего корпуса.
Замена кулера процессора
Кулер, установленный для охлаждения процессора компьютера стал нестерпимо постоянно шуметь. До этого шум был только в течение первых нескольких минут при включении компьютера. Это уже был сигнал, что надо кулер срочно смазать, но время было упущено. Шум, после некоторого времени прекращался потому, что остатки смазки от трения в подшипнике разогревались, текучесть масла увеличивалась, и оно попадало в подшипник, масла хватало для нормальной работы. Но, впервые минуты работы, когда кулер шумел, шел интенсивный износ подшипников, приводя его в негодность.
Смазка подшипника качения (шарикового) помогла на несколько часов и снова шум. Найти подшипники требуемого типоразмера, нереальная задача. Надо менять кулер который оказался оригинальной конструкции. Попытка найти такой же на замену не увенчалась успехом. Пришлось решать проблему исходя из существующих возможностей.
Крепится кулер обычно на радиатор процессора саморезами, которые завинчиваются в пазы между его ребрами. Если винтов сверху нигде не видно, значит надо искать защелки. чтобы освободить кулер на защелках, нужно эти защелки по очереди отвести в сторону, при этом удерживая уже отведенные, иначе они опять вернутся на место. Наглядно как фиксируются на радиаторе защелки можно увидеть на фотографиях в статье сайта .
Работу надо проводить очень аккуратно, следить за тем, чтобы инструмент случайно не соскользнул и не ударил по материнской плате. Иногда к защелкам сложно подобраться и бывает проще снять радиатор целиком и уже потом снять кулер. Но тут надо быть готовым к тому, что придется на поверхность радиатора и процессора тонкий слой теплопроводящей пасты, взамен подсохшей.
Заменить такой кулер на стандартный возможно. Достаточно изготовить несколько крепежных деталей. По техническим характеристикам хорошо для замены подходит кулер, от блока питания компьютера. Иногда, кулер такого типоразмера для дополнительного охлаждения устанавливают и в корпусе системного блока.
Из выломанных заглушек от системного блока, с места для установки дополнительных карт, сделал 2 планки. Прикрутил их к кулеру выкрученными при его демонтаже 4 винтами. От шумевшего кулера отрезал питающие провода и соединил их с проводниками нового по . Красный провод (+12 В) соединяется с красным, черный (-12 В, общий) с черным. Даже если Вы случайно подключите неправильно, ничего не произойдет, просто кулер не будет работать. Желтый провод, по которому от кулера передается сигнал о частоте вращения, не подсоединял. Мне не нравится, когда все время с «завыванием” меняется частота вращения крыльчатки кулера. Поэтому отсутствие обратной связи меня не смущает.
На 2 самореза, через просветы в крыльчатке привернул кулер к радиатору процессора. Саморезы необходимо подобрать такого диаметра, чтобы обеспечить надежную их фиксацию. Если саморез, во время работы компьютера, случайно попадет на материнскую плату, то может вывести ее из строя.
Испытания, после замены кулера, показали тихую работу компьютера и достаточное охлаждение процессора при температуре окружающей среды более 30˚С. Температура процессора при полной нагрузке, по показаниям BIOS, не превышала 60˚С.
Как заменить разъем на кулере
При замене кулера иногда возникают трудности подключения по причине разных типов разъемов на проводах кулера и материнской плате. Например, на материнской плате стоит трехконтактный разъем, а Вы заменяете кулером с двухконтактным разъемом, или наоборот. Для совместимости можно контакты извлечь из одного разъема и переставить в другой разъем.
Для того, чтобы извлечь контакт из корпуса, нужно концом шила или иголки утопить фиксатор контакта, несильно надавив в прорезе в месте, ближе к выходящему проводу и потянув за провод вынуть контакт.

На правой фото в верхней части хорошо виден фиксатор, который и обеспечивает фиксацию контакта в корпусе разъема. Таким способом фиксируются контакты практически во всех разъемах, в не зависимости от размеров и количества контактов. После того, как все контакты вынуты, их вставляют в другой корпус разъема. После установки нужно подергать за провода для проверки надежности фиксации и если контакт вынется, необходимо ножиком немного отогнуть фиксатор, который мог, при чрезмерном нажатии при снятии утопится.

При переустановке контактов из трех контактного корпуса в двух контактный, желтый провод нужно заизолировать, надев изолирующую трубку или пару витками изолирующей ленты.

Вот таким образом без пайки и разрезания проводов я поменял местами разъемы у двух кулеров. Времени эта операция занимает не более двух минут и самое главное, гарантирует надежность соединения.
Как заменить разъем кулера с помощью пайки паяльником
При замене кулера, установленного на корпусе системного блока, можно столкнуться с ситуацией, что длина провода у нового кулера недостаточна для подключения к материнской плате или разъем на проводе не подходит. Этот вопрос можно решить одним из предлагаемых ниже способов – заменить провод кулера более длинным или, не вмешиваясь в конструкцию кулера сделать удлинитель на разъеме.
Для умеющих работать с паяльником предлагаю еще один способ удлинения проводов или адаптации кулера для подключения к любому виду разъема на материнской плате.

Провода для подключения кулера входят в его корпус через отверстие с узкой прорезью как на фотографии слева и припаиваются к печатной плате как на фото справа. Место пайки, как и место для смазки кулера заклеено защитной этикеткой.

Для замены проводов перепайкой нужно сначала со старого и нового кулера отпаять провода с разъемами. Перед пайкой, не забудьте зарисовать или сфотографировать цветовую последовательность припайки проводов в новом кулере. Далее к контактам площадкам печатной платы нового кулера соблюдая цветовую маркировку, припаиваются провода от старого. Мне попался провод от кулера донора, в котором вместо провода желтого цвета был использован белого. Так что не удивляйтесь, если столкнетесь с подобным случаем.

После укладки проводов в корпусе кулера и приклейки на место этикетки кулер готов к подключению. Проверка показала, что работоспособность кулера после замены провода не нарушилась.
Как нарастить провода кулера без их перепайки
Не каждый решится на перепайку проводов только что купленного дорогого кулера. Да и может встретиться случай, например, когда после замены материнской платы длины провода кулера установленного в системном блоке до разъема на ней не хватает. Для этого случая есть простое решение – изготовление удлинителя.

Для этого понадобится провод от ненужного кулера с соответствующим разъемом на конце и ответная часть разъема-папы, выпаянная из материнской платы или другого места. Для удлинителя я брал провод от кулера от процессора и цвета проводов тоже не соответствовали стандарту.

С концов проводов снимается изоляция на длину 5 мм, они залужаются припоем и припаиваются к разъему, выпаянному из материнской платы. На выводы разъема после пайки проводов для изоляции и получения красивого внешнего вида надеваются отрезки полихлорвиниловой трубки.

На фотографии Вы видите результат работы. Этот способ удлинения-наращивания проводов удобен тем, что не приходится касаться кулера и удлинитель может пригодиться для других случаев применения.
Установка дополнительных вентиляторов.
Давайте рассмотрим основные моменты правильной установки корпусных вентиляторов для большинства системных блоков. Здесь мы приведем советы именно для стандартных корпусов, так как у нестандартных расположение вентиляторов столь разнообразно, что описывать их не имеет смысла – все индивидуально. Более того у нестандартных корпусов размеры вентиляторов могут достигать и 30см в диаметре.
В корпусе нет дополнительных вентиляторов.
Это стандартная компоновка для практически всех компьютеров продаваемых в магазинах. Весь горячий воздух поднимается в верхнюю часть компьютера и за счет вентилятора в блоке питания выходит наружу.
Большим недостатком такого вида охлаждения является то, что весь нагретый воздух проходит через блок питания, нагревая при этом его еще сильнее. И поэтому именно блок питания у таких компьютеров ломается чаще всего. Также весь холодный воздух всасывается не управляемо, а со всех щелей корпуса, что только уменьшает эффективность теплообмена. Еще одним недостатком является разреженность воздуха, получаемая при таком типе охлаждения, что ведет к скапливанию пыли внутри корпуса. Но все же, это в любом случае лучше, чем неправильная установка дополнительных вентиляторов.
Один вентилятор на задней стенке корпуса.
Такой способ применяется больше от безвыходности, так как в корпусе имеется лишь одно место для установки дополнительного кулера – на задней стенке под блоком питания. Для того чтобы уменьшить количество горячего воздуха проходящего через блок питания устанавливают один вентилятор работающий на «выдув» из корпуса.
Большая часть нагретого воздуха от материнской платы, процессора, видеокарты, жестких дисков выходит через дополнительный вентилятор. А блок питания при этом греется значительно меньше. Также общий поток движущегося воздуха увеличивается. Но разреженность повышается, поэтому пыль скапливаться будет еще сильнее.
Дополнительный фронтальный вентилятор в корпусе.
Когда в корпусе имеется лишь одно посадочное место на лицевой части корпуса, либо нет возможности включения сразу двух вентиляторов (некуда подключать), то это самый идеальный вариант для вас. Необходимо поставить на «вдув» один вентилятор на фронтальной части корпуса.
Вентилятор нужно установить напротив жестких дисков. А правильнее будет написать, что винчестеры нужно поставить напротив вентилятора. Так холодный входящий воздух будет сразу их обдувать. Такая установка гораздо эффективнее, чем предыдущая. Создается направленный поток воздуха. Уменьшается разрежение внутри компьютера – пыль не задерживается. При питании дополнительных кулеров от материнской платы, снижается общий шум, так как снижаются обороты вентиляторов.
Установка двух вентиляторов в корпус.
Самый эффективный метод установки вентиляторов для дополнительного охлаждения системного блока. На фронтальной стенке корпуса устанавливается вентилятор на «вдув», а на задней стенке – на «выдув»:
Создается мощный постоянный воздушный и направленный поток. Блок питания работает без перегревов, так как нагретый воздух выводиться вентилятором, установленным под ним
Если установлен блок питания с регулируемыми оборотами вращения вентилятора, то общий шум заметно снизиться, и что более важно давление внутри корпуса выровнится. Пыль не будет оседать
Замена кулера
Замена кулера – еще один ключевой момент в модернизации вашего компьютера.

Замена кулера необходима для надежного охлаждения процессора и материнской платы. Кроме того, пользователи должны следить за работоспособностью вентилятора, он быстро забивается пылью, после чего процесс теплообмена между микросхемами нарушается. Радиатор процессора или видеокарты не будет справляться с повышенной нагрузкой, из-за чего некоторые элементы могут сгореть.
Замена кулера, проще говоря, представляет собой установку нового вентилятора, который необходим для охлаждения процессора. Замена нужна в тех случаях, если старый вентилятор не обеспечивает должного охлаждения для процессора. В результате компьютер начнет зависать, не исключено самопроизвольное отключение питания. Независимо от того, какой компьютер стоит в вашей комнате, без надежного вентилятора его производительность ничего не значит. Обычно, под корпусом системного блока устанавливаются три вентилятора – для охлаждения процессора, забора охлажденного воздуха и вывода горячего воздуха.
Устанавливаем кулер на процессор
Замена кулера для процессора – одна из первоочередных необходимостей, которая возникает при апгрейде вашего ПК. Обычно, замена требует установку алюминиевого или медного радиатора, который наделен парой теплопроводных трубок.
Перед тем, как приступить к операции «Замена кулера» рекомендуем убедиться, что приобретенный вами вентилятор+радиатор совместим с используемым процессором. Устанавливая новое охлождение, необходимо убедиться, что радиатор плотно прилегает к крышке процессора, а между ними имеется тонкий слой термопасты. Термопасту можно приобрести в любом магазине радиоэлектроники
Важно помнить, что термопаста должна наноситься тонким слоем. В некоторых случаях, термопаста поставляется вместе с новым охлаждением
Если у вас возникли проблемы с заменой, то вы всегда можете обратиться к частным специалистам или специалистам сервисных центров.
Закрепить кулер на материнской плате не очень сложно. Замена выполняется самостоятельно, для этого не требуется особых навыков. После установки вентилятора, надавите на специальные защелки, конструкция должна плотно прилегать к материнской плате. При этом не следует переусердствовать с давлением на пластик, во избежание поломки.
Установка кулера на корпус

Замена кулера возможна не только для основных компонентов. Нередко замена требуется для дополнительного охлаждения, после того, как второстепенные вентиляторы выходят из строя. Они устанавливаются непосредственно на корпус системного блока. Если вам потребуется установка такого вентилятора, разберите системный блок и внимательно осмотрите его «внутренности». С обратной стороны корпуса должны находиться специальные отверстия для новых вентиляторов. Если вы не обнаружили ничего похожего на это, проделайте отверстия самостоятельно. Помните, что самый оптимальный вариант для любой конфигурации – установка одинакового количества вентилятора на вдув и отвод.
Первым делом, необходимо позаботиться о том, чтобы холодный воздух поступал извне, а вслед за этим наступал другой этап – вывод горячего воздуха. Замена кулера проводится на лицевой или боковой панели для забора воздуха, а для вывода – в верхних и задних областях системного блока. Такая конфигурация является наиболее оптимальной и встречается чаще всего. Таким образом, вам компьютер будет обеспечен надежной циркуляцией воздуха в различных областях «металлической коробки».
Немаловажное значение играет и уровень шума. Замена кулера так же подразумевает максимальный комфорт при дальнейшей работе
При повышенной нагрузке на процессор, вентиляторы начинают работать быстрее, из-за чего до ушей пользователя начинает доноситься неприятный шум. Рекомендуется приобретать вентиляторы не более 120 миллиметров в диаметре. Условные стрелочки и другие обозначения помогут понять, в какуб сторону вращаются лопасти и как осуществляется отвод нагретого воздуха.
Итак, замена кулера произведена в соответствии со всеми моими указаниями. Попробуйте запустить компьютер. Первое время, вентилятор может тарахтеть и издавать непонятные звуки. Не стоит пугаться, это происходит из-за резонанса с металлическими корпусами. Если вас раздражает подобный шум, подложите прокладку в область между корпусом и новым вентилятором. Как установить кулер на процессор вы можете узнать, посмотрев это видео.
Как установить кулер системного блока вы можете узнать, посмотрев это видео. (Visited 158 times, 1 visits today)
Лучшие модели с магнитным центрированием
NOISEBLOCKER BlackSilentPro PM-2
Компания в очередной раз показала всем, что за качественное изделие не обязательно отдавать баснословную сумму. Практически каждое пополнение в линейке со временем превращается в бестселлер, по достоинству оцененный пользователем.
Компактная новинка охлаждает на приемлемом уровне. Этому содействует подшипник скольжения с магнитным центрированием. Его ресурс — 100 тыс. часов. Питается от разъёма 3-pin.
Стильный черный вентилятор получил 5 лопастей, развивающих 3800 об/мин. Они издают шум 17.7 ДБ. Лидер среди тихих устройств.
Плотности создаваемого воздушного потока достаточно для стабильного охлаждения жизненно важных узлов и схем.
NOISEBLOCKER BlackSilentPro PM-2
Достоинства:
- компактные размеры;
- хорошая производительность (5.297 CFM);
- в комплект поставки входит резиновая антивибрационная прокладка.
Недостатки:
- питание 3-pin;
- нет автоматической регулировки скорости.
Noctua NF-A14 PWM
Модель получила бежевые и коричневые тона. Аэродинамический корпус смотрится стильно. На лопасти нанесено 3 насечки, они понижают давление и перераспределяют воздушный поток. По углам наклеены силиконовые накладки для погашения вибраций. Величина оборотов лопастей колеблется в районе от 300 до 1500. Но уровень шума составляет 24 ДБ. Если выставлены минимальные обороты показатель падает до 13 ДБ. Для удобства провода собраны в тканевую оплетку.
Noctua NF-A14 PWM
Достоинства:
- высокая производительность (82,52 CFM);
- устройство собрано из качественных материалов;
- используется подшипник с магнитным центрированием SSO2;
- в комплект поставки входит все необходимое для полноценной работы;
- 4-pin подключение.
Недостатки:
- представлен в одном цвете;
- не распространен;
- могут возникнуть проблемы с силиконовыми креплениями.
Corsair ML140 PRO RGB LED
140 миллиметровый кулер, работающий на основе магнитного центрирования привлечение внимание неискушенного пользователя эффектной подсветкой. За счет аэродинамической конструкции он практически не слышен пользователю
Это подтверждает уровень шума равный 20.4 ДБ. Устройство подключается к системе 4 контактным разъёмом.
Corsair ML140 PRO RGB LED
Достоинства:
- 4 RGB светодиода;
- дополнительное программное обеспечение CORSAIR iCUE;
- максимальная скорость 1200 оборотов в минуту;
- углы оборудованы демпферами;
- приятный на ощупь материал;
- не шумит даже при максимальных оборотах.
Недостатки:
- отсутствует фирменный контроллер в комплекте поставки;
- высокая цена.
Продуманная система охлаждения продлит срок эксплуатации ПК без серьезных поломок. Такой компьютер меньше тормозит и зависает. Корпусные вентиляторы выступают в качестве вспомогательных элементов системы охлаждения. Вдумчивый подбор и правильная установка позволят снизить температуры в среднем на 10 — 15 градусов С. Выбирая корпусный вентилятор, необходимо учесть множество факторов: тип подшипника, объём воздушного потока, как подключается и многое другое. Тем, у кого нет времени разбираться во всех тонкостях, придет на выручку представленный топ. В него вошли лучшие представители в зависимости от используемого подшипника. Каждый участник завоевал любовь и признание публики, доказав на практике свою эффективность.
Два варианта чистки компьютера: экспресс и глубокая
Чтобы быстро убрать из системного блока пыль, снимите с него крышку и пропылесосьте. Старайтесь ничего не повредить. Дело займёт 3 минуты, но избавит лишь от части пыли. Поэтому мы будем говорить о способе №2.
Основательная уборка предполагает демонтаж и очистку кулера, процессора и видеокарты, а также наведение порядка в корпусе. Вам понадобятся плоская и крестовая отвёртки, этиловый спирт, бумажные салфетки, термопаста, щётка для чистки и пылесос (который на фото не поместился).
Выключаем компьютер и отключаем от системного блока все шнуры. Вытаскиваем его из того места, где он у вас стоит, на свободное пространство.
Разбирая любые части компьютера, пользуйтесь золотым правилом: прежде, чем что-либо раскрутить, отключить, вынуть, сфотографируйте или запишите, как всё было. Потом будет проще собирать.
Укладываем системный блок на бок. Чтобы открыть его, на задней панели откручиваем винты, крепящие крышку. Чаще всего, после этого её нужно сдвинуть по направлению к задней панели.
Вот такая открывается картина. Наша главная цель – кулер или система охлаждения процессора, состоящая из вентилятора и радиатора. На фото она по центру, боксовый вариант. Вторая цель – видеокарта, которая видна справа от кулера.
Сначала снимаем вентилятор. С помощью плоской отвёртки по очереди слегка отогните его боковые защёлки и потяните вентилятор вверх. Бывают варианты, когда он крепится винтами или вообще не снимается с радиатора. В последнем случае почистить его можно только поверхностно.
Сняв вентилятор, отключите его от материнской платы.
Нанесите термопасту
Кулер устанавливается на процессор не напрямую. Между ними располагается тонкий слой термопасты, который призван исключать зазоры между крышкой процессора и основанием радиатора. На некоторых радиаторах термопаста нанесена изначально. Посмотрите на основании радиатора, нет ли её или иного термоинтерфейса на нём.
Если заводской термоинтерфейс уже есть, можно устанавливать кулер на процессор. Не нужно ещё дополнительно наносить термопасту самостоятельно.
Если термопасты на радиаторе нет, нанесите её на крышку процессора. Нужно наносить небольшое количество, хотя некоторые считают по-другому.
Способы нанесения:
Подробнее о термопасте в нашем материале Все, что нужно знать о замене термопасты
Установка кулера на процессор
Покупая кулер, обратите внимание не только на вид сокета, но и узнайте, идет ли в комплекте термопаста. Нередко производители изначально наносят ее на основание, но, для гарантии идеального прилегания деталей, лучше использовать свежую непосредственно перед тем, как поставить кулер на процессор
Итак, вы купили все необходимое и подготовили нужные инструменты. Прежде всего, это отвертка, если кулер крепится винтами. Если вы решились удалять старую термопасту, вам понадобятся спирт и мягкая тряпка.
Термопаста на все виды наносится одинаково – распределяется тонким слоем по нижней части радиатора. Можно это же сделать и по самому процессору.
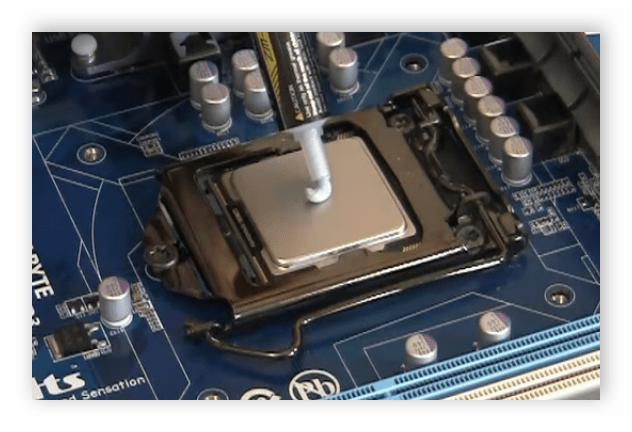
После этого кулер аккуратно, без нажима, устанавливается на микропроцессор в один этап. Если вы увидите перекос или вам не понравится что-то еще, снимите кулер и снова распределите термопасту ровным сплошным слоем. Если этого не сделать, могут образоваться пустоты, что приведет к неравномерной отдаче тепла процессором на радиатор и, соответственно, к его перегреву.
Кулеры бывают нескольких видов, в зависимости от метода крепления.
Вставляющиеся кулеры

Устанавливая вставляющийся кулер, нужно попасть его «ножками» в пазы и прижать до щелчка.
Если кулер нужно снять, ножки стоит повернуть против часовой стрелки на 90 градусов. Фиксирующая пружина разблокируется и кулер легко будет снять.
Винтовое крепление кулеров
Если для кулера предусмотрено винтовое крепление, винты желательно закручивать по диагонали во избежание перекоса.
К некоторым моделям для усиления фиксации в комплекте идет специальная крепежная пластина. Она крепится с обратной стороны материнской платы.

Установка кулера для сокета 754, 939, AM2

У таких кулеров крепление – рычажное. С двух сторон есть скобы, к одной из которых приделан рычаг. Сначала на выступ накидывается скоба без рычага. Потом тоже проделывается с другой скобой, после чего рычаг поворачивается до фиксации. Если вы обнаружите перекос, откройте рычаг, устраните перекос и снова зафиксируйте.
Установка башенного кулера
Установка башенного кулера на процессор не отличается от монтажа других видов. Он используется для охлаждения мощного дорогого процессора, потому что очень енергозатратный и объемный.

Для надежной фиксации к нему в комплекте идет доппластина, которая крепится к обратной стороне материнки.

Дальнейшая фиксация, чаще всего болтовая, производится по принципам, описанным ранее.
Перед покупкой рекомендуется изучить его характеристики и размеры, чтобы убедиться, что он поместится как на плату, так и в сам корпус.
После установки кулера любого вида нужно подключить его к питанию – в разъем на материнской плате.
Варианты подключения вентиляторов к материнской плате. Типы разъемов
Современные вентиляторы подключаются к материнской плате посредством 3- или 4-пинового разъема. От типа подключения будет зависеть возможность управления скоростью вентиляторов программным способом. Более экзотическими являются 2-пиновый разъем (обычно используется в БП) и 6-пиновый (с управлением подсветкой). Подключение вентиляторов напрямую к блоку питания через Molex считается устаревшим.
У 3-пиновых моделей скорость вращения зависит от изменения напряжения. Возможен мониторинг скорости, однако ШИМ отсутствует. Часто такие вентиляторы работают на повышенных оборотах и издают больше шума.
У 4-пиновых моделей скорость вращения регулируется материнской платой с помощью дополнительного провода. Современные BIOSы прекрасно справляются с автоматическим управлением вентиляторов, главное — правильно выставить температурные лимиты в настройках материнской платы.
Большинство современных материнских плат имеют 4-пиновые разъемы, но варианты с 3 pin еще встречаются. В случае необходимости можно подключить 4-пиновый вентилятор к материнской плате с 3-контактными разъемами и наоборот. Вентиляторы при этом будут работать на стандартных оборотах.
Регулировать скорость вентиляторов можно и с помощью реобаса. Но эпоха подобных устройств уходит в прошлое: в современных корпусах для них не осталось места, а их функции взяли на себя материнские платы.
Если вентиляторов больше, чем разъемов на МП, используются специальные разветвители. Однако увлекаться ими не стоит: на один канал больше двух вентиляторов лучше не вешать. В противном случае придется обеспечить им дополнительное питание, что приведет к появлению лишних проводов в корпусе.
В любом случае уже на этапе покупки материнской платы нужно понимать, какое количество вертушек понадобится будущей системе. Несмотря на более высокую стоимость, предпочтение стоит отдать 4-пиновым вентиляторам с наиболее совершенным способом управления.








