Оптимальная температура процессора и видеокарты для игр
Содержание:
- Какова оптимальная температура?
- Почему важно знать температуру процессора?
- Программа aida64. замеряем температуру процессора
- Зачем нужно проверять температуру процессора?
- Что делать при высокой температуре процессора ноутбука
- Какая температура процессора считается нормальной для компьютера
- Узнаём температуру составляющих компьютера
- Какова должна быть температура процессора?
- Определение температуры процессора
- Как понизить температуру процессора
- Как уменьшить температуру процессора
- 1. Улучшите вентиляцию
- 2. Организуйте кабели
- 3. Переставьте системный блок
- 4. Прочистите кулеры и корпус
- 5. Закрывайте корпус
- 6. Нанесите термопасту
- 7. Купите процессорный кулер получше
- 8. Купите вентиляторы в корпус получше
- 9. Купите блок питания получше
- 10. Увеличьте скорость вентилятора через SpeedFan
- 11. Настройка плана электропитания
- К чему может привести превышение допустимых значений?
- Опасность перегрева
- Почему греется процессор на компьютере и ноутбуке при работе и простое
- Средства мониторинга температуры процессора
Какова оптимальная температура?
В режиме ожидания и при одновременной работе нескольких программ на ПК / ноутбуке на базе AMD или Intel температура CPU должна составлять 30-50°C, 45°C – в идеале. Конечно, в зависимости от конкретной модели устройства данные показатели могут отличаться. Так, у CPU с разблокированным множителем наблюдаются более высокие границы допустимой температуры. В режиме высокой нагрузки показатель может достигать максимум – 95°C. При этом нужно понимать: чем выше значение, тем меньше срок полезного использования центрального процессора. Соответственно, при превышении лимита в 70-75°C необходимо сразу же принимать превентивные меры по снижению нагрузки на CPU.
Снизить нагрузку на процессор можно самостоятельно, принимая во внимание следующие рекомендации:
- раз в полгода-год чистить устройство от пыли, так как часто система охлаждения не справляется из-за забитых пылью вентиляционных отверстий;
- раз в год менять термопасту;
- убрать устройство от прямых солнечных лучей;
- открыть корпус ПК на короткое время и поставить напротив вентилятор, чтобы проветрить внутренние компоненты;
- в случае с ноутбуком целесообразно купить специальную подставку с кулером;
- ноутбук использовать только на ровных и твердых поверхностях – когда устройство лежит на кровати или коленях, задняя панель не может свободно пропускать воздух;
- завершать ненужные действующие процессы в Диспетчере задач – вызвать меню при помощи комбинации Ctrl+Shift+Esc;
- воспользоваться одной из утилит для ускорения вращения вентилятора;
- проверить CPU в программе Stability Test на наличие ошибок.
Почему важно знать температуру процессора?
Каждый процессор имеет критическую температуру, после которой срабатывают защитные механизмы: снижается частота и производительность. Это явление известно как троттлинг. Для массовых процессоров Core 11-го поколения Core i5-1135G7 или i5-11500H максимально допустимый нагрев кристалла составляет 100 °С.
Температуру процессора нельзя проверить «на глаз» — для этого обычно используют утилиты типа Core Temp. В некоторых материнских платах температура выводится на небольшой дисплей — его видно в корпусах с прозрачными стенками.
Неискушенный в технике пользователь может просто замечать, что компьютер часто подвисает и начинает тормозить. Причиной этого может быть как раз периодический перегрев «камня».
Программа aida64. замеряем температуру процессора
В процессе ремонта компьютеров, мастерам часто приходится диагностировать перегрев процессора. Перегрев процессора является весьма неприятным явлением, так как по его причине производится автоматическое выключение компьютера.
То есть, если вы работаете над серьезным проектом на компьютере, и при этом данный проект требует много ресурсов компьютера, производится большая нагрузка на процессор, то в этот момент компьютер может просто выключиться без каких-либо предупреждений. Также, данная ситуация характерна и для ноутбуков. В этом случае, вам нужно обратиться в компьютерный сервис по ремонту ноутбуков.
СКАЧАТЬ AIDA64 Extreme Edition
Перегрев процессора часто производится по причине запыленности кулера компьютера. В этом случае, необходимо просто произвести замену кулера и заново заменить термопасту на процессоре и провести чистку ноутбука от пыли. После замены кулера, температура должна понизиться.
Если же кулер не запылен и работает исправно, то, скорее всего в месте состыковки кулера и процессора — высохла термопаста. В этом случае, нужно произвести замену термопасты, стереть старый слой и намазать новый слой термопасты.
Вернемся к замеру температуры процессора. Для замеры температуры процессора под управлением Windows, идеально подойдет программа AIDA64, бывшая Everest. Скачать программу AIDA64 можно с официального сайта разработчиков этой программы. Программа AIDA 64 является условно-бесплатной. Это значит, что вы сможете пользоваться ей определенный период времени, либо пользоваться данной программой с ограниченным функционалом. Если вам требуется весь функционал программы AIDA64, то необходимо ее приобрести.
Однако, функционал по замеру температуры доступен в условно-бесплатной версии, чем мы и воспользуемся. Скачиваем программу с официального сайта и устанавливаем ее. Установка весьма проста и не вызывает сложностей. После установки запускаем программу AIDA 64. В главном меню переходим в пункт Сервис — Тест стабильности системы.
В окне отображаются различные показатели нагрева деталей в формате графика. Также можно выбрать те элементы, на которые необходимо произвести синтетическую нагрузку. Каждое устройство отображается отдельным цветом. К ним можно отнести:
Stress CPU — нагрузка на процессор
Stress cache – нагрузка на кэш процессора
Stress local disks — нагрузка на жесткий диск
Отметив необходимые галки, можно приступать к нагрузке процессора для проверки его температуры. Нажимаем на кнопку Start и в графике начинает подниматься показатель температуры процессора.
Какая температура нормальна для процессора. Во многом, температура процессора зависит от его модели. Существуют процессоры, для которых приемлемой нормой температуры при максимальной нагрузке является 90 градусов по Цельсию. Для некоторых моделей, 90 градусов — это критический показатель и требуется произвести замену кулеров или термопасты. Узнать допустимые температурные режимы процессора можно в документации к данному процессору.
Видео по измерению температуры процессора при помощи программы AIDA64
Зачем нужно проверять температуру процессора?
Микропроцессор отвечает за выполнение команд, полученных от аппаратного и программного обеспечения. Если он слишком горячий, то это может привести к значительному повреждению вашего устройства. Поэтому считается хорошей привычкой периодически проверять температуру микропроцессора, чтобы убедиться в отсутствии ненужного вреда для вашего устройства.
Разгон
Ваш компьютер может быть слишком горячим еще потому, что вы разогнали скорость вашего процессора. Разгон — это модификация процессора для достижения более высокой производительности, чем это было изначально установлено производителем. Разгон может привести к увеличению температуры вашего процессора, потому что он вынужден работать в форсированном режиме, т.е. с большей нагрузкой, чем установлено производителем.
Тонкий компьютер (Thin Computer)
Если у вас тонкий компьютер (небольшой системный блок) или ноутбук, то вы можете заметить, что он нагревается быстрее, чем обычные компьютеры. Производители избавились от вентиляторов на некоторых новых, меньших по размеру устройствах. Хотя тонкие компьютеры могут не иметь вентиляторов, но у них все же мощные процессоры, которые могут перегреваться. Владельцам таких тонких компьютеров обычно рекомендуется покупать дополнительные внешние аксессуары для охлаждения тонких компьютеров.
Старый компьютер
При использовании компьютера в течение многих лет, в нем может накапливаться пыль, которая мешает вентиляторам эффективно охлаждать процессор. Поддержание компьютера в чистоте от пыли может помочь продлить его жизнь на годы. Регулярно проверяйте детали вашего компьютера, чтобы убедиться в чистоте вентиляторов. Иногда может потребоваться ремонт или замена вентиляторов, чтобы они работали эффективно.
Помимо того, что старые компьютеры могут быть загрязнены, а их детали – изношены, старые компьютеры подвержены более высокому риску заразиться вредоносными программами, которые могут повредить ваше устройство и украсть ваши данные. Установите на ваш компьютер бесплатный антивирус Panda, чтобы очистить его от любых потенциальных угроз.
Зависание системы
Иногда сбой в работе или внезапное выключение компьютера не имеет ничего общего с работой вашего программного и аппаратного обеспечения. На самом деле, это компьютер пытается защитить себя. Когда ваш компьютер работает слишком долго, он может выключиться, чтобы предотвратить дальнейшее повреждение.
Вы также можете заметить, что программы на вашем компьютере работают медленнее, если процессор становится горячее. Когда у вас много информации на вашем компьютере, процессор должен работать больше, чтобы успевать обрабатывать всю информацию, в результате чего он нагревается быстрее, чем обычно.
Если вы хотите, чтобы ваш компьютер работал быстрее, рекомендуем вам сделать деклуттеринг вашего компьютера, т.е. удалить старые файлы и ненужные программы, чтобы освободить место на жестком диске.
Что делать при высокой температуре процессора ноутбука
Если ваш ноутбук сильно греется и его температура в обычном режиме или при нагрузке превышает норму, это означает что:
- Ваш ноутбук перегревается из-за накопленной пыли в системе охлаждения;
- Термопаста вашего ноутбука высохла и ее следует заменить;
- Для стабилизации тепловых показателей ЦПУ портативного ПК необходимо обновить BIOS;
- Следствием постоянного нагрева ЦПУ может быть вредоносная программа.
Загрязнение системы охлаждения
на портативных компьютерахявляется самой основной причиной перегрева процессора в ноутбуке . Из-за накопленной пыли в СО она не справляется с охлаждением. Чтобы система охлаждения нормально функционировала, ее следует почистить. При самостоятельной очистке ноута мы хотим предостеречь их владельцев. Если вы решитесь очистить ноутбук самодеятельно, не имея определенного опыта, то рискуете повредить ноутбук. В этом случае советуем обратиться к специалисту.После очистки СО вы сразу заметите результат, так какуровень шума СО и нагрев корпуса понизится .
Термопаста
также является важным элементом охлаждения CPU, так как является проводником между СО и CPU. Если термопаста высыхает, то проводимость между СО и CPU падает, вследствие чего происходит нагрев. В этом случая производится замена термопасты. Так же как и с очисткой СО, мы не советуем проводить самостоятельную замену термопасты без надлежащего опыта.
Сейчас бурными темпами развивается множество криптовалют, к созданию которых разработчиков сподвиг успех Bitcoin. На заре рассвета криптовалют также развилось семейство вирусов для ее добычи. Цель этих вирусов — это использование вычислительных ресурсов CPU или GPU ноутбука для добычи криптовалюты
. Если подобное вредоносное ПО попадет на ваш портативный ПК, то вы заметите, какпроцессор даже в режиме простоя будет полностью загружен . Чтобы не допустить этой ситуации в этом случае, мы советуем пользоваться надежным антивирусным ПО. Если же вирус попал на ноутбук, то в этом случае его можно удалить различными антивирусными средствами или полной переустановкой операционной системы.
Какая температура процессора считается нормальной для компьютера
Контроль за работой основных систем компьютера относится к разряду обязательных мер. Самым важным и нагруженной деталью системы является центральный процессор – от стабильности его рабочих характеристик зависит быстродействие операционной системы. Высокая нагрузка на ЦП приводит к его сильному нагреву или выходу из строя. Чтобы избежать поломки, стоит точно знать какой температурный режим будет оптимальным.
Любой чипсет сделан на основе кремния – хорошего полупроводника, но сильно зависимого от температуры. Критической температурой для кристалла является порог в 150 градусов. Превышение этого порога приводит к необратимым изменениям в его структуре и потере работоспособности.
Причиной этому могут быть такие факторы:
- Высокая нагрузка на процессор, когда запущено несколько ресурсных приложений.
- Пыль в радиаторе процессора, которая серьезно ухудшает теплообмен.
- Высокая температура внутри системного блока из-за неисправности или загрязненности системы охлаждения.
- Неправильная установка процессора или воздушный зазор между охлаждаемыми поверхностями (происходит из-за растрескивания термопасты).
Мощности стандартного исправного кулера достаточно в 90% случаев. Показатели нормальной температуры для ЦП будут такими:
- 45-50 0 С – температура работающего в фоновом режиме компьютера или ноутбука. Загрузка ЦП 1-2%.
- 65-70 0 С – нормальная рабочая температура у процессоров Intel. Для чипов AMD верхний предел достигает 80 0 С. Это связано с особенностями конструкции и архитектуры процессоров.
- Свыше 70-80 градусов считается критической, в которой сам процессор работает на пределе своих возможностей. Дальнейшее повышение приведет к перезагрузке системы, если сработает аварийное отключение, или к выходу его из строя.
На заметку! Стабильно высокая температура – это повод задуматься об исправности системы охлаждения или замене ее на более производительную.
В настоящее время используются три вида систем охлаждения.
- Пассивная. Представляет массивный алюминиевый радиатор, закрепленный на процессоре сверху. Отводит все тепло за счет большой площади поверхности и хорошей теплопроводности металла. Не требует электроэнергии, очень надёжен и дешев. Хорошо работает с чипами малой и средней мощности.
- Активная. Это хорошо всем известный радиатор с воздушным кулером. Благодаря вентилятору эффективно отводит большое количество тепла. Недостаток один – хорошо притягивает пыль, что снижает эффективность охлаждения.
- Жидкостная. Самая дорогая и продвинутая система. Применяется в экстремальных геймерских рабочих компьютерах. Тепло от процессора отводится при помощи жидкости и рассеивается в радиаторах за пределами корпуса. Для прокачки теплоносителя используется специальная помпа.
Для контроля достаточно одной проверки в месяц. Все материнские платы оснащены встроенными датчиками температуры. Данные посмотреть можно через BIOS или любую специализированную программу.
Чтобы зайти в BIOS нажимаем кнопку F2 или Del в зависимости от модели платы, выбираем закладку System Health или CPU Storage. В открывшемся окне видна вся информация о физических процессах внутри компьютера. В современных системах имеется функция защитной перезагрузки при перегреве или достижении установленной пользователем температуры.
Второй способ – это установка утилит типа AIDA 64, CPU-Z, CPU Thermometer и других подобных. Особенностью этих программ является возможность детального контроля, за всеми важными параметрами ЦП, видеокарты и жесткого диска. Так для главного процессора можно получить температуру каждого ядра и его загрузку в процентах, температуру корпуса процессора, скорость вращения вентилятора и напряжение. Некоторые программы, например, HWmonitor ведет статистику параметров за время работы.
Что делать если температура немного выше нормального диапазона? Чаще всего это случается из-за загрязненности кулера. Почистить его несложно в домашних условиях.
Для этого отключаем питание компьютера и открываем корпус. Перед нами откроется толстый слой пыли на всех кулерах, который нужно аккуратно удалить. Удобнее сделать это при помощи пылесоса и кисточки с мягким ворсом. Включаем пылесос на всасывание на малой мощности и аккуратно убираем всю грязь.
Гораздо эффективнее будет произвести чистку с неполной разборкой системного блока и заменой термопасты на всех процессорах. Срок ее службы несколько лет, а со временем она теряет свои теплопроводящие свойства, что приводит к перегреву ЦП. Все эти меры позволят надолго продлить срок службы вашего компьютера.
Узнаём температуру составляющих компьютера
Программ для снятия показаний температур существует бесчисленное множество. Другое дело, что одни из них снимают показания с термодатчиков (специальные штуки, измеряющие температуру) на компонентах компьютера недостаточно точно, другие попросту не поддерживают некоторые\многие компоненты именно вашего компьютера, а третьи и вовсе откровенно врут и вводят в заблуждение пользователя.
Некоторые личности пользуются пугающим методом — дотронься до процессора\видеокарты\чего-нибудь еще и если железка горячая, то можно начинать паниковать. Но я не рекомендовал бы заниматься такой ерундой, так как она совершенно не точная (если только у Вас в кожу не встроены тонкочувствительные термодатчики, способные определить температуру до градуса
Какова должна быть температура процессора?
Температура вашего процессора зависит в первую очередь от его производителя, тактовой частоты, и от количества и производительности программ работающих в данный момент времени. Однако этот документ должен дать вам общее представление о том, что приемлемо при определенных условиях.
Большинство современных настольных компьютеров не должно превышать 70 °C, и большинство из них работают между 25 °-50 °C, однако у каждой модели процессора есть своя оптимальная температура и с другими моделями CPU температура может отличатся. Ниже приведена диаграмма температур процессоров, в которой перечислены многие типы процессоров и их средняя, максимальная температура. Имейте в виду, это только для того, чтобы дать нашим пользователям общее представление о температуре процессора.
Все температуры, перечисленные на этой странице, предназначены для процессоров, работающих по умолчанию (без разгона) с запатентованными кулерами. Чтобы дать вам лучшее представление о рабочих временах процессоров Intel и AMD, мы включили их температуры на разных уровнях использования:
1. Температура холостого хода — компьютер на холостом ходу на рабочем столе Windows (без открытых окон или программ)
2. Нормальная температура — компьютер во время интенсивного использования (игры, видео монтажа, виртуализация и т. Д.)
3. Максимальная температура — максимальная безопасная температура процессора, рекомендованная Intel или AMD
Большинство процессоров начнут дросселировать (понизить свою тактовую частоту, чтобы сократить тепло), когда они достигнут 90 — 105 °C. Если температура еще больше повысится, центральный процессор отключится, чтобы избежать повреждения.
| Процессоры | Температура Простоя | Средняя температура | Максимальная Температура |
|---|---|---|---|
| Intel Core i3 | 25°C — 38°C | 50°C — 60°C | 69°C — 100°C |
| Intel Core i5 | 25°C — 41°C | 50°C — 62°C | 67°C — 100°C |
| Intel Core i7 | 25°C — 40°C | 50°C — 65°C | 67°C — 100°C |
| Intel Core 2 Duo | 40°C — 45°C | 45°C — 55°C | 60°C — 70°C |
| Intel Celeron | 25°C — 38°C | 40°C — 67°C | 68°C — 80°C |
| Intel Pentium 4 | 40°C — 45°C | 45°C — 65°C | 70°C — 90°C |
| Intel Pentium Mobile | — | 70°C — 85°C | — |
| AMD A6 | 25°C — 37°C | 50°C — 63°C | 70°C |
| AMD A10 | 28°C — 35°C | 50°C — 60°C | 72°C — 74°C |
| AMD Athlon 64 | — | 45°C — 60°C | — |
| AMD Athlon 64 X2 | — | 45°C — 55°C | 70°C — 80°C |
| AMD Athlon FX | 30°C — 40°C | 45°C — 60°C | 61°C — 70°C |
| AMD Athlon II X4 | 30°C — 45°C | 50°C — 60°C | 70°C — 85°C |
| AMD Athlon MP | — | 85°C — 95°C | — |
| AMD Phenom II X6 | 35°C — 44°C | 45°C — 55°C | 60°C — 70°C |
| AMD Phenom X3 | — | 50°C — 60°C | — |
| AMD Phenom X4 | 30°C — 45°C | 50°C — 60°C | — |
| AMD Sempron | — | 85°C — 95°C | — |
| Ryzen 5 1600 | 30°C — 35°C | 50°C — 64°C | 75°C |
| Ryzen 7 1700 | 35°C — 44°C | 50°C — 65°C | 75°C |
Мы рекомендуем вам измерять температуру вашего собственного процессора и сравнивать их со значениями выше — Нажмите здесь, чтобы узнать, как проверить температуру процессора.Для получения более подробной информации о процессоре, который вы используете, вам необходимо либо ознакомиться с документацией по вашему продукту, либо ознакомиться со страницей технических характеристик процессора.
Определение температуры процессора
Основными факторами, влияющими на тепловой режим ЦП, являются:
- максимальная выделяемая мощность ЦП (TDP);
- степень его загруженности;
- факт наличия разгона по шине или множителю;
- изменение напряжение питания при разгоне;
- эффективность системы охлаждения.
Из перечисленных факторов только последний определят количество отводимого от ЦП тепла, то есть обеспечивает его охлаждение; остальные приводят исключительно к нагреву.
У современных процессоров наибольшее влияние на нагрев оказывает степень его загруженности иногда тепловыделение ЦП в режиме простоя и в режиме максимальной производительности может различаться в десятки раз.
Нормальная
Нормальная температура процессора – это такое её значение, при котором процессор может работать с производительностью от 0 до 100% от заявленной, при этом его тепловыделение находится в допустимом диапазоне.
Величина допустимого диапазона задаётся в спецификации процессора. При этом нижняя граница традиционно не указывается в руководствах для пользователей или системотехников (а это в 90% случаев +20°С), а вот верхнюю границу можно найти в любой спецификации.
В настоящее время для процессоров Intel нормальная рабочая температура находится в пределах до +70°С (в последнее время стали указывать более точно е значение +72°С). Для ЦП фирмы AMD это значение несколько выше: +80°С. Такое различие объясняется разной конструкцией ЦП, в частности их предохранительных крышек. Также следует понимать, что за эту величину принимается её среднее значение для всех ядер процессора.
Оптимальная
Классического или академического определения оптимальной температуры для ЦП не существует, поскольку его производительность фактически не зависит от неё (при том, что обратная зависимость – температуры от производительности, естественно, существует).
В разных источниках под этим термином понимают иногда совершенно разный смысл. Чаще всего оптимальной температурой работающего ЦП считается такая, при которой он работает с максимальной производительностью, однако, при этом система охлаждения работает таким образом, что не доставляет дискомфорта пользователю. Температура ЦП при этом, естественно, находится в пределах допустимых значений.
Современные системы охлаждения ЦП, преимущественно попадают в этот диапазон, чего нельзя сказать о системах охлаждения графических процессоров.
Типичными значениями оптимальной температуры для процессоров с TDP порядка 100-150 Вт является диапазон от +40°С до +65°С.
Критическая
Если же система охлаждения не справляется, то перегрев ЦП может выйти за пределы нормы, и попасть в диапазон критических значений. Температура ЦП считается критической, если она преодолевает «планку» в +70°С для продукции Интела (+100°С для последних поколений) или +80°С для продукции АМД.
Дальнейшая эксплуатация ЦП возможна, при этом даже не будет заметно существенных «просадок» системы по быстродействию, однако, уже сам подобный режим работы не является нормальным.
Несмотря на то, что подобные превышения температуры для процессора не критичны, они символизируют о том, что в системном блоке существуют серьёзные проблемы с циркуляцией воздуха и другие компоненты системы также могут быть подвержены перегреву.
Однако, дальнейший рост тепловыделения будет приводить уже к тому, что процессор начнёт самостоятельно «охлаждать» себя, не особо надеясь на систему охлаждения: при этом будет уменьшаться таковая частота и понижаться питающее его напряжение. Это уже будет заметно для пользователя, и если не будут предприняты меры по улучшению охлаждения процессора, то при достижении определённой температуры произойдёт отключение ПК.
Максимальная температура, при который выключается ПК зависит от конкретной модели ЦП и материнки. Обычно это значение составляет от 100 до 105°С. В принципе, какое значение принять за максимальное, пользователь может определить сам. Температура ЦП, при которой отключается ПК может быть изменена в настройках BIOS.
Как понизить температуру процессора
Если поднят вопрос об уменьшении температуры процессора, то важно проверить систему охлаждения (кулер) на чистоту. Зачастую на нем скапливается много пыли, которая существенно влияет на возможности охлаждения
Пользователи говорят, что простая процедура при помощи домашнего пылесоса, работающего на маленькой мощности, помогает аккуратно убрать пыль. Кулер разбирать не нужно, но если требуется качественная чистка, то его лучше хотя бы отсоединить от процессора.
Чаще всего такая простая процедура дает возможность снизить перегрев, и избежать дальнейших неприятностей.
Еще один фактор, о котором часто забываю пользователи – это температура в комнате. Как показывает практика, комнатная температура может поменять температуру на процессоре от пяти до десяти градусов. Поэтому, лучше ставить ПК подальше от горячих батарей, и аналогичных мест. Так же следует выбрать для работы комнату с максимально низкой температурой.
Как уменьшить температуру процессора
1. Улучшите вентиляцию
Простейший способ уменьшить температуру процессора, это улучшить воздушные потоки внутри корпуса. К сожалению, не у всех это получается.
Есть положительный (больше воздуха идёт в корпус, чем выходит), отрицательный (больше воздуха выходит из корпуса, чем входит) и нейтральный или сбалансированный поток воздуха. Последний вариант наилучший.
Если вы не можете настроить обороты каждого вентилятора в корпусе, то лучше иметь больше кулеров на вдув, чем на что-либо ещё. Так вы сможете сделать наилучший поток воздуха в системном блоке.
2. Организуйте кабели
Большинство не утруждается аккуратной расстановкой кабелей. Факт в том, что если кабели занимают много места, то они препятствуют нормальному потоку воздуха. Приберёте кабели — освободите место воздушным потокам.
3. Переставьте системный блок
Если ваш компьютер стоит в плохо вентилируемом месте, то вероятность перегрева повышается. Даже с хорошо настроенными кулерами и убранными кабелями, плохо вентилируемое помещение будет серьёзной проблемой.
4. Прочистите кулеры и корпус
Кулеры постоянно вдувают и выдувают воздух из корпуса. Со временем на них скапливается пыль, поэтому их нужно регулярно прочищать. Обычно это решает проблемы с температурой. Чистите компьютер регулярно, чтобы поддерживать нормальную температуру ПК. Вам понадобятся две вещи:
- Баллончик сжатого воздуха или резиновая груша;
- Маска для защиты от пыли.
Выкрутите болты сзади корпуса:
Осторожно снимите боковую крышку:
Не забудьте про маску:
Сдуйте пыль при помощи баллончика:
Уберите пыль с кулеров:
ВНИМАНИЕ: когда дуете баллончиком на кулер, придерживайте кулер пальцем. Если он будет крутиться, возможны повреждения
Уберите пыль с блока питания:
Уберите пыль с блока питания:
Уберите пыль по всему корпусу, особенно там, где стоят вентиляторы:
Поставьте боковую крышку на место и закрутите болты обратно:
5. Закрывайте корпус
Много лет обсуждалось, лучше ли открытая сборка закрытой. Кажется логичным, что чем больше воздуха, тем лучше охлаждение. Но пыли тоже становится больше. Закрытый корпус улучшит поток воздуха и убережёт комплектующие от пыли, поэтому вам придётся реже их чистить.
Примечание админа: С другой стороны, если у вас старый корпус и в нём нет специальных отверстий для вентиляции и специальных кулеров для создания потока воздуха, то открытый корпус будет лучше. Так как общая температура в корпусе будет расти и соответственно будет расти температура компонентов.
6. Нанесите термопасту
Замена термопасты обычно делает своё дело. Со временем термопаста высыхает, из-за чего процессор может перегреваться. Термопаста лучшего качества лучше передаёт тепло от процессора к радиатору.
7. Купите процессорный кулер получше
Стоковый кулер — это хорошо, но не так эффективно, как б/у кулер. Рекомендуем купить б/у охлаждение для процессора, особенно для разгона.
8. Купите вентиляторы в корпус получше
Если в вашем корпусе всего 2 вентилятора, то покупка ещё одного или двух даст заметный результат. Эти дополнительные вентиляторы улучшат и сделают потоки воздуха эффективнее.
9. Купите блок питания получше
Модульный блок питания позволяет подключать только нужные кабели, что освободит место в корпусе и улучшит поток воздуха.
10. Увеличьте скорость вентилятора через SpeedFan
Настроить обороты процессорного кулера вручную также легко и просто. Скачайте установщик SpeedFan
Откройте установщик и установите программу:
Запустите SpeedFan и нажмите стрелку вверх или вниз соответственно, чтобы увеличить или уменьшить скорость оборотов кулера:
ВНИМАНИЕ: обязательно увеличите обороты кулера во время игр. Когда кулер работает на половину мощности, у вас должна быть низкая температура в простое и лёгких задачах
11. Настройка плана электропитания
Один из простейших способов снизить температуру процессора — уменьшить максимальную нагрузку на него. Вам вообще не нужно ни на что тратиться. Откройте Панель управления:
Кликните Hardware and Sound:
Перейдите в Электропитание:
Нажмите Сбалансированный перед тем, как нажмёте Change plan settings:
Нажмите Change advanced power settings:
Нажмите на значок + напротив Processor power management в окне Power Options:
Измените Maximum processor state со 100% до 80%:
ВАЖНО: не ставьте 0 — это приведёт к сбоям. Со значениями не ниже 75% проблем быть не должно. Нажмите Применить
Температура процессора уменьшиться в течение 10-30 секунд
Нажмите Применить. Температура процессора уменьшиться в течение 10-30 секунд.
К чему может привести превышение допустимых значений?
Да, существует вероятность того, что ЦП просто «сгорит». Но обычно такой неприятные эффект возможен для самых устаревших моделей. Новые от этого неплохо защищены. Правда, при постоянном превышении допустимых температурных значений их срок эксплуатации снижается. Об этом стоит помнить, особенно, если выбранная модель очень дорогая.
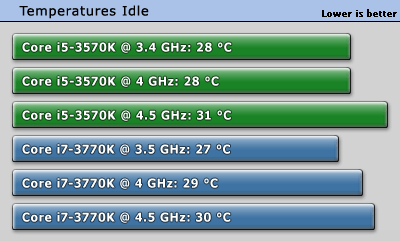
Какие еще могут быть последствия? Самые разные. Например, ну отключился компьютер или перезапустился. Ну что тут такого? Но в таких случаях могут возникнуть проблемы с программным обеспечением – включает пользователь ПК, ждет входа в систему, а на экране сообщение про какую-то ошибку. Ее приходится устранять. В сложных ситуациях – переустанавливать операционную систему.
Да, сам процессор может и не сгореть. А вот другие комплектующие, используемые в компьютерном оборудовании, вполне могут выйти из строя. Например, максимальные температуры для большинства современных жестких дисков находятся в пределах 50-70 градусов. А тут буквально в пяти сантиметров от него находится своеобразная «печка», разогретая до 90-100 градусов. И тепло же куда-то должно деваться! И не факт, что не на винчестер.
Или возникнет проблема с видеокартой, которая практически всегда находится под CPU. Аналогично ситуация касается операционной памяти, материнской платы, других внутренних устройств.
Так что последствия могут оказаться самыми серьезными.
Опасность перегрева
Есть пользователи, которые настороженно относятся к малейшему повышению температуры CPU. Они считают, что это может привести к его выходу из строя. Однако на практике это не так, ведь современные процессоры оснащены довольно надежной системой термозащиты. Как только он нагревается до близкой к критичной температуре, ЦП автоматически снижает тактовую частоту.
В этот момент вся система резко теряет в производительности, и компьютер может даже зависнуть. Если эта мера не помогла и нагрев продолжается, после достижения критической температуры процессора ПК просто отключится. По степени нагрева CPU можно смело говорить, что все остальные элементы компьютера также испытывают перегрев. Такая ситуация возможна, например, при загрязнении системы охлаждения.
Сильный перегрев представляет опасность не только для ЦП, но и других деталей. В первую очередь это касается механизма винчестера. Еще более серьезную опасность для этого элемента системы представляют частые отключения ПК, вызванные срабатыванием термозащиты.
Почему греется процессор на компьютере и ноутбуке при работе и простое
Существует несколько причин нагревания центрального процессора, с которыми могут столкнуться пользователи при активной эксплуатации компьютера и даже его простое.

Среди основных выделяют:
- засорение, пыль, скапливающаяся внутри системного блока, на решетке вентилятора;
- нарушение структуры термопасты кулера, в результате она превращается в изолятор, теряет функции теплопроводности. Поверхность проца становится черной, обугливается;
- износ термопрокладки;
- износ вентилятора;
- несоответствие мощности вентилятора из-за неправильно подобранной модели или неверных настроек мощности. Происходит это обычно, когда пользователь стремится уменьшить или вовсе устранить шум, в результате кулер не справляется с задачами;
- отсутствие свободного потока воздуха в системном блоке;
- неправильные настройки температурного порога, при котором устройство отключается.
Средства мониторинга температуры процессора
Программ с функциями мониторинга температуры ЦП в природе немало. У наших соотечественников наиболее популярны следующие:
- HWiNFO 32/64 — бесплатное Windows-приложение, отображающее значительный объем информации обо всех устройствах компьютера, включая показатели температурных датчиков.
- Aida64 — платная утилита с 30-дневным пробным периодом, которая помимо информационных функций имеет диагностические.
- Core Temp — простенькая программка, которая показывает детальную информацию о процессоре и ведет постоянный контроль его температур.
- Real Temp — выдает практически те же данные, что и Core Temp, плюс имеет функцию звукового оповещения при достижении заданного температурного порога.
А CPU-Z, к сожалению, температуру процессора не показывает.
На примере ниже — часть сводной таблицы системного мониторинга, полученной утилитой HWiNFO.
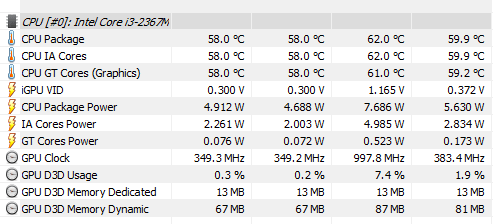
Первая колонка значений отображает текущие показатели состояния ЦП, вторая — минимальные, третья — максимальные, четвертая — средние.
К сожалению, универсальные утилиты из числа приведенных выше не всегда выдают достоверные данные. Как, например, в случае, показанном на следующем скриншоте.
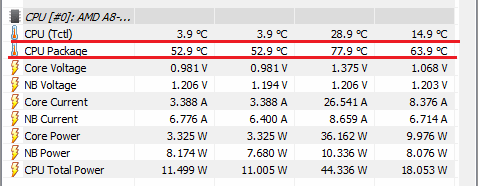
Здесь, мы видим, первое значение температуры намного ниже комнатной, а второе приближается к верхней границе нормы для этого процессора. Чтобы выяснить, какая она на самом деле, я воспользуюсь утилитой Asus AI Suite 3, которая установилась на компьютер вместе с драйверами материнской платы (ОС Windows 7). Ее показатель как раз соответствует истине. И норме.
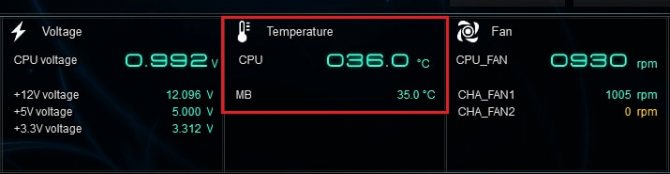
Кстати, узнать температуру «камня» можно и без программ. Достаточно заглянуть в BIOS. В консольных версиях утилиты BIOS Setup опция называется «CPU temperature» (иногда — «CPU Temp» или «Processor Temp») и находится в разделе «Power» или «PC Health». В графических версиях (UEFI) она обычно выведена на главный экран.
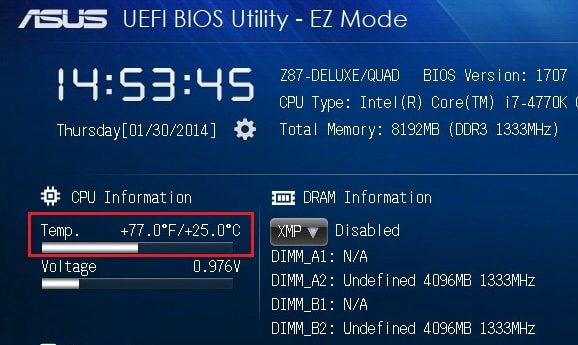
Показатели BIOS, безусловно, достоверны, но не слишком информативны, поскольку компьютер в это время не выполняет сколько-нибудь нагружающих его операций. После запуска Windows температура процессора повышается примерно на 5-10 °C, так как начинают работать системные процессы и фоновые программы.








