Как узнать фпс в играх?
Содержание:
- Для чего используются программы
- Как узнать температуру видеокарты в GPU-Z
- Как узнать температуру процессора
- Влияет ли температура на производительность?
- Счетчик FPS в Steam
- Температура видеокарты при работе
- Как проверить температуру windows 10 без программ
- Как получить высокое значение FPS?
- Что нужно сделать перед разгоном?
- FurMark
- Программа aida64. замеряем температуру процессора
- Дополнительные настройки
- Настройка GameBench
- NVIDIA GeForce Experience
Для чего используются программы
Не все до конца понимают, зачем вообще нужна программа для просмотра текущего ФПС в различных играх.
Фактически можно выделить несколько причин:
- Отсутствие встроенной функции. Если в игре изначально не заложена функция отображения числа кадров за секунду, то многим пользователям захочется её получить. Это возможно, только если будет установлена программа, которая и показывает текущий ФПС в компьютерных играх.
- Необходимость настроить игру. Опираясь на статистику и данные проверки, юзер может подкорректировать текущие настройки, внести какие-то изменения и оптимизировать игровой процесс.
- Сравнение реальных данных со встроенным счётчиком. Ещё одна причина, ориентированная на любопытных геймеров. Даже когда в игре предусмотрена функция отображения FPS, она не всегда соответствует действительности. Установив независимый софт, легко понять, обманывает разработчик или нет.
https://youtube.com/watch?v=TvADB1EpBoM
Но всё же главная причина кроется именно в возможности выбора оптимальных настроек графики.
Как узнать температуру видеокарты в GPU-Z
GPU-Z — бесплатная программа, специально предназначенная для получения данных о видеоподсистеме компьютера. В приложении показаны всевозможные характеристики графического процессора. Прочитайте статью на моем сайте о программе GPU-Z.
Программу можно не устанавливать, а просто запустить на компьютере. Интерфейс программы GPU-Z (ГПУ Зет) работает на английском языке.
Пройдите шаги:
- В главном окне программы GPU-Z откройте вкладку «Sensors».
- Среди доступных показателей найдите «GPU Temperature».
- Здесь показана температура графического процессора, считываемая средствами видеодрайвера. Справа отображается график состояния значений температуры (красная полоса).
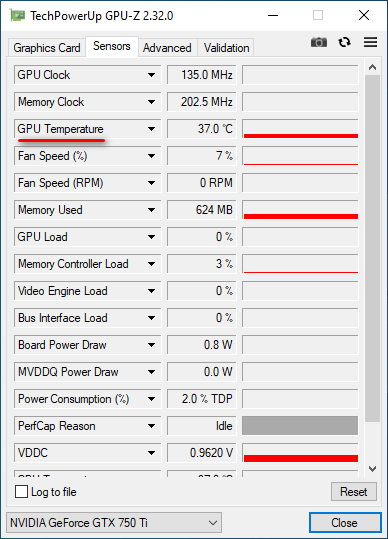
Как узнать температуру процессора
Тест температуры процессора проводится несколькими путями: встроенным, который предлагают производители устройства, или дополнительным с использованием сторонней помощи. Для первого существует BIOS — меню ПК, хранящее все сведения о работе компьютера. Он помогает посмотреть температуру процессора в Windows 10 и других версиях ОС. Для второго существуют специальные программы, которые предстоит предварительно скачать.
Через BIOS
BIOS — «заводской» метод, позволяющий посмотреть температуру процессора, не прибегая к дополнительным программам. Это происходит путем открытия базового меню, содержащего информацию о показании температурных датчиков. Так, к примеру, можно запустить CPU temperature monitor на Windows 10. Чтобы воспользоваться этим способом проверки температуры процессора, нужно выполнить следующие действия:
- Перезагрузить компьютер.
- Нажать на F2.
- Перейти в нужный раздел. Его название может отличаться в зависимости модели материнской платы. Названия раздела могут быть Hardware Monitor, Power, PC Health Status.
- Найти пункт CPU temperature. Напротив этого значения и будет расположен температурный показатель со значениями по Цельсию и по Фаренгейту.
Проблема такого метода заключается в том, что CPU temperature monitor дает сведения о компьютере только в состоянии простоя. BIOS — удобное место, где можно посмотреть температуру процессора Windows 10, однако при входе в систему ЦП не нагружается работой. Таким образом, увидеть температурные значения компьютера с максимальной нагрузкой невозможно. Но есть специальные программы, помогающие проверить температуру процессора в рабочем состоянии при средней и высокой нагрузке.
Через специальные программы
Программы для измерения температуры ПК отличаются функционалом, стоимостью, поддержкой русскоязычного интерфейса и т.д. Выделяются следующие программы, предназначенные для мониторинга температуры процессора:
Признаки перегрева
Температура процессора Windows 10 напрямую влияет на работу системы. Перегрев можно определить по следующим признакам:
- зависание системы;
- торможение при запуске программ;
- шум кулера, выражающий в гудении, дребезжании;
- автоматическая перезагрузка, если система сильно перегрелась.
Влияет ли температура на производительность?
Вероятно, вас интересует, повлияет ли более низкая температура на работу вашего ПК и окажут ли более высокие температуры обратный эффект.
Ответ прост: нет.
Пока температура находится в приемлемом диапазоне, вы не увидите никакого падения производительности. ЦП может работать при 30 или 80 градусах Цельсия, и это никак не повлияет на производительность.
Тем не менее, единственная причина, по которой вам следует беспокоиться о температуре, — это когда она становится слишком высокой, до такой степени, что ваш компьютер начинает глючить, выключаться или перезагружаться сам по себе.
Счетчик FPS в Steam
Anuncios
Valve недавно добавила счетчик FPS в оверлей игры Steam. En Steam (пока не запущены игры), просто зайдите в Steam > Настройки> В игре, а затем выберите положение для экрана FPS в раскрывающемся списке «Счетчик FPS в игре».
Посмотрите на угол экрана, который вы выбрали во время игры, и вы увидите счетчик FPS. Он всегда появляется поверх самой игры, но он довольно маленький и незаметный.
Вы также можете заставить эту функцию работать в играх, не принадлежащих Valve. Добавьте игру в свою библиотеку Steam открыв меню «Игры» и выбрав «Добавить игру, кроме Steam в мою библиотеку. Запустить игру через Steam и оверлей может работать с ним, в зависимости от игры.
Температура видеокарты при работе
Графические процессоры различных типов имеют разную температуру при эксплуатации, в зависимости от конкретной модели видеоадаптера. Некоторые модели видеокарт имеют фабричный разгон, из-за этого они более сильно нагреваются.
На температуру нагрева графического адаптера оказывает значение система охлаждения, применяемая на конкретной модели, количество кулеров, используемых на устройстве.
В общем случае, нормальная температура видеокарты составляет от 30 до 60 градусов по Цельсию при выполнении обычных работ на компьютере. В играх или в программах, использующих графическое ускорение GPU, температура может подниматься до 90 градусов.
Температура свыше 100 градусов считается максимально допустимой. Хотя производители видеокарт NVIDIA и AMD (ATI) заявляют, что их видеокарты могут работать при подобной температуре, до этой ситуации лучше не доводить.
В документации к конкретной модели видеоадаптера можно получить необходимые сведения о допустимых значениях температуры видеопроцессора.
Чтобы избежать перегрева видеокарты, нужно соблюдать некоторые требования при ее эксплуатации:
- Обеспечить нормальную циркуляцию воздуха в корпусе компьютера.
- Проводить очистку от пыли кулера видеокарты, деталей и корпуса ПК.
Чтобы узнать, какая сейчас температура видеокарты нужна программа, мониторящая текущие значения в режиме реального времени.
В статье вы найдете инструкции о том, как узнать температуру видеокарты в Windows с помощью стороннего программного обеспечения: специализированных программ, отображающих данные о состоянии видеоадаптера компьютера. Часть приложений посвящена только графическим устройствам, другие программы более универсальны: они показывают данные обо всех или о большинстве аппаратных компонентов компьютера.
Как проверить температуру windows 10 без программ
В Windows 10 отсутствует удобная штатная утилита для проверки и мониторинга CPU. Однако измерить температуру можно через BIOS или командную строку, если у пользователя нет желания дополнительно скачивать специальную программу.
Для поверки температуры CPU в меню BIOS (UEFI) необходимо следовать инструкции:
- Запустить настройки Биоса: перезагрузить компьютер, и с момента его включения до загрузки операционной системы зажать специальную комбинацию клавиш, которая зависит от типа ПК. Это может быть клавиша Delete (Del), F1, F2, F8, F10 или F Чтобы узнать, какую именно кнопку нажимать, нужно посмотреть на надпись на экране, которая появляется при каждой загрузке ОС. На дисплее может отобразиться что-то вроде «Press F2 to setup» или «Press Del for setup».
- Для того чтобы процесс запуска BIOS завершился успешно, нужно в момент включения ПК несколько раз нажать на ключевую клавишу – интервал между нажатиями не должен превышать 2 секунды.
- Меню Bios варьируется в зависимости от ПК. Как правило, все вкладки на английском языке. Интерфейс представляет собой комбинацию из сине-белых цветов. На каждой вкладке располагаются определенные системные параметры, значение которых можно менять вручную. Навигация в разных версиях Bios строится по одному принципу: чтобы переходить между разделами, достаточно нажимать на стрелки «Влево» и «Вправо». После перехода в нужный раздел для выбора того или иного элемента следует использовать стрелки «Вниз» и «Вверх». Изменение параметров осуществляется посредством нажатия на «Enter».
-
После загрузки Биоса необходимо перейти при помощи стрелки во вкладку «Power» и посмотреть на параметр «Hardware Monitor». Также этот параметр может иметь название «Status» или же «PC Health Status», а в большинстве современных ПК параметр temperature расположен в левой части экрана настроек. Однако в старых устройствах данный параметр в принципе отсутствует.
- Для выхода из Биоса без сохранения текущих настроек нажать на клавишу Esc.
В BIOS можно посмотреть температуру CPU только в состоянии покоя, так как до загрузки операционной системы невозможно запустить стандартные приложения и «нагрузить» систему.
Поэтому рекомендуется сначала «погонять систему», желательно до возникновения исходных проблем — и после зависания компьютера зайти в Bios и посмотреть параметры производительности.
Как получить высокое значение FPS?
Замена комплектующих и апгрейд компьютер является самым адекватным решением в ситуации, когда некоторые комплектующие компьютера, например процессор или видеокарта, уже устарели. Замена этих компонентов на более производительные сможет кардинально повлиять на производительность твоего компьютера, повысить фпс и сделать игру максимально комфортной. Но что же делать, если не хочется тратить деньги на дорогие комплектующие? Здесь на помощь приходят другие способы, которые в той или иной степени помогут выжать из компьютера максимум и улучшить визуальное воприятие игры.
Настройка параметров графики в CS:GO
Для начала стоит определиться с оптимальными настройками графики в самой игре.
Переходим в раздел «Параметры игры» — «Расширенные настройки изображения». Здесь выставляем все параметры точно так же, как на скриншоте ниже:
При выборе разрешения и соотношения сторон в игре максимальную производительность принесут настройки – Обычный 4:3 с разрешением 1024х768.
Настройка видеокарты для CS:GO
Чаще всего игроки забывают, что последняя версия драйвера видеокарты и ее правильные настройки также могут добавить пару фпс в самой игре.
Устанавливаем последние драйвера для видеокарты:Это можно сделать просто перейдя по подходящей ссылке ниже:AMD Drivers Nvidia Drivers
После обновления драйверов стоит выставить оптимальные настройки видеоадаптера:
Для видеокарты Nvidia:
Нажимаем ПКМ на рабочем столе и переходим в Панель управления NVIDIA
В «Параметрах 3D» переходим в «Регулировка настроек изображения» — «Пользовательские настройки с упором на» и тянем ползунок в сторону максимальной производительности.
В «Управлении параметрами 3D» выставляем параметры как на скриншоте.
Для видеокарты AMD:
Нажимаем ПКМ на рабочем столе и переходим в Настройки AMD Radeon. Заходим во вкладку «Игры», а затем — в «Глобальная графика». После этого выставляем параметры как на скриншоте.
Настройка системы для CS:GO
Не менее важным пунктом для максимальной производительности в CS:GO является правильная настройка некоторых параметров самой системы Windows. Здесь наиболее рекомендуемыми действиями являются: настройка «Визуальных эффектов», удаление ненужных программ из «Автозагрузки», оптимизация параметров «Электропитания».
• Настройка визуальных эффектов Windows
После изменения этих параметров система станет выглядеть устаревшей: исчезнут стили шрифтов, анимации, некоторые эффекты, однако это поможет игре работать стабильнее.
Нажимаем ПКМ по «Мой Компьютер» и выбираем «Свойства». Затем заходим в «Дополнительные параметры системы» – «Быстродействие». Убираем галочки со всех параметров как на скриншоте.
• Автозагрузка Windows
Некоторые программы, которые запускаются при загрузке системы также могут оказывать влияние на производительность компьютера. Для того, чтобы избежать этого, следует отключить их в соответствующем разделе.
Заходим в «Диспетчер задач», нажав ПКМ по панели быстрого запуска и выбрав необходимый раздел. Переходим в «Автозагрузка» и убираем ненужные или требовательные программы просто отключив их. Программы можно будет включить вручную.
• Параметры электропитания
При длительной работе компьютера нужно правильно выставлять значения для питания его компонентов. Это можно сделать в разделе «Электропитание».
Открываем «Панель Управления» и переходим в раздел «Оборудование и звук». После этого нажимаем на «Электропитание» и включаем опцию «Высокая производительность».
Настройка параметров запуска в CS:GO
Некоторые параметры запуска игры также могут немного повысить фпс. Чтобы использовать параметры запуска необходимо зайти в Steam и нажать правой кнопкой мыши на CS:GO в библиотеке Steam. После этого выбрать пункт «Свойства». В открывшемся окне нужно перейти в пункт «Общие» – «Установить параметры запуска».
Здесь прописываем все необходимые команды. Большинство команд прописываются с черточкой в начале и без знаков препинания между ними. Между каждым из параметров должен быть только пробел.
Наиболее распространенные команды запуска для повышения FPS:
- –novid — отключает видео при запуске CS:GO
- –high — повышант приоритет игры над остальными приложениями в рамках работы Steam
- –freq 75 — определяет количество кадров в секунду (стоит высталять в зависимости от герцовки монитора — 60, 75, 144, 244)
- –threads 4 — определяет количество ядер процессора, которые будут работать во время запуска CS:GO (здесь выставляем число ядер вашего процессора)
- d3d9ex —снижает нагрузку на процессор на 40%, позволяет игроку быстро сворачивать и разворачивать игру
- +fps_max 0 – убирает ограничение кадров в секунду
Что нужно сделать перед разгоном?
Каждый процессор имеет свой разгонный потенциал — предел тактовой частоты, превышение которого приводит к неработоспособности устройства.
Большинство процессоров, таких как intel core i3, i5, i7, можно безопасно разогнать лишь на 5–15% от исходного уровня, а некоторые еще меньше.
Лучше всего из семейства Intel гонится специально ориентированная на это К-серия с разблокированным множителем.
Стремление выжать максимум тактовой частоты из возможной не всегда оправдывает себя, поскольку при достижении определенного порога нагрева процессор начинает пропускать такты, чтобы снизить температуру.
Из этого следует, что для стабильной работы разогнанной системы необходимо хорошее охлаждение.
Кроме того, учитывая возросшее энергопотребление, может понадобиться замена блока питания на более мощный.
Непосредственно перед разгоном необходимо сделать три вещи:
- Обновить BIOS компьютера до последней версии.
- Убедиться в исправности и надежности установки процессорного кулера.
- Узнать исходную тактовую частоту своего процессора (посмотреть в BIOS или через специальные утилиты, например,CPU-Z).

Также перед разгоном полезно протестировать работу процессора на стабильность при максимальной нагрузке. Например, с помощью утилитыS&M.

После этого пора приступать к «таинству».
FurMark
- Закройте другие приложения, включая скачивание файлов из интернета.
- Запустите программу, она определит модель устройства, доступное разрешение и текущую температуру.
- Выставьте стандартное разрешение в поле «Resolution» и откройте настройки по кнопке «Settings».
- В параметрах теста поставьте галочки на «Dynamic background» и «Burn-in». Не используйте режим «Xtreme burn-in», если вы не разбираетесь в тонкостях работы компьютерного оборудования – на нем можно сжечь видеопамять.
- Вернитесь на основной экран, кликните «Burn -in test».
- Подтвердите, что вы согласны с возможными рисками – перезагрузкой ПК из-за излишней интенсивности нагрузки.
- Начнется тест производительности видеокарты.
- Вы увидите график температуры – на первых минутах она начнет резко расти, затем стабилизируется.
У исправного устройства температура не превысит 100 градусов. При более высоких показателях на экране появятся цветные артефакты, компьютер перезагрузится, отключится видеодрайвер.
При успешном завершении тестирования видеокарты на ошибки вы увидите окно с основными показателями – параметры ноутбука или ПК, максимальная температура, FPS. Для сравнения показателей с характеристиками пользователей аналогичных устройств, кликните на «Submit». Запустится браузер с таблицей, в которой вы оцените свое количество баллов.
Если диагностика видеокарты в FurMark окончилась неудачно, попробуйте устранить неисправность. Осмотрите устройство, если на радиатор налипла пыль – удалите его ватными палочками или сдуйте сжатым воздухом. Обновите термопасту на чипе самостоятельно или обратитесь в сервисный центр.
Программа aida64. замеряем температуру процессора
В процессе ремонта компьютеров, мастерам часто приходится диагностировать перегрев процессора. Перегрев процессора является весьма неприятным явлением, так как по его причине производится автоматическое выключение компьютера.
То есть, если вы работаете над серьезным проектом на компьютере, и при этом данный проект требует много ресурсов компьютера, производится большая нагрузка на процессор, то в этот момент компьютер может просто выключиться без каких-либо предупреждений. Также, данная ситуация характерна и для ноутбуков. В этом случае, вам нужно обратиться в компьютерный сервис по ремонту ноутбуков.
СКАЧАТЬ AIDA64 Extreme Edition
Перегрев процессора часто производится по причине запыленности кулера компьютера. В этом случае, необходимо просто произвести замену кулера и заново заменить термопасту на процессоре и провести чистку ноутбука от пыли. После замены кулера, температура должна понизиться.
Если же кулер не запылен и работает исправно, то, скорее всего в месте состыковки кулера и процессора — высохла термопаста. В этом случае, нужно произвести замену термопасты, стереть старый слой и намазать новый слой термопасты.
Вернемся к замеру температуры процессора. Для замеры температуры процессора под управлением Windows, идеально подойдет программа AIDA64, бывшая Everest. Скачать программу AIDA64 можно с официального сайта разработчиков этой программы. Программа AIDA 64 является условно-бесплатной. Это значит, что вы сможете пользоваться ей определенный период времени, либо пользоваться данной программой с ограниченным функционалом. Если вам требуется весь функционал программы AIDA64, то необходимо ее приобрести.
Однако, функционал по замеру температуры доступен в условно-бесплатной версии, чем мы и воспользуемся. Скачиваем программу с официального сайта и устанавливаем ее. Установка весьма проста и не вызывает сложностей. После установки запускаем программу AIDA 64. В главном меню переходим в пункт Сервис — Тест стабильности системы.
В окне отображаются различные показатели нагрева деталей в формате графика. Также можно выбрать те элементы, на которые необходимо произвести синтетическую нагрузку. Каждое устройство отображается отдельным цветом. К ним можно отнести:
Stress CPU — нагрузка на процессор
Stress cache – нагрузка на кэш процессора
Stress local disks — нагрузка на жесткий диск
Отметив необходимые галки, можно приступать к нагрузке процессора для проверки его температуры. Нажимаем на кнопку Start и в графике начинает подниматься показатель температуры процессора.
Какая температура нормальна для процессора. Во многом, температура процессора зависит от его модели. Существуют процессоры, для которых приемлемой нормой температуры при максимальной нагрузке является 90 градусов по Цельсию. Для некоторых моделей, 90 градусов — это критический показатель и требуется произвести замену кулеров или термопасты. Узнать допустимые температурные режимы процессора можно в документации к данному процессору.
Видео по измерению температуры процессора при помощи программы AIDA64
Дополнительные настройки
Название последней строки зависит от типа используемого рендера. К примеру, если игра работает на OpenGL, то имя строки будет OGL. Строки можно переименовывать. Если назвать строку «FPS» для частоты кадров, то данное имя будет отображаться всегда, независимо от типа рендера. Чтобы переименовать значение, выбираем нужный пункт из списка и ставим галочку «Переопределить имя группы», серое поле станет активным. Стираем то, что там написано и вносим свой вариант имени. Для нескольких значений можно сделать одинаковое имя, в этом случае они объединятся в одну строку. Имейте в виду, использовать необходимо только английский язык. Чем выше разрешение у игры, тем мельче будет текст отображаемых данных. Однако в программе возможно изменять размер шрифта. Для этого в трее щелкаем на значок RivaTunerStatisticsServer, откроется соответствующее окно. Ищем строку «1» On-Screen Display zoom. Двигая ползунок влево или вправо можно уменьшать или увеличивать размер экранного шрифта. С помощью строки «2» настраивается цвет значений. Для этого щелкаем по кружочку и попадаем в меню настройки цвета. Если вы любитель классического пиксельного текста, то в строке «3» можете переключить режим на Vector 3D или Vector 2D. Во втором случае весь текст всегда будет одного цвета. Если же вдруг вы запустили игру, а данные всё никак не появляются, то возможно вы используете модифицированную версию игры. Чтобы это исправить, необходимо активировать режим Custom Direct3D support из строки «4». Существует также продвинутое меню настроек, находится оно в разделе мониторинга «*». В нем вы сможете выбрать готовый стиль, изменить цвет и размер каждого элемента, добавить разделители и изменить отступы. В качестве примера еще один скриншот, в нем я слегка увеличил шрифт, изменил цвет значений с оранжевого на зеленый, перенес данные видеопамяти в строку GPU, а также оперативную память в строку CPU. Сделано это исключительно для теста, а вы можете настроить интерфейс по своему вкусу.
Настройка GameBench
Инструмент, который мы используем для получения FPS для игр на Android, называется GameBench. Вы должны использовать версию приложения для сообщества, которая доступна в магазине Google Play и является бесплатной. Установите приложение на свой Android.
Затем перейдите по этой ссылке и установите приложение GameBench для вашей системы Windows или Mac.
На Android
Подключите телефон Android к компьютеру с помощью кабеля для передачи данных и включите отладку по USB с помощью параметров разработчика в приложении «Настройки». Запустите приложение GameBench на своем телефоне и перейдите на компьютер.
На ПК
Запустите приложение GameBench и подождите, пока оно найдет ваше устройство. Как только устройство будет найдено, вы увидите сообщение об этом на своем телефоне/планшете Android и сможете отключить устройство от ПК.
NVIDIA GeForce Experience
Если у вас есть новейшее графическое оборудование NVIDIA, поддерживающее ShadowPlay, вы также можете включить счетчик частоты кадров в игре с помощью NVIDIA GeForceExperience. В приложении нажмите кнопку «Настройки».
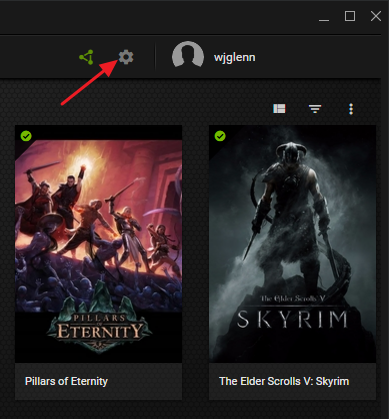
В разделе «общий доступ» убедитесь, что общий доступ включен, а затем нажмите кнопку «Настройки».
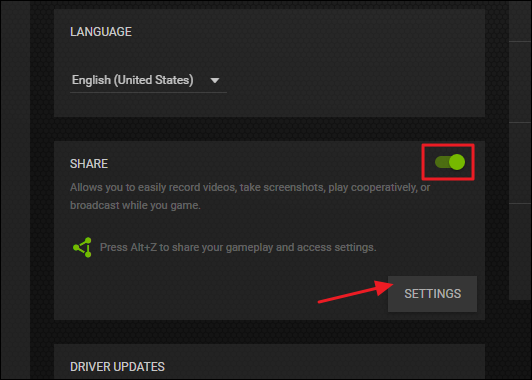
В разделе Настройки оверлея нажмите кнопку «оверлеи».
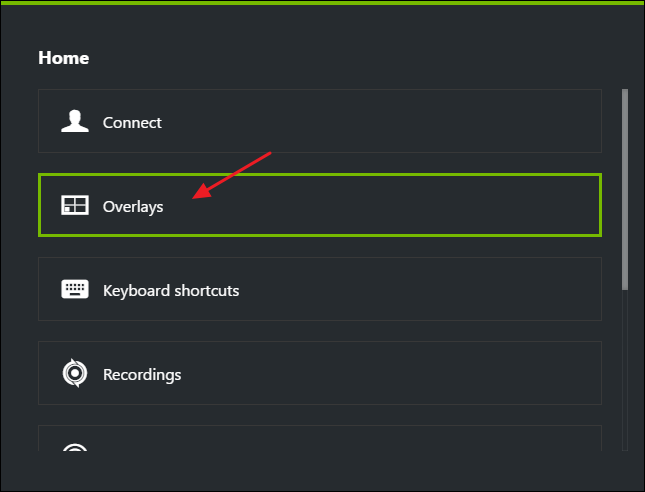
В окне «Наложения» выберите вкладку «Счетчик частоты кадров», а затем щелкните на один из четырех квадрантов, чтобы выбрать, где вы хотите использовать свой счетчик FPS.
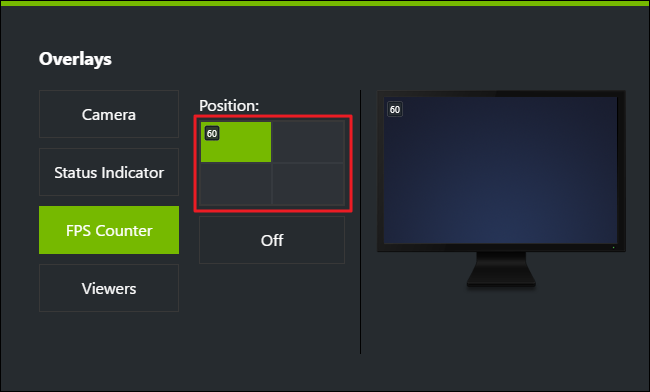
Если вы используете GeForceExperience, то вы также можете использовать игровые профили NVIDIA для автоматического выбора рекомендуемых NVIDIA настроек для различных игр, которые лучше всего работают с вашей видеокартой. NVIDIA рассматривает это как способ оптимизации игры, при этом не заставляя вас настраивать и тестировать графические параметры по старинке.








