Рейтинг лучших программ для повышения fps в играх и оптимизации компьютера
Содержание:
- Как ограничить FPS игр в Windows 10
- Как пользоваться
- Настройки поведения программы
- Как получить высокое значение FPS?
- Оптимизация
- Физическая чистка ПК + перегрев
- Способы решения
- MSI Afterburner
- Какой предельный ФПС выставлять?
- Физическая чистка ПК + перегрев
- Что это такое
- Iobit Game Booster
- Дефрагментация жесткого диска
- Проверка антивируса
- Изменить параметры электропитания
- Afterburning
- Заключение
Как ограничить FPS игр в Windows 10
Использование драйвера NVIDIA или AMD
Одним из способов ограничения максимального FPS нашей видеокарты является использование панели управления собственными драйверами. Недавно, NVIDIA включил опцию в своей панели управления, которая позволяет нам ограничивать максимальный FPS, который мы хотим, чтобы наша видеокарта обрабатывала.
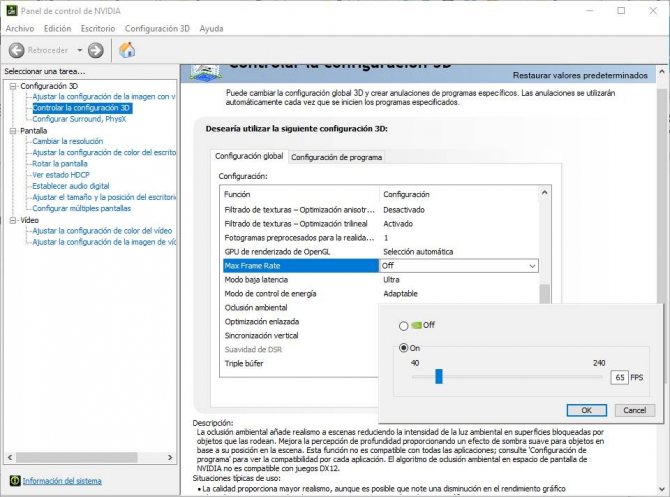
Активация этого параметра на той же частоте, что и у нашего монитора, позволит сэкономить энергию и энергию на видеокарте, поскольку она не будет обрабатывать дополнительные кадры.
AMD драйверы также позволяют ограничивать FPS новых игр. А еще есть такие инструменты, как Radeon Chill , что позволит вам сделать то же самое.
Использование Rivatuner
Другим вариантом ограничения FPS нашей видеокарты является использование Rivatuner. Это одна из наиболее популярных программ самых продвинутых пользователей для детального контроля работы своих видеокарт. Среди всех функций, которые нам кажутся, которых не мало, нас интересует функция Предел частоты кадров , что позволит нам ограничить кадры.
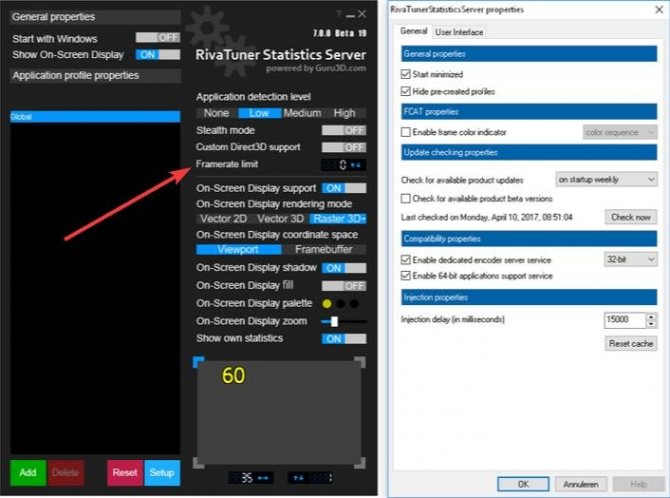
Мы также должны активировать опцию «Режим невидимости», чтобы приложения и игры не могли обнаружить эту программу. Таким образом мы избежим конфликтов с некоторыми играми.
Мы можем скачать эту программу бесплатно с Следующая ссылка , Если мы выберем эту альтернативу, мы сможем наслаждаться лимитом FPS как в обычных, так и в UWP играх.
Из настроек игры
В дополнение к двум опциям, описанным выше, большинство игр также имеют раздел в своей конфигурации, который позволяет нам ограничить FPS игр , Эта конфигурация обычно близка к V-Sync, и она позволит нам точно так же, чтобы не дать видеокарте работать больше с кадрами, которые, в конце концов, будут отбрасываться.
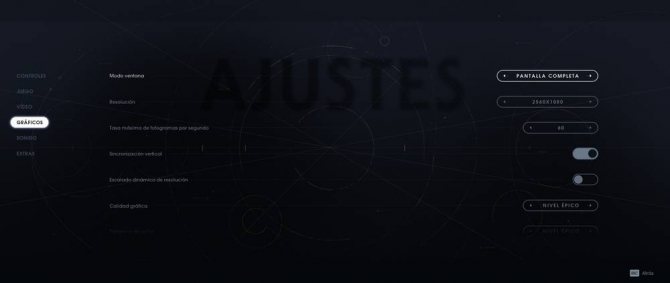
Конечно, не все игры предлагают эту опцию.
Мы должны помнить, что предел FPS всегда является верхним пределом. Это не будет превышать этот предел. Но нам придется столкнуться с более низкими пределами, поскольку они могут привести к еще худшему игровому опыту.
Как пользоваться
Сейчас можно разбираться, как отключить ограничение ФПС в КС:ГО или включить его. С консолью работать очень легко, просто вводите команды в строку снизу и жмите на кнопку «Enter».
Первое, что необходимо сделать – ввести команду «net_graph 1» (без кавычек), чтобы счетчик появился в нижнем правом углу. Это очень удобно, когда вы хотите настроить показатель частоты кадров и постоянно отслеживать фреймрейт, чтобы вовремя установить или убрать ограничение FPS в CS:GO.
А теперь о том, как сделать ограничение ФПС в КС:ГО. Вы должны понимать, на какой цифре хотите остановиться. Предположим, нужно ограничить частоту смены кадров показателем 50.
- Вписывайте в консоль команду fps_max 50;
- Жмите на кнопку ввода.
Как вы понимаете, можно поставить любое число – просто замените 50 на подходящую цифру.
Из этого вытекает ответ на следующий вопрос, как снять ограничение ФПС в КС:ГО и значительно повысить показатель (насколько позволяют возможности оборудования).
Опять обращаемся к консоли и пишем команду fps_max 500.
Число 500 взято произвольно – это очень высокий показатель, до которого игроку не добраться. Поэтому система автоматически снимает существующие ограничения – вы можете наслаждаться максимально допустимым фреймрейтом.
Вместо 500 можете указать любое число, превышающее 150. Посмотрите на счетчик и сравните старый и новый показатель!
Доходчиво объяснили, как поставить ограничение ФПС в CS:GO и убрать его при необходимости. Любой игрок должен уметь управлять этим параметром – вы не исключение. Поэтому рекомендуем добавить статью в закладки, чтобы не потерять!
Настройки поведения программы
Прежде запуска теста для подсчёта FPS рассмотрим настройки поведения программы Fraps в первой её вкладке «General»:
- Первая сверху — Start Fraps minimized» — это опция сворачивания окна программы в системный трей сразу при запуске;
- Вторая сверху — «Fraps window always on top» — опция отображения окна программы поверх окон других приложений Windows.
- Третья сверху — «Run Fraps when Windows starts» — автозапуск программы вместе с Windows.
В нашем случае используем только опцию в левом нижнем углу окна Fraps — «Minimize to system tray only», которая спрячет программу в системный трей.
3. Тестирование на предмет, сколько FPS в игре
Всё, что связано с тестированием видеокарты, в частности, с подсчётом FPS в игре, настраивается во второй вкладке программы Fraps «99 FPS».
Как запустить тест, чтобы узнать, сколько FPS в игре? В графе «Benchmark Settings» выставляем галочку на позиции «FPS». Выше и правее, в графе «Overlay Hotkey» увидим предустановленную горячую клавишу F12 для переключения угла отображения показателя тестирования на экране монитора. Эту клавишу при необходимости можно сменить на другую и задействовать во время тестирования, если счётчик FPS будет заслонять, например, игровую статистику. Эта же клавиша используется и для отключения счётчика FPS по достижении конечного угла перемещения.
Всё — можем приступать к тестированию. Программу Fraps не закрываем и запускаем игру. В полноэкранном режиме игры в правом верхнем углу увидим счётчик FPS.
4. Тестирование показателя FPS с сохранением результатов
Во вкладке программы «99 FPS» обнаружим другую установленную по умолчанию горячую клавишу — F11 — в графе «Benchmarking Hotkey». Её при необходимости также можно сменить на альтернативную клавишу. Это клавиша сохранения результатов тестирования. При её нажатии в процессе игры уже после выхода из игрового клиента минимальный и максимальный показатель FPS будет записан в лог-файл.
Этот лог-файл вместе с csv-файлом, где будет содержаться более расширенный перечень показателей FPS за время тестирования, можно отыскать в папке по пути, прописанному в графе «Folder to save benchmarks in». Путь сохранения результатов тестирования меняется на другой при нажатии синей кнопки «Change».
Можем не выходить из игрового клиента, а просто свернуть его клавишей Win, чтобы просмотреть результаты экспресс-теста подсчёта FPS. Для этого активируем опцию «Stop benchmark after» и устанавливаем число секунд, за которые будет проведено тестирование с сохранением результатов в лог-файл.
Далее, как и в предыдущем пункте статьи, не закрывая программу Fraps, запускаем игру. После выхода из игры или по завершении указанных секунд для проведения экспресс-тестирования можем отправляться за его результатами по указанному пути сохранения. Кстати, в программе реализован быстрый доступ к папке сохранения результатов тестирования – это кнопка «View» во вкладке «99 FPS».
5. Другие настройки тестирования
Во вкладке программы «99 FPS» есть ещё некоторые настройки, которые в нашем случае не были использованы. Одна из опций, что расположена в правом нижней углу окна программы — «Only update overlay once a second»— это активация обновления счётчика FPS ежесекундно, а не каждые 25 кадров, как настроено в программе Fraps по умолчанию.
Две другие опции в графе «Benchmark Settings» – это опции тестирования микрозадержек («Frametimes») и максимального, минимального, усреднённого FPS («MinMaxAvg»).
Эти параметры можно увидеть в csv-файле в папке по пути сохранения результатов тестирования.
6. Каким должен быть оптимальный показатель FPS?
Конкретной установленной цифры эталонного показателя FPS не существует, поскольку при одной и той же частоте смены кадров в секунду в разных играх может быть разное качество изображения. Бытует мнение, что показателя 30 FPS достаточно для усреднённой в плане системных требований компьютерной игры. А вот для новых игр, заточенных под работу с производительным «железом», напичканных эффектами и динамикой игрового процесса, этой цифры может быть и недостаточно. Геймеры с внушительным стажем любят гоняться за большим показателем – чтобы было как минимум 50 FPS.
В любом случае, выбирая видеокарту в комплект сборки ПК или присматривая себе мощный ноутбук с дискретной видеокартой, не будет лишним просмотреть в Интернете тесты этих видеокарт в компьютерных играх. Чем больший показатель FPS сверх цифры 30 будут выдавать такие видеокарты, тем, соответственно, лучше.
Статья на данную тему: Сколько FPS видит человеческий глаз
Как получить высокое значение FPS?
Замена комплектующих и апгрейд компьютер является самым адекватным решением в ситуации, когда некоторые комплектующие компьютера, например процессор или видеокарта, уже устарели. Замена этих компонентов на более производительные сможет кардинально повлиять на производительность твоего компьютера, повысить фпс и сделать игру максимально комфортной. Но что же делать, если не хочется тратить деньги на дорогие комплектующие? Здесь на помощь приходят другие способы, которые в той или иной степени помогут выжать из компьютера максимум и улучшить визуальное воприятие игры.
Настройка параметров графики в CS:GO
Для начала стоит определиться с оптимальными настройками графики в самой игре.
Переходим в раздел «Параметры игры» — «Расширенные настройки изображения». Здесь выставляем все параметры точно так же, как на скриншоте ниже:
При выборе разрешения и соотношения сторон в игре максимальную производительность принесут настройки – Обычный 4:3 с разрешением 1024х768.
Настройка видеокарты для CS:GO
Чаще всего игроки забывают, что последняя версия драйвера видеокарты и ее правильные настройки также могут добавить пару фпс в самой игре.
Устанавливаем последние драйвера для видеокарты:Это можно сделать просто перейдя по подходящей ссылке ниже:AMD Drivers Nvidia Drivers
После обновления драйверов стоит выставить оптимальные настройки видеоадаптера:
Для видеокарты Nvidia:
Нажимаем ПКМ на рабочем столе и переходим в Панель управления NVIDIA
В «Параметрах 3D» переходим в «Регулировка настроек изображения» — «Пользовательские настройки с упором на» и тянем ползунок в сторону максимальной производительности.
В «Управлении параметрами 3D» выставляем параметры как на скриншоте.
Для видеокарты AMD:
Нажимаем ПКМ на рабочем столе и переходим в Настройки AMD Radeon. Заходим во вкладку «Игры», а затем — в «Глобальная графика». После этого выставляем параметры как на скриншоте.
Настройка системы для CS:GO
Не менее важным пунктом для максимальной производительности в CS:GO является правильная настройка некоторых параметров самой системы Windows. Здесь наиболее рекомендуемыми действиями являются: настройка «Визуальных эффектов», удаление ненужных программ из «Автозагрузки», оптимизация параметров «Электропитания».
• Настройка визуальных эффектов Windows
После изменения этих параметров система станет выглядеть устаревшей: исчезнут стили шрифтов, анимации, некоторые эффекты, однако это поможет игре работать стабильнее.
Нажимаем ПКМ по «Мой Компьютер» и выбираем «Свойства». Затем заходим в «Дополнительные параметры системы» – «Быстродействие». Убираем галочки со всех параметров как на скриншоте.
• Автозагрузка Windows
Некоторые программы, которые запускаются при загрузке системы также могут оказывать влияние на производительность компьютера. Для того, чтобы избежать этого, следует отключить их в соответствующем разделе.
Заходим в «Диспетчер задач», нажав ПКМ по панели быстрого запуска и выбрав необходимый раздел. Переходим в «Автозагрузка» и убираем ненужные или требовательные программы просто отключив их. Программы можно будет включить вручную.
• Параметры электропитания
При длительной работе компьютера нужно правильно выставлять значения для питания его компонентов. Это можно сделать в разделе «Электропитание».
Открываем «Панель Управления» и переходим в раздел «Оборудование и звук». После этого нажимаем на «Электропитание» и включаем опцию «Высокая производительность».
Настройка параметров запуска в CS:GO
Некоторые параметры запуска игры также могут немного повысить фпс. Чтобы использовать параметры запуска необходимо зайти в Steam и нажать правой кнопкой мыши на CS:GO в библиотеке Steam. После этого выбрать пункт «Свойства». В открывшемся окне нужно перейти в пункт «Общие» – «Установить параметры запуска».
Здесь прописываем все необходимые команды. Большинство команд прописываются с черточкой в начале и без знаков препинания между ними. Между каждым из параметров должен быть только пробел.
Наиболее распространенные команды запуска для повышения FPS:
- –novid — отключает видео при запуске CS:GO
- –high — повышант приоритет игры над остальными приложениями в рамках работы Steam
- –freq 75 — определяет количество кадров в секунду (стоит высталять в зависимости от герцовки монитора — 60, 75, 144, 244)
- –threads 4 — определяет количество ядер процессора, которые будут работать во время запуска CS:GO (здесь выставляем число ядер вашего процессора)
- d3d9ex —снижает нагрузку на процессор на 40%, позволяет игроку быстро сворачивать и разворачивать игру
- +fps_max 0 – убирает ограничение кадров в секунду
Оптимизация
На компьютерах со старыми видеокартами программа не всегда может подобрать оптимальные параметры. Geforce Experience NVIDIA не оптимизирует игры на видеочипах младше 600 серии.
Оптимизация производится автоматически, сразу после добавления игры в список. Отключить Geforce Experience в игре можно в настройках.
Для этого перейдите в раздел опций программы и откройте раздел «Игры». Снимите галочку возле пункта «Автоматически оптимизировать недавно добавленные игры».
Чтобы выполнить оптимальных настроек вручную вернитесь на главную страницу. Откройте небольшое меню управления списком, нажав на иконку из трех точек. Выберите пункт «Оптимизировать все игры».
Чтобы посмотреть на параметры, которые выставила программа GeForce Experience NVIDIA, наведите курсор на приложение в списке и нажмите «Подробнее».
В нижнем блоке появится уведомление о том, что оптимизация прошла успешна. Чуть ниже отображается название параметров и текущие настройки.
Если вы хотите изменить установленные параметры нажмите на иконку гаечного ключа в правой части.
В открывшемся окне можно установить разрешение экрана, режим дисплея и выбрать оптимизацию под производительность или качество.
Производительность снижает настройки и повышает скорость работы игры. Качество улучшает графику, но при этом могут возникнуть зависания, если ваша система не поддерживает высокие настройки.
Физическая чистка ПК + перегрев
От перегрева системного блока может частично пасть ФПС. Нагревается комп по разным причинам, и главной из них является обычная пыль. Ею забивается вентилятор, прямой обязанностью которого является кондиционирование «внутренностей» техники.
Циркуляция воздуха нарушается, и процессор, видеокарта, жесткий диск не могут работать нормально. Система виснет, и даже может полностью отключиться. Поможет в решении данной проблемы только физическая чистка.
Необходимо взять:
- щеточки;
- термопасту в шприце или тюбике;
- маленькую фигурную отверточку;
- тряпочку или губку;
- специальное средство для чистки.
Оптимально — приобрести специальные наборы для чистки. Например, «Colorway». В его наборе тряпочка для экрана из микрофибры, две разновидности жидкостей — для дисплея и для внутренней очистки, щеточка со сменными насадками, губка. Термопасту и отвертку необходимо покупать отдельно.
Компьютеры разбирают по-разному. Для ноутбуков есть гайды в Интернете. Поэтому необходимо не полениться, и найти описание под конкретную модель. Чтобы не получилось так, что при конечной сборке остаются лишние детали. Ведь даже один маленький болтик «держит Вселенную»: может фиксировать нужную запчасть. Например, шлейфы или видеокарту.
Компьютер разбирают, каждую деталь тщательно протирают, на плату наносят термопасту
Особое внимание уделяется вентилятору. В нем скапливается множество пыли, которая скатывается в комочки
Можно даже продуть эту запчасть. В идеале, чистка проводится раз в полгода, даже если комп не тормозит.
Кстати, высохшая термопаста также является причиной перегрева. И, даже если воздух циркулирует по системе беспрепятственно, комп может сильно греться. Замена термопасты — это очень сложное занятие, особенно, если у пользователя нет опыта. Опять же — необходимо посмотреть различные гайды по конкретной модели и марке компьютера либо обратиться в сервисный центр (услуга обойдется от 400 грн).
В любом случае, пасту наносят минимальным слоем. Не должно быть пузырьков воздуха или комочков. Предварительно, пласты старой, засохшей пасты аккуратно стирают. Она очень маркая и плохо отстирывается. Поэтому необходимо быть аккуратным.
Температурные показатели работы системы можно проверить при помощи специальных программ. Например, с помощью HWMonitor. Это утилита с бесплатным функционалом. Она скачивается через Гугл архив. Весит немного, ставится быстро. Допустимые значения для работы:
- процессор — 45-65°;
- жесткий диск — 30-45°;
- видеокарта — до 90° (в зависимости от типа, так как для некоторых такая температура уже критическая).
Посмотреть информацию об оптимальных параметрах для конкретной техники можно в Интернете либо в техническом паспорте. Если греется только один компонент, а не вся система, его придется менять.
Интересная статья: Что лучше, ноутбук или компьютер (ПК): 5 советов, как выбрать технику для своих нужд
Способы решения
Как видите, информация о том, как ограничить ФПС в любой игре, рано или поздно может пригодиться. Собрали самые действенные способы, которые можно использовать практически на любом компьютере. Попробуйте подобрать оптимальный!
1. Настройки видеокарты
Производители видеокарт дают возможность поставить ограничение FPS в играх – они уже обо всем позаботились, вам нужно только воспользоваться несложными подсказками.
Существуют два основных разработчика программного обеспечения – NVIDIA и AMD. Выбирайте нужный вариант и приступайте.
Сначала о том, как ограничить ФПС в играх через NVIDIA:
- Откройте панель управления видеокартой;
- Найдите раздел «Параметры 3D»;
- Перейдите к подразделу «Управление параметрами…»;
- Отыщите пункт «Max Frame Rate» и переведите ползунок напротив в положение «Включено»;
- Теперь выставьте нужное значение фреймрейта самостоятельно. Готово!
Теперь несколько слов о том, как ограничить ФПС в играх через AMD Radeon:
- Откройте «Настройки Radeon» и перейдите к вкладке «Игры»;
- Затем – «Компьютерные…» и найдите нужное приложение, с которым хотите поработать;
- Установите максимальную доступную частоту кадров, сохраните внесенные изменения.
Вот и все! Прекрасные программные возможности, которых должно хватить.
2. Специальное приложение
Есть специальная программа, которая ограничивает ФПС в играх – это Bandicam, известный большинству пользователей возможностью записи экрана.
- Найдите на панели слева вкладку «ФПС»;
- Установите клавишу ограничения (по умолчанию это F10, но можно поменять);
- Пропишите уровень ограничения в соответствующей строке;
- Снимите галочку в разделе «Только при записи» и сохраните внесенные изменения.
Теперь вы можете зайти в приложение и щелкнуть по назначенной клавише ограничения, чтобы понизить фреймрейт.
Аналогичная возможность есть в приложении MSI Afterburner, вы можете скачать его вместо Бандикама.
3. Настройка через Steam
Немного поговорим о том, как ограничить ФПС в игре через ярлык Стима. Если вы покупали контент через встроенный магазин, можно воспользоваться небольшой хитростью. Откройте десктопный клиент и сделайте следующее:
- Откройте библиотеку (вкладка наверху) и найдите в списке слева нужное приложение;
- Нажмите правой кнопкой мышки и перейдите к свойствами;
- Во вкладке «Общие» находим строку «Параметры запуска»;
- Вставляем следующее: —set /Config/CONFIG/maxFpsValue «X»;
- Вместо «Х» нужно прописать число кадров, например, 75;
- Сохраняем изменения и перезагружаем клиент.
Узнали, стоит ли ограничивать ФПС в играх – если у вас есть веская причина, воспользуйтесь одним из наших советов по снижению фреймрейта. Не переживайте, очень скоро вы научитесь понимать, когда нужно поднимать, а когда искусственно занижать показатели частоты кадров.
MSI Afterburner
Универсальная программа для мониторинга показателей оборудования, которая во время игрового процесса отображает загруженность всего, что прикреплено к материнской плате:
- Количество потребляемой оперативной памяти.
- Температуру видеокарты.
- Используемая память видеокарты.
- Температуру процессора (каждого его ядра).
- Процент загрузки процессора.
- Количество кадров в секунду.
Программа также показывает, на какой частоте работает графический и центральный процессор. Легкий и понятный интерфейс позволяет быстро найти такую функцию, как включение в MSI Afterburner FPS в играх.
Какой предельный ФПС выставлять?
Многие наверняка зададутся вопрос, а какое же числовое значение выставить в вышеуказанной настройке. Ориентируйтесь на частоту обновления своего монитора. Если она 60 Hz (в большинстве моделей) – ставьте максимум в 60 fps, если 75 Hz – ставьте 75 и т.д. Определить кол-во герц вашего монитора поможет этот сервис.
Да и не бойтесь экспериментировать – вы можете легко менять значения и мгновенно оценивать комфорт от игры. Если при каком-то значении вдруг появился дискомфорт, фризы или лаги – повысьте его и снова поиграйте.
Тут нет универсального решения, так как конфигурации компьютеров у всех разные, мониторы у всех разные, да и набор игр у каждого свой. Более того, одни и те же компьютерные игры совершенно по-разному ведут себя на разных сочетаниях процессора, видеокарты и оперативной памяти.
Физическая чистка ПК + перегрев
От перегрева системного блока может частично пасть ФПС. Нагревается комп по разным причинам, и главной из них является обычная пыль. Ею забивается вентилятор, прямой обязанностью которого является кондиционирование «внутренностей» техники.

Циркуляция воздуха нарушается, и процессор, видеокарта, жесткий диск не могут работать нормально. Система виснет, и даже может полностью отключиться. Поможет в решении данной проблемы только физическая чистка.
Необходимо взять:
- щеточки;
- термопасту в шприце или тюбике;
- маленькую фигурную отверточку;
- тряпочку или губку;
- специальное средство для чистки.
Оптимально — приобрести специальные наборы для чистки. Например, «Colorway». В его наборе тряпочка для экрана из микрофибры, две разновидности жидкостей — для дисплея и для внутренней очистки, щеточка со сменными насадками, губка. Термопасту и отвертку необходимо покупать отдельно.
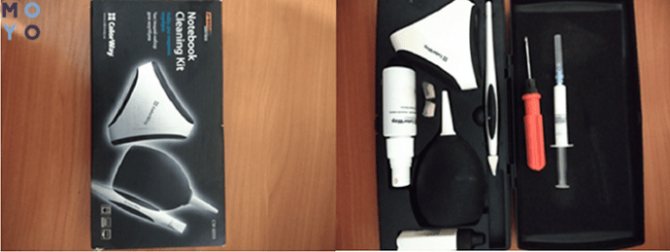
Компьютеры разбирают по-разному. Для ноутбуков есть гайды в Интернете. Поэтому необходимо не полениться, и найти описание под конкретную модель. Чтобы не получилось так, что при конечной сборке остаются лишние детали. Ведь даже один маленький болтик «держит Вселенную»: может фиксировать нужную запчасть. Например, шлейфы или видеокарту.
Компьютер разбирают, каждую деталь тщательно протирают, на плату наносят термопасту
Особое внимание уделяется вентилятору. В нем скапливается множество пыли, которая скатывается в комочки. Можно даже продуть эту запчасть
В идеале, чистка проводится раз в полгода, даже если комп не тормозит
Можно даже продуть эту запчасть. В идеале, чистка проводится раз в полгода, даже если комп не тормозит.
Кстати, высохшая термопаста также является причиной перегрева. И, даже если воздух циркулирует по системе беспрепятственно, комп может сильно греться. Замена термопасты — это очень сложное занятие, особенно, если у пользователя нет опыта. Опять же — необходимо посмотреть различные гайды по конкретной модели и марке компьютера либо обратиться в сервисный центр (услуга обойдется от 400 грн).
В любом случае, пасту наносят минимальным слоем. Не должно быть пузырьков воздуха или комочков. Предварительно, пласты старой, засохшей пасты аккуратно стирают. Она очень маркая и плохо отстирывается. Поэтому необходимо быть аккуратным.
Температурные показатели работы системы можно проверить при помощи специальных программ. Например, с помощью HWMonitor. Это утилита с бесплатным функционалом. Она скачивается через Гугл архив. Весит немного, ставится быстро. Допустимые значения для работы:
- процессор — 45-65°;
- жесткий диск — 30-45°;
- видеокарта — до 90° (в зависимости от типа, так как для некоторых такая температура уже критическая).
Посмотреть информацию об оптимальных параметрах для конкретной техники можно в Интернете либо в техническом паспорте. Если греется только один компонент, а не вся система, его придется менять.
Интересная статья: Что лучше, ноутбук или компьютер (ПК): 5 советов, как выбрать технику для своих нужд
Что это такое
Начинаем разбираться, что значит FPS в играх.
Откуда взялась аббревиатура? Обратимся к видеокарте – любая видеокарта отрисовывает огромное количество картинок за одну секунду, вместе они создают анимацию на вашем мониторе. Без анимации невозможно представить себе нормальный игровой процесс!
Значение показывает, какое количество кадров отображается на мониторе в течение одной секунды – именно от количества FPS в играх (что это такое – вы уже знаете) зависит комфортное восприятие дисплея и качество геймплея. Логично предположить: чем выше показатель (чем больше количество кадров), тем лучше и качественнее становится картинка, тем проще глазам ее воспринимать.
Нормальный FPS в играх влияет не только на комфорт игрока – этот показатель стоит рассматривать более широко. Отображаемая анимация будет лучше, исчезнет замыливание и торможение в динамических сценах – только представьте, как тяжело играть в активный шутер, если экран лагает.
Кроме того, частота отображения кадров имеет влияние на:
- Отзывчивость управления в игре;
- Нагрузку на работу компьютера.
Чем больше частота кадров, тем сильнее нагружается устройство – соответственно, снижается производительность в выполнении других задач, запущенных параллельно.
Iobit Game Booster
Iobit Game Booster – простое и универсальное решение для увеличения частоты кадров. Аналогично с предыдущими программами, Game Booster останавливает и удаляет лишние процессы и направляет все ресурсы для повышения качества игры.

Booster полностью автоматизирует настройки, вам нужно лишь добавить игру в базу программы и запустить.
Простой интерфейс на английском языке. Локализация на русском языке не поддерживается. Поддерживает все версии Windows.
Достоинства:
- получение увеличенного показателя частоты кадров в секунду (в среднем от 2 до 10 FPS) без разгона видеокарты;
- оптимизация ОЗУ;
- инструменты для ускоренной диагностики системы и отслеживания процессов, замедляющих работу ПК;
- возможность использования горячих клавиш для активации игрового режима;
- встроена утилита для проведения дефрагментации жёсткого диска целиком или отдельного его участка;
- мониторинг температуры процессора и видеокарты;
- запись аудио и видео с экрана.
Недостаток один – отсутствует русский язык.
Iobit Game Booster – одна из лучших программ на рынке, отлично выполняющая роль буста, однако нужно быть внимательнее во время установки, поскольку приложение предлагает загрузку дополнительного ПО.
Дефрагментация жесткого диска
Как бы это банально не звучало, но обновление драйверов до актуальной версии способно решить массу проблем. В том числе, улучшить производительность вашего компьютера. Свежие настройки содержат в себе файлы, улучшающие взаимодействие «железа» ПК с игрой.
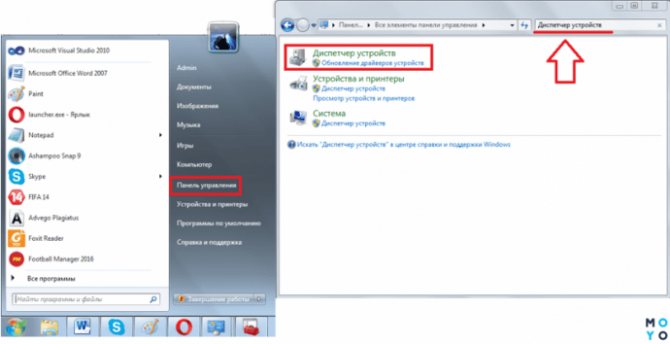
Чтобы выполнить обновление драйверов, проследуйте следующей инструкции.
- Открываем панель управления → Выбираем «Диспетчер устройств» → Переходим в закладку «Видеоадаптеры».
- Напротив всех пунктов, находящихся в данной закладке, нажмите правой кнопкой и выберите «Обновить драйвера». Дальше ваш ПК выполнит автоматический поиск новых драйверов и установит их.
- Затем стоит перезагрузить компьютер и проверить, повысится ли счетчик ФПС в игре.
Проверка антивируса
Если на компьютере есть вирусы, он будет тормозить не только в играх. Поэтому прежде, чем увеличивать ФПС, стоит проверить антивирусник. Для тестирования защиты, можно скачать несколько простых программ. Практически все они предлагают загрузку приложений, в которых есть вредоносное ПО. Оно, конечно, безопасное, и просто имитирует вирус, но не дает полной картины.
- Stackhackr: пользователь создает для теста свой вариант вируса.
- RanSim: проводит тестирование системы на защиту от вредоносных атак шифровальщиков;
- Инструменты от Microsoft — это целая коллекция программ, которые подойдут только для Защитника Windows и находятся в открытом доступе на официальном сайте;
- Test Your Metal проверяет защищенность в Интернете.
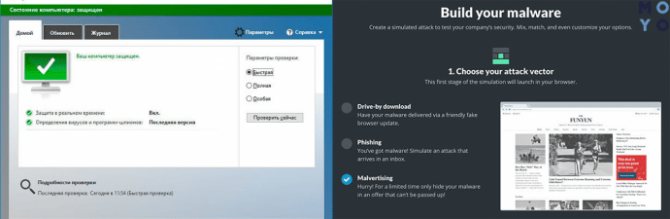
Некоторые программы обладают ограничением на испытание. Корректность тестов и правильность имитации проверить не получится. Поэтому лучше всего использовать софт из нескольких источников.
Изменить параметры электропитания
По умолчанию в компьютере установлен сбалансированный режим электропитания, который, а в некоторых ноутбуках, в целях увеличения времени работы, и вовсе установлена экономия энергии.
Это не дает компьютеру раскрыть свой потенциал в Genshin Impact полностью, поэтому первым делом нужно открыть панель управления, которую можно найти с помощью поиска. После нужно сделать следующее:
- Выбрать режим просмотра «Мелкие значки»;
- Кликнуть на «Электропитание»;
- На экране найти опцию «Настройка схемы электропитания», кликнуть на нее;
- Кликнуть на «Изменить дополнительные параметры питания»;
- В открывшемся окне найти выпадающий список;
- В списке выбрать «Высокая производительность»;
- Нажать кнопку «Применить», затем кликнуть «ОК».
Afterburning
Интересная разработка MSI, которая, по признаниям пользователей и профильных экспертов, находится на 2 месте в рейтинги лучших программ для отображения FPS.
Программа отличается большим количеством графических настроек, нежели признанный лидер. Эта разработка способна собирать все данные и выдавать развёрнутую статистику. Здесь присутствует функция видеозаписи, причём абсолютно бесплатная.
Изначально программу позиционировали как софт, чтобы разгонять графические адаптеры. Но новичкам влезать глубоко в настройки всё же не рекомендуется.
Утилита распространяется на бесплатной основе. Имеется частично русифицированный интерфейс. Отличный выбор для опытного юзера и продвинутого геймера.
Функции здесь следующие:
- показывает степень загрузки видеокарты;
- отображает температуру видеокарты, частоту, напряжение питания и пр.;
- регулирует вентиляторы видеокарты;
- настраивает визуальное отображение параметров;
- записывает игровой процесс;
- имеет встроенный стресс-тест;
- автоматически находить бесплатные настройки для разгона.
Дополнительно стоит отметить наличие мобильной версии для гаджетов под управлением Android. Через него можно удалённо управлять разогнанной видеокартой.
Заключение
Итак, какой вывод можно сделать по итогам этой статьи? Никакие советы по повышению ФПС не будут эффективными, если ваш ПК попросту не соответствует системным требованиям новой игры. Поэтому самым действенным (хоть и самым дорогим) способом остается апгрейд.
Помимо этого, снижение или отключение некоторых настроек графики в видеоиграх способно существенно поднять количество кадров в секунду, пожертвовав красотой картинки. Энтузиасты же могут попробовать свои силы в разгоне комплектующих. Что касается программных средств и различных «ускорителей ПК», они вряд ли окажут серьезное влияние на повышение производительности в играх.








