5 программ для измерения fps в играх
Содержание:
- Используйте встроенные опции игры
- Что это за показатель
- Most Popular Server CPUs Comparisons
- Как узнать FPS?
- Для чего используются программы
- CAM
- Включаем счетчик FPS в играх
- Установка программы
- Увеличение FPS на ноутбуке
- Как пользоваться «Фрапс»?
- Как получить высокое значение FPS?
- FPS (Frames Per Second)
- Какая частота кадров оптимальна для игр?
- Увеличение FPS на Android-устройствах
Используйте встроенные опции игры
Многие игры имеют встроенные счетчики кадров в секунду, которые вы можете включить. Однако в некоторых играх такую опцию весьма сложно найти. Возможно, проще всего просто выполнить веб-поиск по названию игры и добавить “отобразить FPS», чтобы узнать, есть ли в игре встроенная опция FPS и как ее можно включить. Вы также можете попробовать изучить настройки игры самостоятельно. В зависимости от игры, вы можете включить FPS такими способами:
·Настройки видео и графики. На экране настроек видео или графики игры может быть опция «показать FPS». Эта опция может быть скрыта за подменю «дополнительно».
·Сочетание клавиш. В некоторых играх эта опция может быть скрыта за сочетанием клавиш. Например, в Minecraft вы можете нажать F3, чтобы открыть экран отладки. Этот экран показывает ваш FPS и другие детали.
·Команда консоли. Многие игры имеют встроенные консоли, где можно вводить команды. В некоторых случаях вам может потребоваться специальный параметр запуска, чтобы включить консоль. Например, если вы играете в DOTA 2, Вы можете вызвать консоль разработчика (сначала ее нужно включить) и запустить команду cl_showfps 1, чтобы активировать счетчик кадров на экране.
·Параметр запуска. Для некоторых игр может потребоваться специальная опция запуска, которую необходимо активировать при запуске игры. Вы можете сделать это с рабочего стола или в меню запуска. В лаунчере, таком как Steam или Origin, вы также можете войти в свойства игры и изменить ее параметры оттуда. В Steam щелкните правой кнопкой мыши на игру, выберите пункт Свойства, нажмите кнопку Установить параметры запуска на вкладке Общие и введите необходимые параметры игры.
·Конфигурационные файлы. В некоторых играх может потребоваться включение невидимой опции, скрытой в каком-то конфигурационном файле. Даже если игра не требует этого, вы можете извлечь из этого выгоду. Например, игроки DOTA 2, которые всегда хотят видеть свой FPS, могут изменить файл autoexec.cfg игры таким образом, чтобы автоматически запускалась команда cl_showfps 1 при каждом старте игры.
FRAPS
До тех пор, пока функция не была реализована в таких программах, как Steam и GeForceExperience, компьютерные геймеры часто использовали FRAPS для отображения внутриигрового счетчика кадров. FRAPS-это в первую очередь приложение для записи видеоигр, однако но вам не нужно записывать свои игры, если вы хотите использовать программу, как счетчик FPS.
Если вы не используете Steam или GeForceExperience от NIVIDIA—и ваша игра не имеет встроенного счетчика кадров в секунду-вы можете попробовать FRAPS. Установите его, запустите и перейдите во вкладку FPS, чтобы получить доступ к настройкам оверлея. Счетчик кадров в секунду включен по умолчанию, и нажатие клавиши F12 выведет его в верхний левый угол экрана. Используйте настройки «FPS» в правой части вкладки, чтобы изменить горячую клавишу, указать другой угол экрана или скрыть наложение.
После того как вы выполнили все настройки, вы должны оставить FRAPS запущенным, но вы также можете свернуть его в области уведомлений. Затем вы можете нажать F12-или любую другую горячую клавишу, которую вы настроили, чтобы показать или скрыть счетчик FPS.
Что это за показатель
Прежде чем разбираться, как смотреть FPS в играх, нужно понять – что это такое и зачем необходимо разбираться в цифрах. Если расшифровать аббревиатуру, получится «Frames per Second», в переводе – количество кадров в секунду или фреймрейт.
Если вы играете, то слышали об этом показателе – и должны научиться с ним работать! Именно фреймрейт отвечает за плавность передачи изображения, качество и реалистичность картинки, легкость восприятия анимации глазами. Как вы понимаете, без качественного изображения игроку не обойтись.
Мы разберемся, как посмотреть FPS в играх – а на какое число стоит ориентироваться? Конечный результат зависит от множества факторов: мощность видеокарты и процессора, возможности монитора и многое другое. В среднем стоит ориентироваться на такие цифры:
- Минимум 30;
- Максимум 60 – 80.
Это среднее значение, в рамках которого стоит держаться. Разумеется, можно выставить хоть 200 фреймрейта, но не всегда такие цифры оправданы. Даже если видеокарта может работать на такой частоте (а ФПС является прямым отображением характеристик и возможностей видеокарты), то монитор и процессор могут не справляться. Поэтому стоит быть разумным и подходить к вопросу комплексно!
Расскажем, как посмотреть ФПС в играх и поставить нужное значение, но сначала подытожим – что формирует частоту кадров в секунду.
- Оперативная память. Чем выше скорость, тем лучше результат;
- Видеокарта. Чем больше производительность, тем более высокие значения способна выдавать видеокарта;
- Монитор. При низкой частоте обновления кадров высокого фреймрейта не добиться;
- Процессор. Все логично – нужен мощный процессор с графическими ускорителями;
- Настройки приложения. Не удивляйтесь, но есть прямая связь между настройками детализации и частотой кадров в секунду.
Вы узнаете, как проверить FPS в игре – что делать с полученными цифрами? Зачем повышать фреймрейт – понятно, можно улучшить качество и плавность. Почему иногда необходимо понижать значение?
- Снижение нагрузки на оборудование (уменьшение энергопотребления, температуры и скорости работы). Даже самые мощные устройства быстро расходуют ресурс и скорее изнашиваются, если постоянно заставлять их работать на максимум;
- Улучшение качества отображения в старых играх. Контент десятилетней давности не оптимизирован под новые устройства, поэтому картинка может страдать.
Теперь мы готовы рассказать, как узнать сколько ФПС в игре – собрали все доступные способы, вам остается только выбрать подходящий!
Most Popular Server CPUs Comparisons
Intel Xeon Gold 5220
2019
18C/36T
2.2-3.9GHz
$ 1557
Intel Xeon Gold 6242
2019
16C/32T
2.8-3.9GHz
$ 2529
Intel Xeon Gold 6212U
2019
24C/48T
2.4-3.9GHz
$ 2000
VS
Intel Xeon Silver 4214
2019
12C/24T
3.2-3.2GHz
$ 694
AMD Epyc 7642
2019
48C/96T
2.3-3.3GHz
$ 8000
VS
Intel Xeon Gold 6254
2019
18C/36T
3.1-4GHz
$ 3803
Intel Xeon Gold 5215L
2019
10C/20T
2.5-3.4GHz
$ 9119
VS
Intel Xeon Silver 4214
2019
12C/24T
3.2-3.2GHz
$ 694
AMD Epyc 7252
2019
8C/16T
3.1-3.2GHz
$ 790
VS
AMD Epyc 7702P
2019
64C/128T
2-3.35GHz
$ 4425
AMD Epyc 7402
2019
24C/48T
2.8-3.35GHz
$ 2900
VS
Intel Xeon Gold 6230T
2019
20C/40T
2.1-3.9GHz
$ 1988
AMD Ryzen Threadripper 3960X
2019
24C/48T
3.8-4.5GHz
$ 1400
VS
Intel Xeon E-2286G
2019
6C/12T
4-4.9GHz
$ 450
Intel Xeon Silver 4214
2019
12C/24T
3.2-3.2GHz
$ 694
VS
Intel Xeon W-2225
2019
4C/8T
4.1-4.6GHz
$ 444
AMD Ryzen Threadripper 2920X
2018
12C/24T
3.5-4.3GHz
$ 649
VS
Intel Xeon D-2143IT
2018
8C/16T
3-3GHz
$ 566
Intel Xeon Gold 6226R
2020
16C/32T
2.9-3.9GHz
$ 1300
VS
Intel Xeon Gold 6256
2020
12C/24T
3.6-4.5GHz
$ 3900
Intel Xeon E-2224
2019
4C/4T
4.6-4.6GHz
$ 193
VS
Intel Xeon W-2223
2019
4C/8T
3.6-3.9GHz
$ 295
Intel Xeon E-2224
2019
4C/4T
4.6-4.6GHz
$ 193
VS
Intel Xeon Gold 5222
2019
4C/8T
3.8-3.9GHz
$ 1221
AMD Epyc 7642
2019
48C/96T
2.3-3.3GHz
$ 8000
VS
Intel Xeon Gold 6230N
2019
20C/40T
2.3-3.5GHz
$ 2046
AMD Epyc 7642
2019
48C/96T
2.3-3.3GHz
$ 8000
VS
Intel Xeon Gold 6222V
2019
20C/40T
1.8-3.6GHz
$ 1705.39
AMD Epyc 7302P
2019
16C/32T
3-3.3GHz
$ 825
VS
Intel Xeon Silver 4216
2019
16C/32T
3.2-3.2GHz
$ 1002
Intel Xeon Gold 6242
2019
16C/32T
2.8-3.9GHz
$ 2529
VS
Intel Xeon Gold 6254
2019
18C/36T
3.1-4GHz
$ 3803
Intel Xeon E-2276ME
2019
6C/12T
2.8-4.5GHz
$ 450
VS
Intel Xeon Silver 4214
2019
12C/24T
3.2-3.2GHz
$ 694
AMD Ryzen Threadripper 3970X
2019
32C/64T
3.7-4.5GHz
$ 1990
VS
Intel Xeon E-2224
2019
4C/4T
4.6-4.6GHz
$ 193
Intel Xeon Gold 6246
2019
12C/24T
3.3-4.2GHz
$ 3286
VS
Intel Xeon Gold 6252N
2019
24C/48T
2.3-3.6GHz
$ 3984
Intel Xeon Gold 5220S
2019
18C/36T
2.7-3.9GHz
$ 2000
VS
Intel Xeon W-2275
2019
14C/28T
3.3-4.8GHz
$ 1112
Как узнать FPS?
Fraps
Fraps можно смело назвать настоящим ветераном среди программ по отображению и подсчету количества кадров в секунду. Выпущенная в далеком 1999 году, программа стабильно выполняет свои функции и по сей день. Сам Fraps не является полностью бесплатной программой, однако его возможностей в бесплатной версии хватает вполне для простого отображения FPS.
Настройка программы для отображения текущего количества ФПС запредельно простое — достаточно установить Fraps, и запустить его. Затем, нужно в окне программы перейти на вкладку FPS, и там в правой части окна настроить место для отображения FPS.
Кроме того, можно настроить горячую клавишу, по которой можно будет показывать и скрывать FPS — для этого нужно назначить нужную кнопку в пункте «Overlay hotkey». На этом настройка Fraps для отображения FPS закончена.
- Легкость настройки
- Бесплатная версия содержит необходимый минимум для отображения количества кадров в секунду
MSI Afterburner
MSI Afterburner известен в первую очередь как программа для разгона видеокарт, однако кроме этого, в нем есть огромное количество функций, в том числе и возможность отображения текущего количества кадров. Скачать MSI Afterburner можно по этой ссылке (прямая ссылка с официального сайта MSI).
Установка программы разбита на два этапа, в первом будет установлен сам MSI Afterburner, во втором будет установлен RivaTuner Statistics Server. Последняя программа обязательно нужна для отображения количества кадров на экране компьютера.
После завершения установки необходимо открыть настройки программы — делается это нажатием кнопки Settings, либо иконки шестеренки (зависит от выбранной обложки приложения, на картинке-примере эти кнопки выделенны оранжевым цветом).
Далее, попав в настройки, нужно перейти на вкладку «Мониторинг», и в списке «Активные графики мониторинга» найти пункт «Частота кадров» (не путать с пунктом «Время кадра»), рядом с которым нужно поставить галочку. Далее, чуть ниже, нужно поставить галочку у пункта «Показывать в Оверлейном экранном дисплее», после чего можно смело нажать кнопку «Ок» и свернуть приложение.
Для того, чтобы настроить горячую клавишу для показа и скрытия количества кадров в секунду, нужно зайти в настройки, открыть вкладку «ОЭД», и там назначить клавишу у пункта «Переключить видимость ОЭД».
- Большие возможности программы, которые уходят далеко за простое отображение FPS
- Программа абсолютно бесплатная
Origin
Данный способ подойдет для отображения fps в играх, которые распространяются эксклюзивно через Origin — Apex Legends, серия Battlefield, Titanfall и т. д. Для включения показа fps в этих играх средствами Origin, нужно в верхнем меню программы выбрать пункт «Origin», и в выпадающем списке нажать на «Настройки приложения».
В открывшихся настройках нужно перейти на вкладку «Внутриигровой экран Origin», и в самом низу найти пункт «Во время игры». Для включения показа fps, нужно сменить значение у настройки «Показать кадровую частоту» с «Отключено» на любое другое значение.
Steam
Если вы запускаете игру через Steam, то с его помощью можно легко включить отображение fps в игре. Для этого нужно открыть Настройки — В игре — и поменять значение пункта «Отображение частоты кадров» с «Отключено» на нужное.
После этого можно будет легко узнать количество фпс в любой игре, запущенной из библиотеки Steam.
Для чего используются программы
Не все до конца понимают, зачем вообще нужна программа для просмотра текущего ФПС в различных играх.
Фактически можно выделить несколько причин:
- Отсутствие встроенной функции. Если в игре изначально не заложена функция отображения числа кадров за секунду, то многим пользователям захочется её получить. Это возможно, только если будет установлена программа, которая и показывает текущий ФПС в компьютерных играх.
- Необходимость настроить игру. Опираясь на статистику и данные проверки, юзер может подкорректировать текущие настройки, внести какие-то изменения и оптимизировать игровой процесс.
- Сравнение реальных данных со встроенным счётчиком. Ещё одна причина, ориентированная на любопытных геймеров. Даже когда в игре предусмотрена функция отображения FPS, она не всегда соответствует действительности. Установив независимый софт, легко понять, обманывает разработчик или нет.
https://youtube.com/watch?v=TvADB1EpBoM
Но всё же главная причина кроется именно в возможности выбора оптимальных настроек графики.
CAM
Является комплексным многофункциональным софтом, направленным на мониторинг состояния компьютера и повышение его производительности. Одной из возможностей как раз и является отображение фреймрейта. Причём программа делает это поверх запущенной игры.
CAM предлагается на бесплатной основе. Предусмотрен русскоязычный интерфейс, что также можно считать преимуществом.
ВНИМАНИЕ. Чтобы работать с программой, юзеру придётся пройти процедуру регистрации.. Основной функционал направлен именно на мониторинг, а не на разгон ПК
В большей степени подходит для новичка, чем следующий софт в актуальном рейтинге
Основной функционал направлен именно на мониторинг, а не на разгон ПК. В большей степени подходит для новичка, чем следующий софт в актуальном рейтинге.
CAM может:
- отображать FPS и другие характеристики;
- разгонять видеокарты;
- следить за данными с компьютерных сенсоров;
- предупреждать о нарушениях в работе ПК;
- контролировать температуру процессора и видеокарты;
- хранить данные о производительности в облачном хранилище;
- следить за историей FPS в различных ранее запускаемых играх;
- настраивать отображение фреймрейта.
Софт с широкими возможностями. Но некоторым юзерам требуется время, чтобы разобраться в интерфейсе.
Включаем счетчик FPS в играх
В некоторых играх FPS можно узнать без сторонних программ. Покажу несколько примеров.
Как включить FPS в CS GO
В игре CS GO можно включить счетчик FPS через консоль специальными командами.
В первую очередь нужно включить консоль разработчика в настройках игры CS GO.
- Открываем настройки — вкладка Игра.
- Напротив Включить консоль разработчика выбираем Да.
Включаем консоль разработчика в CS GO
После данной настройки, запускаем игру и в самой игре запускаем консоль клавишей тильда или Ё.
Клавиша тильда на клавиатуре
Далее в открывшейся консоли вводим команду:
- cl_showfps 1 — включает в верхнем левом углу счетчик FPS.
- cl_showfps 0 — отключает счетчик FPS.
Команда cl_showfps 1 — включает счетчик фпс
Следующая команда включает расширенный счётчик FPS внизу экрана:
- net_graph 1 — включает счетчик.
- net_graph 0 — отключает счетчик.
Включаем счетчик FPS в игре CS GO
Чтобы поменять расположение счетчика FPS введите команду в консоли:
- net_graphpos 0 — в левом нижнем углу.
- net_graphpos 1 — в правом нижнем углу.
- net_graphpos 2 — посередине внизу экрана.
Расположение счетчика FPS в левом нижнем углу
Как сделать счетчик FPS в CS GO меньше
Чтобы уменьшить шрифт счетчика FPS, введите команду в консоли:
- net_graphproportionalfont 0.5 — уменьшает шрифт счетчика FPS в 2 раза.
- net_graphproportionalfont 1 — возвращает в стандартный размер шрифта.
Уменьшили счетчик FPS в CS GO
Как включить FPS в Steam
Открываем вкладку Steam — настройки.
Заходим в настройки Steam
Далее переходим в раздел — В игре. Раскрываем список отображение частоты кадров. Выбираем в расположение счетчика FPS на экране.
Включаем счетчик FPS в Steam
Таким образом будет выглядеть счетчик FPS через Steam в игре.
Steam — cчетчик FPS в правом верхнем углу
FPS в GTA 5
Чтобы узнать сколько выдает FPS в GTA 5 без применения сторонних программ, нужно сделать следующее:
- Зайти в — Настройки.
- Открыть раздел — Графика.
- Запустить тест производительности.
Запускаем тест производительности в GTA 5 — чтобы узнать FPS
Когда запустится тест производительности GTA 5, то внизу увидите FPS — кадр. в сек.
Показывает FPS в тесте производительности GTA 5
Установка программы
Для начала вам необходимо скачать полную русскую версию Fraps 64 bit для чипсетов x64 или 32bit для архитектуры x86. Установку будем рассматривать на примере Windows 7. В директории загрузки найдите и запустите файл setup.exe. Откроется окно пользовательского соглашения.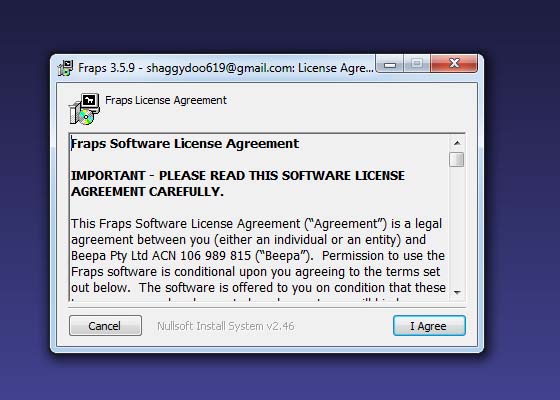 Нажимаем «I Agree», переходим к следующему экрану выбора пути установки.
Нажимаем «I Agree», переходим к следующему экрану выбора пути установки.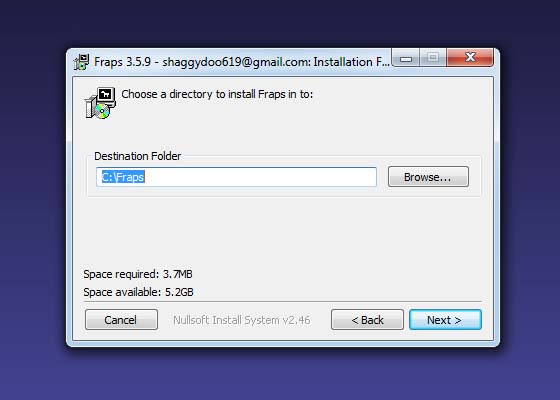 Выбираем путь по кнопке «Browse…» и жмем «Next».
Выбираем путь по кнопке «Browse…» и жмем «Next».
Остается последний шаг, жмем «Install» и ожидаем пока установщик установит программу.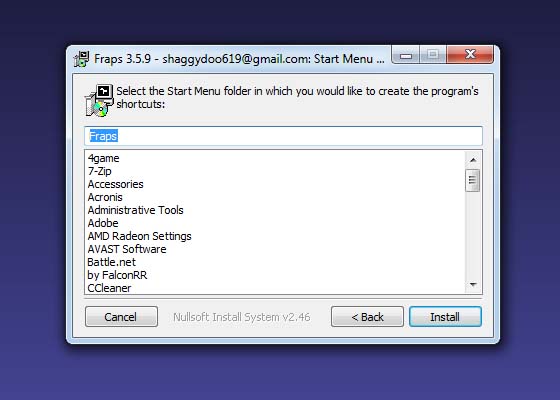 Остался последний шаг нажимаем на кнопку «Close».
Остался последний шаг нажимаем на кнопку «Close».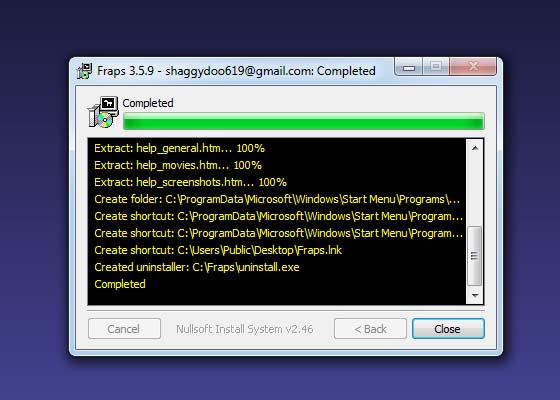
Отлично программа установлена! Осталось только скачать crack для Fraps и запустить его подумали вы? Не стоит переживать, программа идет уже с таблеткой, можно запускать и пользоваться.
Увеличение FPS на ноутбуке
Данная часть статьи будет посвящена не менее актуальному вопросу — как увеличить фпс в играх на ноутбуке.
Перед тем, как непосредственно перейти к настройкам его увеличения — проверьте — подходят ли вашему «железу» требования понравившейся игры.
В случае, если ноутбук выставленным требованиям абсолютно не отвечает — оставьте эту затею либо переключите свое внимание на другую игру, чьи параметры будут вам полностью подходить.
Если же вам необходимо убрать лишь незначительные лаги, присутствующие в игре — поднимите уровень FPS за счет настроек вашего ноутбука.
Первым делом необходимо будет перейти в пункт меню, отвечающий за управление электропитанием, где выставить максимальную производительность в основных схемах управления электропитанием.
Далее нужно будет перейти в панель управления и в меню «Система и безопасность» выделить вкладку, отвечающую за электропитание.
После этого активируйте на ней функцию высокой производительности.
Окно настроек электропитания
Следующим шагом на пути поднятия FPS является отключение всех программ, снижающих производительность системы, а также установленные антивирусники и различные клиенты, которые не прекращают своей работы даже тогда, когда находятся в фоновом режиме.
Настройка дискретной видеокарты
После этого необходимо будет узнать — содержит ли ваш ноутбук дискретную видеокарту, так как она намного эффективней и производительней встроенной.
Для этих целей вам понадобится войти в меню «Пуск», с помощью которого перейти на вкладку диспетчера устройств.
На данной вкладке отображаются все устройства, имеющиеся на вашем ноутбуке.
Здесь вам необходимо раскрыть вкладку с видеоадаптерами и, если она содержит не одно, а два устройства — значит ваш ноутбук имеет как встроенную, так и дискретную видеокарту и имеет возможность переключаться с одной на другую.
Как пользоваться «Фрапс»?
Программа работает в фоновом режиме, поэтому пользователю не нужно каждый раз открывать ее заново, чтобы записать видео или сделать скрин.
Работа со счетчиком FPS
Начнем в том же порядке, в котором рассмотрены разделы с настройками. Чтобы Fraps показывал количество кадров в секунду, достаточно задать параметры в приложении и запустить игру. В зависимости от выбранного положения вы увидите счетчик в одном из углов:
Выполняя какие-либо действия в игре, вы будете замечать моментальное изменение на счетчике. Например, при насыщенности событий или повышении качества графики ФПС может снижаться:
Также ФПС может снижаться, если долго тестировать компьютер в требовательной игре – может сказаться повышение температуры и нагрузки на «железо». Если человек не может заметить это своими глазами, то счетчик позволяет отследить любые изменения в производительности. Единственный случай, когда снижение ФПС можно заметить невооруженным взглядом – это падение ниже 30 кадров в секунду.
Если поменять расположение оверлея через окно программы, то счетчик переместится сразу же:
Чтение логов
Перейдем к тестированию ФПС. Когда вы активируете тест, то счетчик ФПС становится зеленым:
А при повторном нажатии (конец теста) ненадолго станет красным:
При сохранении логов и таблиц появляются следующие файлы:
В названии файлов с расширением .csv указывается игра на английском языке, точная дата создания и тип информации. Например, в файле с припиской «FPS» вы увидите параметр ФПС в каждую секунду теста:
Отчет с припиской «frametimes» отображает частоту кадров по миллисекундам. Через него можно проверить, в каком именно моменте времени произошло изменение. Имеет ценность для тестировщиков и разработчиков компьютерных игр.
Файл с названием «minmaxavg» отображает минимальное, среднее и максимальное значение кадров с привязкой ко времени:
Третий файл уже текстовый и с названием «FRAPSLOG.TXT». В нем указана информация по всем проведенным тестам. Чтобы разобрать значения строк, ознакомьтесь с расшифровкой:
- Frames – общее количество кадров;
- Time – общее время тестирования;
- Avg – средний показатель;
- Min – минимальный показатель;
- Max – максимальный показатель.
Также перед этими значениями расположена строка с датой и названием игры:
Запись видеоролика
Включить запись видео можно горячей клавишей. При нажатии оверлей Fraps станет красным – это означает, что запись началась:
Для завершения записи нажмите на ту же клавишу повторно. Чтобы перейти к папке с роликами, воспользуйтесь кнопкой «Просмотр» в окне «Фрапса» или откройте ее вручную. Здесь вы увидите файл с названием игры и датой записи:
Делаем скриншоты
Процедура создания изображений почти ничем не отличается от записи видео. Перейдите в окно с игрой и нажмите на горячую клавишу один раз. Успешность операции отмечается белым квадратом на оверлее в момент нажатия.
Теперь переходим в папку со скриншотами и видим здесь изображения c названием игры и временем создания файла:
Как получить высокое значение FPS?
Замена комплектующих и апгрейд компьютер является самым адекватным решением в ситуации, когда некоторые комплектующие компьютера, например процессор или видеокарта, уже устарели. Замена этих компонентов на более производительные сможет кардинально повлиять на производительность твоего компьютера, повысить фпс и сделать игру максимально комфортной. Но что же делать, если не хочется тратить деньги на дорогие комплектующие? Здесь на помощь приходят другие способы, которые в той или иной степени помогут выжать из компьютера максимум и улучшить визуальное воприятие игры.
Настройка параметров графики в CS:GO
Для начала стоит определиться с оптимальными настройками графики в самой игре.
Переходим в раздел «Параметры игры» — «Расширенные настройки изображения». Здесь выставляем все параметры точно так же, как на скриншоте ниже:
При выборе разрешения и соотношения сторон в игре максимальную производительность принесут настройки – Обычный 4:3 с разрешением 1024х768.
Настройка видеокарты для CS:GO
Чаще всего игроки забывают, что последняя версия драйвера видеокарты и ее правильные настройки также могут добавить пару фпс в самой игре.
Устанавливаем последние драйвера для видеокарты:Это можно сделать просто перейдя по подходящей ссылке ниже:AMD Drivers Nvidia Drivers
После обновления драйверов стоит выставить оптимальные настройки видеоадаптера:
Для видеокарты Nvidia:
Нажимаем ПКМ на рабочем столе и переходим в Панель управления NVIDIA
В «Параметрах 3D» переходим в «Регулировка настроек изображения» — «Пользовательские настройки с упором на» и тянем ползунок в сторону максимальной производительности.
В «Управлении параметрами 3D» выставляем параметры как на скриншоте.
Для видеокарты AMD:
Нажимаем ПКМ на рабочем столе и переходим в Настройки AMD Radeon. Заходим во вкладку «Игры», а затем — в «Глобальная графика». После этого выставляем параметры как на скриншоте.
Настройка системы для CS:GO
Не менее важным пунктом для максимальной производительности в CS:GO является правильная настройка некоторых параметров самой системы Windows. Здесь наиболее рекомендуемыми действиями являются: настройка «Визуальных эффектов», удаление ненужных программ из «Автозагрузки», оптимизация параметров «Электропитания».
• Настройка визуальных эффектов Windows
После изменения этих параметров система станет выглядеть устаревшей: исчезнут стили шрифтов, анимации, некоторые эффекты, однако это поможет игре работать стабильнее.
Нажимаем ПКМ по «Мой Компьютер» и выбираем «Свойства». Затем заходим в «Дополнительные параметры системы» – «Быстродействие». Убираем галочки со всех параметров как на скриншоте.
• Автозагрузка Windows
Некоторые программы, которые запускаются при загрузке системы также могут оказывать влияние на производительность компьютера. Для того, чтобы избежать этого, следует отключить их в соответствующем разделе.
Заходим в «Диспетчер задач», нажав ПКМ по панели быстрого запуска и выбрав необходимый раздел. Переходим в «Автозагрузка» и убираем ненужные или требовательные программы просто отключив их. Программы можно будет включить вручную.
• Параметры электропитания
При длительной работе компьютера нужно правильно выставлять значения для питания его компонентов. Это можно сделать в разделе «Электропитание».
Открываем «Панель Управления» и переходим в раздел «Оборудование и звук». После этого нажимаем на «Электропитание» и включаем опцию «Высокая производительность».
Настройка параметров запуска в CS:GO
Некоторые параметры запуска игры также могут немного повысить фпс. Чтобы использовать параметры запуска необходимо зайти в Steam и нажать правой кнопкой мыши на CS:GO в библиотеке Steam. После этого выбрать пункт «Свойства». В открывшемся окне нужно перейти в пункт «Общие» – «Установить параметры запуска».
Здесь прописываем все необходимые команды. Большинство команд прописываются с черточкой в начале и без знаков препинания между ними. Между каждым из параметров должен быть только пробел.
Наиболее распространенные команды запуска для повышения FPS:
- –novid — отключает видео при запуске CS:GO
- –high — повышант приоритет игры над остальными приложениями в рамках работы Steam
- –freq 75 — определяет количество кадров в секунду (стоит высталять в зависимости от герцовки монитора — 60, 75, 144, 244)
- –threads 4 — определяет количество ядер процессора, которые будут работать во время запуска CS:GO (здесь выставляем число ядер вашего процессора)
- d3d9ex —снижает нагрузку на процессор на 40%, позволяет игроку быстро сворачивать и разворачивать игру
- +fps_max 0 – убирает ограничение кадров в секунду
FPS (Frames Per Second)
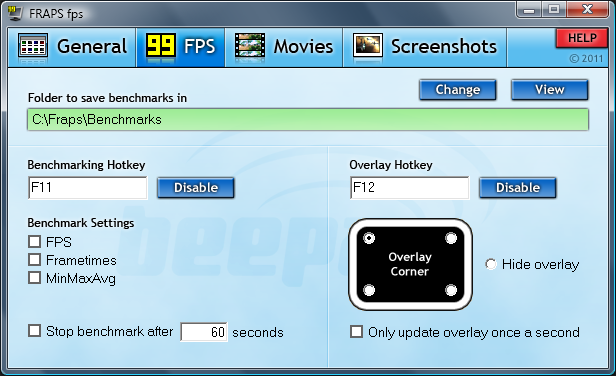
What do the options do?
The Overlay Display Hotkey lets you assign a button that will toggle the frame rate counter between the four corners and off. To change the Hotkey, click in the box and type a new key to be assigned this function. Clicking Disable will stop the Hotkey from having any effect.
The Benchmarking Hotkey lets you assign a button that can be used to determine the average frame rate between any two points in a game. To change the Hotkey, click in the box and type a new key to be assigned this function. Clicking Disable will stop the Hotkey from having any effect.
The overlay corner indicates the region of the screen that the framerate counter will be displayed in. Choose a corner that doesn’t obstruct important information in the game’s display. If you select Disabled the frame rate counter will not be displayed on screen.
Selecting «Only update overlay once a second» will only change the frame rate counter once a second.
Selecting «Save frame rate to file each second» will output the frame rate once a second to the file FRAPSSEC.TXT in your Fraps directory. This option is deprecated and has been removed in Fraps 2.7.0. Use the detailed FPS statistics option to get individual CSV files for each benchmark run.
The «Stop benchmark automatically» option allows you to specify a fixed duration for the benchmark. Once the number of seconds has elapsed the benchmark will automatically stop and the results will be written to disk.
Finally, detailed benchmark statistics can also be saved to disk. These are written in standard CSV files that can be imported directly into a spreadsheet. All files are automatically named/timestamped and saved in the benchmarks subdirectory. Currently there are 3 files written for each benchmark when this option is enabled:
- FPS — Contains the frame rate value for each second of the benchmark
- frametimes — Contains the time (in milliseconds) of every frame that was rendered in the benchmark
- minmaxavg — Contains the total frame count, benchmark duration, minimum, maximum, and average frame rate values.
How can I average the framerate between two points?
While in the game press the key you assigned to the Benchmarking Hotkey. This will mark the start of where averaging is to take place. A green box is displayed to let you know that logging has begun, and then the counter is removed for maximum accuracy. When you want to end the benchmark, press the Hotkey again. The average framerate will now be displayed in a red box. Full details are also saved in the file FRAPSLOG.TXT in your Fraps folder, and into the benchmark directory if you have detailed statistics enabled.
What is the maximum framerate Fraps will show?
Fraps will show a maximum framerate of 9999 fps on screen. If you need to know precise framerates above this you must use benchmarking and find out the value from FRAPSLOG.TXT, or from the detailed statistics (if you have this option enabled).
Why doesn?t Fraps show above 30fps, 60fps, 75 fps (or any other framerate) in my game?
This can be due to several reasons.
Many games have internal limits that prevent them rendering faster than a certain framerate. In some cases this can mean they are locked at a maximum framerate of only 30fps.
Another possibility is that you have Vsync enabled. Vsync is used to synchronise the output of your graphics card with the display of your monitor. When your graphics card has finished rendering the next frame it waits for the monitor to finish displaying the current one before switching to the new one. This means that the maximum framerate you can obtain will be equal to the refresh rate of your monitor (which is usually 60hz, 75hz, 85hz, or 100hz).
If you disable Vsync then your graphics card will continuously render without waiting for the last frame to be displayed in its entirety. With fast graphics cards this means that your monitor may switch to a new frame halfway down the screen. This effect is known as tearing as there appears to be a visible line separating two different halves. Due to this, you should generally leave Vsync enabled except when benchmarking.
Какая частота кадров оптимальна для игр?
Как минимум потому, что не существует идеальной частоты кадров для каждой игры. Если отбросить личные предпочтения, то можно сказать примерно следующее:
- 30 FPS – вполне подойдет для одиночных и более кинематографичных игр.
- 60 FPS – идеальная для большинства людей частота кадров – благодаря большей плавности игры становятся более отзывчивыми, что может предоставить преимущество в мультиплеере. Также хороша для игр, где важна реакция на анимации.
- 120 FPS – гораздо плавнее и отзывчивее, чем 60 FPS. Может предоставить значительное преимущество в соревновательных играх, хотя некоторые и в одиночных ценят большую отзывчивость, даже ценой ухудшения графики.
- 240 FPS – как и в случае со 120 FPS, значение в 240 FPS может потребоваться разве что киберспортсменам, готовым вложиться в монитор с частотой обновления 240 Гц. Очевидно, что это значение вдвое выше, но реально заметить разницу между 120 и 240 FPS гораздо сложнее, чем между 30 и 60 или между 60 и 120 FPS.
Кроме того, при выборе целевого значения частоты кадров стоит учитывать также следующие факторы:
- Тип монитора – как уже было сказано, отобразить частоту кадров выше стандартных 60 в секунду способны лишь определенные мониторы с высокой частотой обновления. А выбор такого монитора может повлечь за собой отказ от других возможностей. Например, в мониторах с частотой обновления 144 и 240 Гц чаще всего используются TN-матрицы, у которых по сравнению с IPS и VA хуже цветопередача и углы обзора. Если вы хотите получше разобраться с различными типами матриц, посмотрите эту статью. Кроме того, стоит учитывать разрешение.
- Железо – если вы приобретаете монитор с высокой частотой обновления, вам также потребуется видеокарта, которая сможет обеспечить работу игр с высокой частотой кадров. Для AAA-игр с высокими настройками графики она может быть очень дорогой.
- Игры – достичь 120 FPS в последних AAA-играх непросто, но про киберспортивные игры типа CS: GO, Overwatch, Dota 2 и т.д. этого не скажешь. Если вы играете в основном в них или другие хорошо оптимизированные игры, которым для трехзначной частоты кадров сверхмощное железо не требуется, то дорогая видеокарта для монитора с частотой обновления 144 или 240 Гц вам не потребуется.
Увеличение FPS на Android-устройствах
Данная часть обзорной статьи будет посвящена тому, как увеличить фпс в играх на Андроид.
Для достижения необходимой цели не обойтись без некоторых программ, среди которых основной можно назвать Root Booster, так как с ее помощью можно ускорить работу мобильного устройства путем оптимизации и изменения необходимых настроек.
Превью программы Root Booster
К ее возможностям относится гибернация, позволяющая остановить все работающие службы любого установленного приложения, увеличив, тем самым, быстродействие мобильного устройства.
Также имеется возможность управления частотой процессора — выбирая для той или иной задачи наиболее подходящую.
Такая функция позволяет добиться не только значительного увеличения скорости работы, но и ее максимальной стабильности.
Кроме того, Root Booster позволяет очистить систему от мусора — пустых папок, остатков удаленных приложений и миниатюр изображений, а также освободить системный кэш.
Используя всевозможные режимы этой программы можно довольно эффективно оптимизировать систему либо под скорость работы, либо под увеличение срока службы аккумуляторной батареи.
Также программа позволяет получить необходимые Root-права.
Программа GLTools
Следующей обязательной программой, которую необходимо установить на мобильное устройство, является GLTools.
Окно программы GL Tools
Зайдя в данную программу вам потребуется предоставить Root-права и выбрать из появившегося списка игру, в которую предстоит играть.
После этого появится окно с названием выбранной игры и различными настройками, способными произвести необходимые настройки выбранной игры.
Первым делом устанавливаем галочку напротив включения настроек для выбранного приложения.
Если уменьшить, имеющееся в настройках, разрешение экрана — можно значительно поднять FPS.
Затем следует активировать оптимизацию GLSL шейдеров.
Далее необходимо открыть вкладку сжатия текстур и выбрать графу «Все (медленно и опасно)».
В случае, если вы обладаете очень слабым устройством — можете зайти на вкладку уменьшения текстур и снизить их до значения 0,5.
Поэкспериментировав с остальными настройками программы можно добиться еще большего комфорта во время игрового процесса.








