Как включить счетчик fps в игре с помощью msi afterburner
Содержание:
- Какое значение fps считается нормальным?
- Настройки поведения программы
- Проверка видеокарты приложением FurMark
- Как получить высокое значение FPS?
- Тестирование производительности с помощью Unigine Superposition (Бесплатно)
- Настройки видеокарты ATI (Radeon)
- Полезные советы
- Разгон процессора
- КАК ВКЛЮЧИТЬ И ПОЛЬЗОВАТЬСЯ FPS MONITOR?
- CAM
- Программы, позволяющие повысить FPS
Какое значение fps считается нормальным?
Современные мониторы (как правило) поддерживают или 60 или 75 Гц в секунду. Исходя из этой логики, 75 фпс должно быть более чем достаточно. Однако я на практике убедился, что это не так. Я не знаю точно, как это работает, но разница между 80 fps и 200 fps просто огромная (при мониторе в 75 Гц).
Я бы выделил градацию примерно следующим образом:
- Значение ФПС меньше 40 – это низкий уровень, играть невозможно;
- Около 60 – уровень слабый, играть можно с трудом;
- 80-100 – можно играть;
- 150 FPS – комфортная игра, но временами может пролагивать (например, в дыму);
- 200-300 FPS – хороший уровень, комфортная игра.
Кстати, если ваш ПК тянет 200-300 FPS и позволяют финансовые возможности – берите монитор 144 Гц – поверьте, оно того стоит.
Настройки поведения программы
Прежде запуска теста для подсчёта FPS рассмотрим настройки поведения программы Fraps в первой её вкладке «General»:
- Первая сверху — Start Fraps minimized» — это опция сворачивания окна программы в системный трей сразу при запуске;
- Вторая сверху — «Fraps window always on top» — опция отображения окна программы поверх окон других приложений Windows.
- Третья сверху — «Run Fraps when Windows starts» — автозапуск программы вместе с Windows.
В нашем случае используем только опцию в левом нижнем углу окна Fraps — «Minimize to system tray only», которая спрячет программу в системный трей.
3. Тестирование на предмет, сколько FPS в игре
Всё, что связано с тестированием видеокарты, в частности, с подсчётом FPS в игре, настраивается во второй вкладке программы Fraps «99 FPS».
Как запустить тест, чтобы узнать, сколько FPS в игре? В графе «Benchmark Settings» выставляем галочку на позиции «FPS». Выше и правее, в графе «Overlay Hotkey» увидим предустановленную горячую клавишу F12 для переключения угла отображения показателя тестирования на экране монитора. Эту клавишу при необходимости можно сменить на другую и задействовать во время тестирования, если счётчик FPS будет заслонять, например, игровую статистику. Эта же клавиша используется и для отключения счётчика FPS по достижении конечного угла перемещения.
Всё — можем приступать к тестированию. Программу Fraps не закрываем и запускаем игру. В полноэкранном режиме игры в правом верхнем углу увидим счётчик FPS.
4. Тестирование показателя FPS с сохранением результатов
Во вкладке программы «99 FPS» обнаружим другую установленную по умолчанию горячую клавишу — F11 — в графе «Benchmarking Hotkey». Её при необходимости также можно сменить на альтернативную клавишу. Это клавиша сохранения результатов тестирования. При её нажатии в процессе игры уже после выхода из игрового клиента минимальный и максимальный показатель FPS будет записан в лог-файл.
Этот лог-файл вместе с csv-файлом, где будет содержаться более расширенный перечень показателей FPS за время тестирования, можно отыскать в папке по пути, прописанному в графе «Folder to save benchmarks in». Путь сохранения результатов тестирования меняется на другой при нажатии синей кнопки «Change».
Можем не выходить из игрового клиента, а просто свернуть его клавишей Win, чтобы просмотреть результаты экспресс-теста подсчёта FPS. Для этого активируем опцию «Stop benchmark after» и устанавливаем число секунд, за которые будет проведено тестирование с сохранением результатов в лог-файл.
Далее, как и в предыдущем пункте статьи, не закрывая программу Fraps, запускаем игру. После выхода из игры или по завершении указанных секунд для проведения экспресс-тестирования можем отправляться за его результатами по указанному пути сохранения. Кстати, в программе реализован быстрый доступ к папке сохранения результатов тестирования – это кнопка «View» во вкладке «99 FPS».
5. Другие настройки тестирования
Во вкладке программы «99 FPS» есть ещё некоторые настройки, которые в нашем случае не были использованы. Одна из опций, что расположена в правом нижней углу окна программы — «Only update overlay once a second»— это активация обновления счётчика FPS ежесекундно, а не каждые 25 кадров, как настроено в программе Fraps по умолчанию.
Две другие опции в графе «Benchmark Settings» – это опции тестирования микрозадержек («Frametimes») и максимального, минимального, усреднённого FPS («MinMaxAvg»).
Эти параметры можно увидеть в csv-файле в папке по пути сохранения результатов тестирования.
6. Каким должен быть оптимальный показатель FPS?
Конкретной установленной цифры эталонного показателя FPS не существует, поскольку при одной и той же частоте смены кадров в секунду в разных играх может быть разное качество изображения. Бытует мнение, что показателя 30 FPS достаточно для усреднённой в плане системных требований компьютерной игры. А вот для новых игр, заточенных под работу с производительным «железом», напичканных эффектами и динамикой игрового процесса, этой цифры может быть и недостаточно. Геймеры с внушительным стажем любят гоняться за большим показателем – чтобы было как минимум 50 FPS.
В любом случае, выбирая видеокарту в комплект сборки ПК или присматривая себе мощный ноутбук с дискретной видеокартой, не будет лишним просмотреть в Интернете тесты этих видеокарт в компьютерных играх. Чем больший показатель FPS сверх цифры 30 будут выдавать такие видеокарты, тем, соответственно, лучше.
Статья на данную тему: Сколько FPS видит человеческий глаз
Проверка видеокарты приложением FurMark
Самый простой и эффективный способ проверки видеокарты – это использование специально созданного для данных целей приложения FurMark. Его задачей является серьезная нагрузка графического ускорителя и проверка стабильности работы системы в стрессовом режиме.
Чтобы воспользоваться приложением FurMark, его необходимо предварительно загрузить. Сделать это можно с сайта разработчиков или других проверенных источников. Советуем загружать программу максимально поздней версии, чтобы не возникло непредвиденных конфликтов в работе приложения с видеокартой. Загрузив программу, ее потребуется установить стандартным способом.
Когда программа FurMark будет установлена, можно приступать к проверке видеокарты:
- Откройте приложение FurMark;
- Далее потребуется его настроить. Установите в графе «Resolution» разрешение монитора, с которым предполагается работа видеокарты;
- После этого нажмите на кнопку «Settings» и в открывшемся окне отметьте пункты «Dynamic Background» и «Burn-in», после чего нажмите «ОК»;
- Далее нажмите «GPU Strees test» и подтвердите свое решение в открывшемся окне, в котором сообщается, что во время тестирования видеокарта будет сильно нагружена;
- Откроется окно с изображением некоего глаза, оно и является основным тестовым инструментом.
Во время тестирования видеокарты программой FurMark на экране будет вращаться изображение с глазом, а в верхнем левом углу и снизу начнут отображаться различные параметры состояния графического процессора. Нижняя полоса показывает температуру чипа GPU, которая после старта теста резко начнет расти.
Для каждой видеокарты характерны свои показатели температуры в рабочем режиме, но можно ориентироваться на следующие данные:
- Если в течение 15-20 минут тестирования видеокарты программой FurMark температура чипа не поднимается выше 100 градусов, видеокарта исправна;
- Если температура норовит «выскочить» за 120 градусов, с охлаждением видеокарты или чипом.
Обратите внимание: Во время работы теста FurMark компьютер может самопроизвольно перезагрузиться. Это говорит о том, что сработала система защиты в видеокарте, которая не позволила ей перегреться выше максимально допустимого значения
Такая видеокарта неисправна или с ее охлаждением имеются проблемы.
Также указывать на неисправность видеокарты во время проверки тестом FurMark могут «артефакты», возникающие на экране. Если они проявляются, это говорит о том, что и в производительных играх или приложениях с работой видеокарты будут возникать различные проблемы.
Еще одной ошибкой, с которой может столкнуться пользователь во время тестирования видеокарты приложением FurMark, это предупреждение системы о том, что «Видеодрайвер перестал отвечать и был восстановлен».
Как получить высокое значение FPS?
Замена комплектующих и апгрейд компьютер является самым адекватным решением в ситуации, когда некоторые комплектующие компьютера, например процессор или видеокарта, уже устарели. Замена этих компонентов на более производительные сможет кардинально повлиять на производительность твоего компьютера, повысить фпс и сделать игру максимально комфортной. Но что же делать, если не хочется тратить деньги на дорогие комплектующие? Здесь на помощь приходят другие способы, которые в той или иной степени помогут выжать из компьютера максимум и улучшить визуальное воприятие игры.
Настройка параметров графики в CS:GO
Для начала стоит определиться с оптимальными настройками графики в самой игре.
Переходим в раздел «Параметры игры» — «Расширенные настройки изображения». Здесь выставляем все параметры точно так же, как на скриншоте ниже:
При выборе разрешения и соотношения сторон в игре максимальную производительность принесут настройки – Обычный 4:3 с разрешением 1024х768.
Настройка видеокарты для CS:GO
Чаще всего игроки забывают, что последняя версия драйвера видеокарты и ее правильные настройки также могут добавить пару фпс в самой игре.
Устанавливаем последние драйвера для видеокарты:Это можно сделать просто перейдя по подходящей ссылке ниже:AMD Drivers Nvidia Drivers
После обновления драйверов стоит выставить оптимальные настройки видеоадаптера:
Для видеокарты Nvidia:
Нажимаем ПКМ на рабочем столе и переходим в Панель управления NVIDIA
В «Параметрах 3D» переходим в «Регулировка настроек изображения» — «Пользовательские настройки с упором на» и тянем ползунок в сторону максимальной производительности.
В «Управлении параметрами 3D» выставляем параметры как на скриншоте.
Для видеокарты AMD:
Нажимаем ПКМ на рабочем столе и переходим в Настройки AMD Radeon. Заходим во вкладку «Игры», а затем — в «Глобальная графика». После этого выставляем параметры как на скриншоте.
Настройка системы для CS:GO
Не менее важным пунктом для максимальной производительности в CS:GO является правильная настройка некоторых параметров самой системы Windows. Здесь наиболее рекомендуемыми действиями являются: настройка «Визуальных эффектов», удаление ненужных программ из «Автозагрузки», оптимизация параметров «Электропитания».
• Настройка визуальных эффектов Windows
После изменения этих параметров система станет выглядеть устаревшей: исчезнут стили шрифтов, анимации, некоторые эффекты, однако это поможет игре работать стабильнее.
Нажимаем ПКМ по «Мой Компьютер» и выбираем «Свойства». Затем заходим в «Дополнительные параметры системы» – «Быстродействие». Убираем галочки со всех параметров как на скриншоте.
• Автозагрузка Windows
Некоторые программы, которые запускаются при загрузке системы также могут оказывать влияние на производительность компьютера. Для того, чтобы избежать этого, следует отключить их в соответствующем разделе.
Заходим в «Диспетчер задач», нажав ПКМ по панели быстрого запуска и выбрав необходимый раздел. Переходим в «Автозагрузка» и убираем ненужные или требовательные программы просто отключив их. Программы можно будет включить вручную.
• Параметры электропитания
При длительной работе компьютера нужно правильно выставлять значения для питания его компонентов. Это можно сделать в разделе «Электропитание».
Открываем «Панель Управления» и переходим в раздел «Оборудование и звук». После этого нажимаем на «Электропитание» и включаем опцию «Высокая производительность».
Настройка параметров запуска в CS:GO
Некоторые параметры запуска игры также могут немного повысить фпс. Чтобы использовать параметры запуска необходимо зайти в Steam и нажать правой кнопкой мыши на CS:GO в библиотеке Steam. После этого выбрать пункт «Свойства». В открывшемся окне нужно перейти в пункт «Общие» – «Установить параметры запуска».
Здесь прописываем все необходимые команды. Большинство команд прописываются с черточкой в начале и без знаков препинания между ними. Между каждым из параметров должен быть только пробел.
Наиболее распространенные команды запуска для повышения FPS:
- –novid — отключает видео при запуске CS:GO
- –high — повышант приоритет игры над остальными приложениями в рамках работы Steam
- –freq 75 — определяет количество кадров в секунду (стоит высталять в зависимости от герцовки монитора — 60, 75, 144, 244)
- –threads 4 — определяет количество ядер процессора, которые будут работать во время запуска CS:GO (здесь выставляем число ядер вашего процессора)
- d3d9ex —снижает нагрузку на процессор на 40%, позволяет игроку быстро сворачивать и разворачивать игру
- +fps_max 0 – убирает ограничение кадров в секунду
Тестирование производительности с помощью Unigine Superposition (Бесплатно)
Unigine Superposition — прекрасный интрумент, если вы хотите «серьезно» нагрузить вашу видеокарту и получить объективные результаты, которые потом можно сравнить с результатами других людей и сделать выводы о том, насколько оптимально работает ваш компьютер и видеокарта. В отличие от программы FurMark, которая тестирует вашу видеокарту одной единственной рендер-сценой (бублик), Unigine Superposition — запускает полноценный тест со множеством разных сцен, что в конечном итоге приводит к тому, что вы получаете более объективные показатели производительности, которые можно сравнивать, но и тест занимает гораздо больше времени, а сама программа весит на порядок больше.
Загрузка и установка Unigine Superposition
И выбираем там нужную версию (есть возможность скачать с помощью торрента):
После окончания скачивания, устанавливаем программу и можно переходить к тестированию.
Тестирование видеокарты с помощью Unigine Superposition
При запуске Unigine Superposition вы увидите такое вот окно с настройками:
Т.к. мы хотим узнать насколько наша видеокарта производительная и сравнить с результатами других людей, то необходимо выбирать из списка только заранее прописанные конфигурации, поэтому в меню «PERFORMANCE» надо выбрать один из шаблонов настроек в поле Preset:
- 720p Low — режим с разрешением 1280×720 и низкими настройками качества, предназначен для видеокарт начального уровня или устаревших моделей, а также интегрированных в процессор видеокарт;
- 1080p Medium — режим с разрешением 1920×1080 и средними настройками качества, предназначен для игровых систем начального уровня;
- 1080p High — режим с разрешением 1920×1080 и высокими настройками качества, предназначен для настольных ПК с видеокартами среднего уровня;
- 1080p Extreme — режим с разрешением 1920×1080 и максимальными настройками качества, предназначен для самых новых и производительных видеокарт;
- 4K Optimized — режим с разрешением 3840×2160 пикселей и оптимизированными настройками качества, предназначен для самых новых и производительных видеокарт;
- 8K Optimized — режим с разрешением 7680×4320 пикселей и оптимизированными настройками качества, предназначен для будущих производительных видеокарт;
В нашем примере был выбран режим «1080p Extreme», т.к. в тестовом ПК установлена видеокарта GeForce RTX 2080 Ti, которая на момент написания статьи — одна из самых производительных видеокарт. После этого, нажимаем кнопку «RUN», после чего последует загрузка текстур и начнется тестирование, а после окончания, мы увидим итоговую таблицу с результатами:
В этой таблице отображаются настройки, которые были выбраны, конфигурация системы, значения FPS в процессе тестирования, а также итоговый результат (9297 очков).
Сравниваем результаты с другими видеокартами (Unigine Superposition)
Чтобы сравнить эти показатели с результатами других пользователей, необходимо кликнуть на надпись «Compare results online», после чего откроется сайт с результатами тестов от всех других пользователей. Выглядит это вот так:
Проверяем, что в фильтре «PRESET» — выбран наш профиль, который мы указали при запуске теста (1080P EXTREME). В фильтре «NUMBER OF GPUs» выбран «1X GPU» — т.е. одна видеокарта. В строке поиска «SEARCH» вводим название установленной видеокарты, в нашем примере это «NVIDIA GeForce RTX 2080 Ti» и в колонке «SCORE» видим результаты аналогичных тестов с такими же видеокартами у других пользователей. На каждый результат можно кликнуть и посмотреть подробности (был ли разгон, какая конфигурация у ПК и т.д.). Чем больше очков — тем лучше (но надо учитывать, что эти результаты могут быть в результате сильного разгона видеокарты и процессора, которые в домашних условиях получить невозможно). В нашем примере видно, что большинство результатов примерно совпадают с полученными у нас, а значит видеокарта функционирует как нужно.
Настройки видеокарты ATI (Radeon)
Если у вас установлена видеокарта от ATI (Radeon), то для входа в настройки вам необходимо на любом пустом месте на рабочем столе кликнуть правой кнопкой мыши. В появившемся окне вы увидите пункт «AMD Catalyst Control Center”. Возможно у вас будет другое название. Все будет зависеть от модели видеокарты.
В открывшимся окне, а именно в настройках, необходимо отметить пункт «стандартное представление”. После этого вам станут доступны настройки для игр.
Заходим в них и находим раздел «качество изображения” и «производительность в играх”.
Сперва открываем раздел «производительность”. Здесь вам необходимо будет убрать флажок со стандартных настроек и передвинуть ползунок в сторону максимальной производительности. То есть, проводим такие же настройки, как и в примере про «NVIDIA”.
Теперь необходимо открыть раздел, касательно сглаживания. В этом разделе нужно будет убрать флажки с настроек приложения и морфологической фильтрации. Рассказывать вам про работу этих фильтров я не буду, скажу лишь одно, что на производительность видеокарты они влияют очень сильно. После этого необходимо будет запустить фильтр, который называется «Standart” и переместить ползунок на отметку в 2Х.
Найдите вкладку «метод сглаживания”. В ней вам необходимо будет переместить бегунок на максимальную отметку производительности.
Теперь самое время перейти к разделу «анизотропная фильтрация”. Про этот параметр ни в коем случае забывать нельзя, так как он является самым важным, при повышении FPS. В этом пункте у вас есть возможность оценить, как поменялось качество изображения после отключения некоторых параметров. Снимите флажок и тяните ползунок влево. Все, настройки завершены, можно выходить. Но, не забудьте сохранить все изменения, иначе процедуру придется повторять.
Также, проводя настройки в ATI (Radeon), вы увидите вкладку «Расширенное представления”. В ней вы найдете раздел «Настройки 3D”. В этом разделе нужно настроить параметры под все игры или провести настройку под одно, конкретное приложение. Для того, чтобы повысить ФПС таким образом, необходимо выставить настройки таким образом:
Сглаживание
- Режим сглаживания: переопределить настройки приложения
- Сглаживание выборки: 2х
- Фильтр: «стандарт”
- Метод сглаживания: множественная выборка
- Морфологическая фильтрация: выкл
Текстурная фильтрация
- Режим анизотропной фильтрации: переопределить настройки приложения
- Уровень анизотропной фильтрации: 2х
- Качество фильтрации текстур: производительность
- Оптимизация формата поверхности: вкл.
Управление частотой кадров
- ждать вертикального обновления: всегда выкл
- OpenLG Тройная буферизация: выкл.
- Тесселяция
- Режим тесселяции: оптимизировано AMD
- Максимальный уровень тесселяции: оптимизировано AMD.
Полезные советы
Многие игроки не до конца понимают, какая частоты кадров необходима для игр, ответ прост, чем это показатель выше, тем лучше. Лучше придерживаться показателя в 30 кадров, если значение станет меньше, то будут заметны подтормаживания картинки. Для любителей онлайновых шутеров и РПГ, где от ваших молниеносных действий зависит исход боя, лучше иметь показатель в 60 кадров. Некоторые игроки в Counter Strike даже советуют иметь 120 кадров в секунду, но это спорное утверждение. Если вы любитель неспешных игр вроде квестов или стратегий, то вам можно не гнаться за высоким FPS, разницу вы все равно не увидите.
Если у вас слабая видеокарта, то в современных играх у вас не будет высокой частоты кадров, но это значение можно немного повысить без замены видеоадаптера, просто выполняйте такие рекомендации:
Не забывайте периодически очищать свой ПК от мусорных файлов, также чистите реестр ОС, сделать это можно при помощи программы Ccleaner.
Видеокарту можно разогнать при помощи специального ПО, например, MSI Afterburner. Качество разгона и повышение производительности спрогнозировать точно нельзя, есть видеоадаптеры, которые хорошо поддаются ускорению, другие же совсем не разгоняются
Также есть риск вывести из строя свою видеокарту, поэтому проделывайте все действия осторожно.
Настройка драйверов поможет немного повысить FPS, зайдите в панель управления Nvidia или в AMD Catalyst Control Center и переставьте ползунки на максимальную производительность, убирайте фильтрацию, антиалайзинг, отключайте эффекты, которые призваны улучшить качество картинки. После этих действий графика в играх станет чуть хуже, зато FPS вырастит.
Не забывайте обновлять свои драйвера, иногда простое обновление «дров» помогает полностью убрать тормоза в игре, при условии, конечно, что у вас более-менее современная видеокарта.
Кстати, вот полезное видео по нашей теме:
Разгон процессора
Вы так же можете изменить частоту работы процессора, но это очень объемный вопрос, и в рамках этой статьи подробно рассматриваться не будет.
Если коротко — вы повышая напряжение потребляемое процессором и манипулируя настройками и показателями можете добиться прироста скорости вычисления. Но так же при этом будет повышено и потребление электричества и повысится тепловыделение. Так что без хорошего охлаждения это не ваш метод.
А так же есть шанс сжечь камень если вы не имеете необходимых знаний и не изучили тему внимательно. Так что метод требует исследования немалого числа материалов касаемо разгона процессоров в целом и данных о том — можно ли гнать конкретно ваш процессор и на сколько. Думаю сами сможете поискать инфу в поиске.
КАК ВКЛЮЧИТЬ И ПОЛЬЗОВАТЬСЯ FPS MONITOR?
Основная функция программы FPS Monitor — вывод информации о состоянии устройств компьютера на экран при запуске любой игры в виде оверлеев (графические слои, накладываемые поверх 3D-изображения). Таким образом, пользователь может просматривать интересующие его параметры графической карты, процессора, ОЗУ непосредственно в самой игре. Это помогает определить производительность конкретного устройства или компьютера в целом в зависимости от того, что в данный момент происходит в игре — онлайн-баталии в ММОРПГ, скоростная езда или простаивание игрового персонажа.
Выводимые на экран компьютера значения параметров работы тех или иных устройств чаще всего используются геймерами и оверлокерами (специалисты, занимающиеся разгоном компьютера) для создания видеороликов игровых процессов, чтобы показать другим заинтересованным пользователям мощность своего ПК при установке новой видеокарты, разгона процессора и т.д.
CAM
Является комплексным многофункциональным софтом, направленным на мониторинг состояния компьютера и повышение его производительности. Одной из возможностей как раз и является отображение фреймрейта. Причём программа делает это поверх запущенной игры.
CAM предлагается на бесплатной основе. Предусмотрен русскоязычный интерфейс, что также можно считать преимуществом.
ВНИМАНИЕ. Чтобы работать с программой, юзеру придётся пройти процедуру регистрации.. Основной функционал направлен именно на мониторинг, а не на разгон ПК
В большей степени подходит для новичка, чем следующий софт в актуальном рейтинге
Основной функционал направлен именно на мониторинг, а не на разгон ПК. В большей степени подходит для новичка, чем следующий софт в актуальном рейтинге.
CAM может:
- отображать FPS и другие характеристики;
- разгонять видеокарты;
- следить за данными с компьютерных сенсоров;
- предупреждать о нарушениях в работе ПК;
- контролировать температуру процессора и видеокарты;
- хранить данные о производительности в облачном хранилище;
- следить за историей FPS в различных ранее запускаемых играх;
- настраивать отображение фреймрейта.
Софт с широкими возможностями. Но некоторым юзерам требуется время, чтобы разобраться в интерфейсе.
Программы, позволяющие повысить FPS
Можно также установить сторонние программы, позволяющие отключать ненужные службы и всевозможные фоновые процессы, происходящие в компьютере, а также очищать автозагрузку.
Это также позволит поднять значение FPS.
К наиболее подходящим для этого программам можно отнести Starter, которая позволяет управлять запуском приложений, автоматически запускающихся вместе с операционной системой.
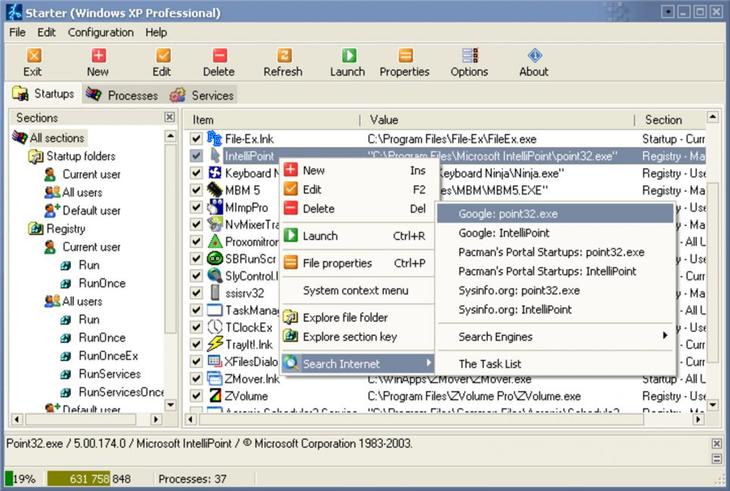
Окно программы Starter
Программа Starter обладает и такой полезной функцией, как отображение запущенных процессов.
Еще одной замечательным приложением, которое понравится любому заядлому геймеру, является Game Booster.
Эта программа позволяет достаточно легко и быстро настроить операционную систему на максимальное быстродействие в играх и оптимизировать ее основные параметры не только в автоматическом, но и в ручном режиме.
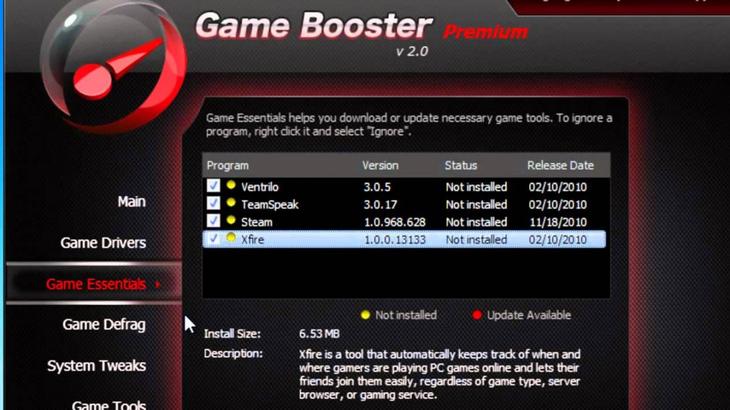
Окно программы Game Booster
Кстати, Game Booster умеет записывать в режиме реального времени аудио и видео игрового процесса, а также делать в игре скриншоты.
Кроме этого, программа в состоянии диагностировать ваш компьютер на наличие слабых мест, которые могут сказаться на производительности игры.








