Как ускорить видеокарту amd (radeon)
Содержание:
- Установка AMD Radeon Software
- Настройки драйверов видеокарты отдельно от версий и интерфейсов
- Повышение производительности AMD Vega Graphics
- Обзор программы
- Установка
- Настройка графики в AMD Catalyst Control центре // для повышения производительности
- AMD Catalyst не запускается: что делать?
- Детальная настройка
- Настройка производительности системы
- Правильная настройка AMD Radeon Settings
- Подробнее о пунктах
- Используем Gaming Evolved
- С чего начать? С драйверов!
Установка AMD Radeon Software
Для установки программного обеспечения управления видеокартой необходимо скачать инсталляционный файл по адресу https://www.amd.com/ru/support. После этого мы двойным щелчком запускаем процесс установки. Следует выбрать директорию распаковки программы.
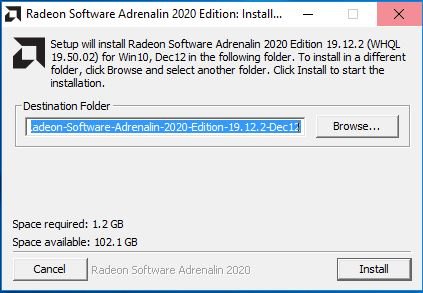
Затем происходит проверка совместимости устанавливаемого программного пакета с графической видеокартой, установленной в системе. Для данной операции необходимо наличие подключения к Интернету.
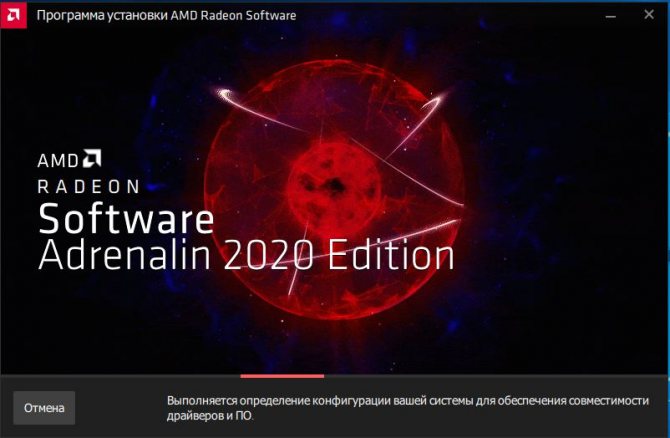
Следующим появляется окно, содержащее версию устанавливаемого ПО, путь установки программы, опция восстановления заводских настроек и кнопка начала установки. Нажимаем кнопку установить и ждем завершения.
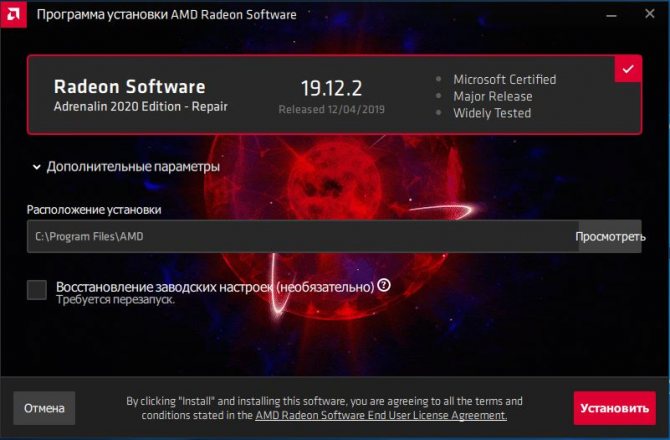
После этого появляется следующее окно.
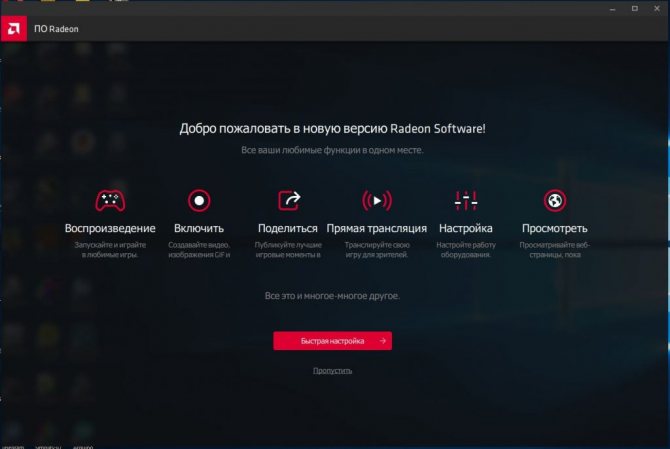
Здесь вы можете выбрать опцию Быстрая настройка или пропустить эту возможность.
Далее мы выбираем один из трех профилей настроек пакета – Gaming, eSports или Standart и нажимаем продолжить.
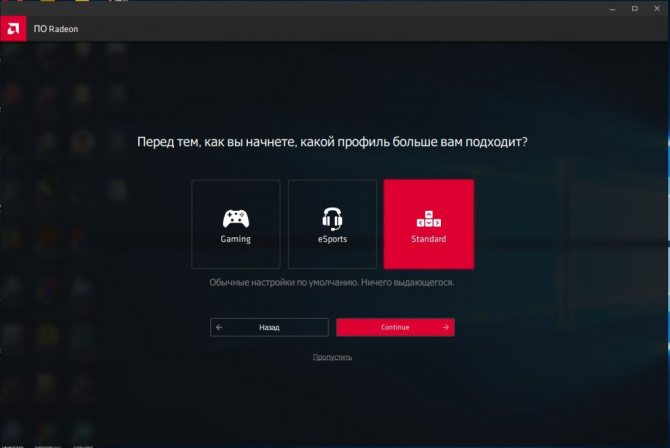
Следующим появляется основное окно программы.
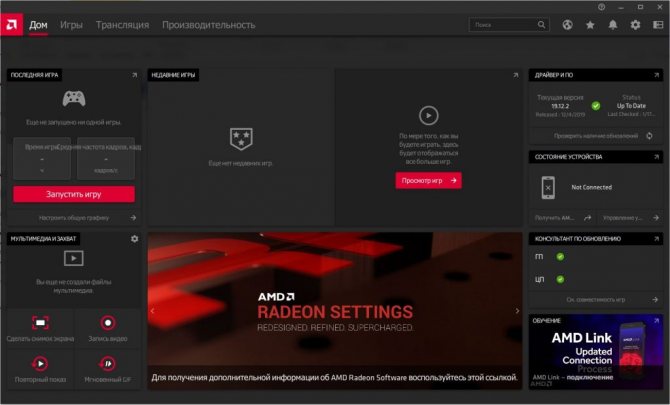
Настройки драйверов видеокарты отдельно от версий и интерфейсов
Что нужно понимать здесь (и далее) перед настройкой:
- Если Вы не можете на глаз определить разницу, то Вам не нужно выставлять максимальное значение для чего бы то ни было или искать какое из них лучше и тд и тп, т.к это будут буквы ради букв, цифры ради цифр и прочее прочее;
- Если всё работает быстро и Вы не встречаете уголков и неровностей, то никакие более высокие значения Вам попросту не нужны;
- Если всё работает медленно, то уже тогда и только тогда стоит ковырять настройки, способы, степени и методы;
- Что такое медленно и быстро, углы и шероховатости, каждый определяет для себя сам, т.к это зависит от разрешения монитора, скорости его отклика, приложения и субъективных ощущений (кому-то «лесенки» кажутся нормой, кому-то наоборот мало и 16X MSAA).
Теперь про сами настройки.
Повышение производительности AMD Vega Graphics
ШАГ 1: подготовка, первые рекомендации
Для работы нам понадобятся три утилиты:
- CPU-Z (ссылка на офиц. сайт). Можно обойтись, но в ней удобно быстро просматривать основные сведения о ЦП, видеокарте и ОЗУ;
- TechPowerUp – просмотр сведений о видеокарте (тех же частот ядра и памяти);
- FurMark – для тестов и сравнения, что было до разгона, а что после…
Также не могу в этом шаге не сделать одну важную ремарку: существенно на производительность встроенной видеокарты (APU) оказывает ОЗУ – задействован ли двухканальный режим работы. Обычно, если у вас две плашки ОЗУ — то двухканальный режим работы задействуется автоматически!
Чтобы узнать так ли это, посмотрите в утилите CPU-Z вкладку “Memory”, строку “Channel”. Если память работает в двухканальном режиме — увидите “Dual”.
Memory — двухканальный режим работы (CPU-Z)
Тем, у кого только одна плашка памяти — я бы прежде всего порекомендовал докупить еще одну. Это окажет существенный прирост к производительности (благо, что в китайских онлайн-магазинах, если нарваться на акцию, память можно взять за “бесценок”…).
Теперь ближе к делу…
ШАГ 2: частоты работы плашек ОЗУ и видеокарты
Прежде чем переходить к разгону, я рекомендую открыть утилиты TechPowerUp и FurMark (будут нужны обе одновременно).
Посмотрите в TechPowerUp строки “GPU Clock”, “Memory” (частоты работы графич. ядра и памяти) и “Bandwidth” (на cкрине ниже помечены стрелкой ). Это дефолтные значения, которые нам нужно изменить (лучше их запомнить или записать).
Теперь запустите в FurMark стресс-тест (нажав по кнопке “GPU Stress test”, никакие настройки менять не требуется). Крайне желательно убедиться, что во время стресс-теста температура не уходит далеко за 70°C, нет ошибок, артефактов и зависаний.
Тест видеокарты по умолчанию (утилиты TechPowerUp и FurMark)
После, нужно зайти в BIOS/UEFI и найти вкладку “Tweaker” (в разных версиях UEFI названия разделов могут быть отличны). Среди различных настроек и разделов нам требуется найти две вещи:
- настройки частоты работы памяти. Обычно помечается как “DRAM Frequency”;
- настройки вольтажа и частоты работы графич. ядра (“GFX Clock Frequency” и “GFX Core Voltage”).
Нам нужно Auto режим поменять на XMP 2.0 профайл (для ОЗУ), и установить частоту графич. ядра на
5-10% выше базовой (которую мы уточняли в TechPowerUp чуть выше).
- Auto режим обычно устанавливает частоту памяти в 2400 (вместо 3000/3200, которые “держат” большинство плашек и ЦП).
- Как все выглядит на мат. плате ASRock см. скриншот ниже.
Настройки ОЗУ и встроенной графики
На платах от Gigabyte — раздел с нужными настройками “M.I.T”.
UEFI на платах Gigabyte
Важно!
Некоторые материнские платы не позволяют разгонять память и видеокарту (например, самые бюджетные на чипсетах A320 (в отличие от тех же B350/B450)).
Собственно, после изменения и сохранения настроек UEFI/BIOS — требуется снова запустить TechPowerUp и FurMark (и начать стресс-тест)
Если вы обратите внимание на тест в FurMark — то количество FPS должно вырасти (в моем случае стало 25, было 19, т.е. FPS вырос на 30%!)
Тест видеокарты после изменения настроек (утилиты TechPowerUp и FurMark)
Разумеется, после таких изменений в BIOS нужно “погонять” карту в FurMark, посмотреть стабильность работы системы, будут ли ошибки, зависания и пр. Если таковые появятся — значит вы выставили слишком большие частоты в UEFI/BIOS и их требуется несколько снизить…
ШАГ 3: настройка видеодрайвера
От версии и настроек видеодрайвера зависит многое: даже не только количество FPS в играх, но и в целом, стабильность работы системы.
Настройки видеокарты AMD
Как правило, за счет оптимизации настроек в видеодрайвере удается “выжать” до 10-20% к текущей производительности карты в играх. И это вполне себе не плохой результат!
ШАГ 4: «тонкая» настройка игры
Ну и последнее, что сильно влияет на FPS — это настройки графики в игре. Для увеличения производительности – попробуйте следующее:
- снизить детализацию (например, переключить с высокой на среднюю);
- отключить часть эффектов (дым, тени, брызги воды и т.д. — зависит от конкретной игры);
- снизить разрешение (например, вместо FullHD (1920×1080) перейти на HD (1280×720));
- отключить вертикальную синхронизацию;
- попробовать перейти из полно-экранного режима в оконный (или наоборот).
Настройки графики для WOW Legion (кликабельно)
В целом, проделав ряд описанных процедур выше, встроенные карточки Vega достаточно неплохо тянут все современные онлайн-хиты (на низких/средних настройках*): Counter-Strike: Global Offensive, World of Tanks, World of Warcraft, Dota 2 и др. Заветные 50-60 кадров можно добиться достаточно легко…
Обзор программы
Утилиту CCC, которая уже больше 10 лет идёт в комплекте к драйверам видеокарт Radeon, в будущем может заменить программный пакет Software Crimson от того же производителя. Однако на сегодняшний день её всё равно требуется устанавливать на десктопный ПК или ноутбук с графикой от AMD. Ежегодно функциональность утилиты повышается, увеличивая возможности правильного распределения ресурсов и производительность графических карт, продолжающих успешно конкурировать с моделями Nvidia.
В список возможностей Catalyst Control Center входит:
- оптимизация 3D-графики, позволяющая увеличить качество изображения в большинстве игр;
- интеграция с соцсетями, улучшающая работу встроенных в эти ресурсы виджетов и игровых приложений;
- сглаживание кадров, необходимое для использования в играх;
- управление питанием ноутбука, позволяющее снизить энергопотребление мобильных компьютеров при работе от аккумулятора;
- установка оптимального уровня контрастности и детализации картинки – функция, которая пригодится не только для игр, но и при работе с графическими редакторами и просмотре фильмов в высоком разрешении;
- одновременная настройка нескольких подключенных к видеокарте экранов (дисплеев компьютера или телевизоров);
- обновление программного обеспечения для видеоадаптеров, в большинстве случаев автоматическое.
Центр управления работает и на современных высокопроизводительных компьютерах, и на устаревших устройствах, позволяя ускорить работу графики и добавить несколько кадров в секунду для игрового процесса. С помощью этой же утилиты можно настроить кадровую частоту вручную.
Установка
https://support.amd.com/en-us/kb-articles/Pages/latest-catalyst-windows-beta.aspx#
В открывшемся окне нажимаем на ссылку, которая соответствует версии и разрядности вашей операционной системы, после чего произойдет загрузка установочного пакета. Данное программное обеспечение подходит для операционных систем Windows 7/8/8.1/10 с разрядностью X64 и x32.
После того как вы скачали Catalyst Control Center запускаем установщик и проходим все шаги установки, при выборе типа установки выбираем «Быстрая установка», при этом параметре установщик проверит установлены ли драйвера для вашей видеокарты и установит само программное обеспечение Catalyst Control Center.
После завершения установки перезагружаем компьютер, и запускаем программу.
При первом запуске программа может довольно долго производить запуск, поэтому набираемся терпения и ждем.
На этом закончена установка программного обеспечения Catalyst Control Center.
Настройка графики в AMD Catalyst Control центре // для повышения производительности
Далее нужно открыть раздел «Игры» , затем вкладку «Глобальные настройки» (в старых версиях драйверов раздел «Настройка 3-D приложений/Системные параметры») .
После чего, для включения максимальной производительности видеокарты, нужно указать следующее (см. рис. 2, некоторые меню могут отличаться, но основное все будет совпадать ):
- Режим сглаживания : использовать настройки приложения (таким образом мы сможем в каждом приложении (игре) задавать настройки самостоятельно (если они там будут));
- Сглаживание выборки : использовать настройки приложения (аналогично);
- Фильтр : Standart;
- Метод сглаживания : адаптивная множественная выборка
- Морфологическая фильтрация : Выкл.;
Текстурная фильтрация:
- Режим анизотропной фильтрации : Использовать настройки приложения;
- Уровень анизотропной фильтрации : Использовать настройки приложения (16x) ;
- Качество фильтрации текстур : Производительность;
- Оптимизация формата поверхности : Вкл.;
Управление частотой кадров:
- Ждать вертикального обновления : Всегда выключено;
- OpenLG Тройная буферизация : Выкл.;
Тесселяция:
- Режим тесселяции : Оптимизировано AMD;
- Максимальный уровень тесселяции : Оптимизировано AMD.
- Управление частотой кадров: Отключено.
Рис. 2. Настройки Radeon — глобальные параметры / Кликабельно
Рис. 2.1. Настройки 3D приложений – AMD (старая версия драйвера)
После того, как настройки 3-D графики будут измены, откройте раздел «Питание» , затем вкладку PowerPlay . Эта вкладка отвечает за управлением производительностью графического процессора при работе ноутбука от батареи или сети. В общем, нужно выставить на обоих вкладках параметр «Максимальная производительность» (как на рис. 3.).
Рис. 3. PowerPlay – настройки электропитания
Дополнение!
Кстати, обратите внимание, что в новых версиях AMD Radeon драйверов есть возможность буквально в 2 клика мышки оптимизировать работу адаптера на производительность (либо качество). Для этого достаточно кликнуть по значку AMD в системном трее рядом с часами (см
пример ниже на рис. 3.1) .
Рис. 3.1. AMD Radeon — оптимизировать качество или производительность
Переключение графики, параметры //встроенная и дискретная видеокарты
У ноутбуков, у которых две видеокарты — при обычной работе в Windows (например, просмотр фильмов, веб-серфинг) , задействована, обычно, встроенная (интегрированная) видеокарта, которая потребляет меньше ресурсов (что оправдано).
Когда вы запускаете какую-нибудь игру — должна начать свою работу дискретная, но иногда этого не происходит. В результате вы играете «на интегрированной видеокарте» — поэтому-то игра и тормозит. Чтобы ускорить работу видеокарты AMD, для начала, нужно чтобы она хотя бы была задействована и работала.
Дискретная видеокарта — видеокарта в виде отдельной платы. Ее особенности:
- обеспечивает более высокую производительность, по сравнению со встроенной (для игр, для качественного видео, графики и т.д.);
- потребляет больше энергии (что для ноутбука довольно критично, т.к. многие пользователи предпочитают работать от батареи);
- в следствии этого, обычно, дискретная видеокарта запускается только при высокой нагрузке на систему (например, при запуске 3D игр);
- при высокой нагрузке на нее — вы будете слышать шум кулеров (вентиляторов);
- в случае поломки дискретной видеокарты — достаточно легко заменить.
Встроенная (или интегрированная) видеокарта — это видеокарта, встроенная непосредственно в процессор или материнскую плату вашего ноутбука. Ее особенности:
Так вот, в панели управления AMD Catalyst Control Center есть специальная вкладка, которая регулирует «взаимоотношение» между интегрированной и дискретной видеокартами — раздел этот «Глобальные параметры переключаемой графики» .
В нем нужно задать следующие параметры:
- поставить максимальную производительность для батареи и сети;
- снять галочку напротив пункта «Разрешить дополнительные параметры энергосбережения» (если ее не убрать — ноутбук может начать экономить на производительности, стараясь сохранить на более длительное время заряд аккумуляторной батареи) .
Рис. 4. Глобальные параметры переключаемой графики
Во вкладке «Параметры приложения переключаемой графики» я рекомендую сделать следующее: выбрать вашу игру (если ее нет — добавьте ее, см. рис. 5, стрелка-4) , и переключить ее режим на «Высокая производительность» (стрелка-3 на рис. 5) . Таким образом будет задействована в работе дискретная видеокарта (что и даст максимальную производительность).
Рис. 5. Параметры приложений переключаемой графики
Осталось только сохранить введенные настройки и попробовать снова запустить игру.
На этом настройка завершена, удачи!
Статья откорректирована: 1.03.2019
AMD Catalyst не запускается: что делать?
Проблемы, возникающие при установке и запуске программного пакета, часто связаны с неправильно выбранной разрядностью системы. Корректная работа программы возможна только, если скачанная с ресурса производителя версия совпадает с битностью Windows. Например, для 32-битной Виндоус ошибка установки пакета AMD Catalyst возникает при попытке инсталлировать центр управления для 64-битной платформы.
Не запускается утилита и при появлении проблем с совместимостью версий. Поэтому, если не удается запустить AMD Catalyst Control Center, стоит удалить уже установленное программное обеспечение для видеоадаптера.
Детальная настройка
Снова нажмите «Параметры» и теперь выберите «Расширенное представление». Программ для настройки видеокарты AMD Radeon позволяет выставить параметры, которые будут использоваться во всех запускаемых играх.
Теперь необходимо открыть подраздел «Игры» в левой части окна. Здесь можно выбрать разные режимы и возможности. У вас также имеется возможность выставить параметры сглаживания, фильтрации и частоты кадров для каждой игры отдельно. Эта функция позволяет добиться максимальной производительности в разных приложениях. Данная утилита позволяет настраивать AMD Radeon на Windows 7, 8 и 10 без каких-либо проблем.
Настройка производительности системы
Для того что бы настроить производительность всей системы, нам необходимо открыть меню «Производительность» и выбрать пункт «Питание CPU». Если вы используете компьютер, тогда частоту процессора ставим на максимальное значение. В том случае если вы обладатель ноутбука на базе AMD, тогда стоит более тонко подойти к этой настройке, так как нам будут доступна 2 параметра настройки частоты процессора.
- От батареи. Этот параметр стоит настраивать с тем учетом, что при выставлении максимального параметра скорость разрядки батареи увеличиться, так как процессор будет потреблять больше электроэнергии. Поэтому если вы хотите продлить время работы ноутбука от батареи выставляйте не максимальное значение.
- Подключено. Этот параметр можно выставить на максимально значение, чтобы увеличить производительность центрального процессора, в том случи если ваш ноутбук подключен к сети и не задействует ресурсы батареи.
Переключение между этими режимами происходит автоматически. Учитывайте, что температура процессора при этих настройках может увеличиться.
Что касается пункта «AMD OverDrive», этот параметр позволяет программе Catalyst Control Center самостоятельно изучить все варианты разгона вашего центрального процессора и приметь максимально подходящие, для увеличения производительности. Так же в некоторых версиях драйверов AMD OverDriveпозволяет управлять скоростью вращения кулеров видеокарты или ноутбука. Советую отключить данную опцию и вручную настроить эти параметры в выше описанном разделе «Питание CPU».
Правильная настройка AMD Radeon Settings
Обновление драйверов обязательно до Radeon Software Adrenalin 2020 Edition. Работа нового ПО в стандартном режиме уже повышает производительность. Смотрите, как обновить драйвера видеокарты на Windows 10.
Сразу же после установки пользователю предлагается выбрать профиль: Игры, Киберспорт, Стандартный. Не рекомендуем выбирать игровой или киберспортивный профиль. Выбирайте стандартный и сами включайте предложенные действительно работающие функции.
Если Вы уже выбрали в процессе быстрой настройки неподходящий профиль, то его можно изменить. Перейдите в Настройки > Видеокарта и выбрав Стандартный профиль можете перейти к его настройке.
В вышеуказанном расположении можно изменить настройки видеокарты и дисплея глобально для всех игр в системе. Если же нужно настроить определённую игру переходим в раздел Игры > Компьютерные игры.
Включите AMD Radeon Anti-Lag
Технология динамически настраивает параметры синхронизации кадра для уменьшения задержки вывода. Имеется в виду уменьшение задержки между командами пользователя и видимой реакцией на них. Даже на старых видеокартах наблюдается значительное уменьшение времени, за которое выводится изображение на дисплей.
На примере видеокарты Radeon RX 5700 XT тестирование функции показало уменьшение задержки вывода до 33%. Это если доверять официальным источникам — компании AMD. Если же говорить о собственных тестах, то видеокарта Radeon RX 580 и процессор FX 9370 значительно лучше работают с включённой функцией Radeon Anti-Lag.
Настройте AMD Radeon Chill
Технология уменьшает частоту кадров, когда пользователь неактивен, и быстро увеличивает её во время активных действий. Используется для уменьшения энергопотребления и выделения тепла. Нужно отдельно указать минимальную и максимальную кадровую частоту, при низкой и высокой активности соответственно.
Включение Radeon Chill позволяет в два раза снизить энергопотребление видеокарты. Всё это без видимых потерь производительности в играх. Её можно включить как для системы в целом, так и для конкретной игры. Динамичная регулировка частоты кадров в зависимости от интенсивности движения в игре проходит без потерь и просадок.
Используйте Radeon Boost
Это динамическое уменьшение разрешения во время движения для улучшения производительности. В поддерживаемых играх работает без существенного влияния на качество изображения. К сожалению, сейчас список поддерживаемых игр совсем небольшой. Для наилучших результатов рекомендуется установить значение рендеринга на 100%.
Хоть список и небольшой, но некоторые популярные игры поддерживаются. Внутри компании были проведены тестирования, которые показали увеличение производительности в среднем на 23%. Всё зависит от определённой игры. Включайте, пробуйте и отзывайтесь. Многое ещё зависит от комплектующих, установленных в компьютере.
Пробуйте Radeon Enhanced Sync
Альтернативный режим классической вертикальной синхронизации V-Sync. Он уменьшает разрывы кадров и задержку, но не ограничивает частоту кадров. Работает как на мониторах с фиксированной частотой обновления, так и с системой FreeSync. Устраняется перебои в случае превышения частоты обновления дисплея частотой смены кадров.
Всё очень субъективно, но у меня на компьютере некоторые игры работают плавнее. Такое ощущение что игра стала более отзывчивой. Рекомендуем протестировать функцию в своей любимой игре. Как все выше представленные технологии, Enhanced Sync работает, но не у всех. Для её включения также достаточно перетянуть один ползунок.
Подробнее о пунктах
Для настройки 3D-параметров перейдите во вкладку «Настройки трехмерной графики». Первый подпункт – «Стандартные параметры». Здесь все точно так же, как и в базовом режиме – наглядное изображение, которое показывает изменения, и ползунок «Производительность-Качество». Выставляем в нужное нам положение или оставляем посередине.
Далее идет «Сглаживание». Выставив параметр в положение 6Х, вы избавите себя от лесенок на гранях, однако понизится количество кадров в секунду. Снижение параметра до 2Х работает по обратному принципу.
Анизотропная фильтрация отвечает за детализацию поверхности объектов. Минимальный параметр – 2Х, а максимальный составляет 16Х. Производительность и качество работает по такому же принципу, что и в случае со сглаживанием. Таким же образом настраивается и детализация.
Последний подпункт – дополнительные настройки. Здесь вы можете выбрать параметры ускорителей DirectX 3D и OpenGL. Как видите, настроить можно практически любую характеристику видеокарты с помощью Catalyst Control Center. Что это за программа и варианты настройки, вы знаете. Осталось разобраться с возможными проблемами.
Используем Gaming Evolved
Также у AMD имеется отдельное приложение, которое является аналогом Nvidia GeForce Experience. Его главная задача – сбор сведений об установленных играх и их оптимизация под мощность вашего персонального компьютера.
В списке всех найденных игр вы увидите все, что установлено на ПК. Если какая-либо игра не добавилась, ее можно внести вручную. Также приложение занимается сбором статистики по наигранным часам и так далее.
В таблице вы увидите текущие настройки графики, которые установлены самой игрой, а в соседней колонке список оптимальных параметров качества картинки, при которых вы добьетесь максимальной сбалансированности между производительностью и красивым изображением.
С помощью отдельного ползунка можно выбрать настройки, направленные на производительность, качество или компромисс между двумя крайностями. Принцип действия приложения такой же, как и в случае с AMD Catalyst Control Center.
Не изменяйте параметры видеокарты в расширенных настройках без наличия должных знаний. В противном случае вам придется восстанавливать все значения по умолчанию либо переустанавливать драйвер заново.
Всегда следите за выходом новых версий драйвера. Все новые проекты страдают от плохой оптимизации после релиза, поэтому ПО производителя графических ускорителей может помочь в этом деле.
Теперь вы знаете, как настроить видеокарту AMD Radeon для игр так, чтобы ваш компьютер выдавал максимальное количество кадров в секунду без сильного снижения качества графики. Способы, описанные в статье, будут актуальны для слабых компьютеров, где каждый кадр на счету.
Доброго дня.
В одной из прошлых статей я рассказывал как можно повысить производительность в играх (кол-во кадров в секунду FPS), правильно задав настройки видеокарт Nvidia. Теперь пришла очередь за AMD (Ati Radeon).
Важно отметить, что данные рекомендации в статье помогут ускорить видеокарту AMD без разгона , главным образом за счет уменьшения качества картинки. Кстати, порой такое уменьшение качества графики для глаза практически не заметно!. И так, ближе к делу, начнем повышать производительность…
И так, ближе к делу, начнем повышать производительность…
С чего начать? С драйверов!
Версия драйвера, иногда, имеет большое значение на производительность видеокарты. Если у вас не установлены «родные» драйвера от AMD (с » AMD Catalyst Control центром «) , то вы не сможете их настроить под себя.
Такое может произойти, например, если после установки Windows вы не обновили драйвера. Проверить так ли это — очень легко, попробуйте нажать на рабочем столе, в любом месте, правую кнопку мышки — есть ли во всплывшем меню ссылка на настройку драйвера (обычно это: «AMD Catalyst Control Centr», либо «Свойства графики» — см. рис. 1 ниже) .
Поэтому простой совет, прежде чем начинать настраивать видеокарту — обновите драйвера (ссылка приведена выше): возможно появились новые функции и параметры, которые помогут оптимизировать работу вашего железа.
Кстати, лет 15 назад, была у меня видеокарта ATI Radeon (точную модель сейчас не назову). Суть в том, что кроме официальных драйверов, были драйвера «не официальные» — Omega Drivers (кстати, отличный пакет драйверов).
Так вот, установив эти драйвера и включив максимальную производительность (в их настройках) — можно было существенно увеличить производительность видеокарты!
Не мог никак пройти один уровень в игре, т.к. он жутко «тормозил» (FPS: 27-30). После установки Omega Drivers и их настройки, FPS поднялся до 36-40. Не много, но уровень пройти это позволило.
Прим. : сейчас устанавливать Omega Drivers — нет смысла (это была не реклама, просто показательный пример).








