Поднимаем fps в различных играх и можно ли вообще это сделать?
Содержание:
- Увеличение FPS в играх
- Чистка от пыли и замена термопасты
- Настройка World of Tanks для повышения FPS
- Как увеличить FPS на вашем ПК
- Настройка звуковой карты
- Меняем параметры запуска
- Как разогнать видеокарту для World of Warcraft
- Дополнительные советы по повышению FPS
- Программы для улучшения производительности
- Изменение разрешения
- Дополнительные рекомендации
- Как повысить FPS?
- Как повысить FPS, совет четвертый. Оверклокинг, или прочие методы «разгона» компьютера
- Выбор программ, которые стоит убирать
- Настройка драйверов AMD и NVIDIA на максимальную производительность
- Как поднять ФПС в World of Tanks: настройка и чистка компьютера
Увеличение FPS в играх
Давайте рассмотрим, как увеличить фпс в играх, чтобы не только чувствовать себя в них максимально комфортно, но и участвовать в самом игровом процессе с неподдельным наслаждением.
Самыми простыми действиями в этом направлении будут изменения настроек самой игры.
Если вы являетесь обладателем не самого мощного (игрового) компьютера — то предпочтительней всего воспользоваться средними либо самыми минимальными настройками, которые позволят играть с высоким показателем FPS.
Пример изменения настроек в игре
Несмотря на то, что при минимальных игровых настройках качество картинки заметно снизится — все движения в самой игре будут более плавными, да и нагрузка на глаза получится относительно небольшой.
В некоторых случаях низкие настройки даже помогают игроку — позволяя ему меньше отвлекаться на различные незначительные вещи (дым, тени и многое другое).
Обновление драйверов
Еще одним действием, помогающим поднять FPS в играх, безусловно является обновление драйверов и, если вы ярый поклонник игр — следите, чтобы установленные драйвера были самых последних версий.
Не секрет, что только они способны создать максимальную стабильность и эффективность любого рабочего процесса.
Однако, не стоит скачивать драйвера с абсолютно незнакомых источников — лучше проводите их обновление и установку с официального сайта производителя.
В связи с тем, что драйвера являются главным компонентом связующего звена между аппаратной и программной частью персонального компьютера — уделяйте им особое внимание
В первую очередь обновляйте драйвера видеокарты и материнской платы, так как видеокарта напрямую отвечает за величину FPS и качество изображения, которое передается на экран монитора, а материнская плата осуществляет связь между имеющимися в арсенале компьютера устройствами.
Чем качественней будет эта связь — тем более стабильней будут себя вести все составляющие вашего ПК.
Однако, обновление драйверов остальных устройств, имеющихся в арсенале вашего компьютера, также влияет на его быстродействие.
Для того, чтобы всегда их держать в надлежащем состоянии — используйте, пусть и довольно большую, но очень полезную программу DriverPack Solution.
В базе этой программы собраны драйвера для всех существующих устройств, а при запуске программа сама определяет, каких именно драйверов вашей системе не хватает, а какие уже давно пора обновить.
Превью программы DriverPack Solution
Регулярно обновляя с помощью DriverPack Solution все существующие на компьютере драйвера — вы тем самым оптимизируете работу всех его составляющих, а это, бесспорно, отражается как на общем быстродействии системы, так и на увеличении FPS в частности.
Никогда не устанавливайте бет- версии драйверов для основных устройств, так как они не являются конечным продуктом и могут вести себя нестабильно.
Снижение нагрузки на ЦП
Прежде чем приступить к игровому процессу — проверьте нагрузку, которой подвергается центральный процессор компьютера.
Для ее снижения необходимо закрыть все лишние программы и окна, по возможности отключить или не использовать во время игры приложения, потребляющие немалое количество ресурсов — такие, как Skype.
Для того, чтобы увидеть имеющуюся нагрузку — откройте окно Диспетчера задач Windows и в его нижней части будет отображаться информация о количествах процессов, выделении объема памяти и загрузки ЦП.
Окно Диспетчера задач
Сама операционная система также потребляет немалое количество внутренних ресурсов, а если ее версия выше XP — то и подавно.
Для того, чтобы иметь достаточно высокий FPS и снизить нагрузку на центральный процессор — измените параметры вашей системы на максимальное быстродействие.
Чистка от пыли и замена термопасты
Пожалуй, начать следует с самого главного – с того, что увеличит FPS кадров так на 20-30. Имеется в виду чистка компьютера, ведь перегрев – самая частая причина снижения кадровой частоты. Этот процесс требует разборки компьютера, поэтому если вы раньше этим не занимались и не имеете опыта в работе с «железом», то лучше обратитесь за помощью в сервисный центр – эта услуга стоит не так уж и дорого. Если же решили заняться этим сами, то следуйте дальнейшей инструкции:
- Отключите системный блок от электричества, затем открутите винты, удерживающие боковую крышку, и снимите её.
Открываем системный блок
- Открутите винты, которые закрепляют кулер.
Откручиваем винты, которые закрепляют кулер
- Почистите кулер от пыли. Делать это нужно аккуратно, чтобы не повредить его хрупкие лопасти. Можно воспользоваться ватными палочками, можно и пылесосом.
Чистим кулер от пыли
- Залейте внутрь кулера немного машинного масла, предварительно сняв шайбу.
Добавляем машинное масло во внутрь кулера
- Теперь почистите от пыли остальное «железо». Для этого лучше всего подойдёт пылесос.
Чистим от пыли пылесосом
- Следующий этап – это замена термопасты. Её нужно нанести тонким слоем на радиатор, а также на чип процессора и видеокарты. Перед этим вытрите сухой салфеткой остатки старой термопасты.
Меняем термопасту на процессоре
- После всех проделанных процедур можете обратно собрать компьютер и закрепить боковую крышку на системном блоке. Если ваш компьютер перегревался, и вы провели чистку правильно, то это даст вам стопроцентную гарантию, что FPS в играх увеличится.
Собираем системный блок
Настройка World of Tanks для повышения FPS
Прежде всего, при низком FPS нужно убавить настройки графики в самой игре. Львиную долю системных ресурсов отбирают лишние спецэффекты, тени, ультра-реалистичные текстуры и прочее. Если вы здесь, то все это явно не для вашего ведра. Смело отключаем!
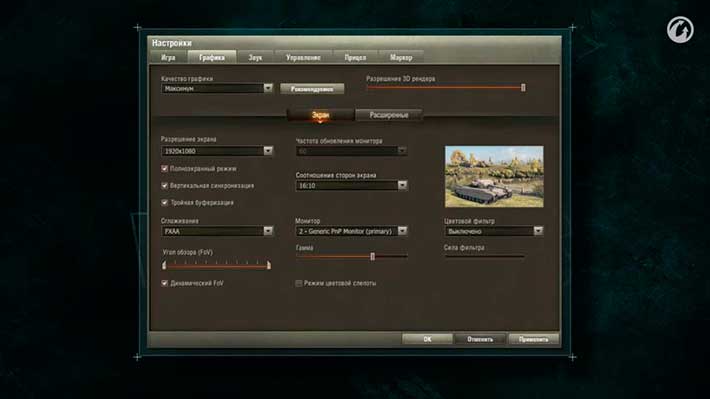
Откройте окно настроек World of Tanks.
- Включите полноэкранный режим. В оконном режиме в WOT часто скачет ФПС.
- Уменьшите разрешение экрана. Чем меньше оно будет, тем проще будет компьютеру выводить информацию. Разрешения 1366х768 вполне достаточно для комфортной игры, но это не предел.
- Отключите тени. Тени сильно грузят видеокарту. Если у вас слабый ПК, вы получите почти двукратный прирост производительности, просто отключив их.
- Отключите вертикальную синхронизацию. Вертикальная синхронизация делает картинку плавной, избавляя вас от фризов и подергиваний, но сокращает FPS. Отключите ее и получите +5-10 кадров в секунду.
- Отключите тройную буферизацию. Этот параметр имеет смысл только при включенной вертикальной синхронизации. Проследите, чтобы он был отключен в настройках игры.
- Отключите сглаживание. Сглаживание улучшает визуальную составляющую Мира Танков, но здорово садит FPS на слабых устройствах.
- Отключите все спецэффекты. Избавьтесь от всех эффектов частиц (пар, дым, огонь и т.п.), способных повлиять на ФПС.
- Уменьшите качество ландшафта и растительности. Все это лишняя трата системных ресурсов, которая допустима только на мощных ПК.
- Отключите траву в снайперском режиме. Она влияет не только на FPS, но и на игровой процесс, время от времени создавая помехи при стрельбе.
- Понизьте настройки графики до минимума. Установите минимальное разрешение текстур. Это снизит нагрузку на видеокарту.
- Понизьте разрешение 3D-рендера. Параметр влияет на глубину 3D сцены и изменяет разрешение ее объектов. Чем он меньше, тем больший прирост производительности вы получите.
- Уменьшите дальность прорисовки. Чем меньше будет область видимости, тем быстрее компьютер будет обрабатывать данные, а значит, и FPS будет существенно выше.
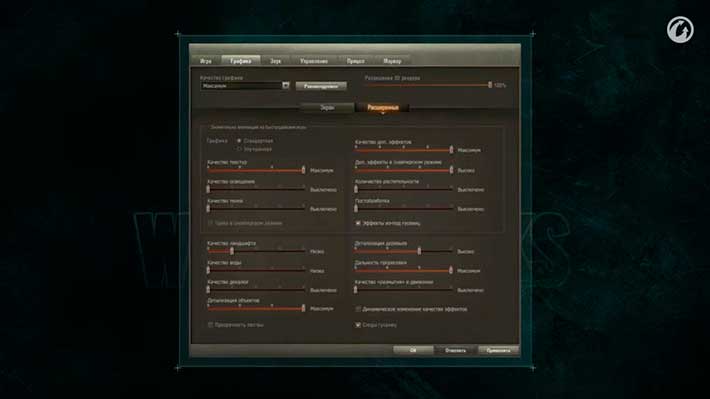
Отключите все, что только можно и проверьте фреймрейт. Конечно, после выполнения всех этих действий картинка на экране будет та еще… Но, что поделать? Такова цена за производительность. Идем дальше.
Как увеличить FPS на вашем ПК
Есть много вещей, которые могут способствовать низкой производительности игры. Вот только несколько примеров:
- Устаревшие драйверы.
- Старые или медленные видеокарты.
- Другие программы, работающие на компьютере.
- Настройки игры слишком высоки.
- Запуск с более высоким разрешением, чем необходимо.
Если вы хотите узнать, как увеличить частоту кадров, не покупая новое оборудование, вы можете сделать следующее:
Обновление графических и видео драйверов.
Производители графических карт заинтересованы в том, чтобы все новые и популярные игры работали на собственном оборудовании. AMD, NVIDIA и Intel регулярно выпускают драйверы с улучшениями производительности для своих карт
Поэтому для повышения производительности видеокарты важно загрузить и установить последние версии драйверов для вашей карты
Обычно вы можете скачать новейшие драйверы для вашей видеокарты на сайте производителя. Следуйте инструкциям мастера установки, чтобы установить новый драйвер. И обязательно проверьте все параметры автообновления, чтобы убедиться, что ваш драйвер остается актуальным в будущем.
Посмотрите наш пост о выборе лучшей видеокарты для получения дополнительной информации о том, какой тип карты вы используете в данный момент.
Оптимизация внутри игровых настроек.
Максимальное использование видео изображений сделает ваши игры великолепно выглядящими, но если у вас нет оборудования для обработки вычислений, вам может быть предложено великолепное слайд-шоу. Отключение игровых настроек — это надежный способ значительно повысить FPS.
Доступные параметры будут полностью зависеть от игры
Но важные вещи, на которые нужно обращать внимание, обычно находятся под «пост обработкой» и «специальными эффектами». Эти опции добавят в вашу игру такие вещи, как солнечные лучи, цветение и размытость изображения
Что потребует большого количества вычислительной мощности для небольшого воздействия. Точно так же опции игровой физики, такие как NVIDIA PhysX и AMD TressFX, требуют огромного количества вычислительной мощности за незначительную разницу.
Если ваш FPS все еще низок после отключения спецэффектов, следующие опции — «расстояние рендеринга» и «качество текстуры». Отказ от них может повлиять на качество изображения, но это также окажет положительное влияние на ваш FPS.
Уменьшите разрешение экрана
Более высокие разрешения увеличивают количество пикселей, которые ваша графическая карта должна визуализировать, что может значительно снизить ваш FPS. В идеале вы хотите запускать игры в том же разрешении, что и ваш экран. Однако, если вы изо всех сил пытаетесь поддерживать достаточное количество FPS даже после уменьшения других настроек игры, вы можете уменьшить разрешение экрана. Почти каждая игра будет иметь возможность сделать это в меню настроек видео.
Изменение настроек видеокарты
AMD и NVIDIA предоставляют панели управления, где вы можете изменять настройки производительности на своих картах. В обеих панелях управления есть несколько опций, которые могут увеличить FPS в ваших играх.
Наиболее важным параметром является изменение режима питания на максимальный. Что означает, что ваша видеокарта не будет пытаться экономить электроэнергию или работать более эффективно за счет снижения мощности обработки. Инструкции по использованию панелей управления и изменению режима питания см. На официальных сайтах AMD и NVIDIA.
Инвестируйте в FPS Booster Software
FPS Booster обещает увеличить частоту кадров в играх. Но если вы уже предприняли шаги для оптимизации вашего FPS другими методами, вы, вероятно, не увидите большой разницы. Лучшее программное обеспечение для оптимизации игр может остановить или замедлить фоновые процессы, высвободив вычислительную мощность для вашей игры.
Microsoft добавила игровой режим с Windows 10. Доступ к которому можно получить, нажав клавишу Windows + G, когда вы находитесь в игре. Игровой режим может снизить влияние других программ, запущенных на вашем ПК. Хотя вам лучше закрыть эти программы непосредственно в диспетчере задач.
Razer имеет программное обеспечение под названием Cortex. Которое определяет приоритеты ресурсов обработки для вашей игры и выполняет другие функции, такие как отключение спящего режима центрального процессора (компьютера). Cortex абсолютно бесплатна. Поэтому вам не помешает попробовать ее, но не ожидайте каких-либо существенных улучшений производительности.
Мы надеемся, что это поможет!
Настройка звуковой карты
Нам нужно обновить драйвера звуковой карты, для этого качаем драйвера х64 версии или х32 версии.
После этого перезагружаем компьютер. Заходим в «Панель управления» → «Звук» → «Динамики/Наушники» → потом кликаем правой кнопкой мыши по ним → «Свойства» → «Дополнительные» → выставляем звук на 16 бит 48000 герц и при этом качество DVD.
Данные действия не прибавят большое количество FPS, но понизят нагрузку на процессор, что улучшит производительность и снизит среднюю температуру во время игры.
Если вы выполнили все действия и советы из данной статьи, то количество FPS в Counter-Strike: Global Offensive значительно повысится, что будет не плохим приростом к плавности и скорости игрового процесса.
Также помимо вышеперечисленных советов, стоит провести дополнительное профилактическое обслуживание вашего компьютера, так как нередко подобные проблемы возникают из-за устаревшего железа или других проблем с ПК.
Меняем параметры запуска
Как включить ФПС в Фортнайт – рассказали. Если вы поиграли с параметрами игры, но не добились результата, стоит попробовать другой метод – воспользуемся специальной командой, которая поможет изменить частоту кадров в большую сторону.
Нам нужно поработать с параметрами запуска для Фортнайта для повышения ФПС – просто сохраняйте инструкцию, которую мы сейчас приведем. Не переживайте, это абсолютно безопасный способ!
- Войдите в лаунчер и откройте вкладку настроек на панели слева;
- Найдите название игры и нажмите на стрелку, чтобы развернуть скрытые вкладки;
- Поставьте галочку напротив «Дополнительные параметры командной строки»;
- Впишите в строчку ниже следующее: -USEALLAVAILABLECORES -NOSPLASH -PREFERREDPROCESSOR COLCPU -nomansky +mat_antialias 0.
Вместо «COLCPU» нужно вписать количество ядер вашего процессора. Если вы не знаете, сколько ядер в системе:
- Зажмите Win+R, чтобы открыть командную строку;
- В поле «Выполнить» впишите msconfig и жмите на кнопку ввода;
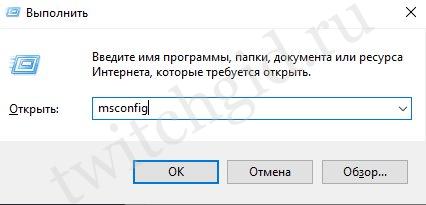
Открывайте вкладку «Загрузка» и ищите значок «Дополнительные параметры»;
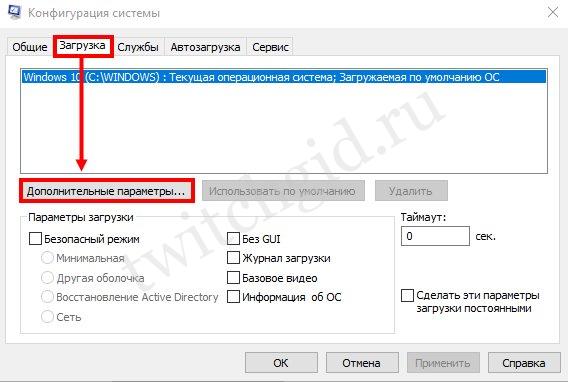
Поставьте отметку напротив «Число процессоров»;

Откройте выпадающее меню и посчитайте цифры – сколько цифр, столько и ядер.
Чтобы добиться результата в поисках ответа на вопрос, как убрать просадки ФПС в Фортнайт, не забудьте перезапустить клиент!
Как разогнать видеокарту для World of Warcraft
Все, что связано с «разгоном», направлено на увеличение производительности, но это довольно обширные темы, о которых в двух словах рассказать сложно. К тому же это всегда довольно рисковое дело. Если что, мы вас предупредили.
Чтобы добиться большего значения FPS в World of Warcraft, сначала можно попробовать разогнать видеокарту. Самый простой способ сделать это — воспользоваться встроенными функциями ПО от производителя видеокарты.

Например, в комплекте с некоторыми видеокартами от GIGABYTE поставляется программа Graphics Engine, в которой есть несколько уже готовых профилей разгона. Это позволяет выжать из видеокарты 5-10 дополнительных кадров в секунду.
Если программы от производителя нет, то всегда можно воспользоваться универсальным решением — MSI Afterburner. Это одна из лучших программ для разгона, в ней множество разных настроек.

Но тут придется все настраивать вручную. Повышать следует в первую очередь частоту самого видеочипа («Core Clock») и частоту памяти видеокарты («Memory Clock»). Слева находятся базовые значения этих параметров. Справа отображаются температура и увеличение вольтажа — эти характеристики позволяют следить за «здоровьем» видеокарты.
При повышении частоты возрастает нагрев видеокарты. Если температура переходит отметку в 85 градусов, то следует увеличить скорость оборотов вентиляторов («Fan Speed»). Если температура повысилась до 100 градусов, то следует немедленно прекратить разгон, иначе чип может расплавиться. Мощный «разгон» требует водяного охлаждения, поэтому не следует повышать частоты более чем на 10%.
Дополнительные советы по повышению FPS
Если ваше «железо» соответствует хотя бы минимальным системным требованиям той игры, в которую вы хотите поиграть, то вышеописанные советы, скорее всего, помогут вам повысить кадровую частоту. Но есть ещё несколько советов для достижения данной цели:
уделяйте время настройкам графики в самой игре
Отключайте сглаживание, динамические тени и т.д., и обязательно вертикальную синхронизацию! Это хоть и сделает картинку менее приятной, зато значительно увеличит FPS; Уделяем внимание настройкам графики в игре
периодически очищайте компьютер от вирусов. Вирусы тоже могут влиять на производительность графики
Особенно если это вирус-майнер, который потребляет ресурсы вашей видеокарты в целях обогащения злоумышленника; Периодически очищаем компьютер от вирусов
удаляйте ошибки реестра. Если не знаете, как это сделать, то обратитесь к инструкции программы CCleaner; Удаляем ошибки реестра
старайтесь во время игры запускать как можно меньше фоновых программ (браузер, скайп и т.д.). Лучше не запускать их вовсе. Во время игры запускаем как можно меньше фоновых программ
Вышеизложенные способы помогут вам увеличить частоту кадров в играх, однако ощутимых результатов вы всё равно не получите, если ваш компьютер слишком слабый, а игра слишком требовательная. В таком случае вам потребуется модернизация компьютера. Здесь тоже будьте внимательны – обновляйте комплектующие не поодиночке, а все сразу. В противном же случае могут сгореть остальные комплектующие.
Программы для улучшения производительности
Это более нацеленный вариант того, как повысить FPS в Android играх. Для этого потребуется установить специальные приложения или утилиты.
Рассмотрим некоторые из них.
Root Booster. Очень популярная программа, позволяющая ускорить работу девайса, оптимизировать его и поменять настройки. Здесь есть функция выбора необходимой частоты процессора для тех или иных задач. Дополнительно можно избавиться от мусора на телефоне в виде пустых папок, остаточных файлов от удалённых игр и приложений, выполнить очистку системного кэша и пр.
А вот программа GLTools больше нацелена именно на изменения параметров самих игр. С её помощью можно изменить параметры сглаживания, уменьшить количество цветов в приложении с целью повышения скорости, оптимизировать шейдеры GLSL (чем больше шейдеров используется, тем выше производительность игры). Также через программу уменьшается разрешение, что параллельно ведёт к увеличению показателей производительности
При работе с этой программой важно учитывать, то изменения в отношении той или иной игры могут иметь разный характер. Некоторые вовсе никак не влияют на FPS, другие получают значительные улучшения
Всегда меняйте настройки только по одному параметру, проверяйте изменения, и лишь затем переходите к следующему пункту настроек.
Специальные утилиты. Множество популярных Android-игр получили собственные приложения, которые разработаны для помощи в оптимизации игрового процесса. Они помогают изменить настройки графики, поднять или повысить FPS. Примером можно назвать утилиту для игры PUGB, которая носит название GFX Tools.
Game Center. Это фирменная игровая утилита, разработанная для аппаратов производства Samsung. С помощью этого софта можно менять разрешение игры, и ограничивать параметры FPS. Тем самым пользователю доступно не только улучшение производительности игры, но и экономия заряда аккумулятора. Настройки можно менять для всех игр одновременно, либо делать конкретные настройки под конкретное приложение.
У Game Center есть несколько аналогов для других смартфонов и планшетов. Собственные встроенные утилиты доступны для аппаратов Asus, Vivo и Honor.
Поднять FPS действительно можно. Есть платные решения, а существуют и совершенно бесплатные методы повышения качества кадров в игровом приложении.
Действуйте аккуратно и не увлекайтесь, поскольку в погоне за высоким FPS можно параллельно повлиять на работу смартфона, внести нежелательные изменения в настройки и удалить то, что удалять не рекомендуется.
Изменение разрешения
Когда вы установили игру, зашли, выставили все настройки на минимум и понимаете, что игра подвисает и FPS выдает около 10-15, самый первый и простой способ, который помог тысячам геймерам, (в частности даже мне, когда-то в молодости), это изменение разрешения. Допустим у вас стоит 1920 × 1080, это максимальное разрешение, сбавив его в 2 раза, примерно к 1024 х 768. Говорю сразу, качество картинки ухудшится, но результат может вас удивить, так как провисания могут пропасть вовсе, а FPS выйти на уровень 30-35 кадров.
Проверка жестких дисков
Не забудьте проверить ваши жесткие диски. Так как это грубо говоря ваш сад. За ним нужно следить и когда памяти не хватает, компьютер начинает провисать, глючить, довольно сильно падает производительность ПК.
Что вам поможет в случае если память заполнена?
Программы для чистки ПК:
CCleaner;
Glary Utilities;
Advanced SystemCare Free;
DrWeb CureIt (советую, так как сам им пользуюсь).
На самом деле их очень много, так что выбрать будет из чего.
Повысить приоритета программы
Однозначно хороший способ поднять ФПС. Все мы знаем команду “Ctrl” + “Alt” + “Delete”, после неё запускается “Диспетчер задач“, а если ещё легче то “Ctrl” + “Shift” + “Esc” и вы сразу откроете его.
Далее переходим во вкладку “Процессы“, после нам нужно будет найти нашу игру или программу, которую нужно ускорить.
После того, как мы нашли нужную программу, нужно кликнуть по ней правой кнопкой мыши, затем навести на вкладку “Приоритет” и выставить параметр “Высокий“. Подробнее смотрите на скриншотах.
Изменить графические настройки
Если у вас не совсем древний ПК, вы играете на приемлемых настройках, но у вас что-то не так и вы чувствуете дискомфорт в игре. Всё что вам нужно, это отключить дополнительные усиления графики, такие как: сглаживание, V синхронизация, фильтрация текстур и т.д. Конечно кардинальных изменений не будет, но парочку кадров даст про запас.
Дополнительные рекомендации
- Освободите достаточно свободного места на диске для игры. В установленном состоянии Valorant весит на данный момент приблизительно 8,5 Гб. Учитывая, что с будущими обновлениям вес будет только увеличиваться, то рекомендуется высвободить свободного места примерно в два раза больше, например, 20 Гб.
- Установите игру на твердотельный накопитель (SSD). Он гораздо шустрее в работе, чем обычный жесткий диск.
- Обновите все компоненты Windows и драйвер графического процессора до последних версий.
- При слабом процессоре и малом количестве оперативной памяти отключите все фоновые программы, выйдите из сторонних приложений, которые не используются во время игры. Например, интернет-браузер, skype, антивирус и другой софт.
- Оптимизируйте и почистите систему. Воспользуйтесь бесплатной версией программы для чистки CCleaner.
Как повысить FPS?
Перед тем, как я начну рассказывать непосредственно о причинах падения фпс и способах его увеличения, я расскажу, что вообще означают эти волшебные три буквы. Уверен, найдутся те, для кого эта информация будет полезна.
Расшифровывается аббревиатура «FPS”, как «Frame Per Second”. По-русски это звучит как кадровая частота. То есть, количество кадров в единицу времени, а именно в секунду. Говоря простыми словами, число Frame Per Second — это показатель того, с какой периодичностью меняется картинка на экране за одну секунду. Если показатель FPS высокий, то игра работает плавно, лаги вас не беспокоят. Помимо этого, показателя, на плавность онлайн игр сильно влияет пинг. Что это такое и с чем его едят вы можете узнать в этой статье.
Смена кадров за единицу времени будет зависеть от трех компонентов компьютера или ноутбука, на котором запущена игра. На FPS влияет количество оперативной памяти, мощность и тип видеокарты и процессора.
Также на частоту FPS может влиять и ваш монитор, поскольку он является, своего рода, ограничителем кадров. К примеру, вы используете монитор, частота обновления которого равна 75 Гц. Это сразу говорит о том, что выше 75 FPS производительность не имеет смысла. Несмотря на то, что в играх может быть написано и 100 FPS, по факту вы будите видеть, максимум 75 кадров в секунду, на мониторе в 75 герц. Все возможные способы увеличения FPS смотрите ниже.
Как повысить FPS, совет четвертый. Оверклокинг, или прочие методы «разгона» компьютера
Разгон системы – вещь достаточно сложная и непредсказуемая. Предупреждаем – эти меры будут производиться вами исключительно на свой страх и риск и могут привести к глобальному выходу компьютера из строя. Но и результаты от такой настройки, если все пройдет успешно, могут быть просто фантастическими.
Разгонять можно практически все главные компоненты компьютерного «железа» — графический чипсет, центральный процессор, оперативную память. Важнее всего, конечно, максимально разогнать именно видеокарту – нередко это можно сделать средствами, которые имеются в драйверах. Или же придется установить специальную программу для разгона акселератора. Разгон графического процессора обязательно позволит вам повысить FPS на несколько кадров, не меньше. А это весьма солидный прирост.
Разгон оперативной памяти и процессора осуществляется несколько проще – путем изменения настроек в BIOS’е материнской платы. Сразу стоит сказать – если слово BIOS вызывает у вас недоумение, обязательно забудьте всё то, что написано в данном разделе и не вздумайте заниматься оверклокингом – убьете компьютер.
Выбор программ, которые стоит убирать
Перед удалением программы стоит проверить, чтобы случайно не избавиться от важных компонентов, влияющих на работу системы.
Нежелательно удалять полезные утилиты и софт, который может пригодиться в работе.
Например, офисные пакеты или системные программы Windows, узнать которые можно названию «Издателя» в CCleaner.
Не рекомендуется деинсталлировать программы, назначение которых неизвестно пользователю. И практически обязательно убирать из этого списка «тяжёлые» игры и приложения, которыми давно никто не пользуется. Особенно, если они не лицензионные и установленные со сторонних ресурсов – кроме удаления такого ПО, стоит дополнительно проверить ПК на вирусы.
Настройка драйверов AMD и NVIDIA на максимальную производительность
Недостаточно установить новые драйвера их нужно ещё правильно настроить. Естественно, чтобы повысить фпс (fps) придется чем-то пожертвовать в нашем случае это качество картинки. Эстетам не стоит переживать по поводу страшных слов о качестве картинки, визуально это обычно бывает мало заметно.
Настройка драйвера AMD. Находим в трее вот такую иконку нажимаем правой кнопкой мышки дальше название вашей видеокарты -> Параметры 3D графики -> Стандартные настройки -> Оптимальная производительность. В большинстве случаев этого бывает достаточно.
Для более тонких настроек нужно щелкнуть правой кнопкой мышки по любому пустому месту экрана (или с помощью той же иконки в трее) и выбрать пункт AMD Catalyst Control Center, далее раздел Игры.

Не буду детально описывать так как настройки видеокарт разных лет различаются порой достаточно существенно. Выделю общие стандартные моменты, что можно отключаем, если есть выбор вправо-влево допустим ползунки, сдвигаем влево, вверх-вниз выбираем самый верхний, допустим метод сглаживания выбираем множественная выборка, цифры 2х-16х ставим все 2х.
Переопределить настройки приложения будут использоваться настройки AMD, использовать настройки приложения будут использованы настройки World of Tanks, проверяем опытным путем лично у меня особой разницы в значениях фпс замечено не было. Если что-то пошло не так сбрасываем настройки нажав кнопку «по умолчанию» находится обычно в левом нижнем углу.
По поводу настройки NVIDIA. На данном сайте практически вся информация лично мной проверена и опробована. А так как я не являюсь счастливым обладателем видеокарты данного производителя, получается честно и по существу написать мне нечего. Подробная настройка драйвера видеокарты NVIDIA описана на сайте wargaming.net в статье Как настроить драйверы видеокарты NVIDIA?
Как поднять ФПС в World of Tanks: настройка и чистка компьютера
Небольшой прирост производительности в World of Tanks можно получить, оптимизировав работу компьютера. Давайте посмотрим, что можно сделать, чтобы немного поднять или стабилизировать ФПС.
Очистите ПК от мусорных файлов
- Запустите CCleaner
- Перейдите в раздел «Очистка»
- Нажмите кнопку «Анализировать» и дождитесь завершения сканирования
- Нажмите «Очистить», чтобы удалить мусорные файлы
Исправление реестра
В реестре хранятся данные, которые позволяют системе правильно работать с приложениями. Ошибки в реестре почти всегда приводят к потере быстродействия. Устранить их поможет все та же программа CCleaner.
- Запустите CCleaner
- Перейдите в раздел «Реестр»
- Нажмите «Поиск проблем» и дождитесь завершения сканирования
- Нажмите «Исправить выбранное…»
- В появившемся окошке укажите, нужна ли вам резервная копия
- В следующем окошке нажмите «Исправить отмеченные»
Перенос игры с диска C:/
Если ваш World of Tanks установлен на локальном диске C:/ (на одном виртуальном диске с операционной системой ПК), перенесите его на файловый виртуальный диск (например, D:/ или E:/). Старайтесь не устанавливать ничего лишнего и громоздкого на диск C:/, так как из-за этого компьютер будет работать медленнее обычного.
- Удалите World of Tanks
- Заново установите World of Tanks на другой локальный диск
Просто переместить папку с игрой не прокатит. Это повлечет за собой ошибки реестра, и производительность станет еще хуже.
Проведите дефрагментацию жесткого диска
Если за ЖД долго не ухаживать и устанавливать много разных игр и программ, файлы одного приложения могут оказаться разбросаны по разным секторам винчестера, из-за чего компьютеру становится сложнее их обрабатывать. При дефрагментации эти данные перемещаются ближе друг к другу. Отсюда и прирост производительности.
- Откройте «Мой компьютер»
- Кликните правой кнопкой мыши на локальном диске с игрой
- Перейдите во вкладку «Сервис»
- В подразделе «Оптимизация и дефрагментация» выберите «Оптимизировать»
- Выберите в списке нужный локальный диск и нажмите «Анализировать»
- Дождитесь завершения анализа и нажмите «Оптимизировать», если это необходимо
Инструкция актуальная для Windows 10. Для других ОС порядок действий может отличаться.
Обновите драйвера видеокарты
Найти и загрузить последние версии драйверов можно на официальном сайте производителя вашей видеокарты – AMD или Nvidia. Более новые версии драйверов оптимизируют работу видеоускорителя. FPS будет немного выше, а графика немного лучше.
Отключите все ненужные фоновые программы
Закройте все ненужные программы: Skype, Telegram, веб-браузеры, Steam и т.п. Если у вас Windows 10, в диспетчере задач перейдите во вкладку «Автозапуск» и отключите там все лишние приложения, которые запускаются вместе с ОС.
Повысьте приоритет процесса
В списке процессов в диспетчере задач найдите World of Tanks, кликните правой кнопкой мыши и задайте приоритет «Высокий». С этого момента система будет отдавать игре как можно больше доступных ресурсов, жертвуя производительностью других запущенных программ (например, проводника).
Отключите визуальные эффекты Windows
Если дело совсем плохо, сделайте следующее.
- Кликните правой кнопкой по иконке «Мой компьютер» и выберите «Свойства».
- В открывшемся окне нажмите «Дополнительные параметры системы»
- В появившемся окне перейдите во вкладку «Дополнительно»
- В подразделе «Быстродействие» нажмите кнопку «Параметры»
- Далее выберите «Обеспечить наилучшее быстродействие» и сохраните изменения.
Теперь ваша Windows будет работать немного быстрее, но выглядеть немного хуже, а анимации окон и вовсе исчезнут.








