Что делать, если цп пк с windows 10 загружен на 100 процентов и 10 шагов решения
Содержание:
- Смотрим нагрузку на процессор
- Программные причины перегрузки Windows 10
- Как снизить загрузку ЦП в Windows 10
- Аппаратные причины перегрузки
- Как уменьшить нагрузку на ЦП: простые, но эффективные методы решения проблемы
- Определяем программу нагружающую процессор
- Процессор постоянно загружен на 100 процентов в Windows 7
- Послесловие
- Программные причины перегрузки Windows 10
- Нагрузка на ЦП из-за перегрева
- Нагрузка на ЦП из-за перегрева
- Следите за открытыми вкладками
- ДРУГОЕ
- Как отключить ненужные процессы
- Как поставить приоритет
- Как разогнать процессор в биос
- Как ускорить работу процессора
- Как отключить процесс
- Как удалить svchost
- Как посмотреть процессор
- Как оптимизировать работу процессора
- Что такое процессор
- Как ограничить загрузку процессора
- Как уменьшить время загрузки windows
- Как определить загрузку процессора
- Как увеличить частоту процессора компьютера
- Как изменить скорость компьютера
- Как узнать загрузку процессора
- Как разогнать процессор через программу
- Как проверить нагрузку
- Высокая загрузка процессора из-за вируса
Смотрим нагрузку на процессор
Различные процессы и приложения так или иначе грузят CPU, кроме того, нагрузить его могут вирусы и майнеры. В лучшем случае это приведёт к тому, что процессор начнёт работать на полную мощность, греться и заставлять систему охлаждения отводить максимум тепла, а сам ПК при этом будет ощутимо тормозить. В худшем — у вас сгорит процессор. Чтобы такого не произошло, следует проверять, насколько нагружено устройство, способами, рассмотренными в рамках данной статьи.
Способ 1: AIDA64
AIDA64 — пожалуй, один из лучших, хотя и платных (после пробного периода), сторонних мониторов системы. Собрать данные о ПК, его комплектующих и о загрузке процессора для неё — проще простого.
- Находясь в AIDA64, перейдите на вкладку «Системная плата», кликнув по нужному ярлыку или строке.

Щёлкните по пункту «ЦП» или на одноимённую строчку.

Прокрутите в самый низ вкладки, дойдя до пункта «Загрузка ЦП». Посмотрите загрузку процессора по ядрам и потокам.

Таким образом, AIDA64 даёт возможность нагрузку процессора в разрезе. К сожалению, общую загруженность процессора с помощью программы не посмотреть.
Способ 2: Process Explorer
Process Explorer — эта программа может быстро просмотреть данные о текущей работе комплектующих компьютера. При этом, правами на неё обладает сама Microsoft, что означает соответствующий уровень поддержки и совместимости с Windows. Отличительная черта программы также в том, что её основная версия портативная и не требует установки. Посмотреть в ней загрузку CPU можно за два шага.
В главном окне программы обратите внимание на параметр «CPU Usage», в котором отображена текущая нагрузка на процессор. Для подробностей кликните по первому графику, отвечающему за вывод информации по CPU.

На шкале слева отображается загруженность процессора в реальном времени, а на графике справа вы сможете проследить за ходом работы ЦП в целом, при надобности выбирая интересующий вас момент.

Промежуточный итог гласит, что Process Explorer предстаёт довольно информативной и удобной программой, когда нужно посмотреть общую нагрузку на ЦП и его потоки.
Способ 3: Системные средства
Способ, не требующий установки стороннего софта, и доступный каждому обладателю Windows — использование «Диспетчера задач», в котором сразу выводится информация о загрузке процессора.
Можно сказать, что стандартные инструменты Windows в рассматриваемом вопросе являются более чем исчерпывающим решением как для просмотра общей нагрузки на CPU, так и в разрезе для отдельных потоков.
В итоге остаётся сказать, что узнать загруженность процессора в режиме реального времени и с фиксацией на определённых моментах не составляет труда благодаря встроенным мониторам ОС и стороннему софту типа AIDA64 и Process Explorer.
Опишите, что у вас не получилось.
Наши специалисты постараются ответить максимально быстро.
Программные причины перегрузки Windows 10
Вызывать чрезмерную нагрузку процессора могут программные неполадки. Подходы к решению проблемы будут совершенно иными.
Отключение автозапуска программ
Устанавливая программы на компьютер, пользователь редко обращает внимание на дополнительные условия. По этой причине инсталлированный софт начинает автоматически запускаться при каждом включении ПК
Это приводит к повышенной нагрузке на процессор.
В некоторых ситуациях программы не только работают в фоновом режиме, но могут самостоятельно инициировать загрузку дополнительных файлов.
Порядок очистки списка:
Деактивация антивируса
Активный антивирус сильно нагружает процессор и память компьютера. Одним из способов решения проблемы является настройка работы подобного ПО или полная деактивация:
Можно поменять ранее установленный защитник на менее ресурсоемкий или отказаться от использования. Последний вариант наиболее опасный и подойдет не всем.
Настройки энергопотребления
Энергопотребление влияет на количество ресурсов, используемых компьютером во время работы. Высокопроизводительный профиль предусматривает увеличение нагрузки на процессор. Для понижения следует перейти к стандартным настройкам.
Нужно сделать следующее:
Завершение проблемного процесса
В соответствующем разделе можно увидеть, какой процесс требует больше всего ресурсов ЦП. Желательно выяснить, к какой конкретно программе относится задача, после чего завершить вручную.
Обновление драйверов
Все компоненты компьютера работают под управлением небольших программ, которые называются драйверами. Неправильное функционирование утилит способно вызывать чрезмерную загрузку процессора.
При возникновении неполадки рекомендуется открыть сайт производителя конкретного компонента и скачать последнюю версию нужного драйвера. При необходимости можно воспользоваться специализированным ПО, например, Driver Booster.
После установки новых драйверов потребуется перезапустить компьютер и проверить загруженность процессора.
Как снизить загрузку ЦП в Windows 10
Используйте приведенные ниже решения для диагностики, устранения неполадок и снижения загрузки ЦП в Windows 10.
Быстрые исправления
Попробуйте следующие быстрые исправления, чтобы снизить загрузку ЦП на ПК с Windows 10.
- Сохраните свою работу и перезагрузите компьютер, чтобы удалить временные файлы и, возможно, решить проблему замедления длительных процессов.
- Закройте все фоновые процессы, которые могут выполняться, сняв их отметку на вкладке «Автозагрузка» в диспетчере задач. Отсортируйте по влиянию запуска, чтобы увидеть, какие программы являются наиболее ресурсоемкими. Перезагрузите компьютер, чтобы предотвратить его автоматический перезапуск.
- Обновите ваши драйверы для устранения ошибок или проблем с совместимостью. Выберите «Пуск»> «Настройка»> «Обновления и безопасность»> «Проверить наличие обновлений», чтобы обновить важные драйверы.
- Ознакомьтесь с нашим руководством по Версия BIOS если вы не уверены, какая версия используется на вашем ПК, и обнови свой BIOS, что может решить проблему использования ЦП.
Загрузитесь в безопасном режиме и проверьте, сохраняется ли высокая загрузка ЦП. В противном случае высокая загрузка ЦП может быть вызвана сторонним программным обеспечением. Вы можете следовать нашему руководству, чтобы выполнить чистую загрузку, которая поможет вам определить точную программу или процесс, вызывающие высокую загрузку ЦП.
- Если Кортана является одной из программ, вызывающих высокую загрузку ЦП, отключите Кортану и проверьте, помогает ли она.
- Добавьте к компьютеру больше оперативной памяти, чтобы снизить нагрузку на процессор.
- Проверьте свой блок питания. Если источник питания неисправен, он может начать понижать напряжение вашего процессора для сохранения энергии. Следовательно, ЦП не может работать на полную мощность.
Проверьте параметры питания
Некоторые настройки питания могут ограничивать скорость процессора вашего компьютера и влиять на производительность вашего компьютера. Стоит попробовать как сбалансированный, так и высокопроизводительный планы управления питанием, чтобы увидеть, какой из них снижает высокую загрузку ЦП. Ниже мы покажем вам, как включить режим высокой производительности, но если вы уже используете его, переключитесь на сбалансированный.
- Введите Edit Power Plan в поле поиска и выберите Open.
- Выберите «Электропитание» в адресной строке.
- Выберите Создать схему управления питанием.
- Включите план без энергосбережения.
- Нажмите Ctrl + Alt + Delete, чтобы открыть диспетчер задач и проверить, вернулась ли загрузка вашего процессора в норму.
Отключить Superfetch
Superfetch (Sysmain) – это ресурсоемкая функция в Windows 10, которая увеличивает производительность системы за счет предварительной загрузки часто используемых приложений в оперативную память перед их запуском. Вы можете отключить его, выполнив следующие действия, чтобы увидеть, снижает ли это использование ЦП.
Если вы не видите падения использования ЦП после отключения службы, продолжайте и снова включите ее, поскольку мы не рекомендуем отключать ее.
- Щелкните правой кнопкой мыши Пуск> Выполнить.
- Введите services.msc в диалоговом окне «Выполнить» и нажмите Enter.
- Прокрутите вниз до Sysmain в окне «Службы», щелкните его правой кнопкой мыши и выберите «Свойства».
- Выберите раскрывающееся меню рядом с Типом запуска, а затем выберите Отключено.
- Выберите «Применить», перезагрузите компьютер и проверьте, снижает ли это использование ЦП.
Оставьте нам комментарий и сообщите, помогло ли это руководство снизить загрузку ЦП на вашем ПК с Windows 10.
Аппаратные причины перегрузки
Несмотря на расхожее заблуждение, «железо» редко является причиной перегрузки процессора. Процессор скорее уведет систему в перезагрузку или зависнет полностью, чем будет долгое время работать на 100% мощности. Тем не менее такие случаи иногда происходят и пользователю необходимо знать, как от них защищаться.
Устаревшее оборудование
Самой распространенной причиной перегрузки процессора становится устаревание ПК или ноутбука. Программное обеспечение не стоит на месте: если пять лет назад для комфортной работы Google Chrome хватало одноядерного процессора с парой сотен мегабайт оперативной памяти, то теперь несколько тяжелых вкладок могут использовать ресурсы нескольких ядер и несколько гигабайт. В 2018 году для комфортной работы потребуется 4-ядерный процессор с 6-8 гигабайтами памяти.

Меняем устаревшее оборудование
Если на новое железо денег нет, постарайтесь следовать этим советам:
- не запускайте несколько приложений сразу. Это не только затрудняет работу процессора само по себе — заполненная до упора оперативная память создает дополнительную нагрузку;
- по возможности используйте старые версии программ. Да, это может быть неудобно и небезопасно, но старые версии приложений будут гораздо менее требовательны;
- отключите лишние службы и программы в автозагрузке. Это можно сделать во вкладках «Автозагрузки» и «Службы» «Диспетчера задач»;
- старайтесь избегать ситуаций, в которых процессор будет загружен на 100% без особой нужды. Например, не открывайте много вкладок в браузере или видео в 4К-разрешении на небольшом экране ноутбука.
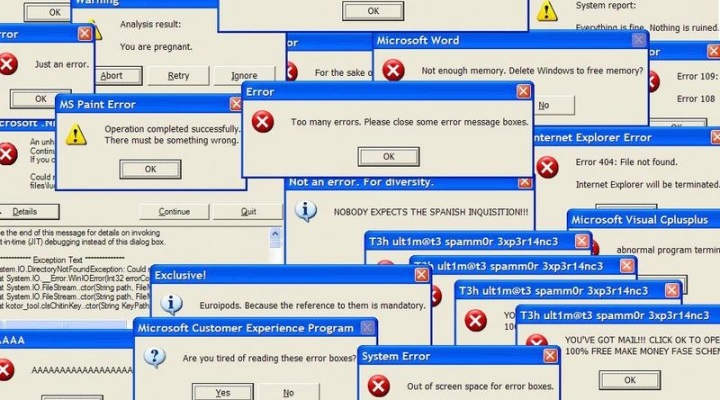
Не запускайте много программ
Оверклокинг
Следующей ситуацией, которая может вызвать перегрузку, является разгон или оверклокинг. В самом по себе разгоне характеристик устройств нет ничего плохого, все крупные производители предоставляют программы для настройки частот работы процессора и видеокарты. Однако, превышение допустимых пределов для процессора может привести к:
- перегреву;
- артефактам изображения;
- ошибкам и вылетам приложений;
- зависаниям;
- 100% загрузке процессора при тривиальных задачах.
Здесь для проверки следует использовать диагностические утилиты, записывающие результаты в лог. Для подробной статистики по всем компонентам подойдет MSI Afterburner.
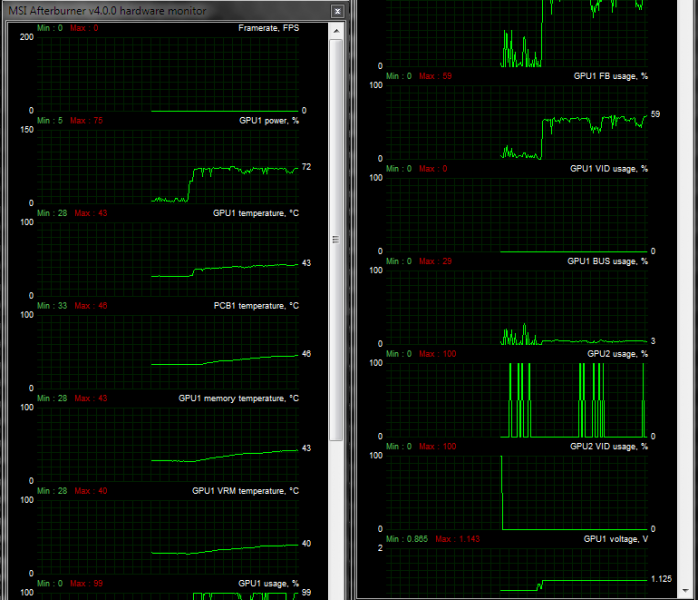
Программа MSI Afterburner служит для подробной статистики по всем компонентам
Перегрев процессора
Сама по себе высокая температура редко становится причиной перегрузки напрямую, гораздо чаще она выводит процессор из строя или запускает механизмы, снижающие частоты и напряжение на устройстве для его защиты. Температуру на датчиках можно посмотреть в AIDA64.
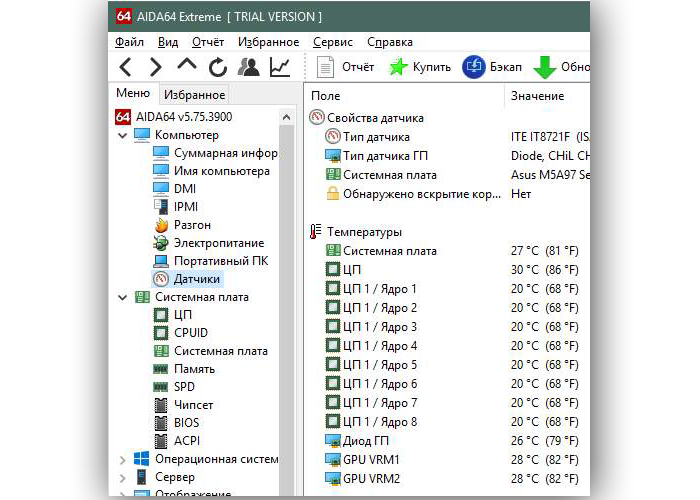
Смотрим температуру на датчиках с помощью программы AIDA64
Как решить проблему с перегревом?
очистите корпус системного блока от пыли
Обратите особое внимание на радиатор и вентилятор процессора. Для ноутбука процедуру очистки нужно проводить как минимум раз в полтора-два года; если компьютер находится в эксплуатации два года и более, удалите термопасту между вентилятором и крышкой процессора
Нанесите новую равномерным слоем; в случае, когда стандартное охлаждение не справляется или кулер не работает — замените его на более мощный. Желательно, с массивным алюминиевым радиатором с медными трубками; не закрывайте вентиляционные отверстия системного блока при его установке на место.

Следите за чистотой в системном блоке
Как уменьшить нагрузку на ЦП: простые, но эффективные методы решения проблемы
Когда ПК начинает тормозить, а операции, раньше выполняемые моментально, теперь требуют много времени, высока вероятность того, что центральный процессор излишне загружен. Настоящая статья написала для того, чтобы помочь пользователям разобраться, как уменьшить нагрузку на ЦП.
Почему процессор перегружен?
При высоком уровне загрузки CPU производительность ПК падает. Как следствие, работа пользователя становится некомфортной, а включение и выключение приложений заметно замедляется. Причем, работая на пределе, компьютер может внезапно выключиться.
А это очень неприятно, если за ним долгое время работа велась без сохранений результата. Чтобы понять, как уменьшить нагрузку на ЦП, следует найти источник этой проблемы. Стандартные причины:
- На ПК запущено слишком много приложений одновременно.
- Зависла одна или несколько программ.
- Заражение операционной системы вирусами.
- Неподходящие или устаревшие драйвера.
- Недостаточная мощность системы охлаждения.
Если не решить эти проблемы в скором времени, а процессор будет продолжать свою работу на уровне загрузки в 100%, это может привести к выходу оборудования из строя. Проще всего обратиться к компьютерному мастеру, чтобы он «вылечил» вашу технику, но часто помогает и несложная самостоятельна настройка или ремонт.
Как уменьшить нагрузку на ЦП windows 7?
Итак, первый способ, который поможет справиться с проблемой. Закройте приложения, в которых вы не работаете в данный момент
Особое внимание стоит уделить графическим и видео-редакторам, браузерам с флэш-роликами и аудиопроигрывателями. Из 3D-игр тоже желательно выйти, дело в том, что подобные программы не всегда отключают свои функции при сворачивании, а продолжают работать, загружая CPU, ненужными для пользователя операциями
Перезагрузите компьютер или даже выключите его на 10-20 минут, если он непрерывно работает уже несколько дней. Отдых нужен не только людям, но и технике.
Как уменьшить нагрузку на ЦП, если предыдущие рекомендации не помогли? Попробуйте проверить компьютер на вирусы. Желательно провести полное сканирование и использовать для этой операции live-дистрибутивы антивирусных приложений, например, kureit. После сканирования удалите все зараженные файлы.
Проверьте жесткий диск на наличие ошибок. В windows это можно сделать при помощи специальных средств. Проще всего открыть командную строку и ввести туда chddsk C: /f /r.
Диспетчер задач
Как уменьшить нагрузку на ЦП при помощи диспетчера задач? Нажмите на клавиатуре сочетание ctrl + shift + esc. На экране отобразится диспетчер задач. Перейдите на вкладку «Процессы». Здесь напротив каждого приложения будет показана информация о том, сколько он потребляет оперативной памяти, как сильно загружает центральный процессор, и еще несколько столбцов.
Для завершения особо требовательного или зависшего приложения щелкните по нему левой кнопкой мыши, а затем ответьте утвердительно на вопрос, стоит ли закрыть программу. Если каких-то процессов в диспетчере задач не видно, значит, он запущен в режиме пользователя, а не администратора. Переместите курсор на кнопку «Показать процессы всех пользователей» и нажмите на левую кнопку мыши.
Как уменьшить нагрузку на ЦП windows 10? Выполните те же самые рекомендации. Единственное отличие – после запуска диспетчера нажмите на пункт more details.
Нестабильная работа компьютерных игр
Многие любят проводить свободное время, играя в компьютерные игры. Однако сегодня большинство 3D-приложений требуют мощного железа. Из-за этого устаревший CPU почти всегда загружен в играх на 100 %. Самый простой и действенный метод устранения проблемы в этом случае – апгрейд компьютера
Если же апгрейд по каким-либо причинам невозможен, обратите внимание на самые популярные советы о том, как уменьшить нагрузку ЦП в играх:
- Отключите сглаживание, SSAO и снизьте уровень качества графики в настройках 3D-приложения.
- Выключите звук в самой игре.
- Установите режим высокой производительности в утилите настройки драйверов видеоплаты.
- Отключите интернет.
- Закройте антивирусные экраны, но помните, что это снизит безопасность, а компьютерная игра может и не стоить такого риска.
Иногда стоит попробовать воспользоваться сторонним программным обеспечением, например, приложением Game Booster или его аналогами, так как уменьшить нагрузку на ЦП при помощи подобных инструментов сможет даже начинающий пользователь. Такие инструменты изменяют приоритеты процессов, временно приостанавливают их работу, очищают оперативную память, что благоприятно сказывается на производительности.
Определяем программу нагружающую процессор
Чтобы снизить нагрузку на ЦП, можно воспользоваться Диспетчером задач. Попасть в него можно разными способами: нажать одновременно Ctrl+Shift+Esc или Ctrl+Alt+Delete или же зайти через меню пуск в контекстное меню панели задач и там уже найти диспетчер.
Когда диспетчер задач открыт, необходимо перейти на вкладку «Процессы», в которой будут отображены процессы и службы системы. Для удобства их можно отсортировать, нажав вверху на столб «ЦП» или «Процессор» (в разных версиях Windows по разному).
И после этих манипуляций можно увидеть, какая программа или служба нагружает ЦП. Зачастую бывает, что «тяжёлые» программы (которые потребляют большое количество ресурсов ПК) после закрытия оставляют остаточные службы или не корректно завершенные приложения, тем самым влияя на работоспособность компьютера. Очень часто таким «грешат» браузеры. Кроме этого часто видео в высоком качестве, с которыми просто не справляется ПК, могут грузить и тормозить работу.
Решить это можно щёлкнув ЛКМ (левой кнопкой мыши) по приложению, которое потребляет ЦП и нажать «Снять задачу», тем самым удалив программу из ресурсов ПК. Тут следует быть осторожными, потому что есть вероятность завершить какую-то системную службу и тогда придётся вручную перезагружать компьютер.
Процессор постоянно загружен на 100 процентов в Windows 7
Есть еще одна довольно распространенная проблема, которая часто встречается на Windows 7. Заключается она в том, что на многих ПК и ноутбуках процессор постоянно загружен на 100 процентов в режиме простоя (т.е. даже на рабочем столе). И если открыть диспетчер задач, то там можно увидеть процесс svchost.exe, который дублируется несколько раз.

Причина здесь кроется в автоматическом обновлении Windows 7. Дело в том, что обновления сейчас выпускают только для Виндовс 8 и 10. Для Windows 7 они, конечно же, не подходят, а потому работают некорректно. Именно по этой причине на Windows 7 процессор грузится на 100 процентов.
Чтобы это исправить, нужно просто отключить автоматическое обновление. Для этого:
- Зайдите в Пуск – Панель управления – Центр обновления.
- Нажмите на строку «Настройка параметров».
- Выберите пункт «Не проверять…» и нажмите «ОК».
- Перезагрузите ПК или ноутбук.
После этого процесс svchost.exe должен исчезнуть, а вместе с ним уменьшиться нагрузка ЦП.
Послесловие
Вот такая вот штука. Вообще мне программа очень понравилась, т.к она реально эффективна и позволяет ускорить компьютер и Windows , и, условно говоря, процессор.
К слову, по идее особенно сильно прирост ощутят владельцы многоядерных процессоров, а так же пользователи браузера FireFox (он процессорозависим и при получении Realtime приоритета начинает ощутимо шустрее летать (особенно в купе с этими настройками)) и всех кто как-то связан с процессорозависимыми полновесными приложениями (это я про всякие рендеры в фото, видео и 3D редакторах).
PS : Отзывы о личных ощущениях в плане прироста производительности интересны ничуть не меньше чем вопросы
Программные причины перегрузки Windows 10
Вызывать чрезмерную нагрузку процессора могут программные неполадки. Подходы к решению проблемы будут совершенно иными.
Отключение автозапуска программ
Устанавливая программы на компьютер, пользователь редко обращает внимание на дополнительные условия. По этой причине инсталлированный софт начинает автоматически запускаться при каждом включении ПК
Это приводит к повышенной нагрузке на процессор.
В некоторых ситуациях программы не только работают в фоновом режиме, но могут самостоятельно инициировать загрузку дополнительных файлов.
Порядок очистки списка:
- Запустить «Диспетчер задач» нажатием Ctrl + Shift + Esc.
- Перейти во вкладку «Автозагрузка».
- Выделить лишние приложения и нажать на кнопку Отключить.

Деактивация антивируса
Активный антивирус сильно нагружает процессор и память компьютера. Одним из способов решения проблемы является настройка работы подобного ПО или полная деактивация:
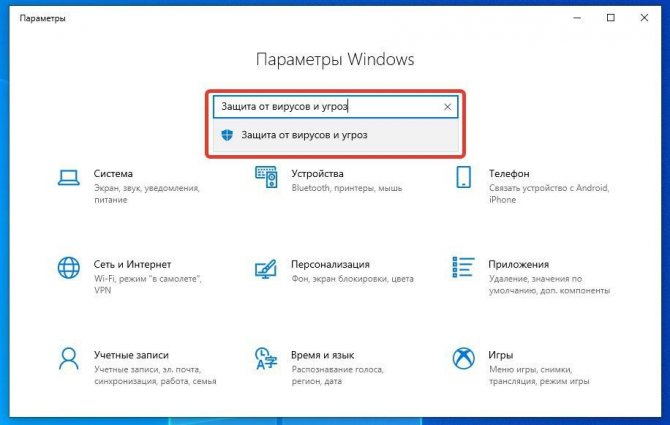
- В новом меню кликнуть по Управление настройками.
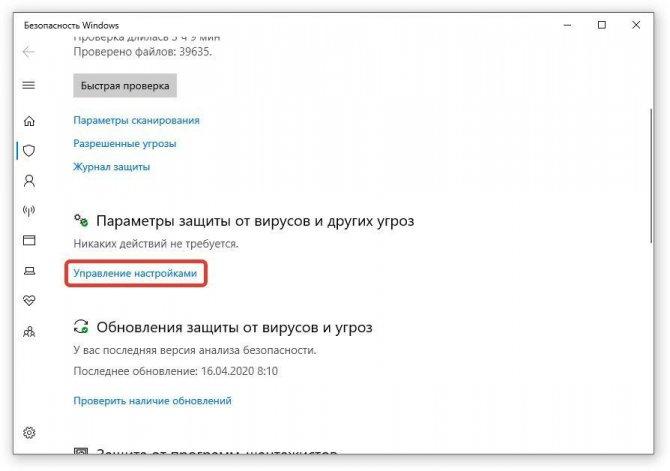
- Деактивировать параметр «Защита в режиме реального времени»

Можно поменять ранее установленный защитник на менее ресурсоемкий или отказаться от использования. Последний вариант наиболее опасный и подойдет не всем.
Отключение служб
К службам относят небольшие приложения, работающие в фоновом режиме для поддержания работоспособности ПК.
Для увеличения быстродействия системы некоторые процессы можно отключить, например, Windows SysMain (Superfetch) или Windows Search.
Порядок действий:
- Нажать кнопки Win + R, ввести команду services.msc.
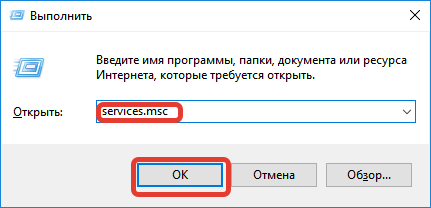
- В списке всех используемых служб выбрать нужную позицию.

- Дважды щелкнуть и напротив пункта «Тип запуска» выставить значение «Отключена». Нажать Ок и Применить.
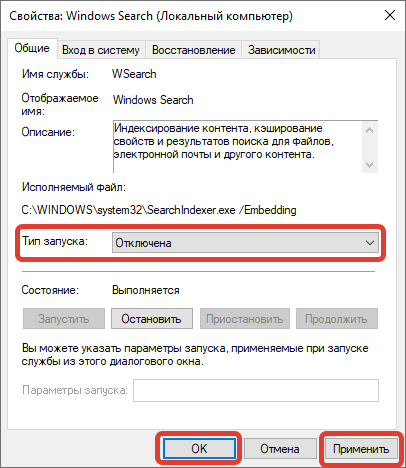
Настройки энергопотребления
Энергопотребление влияет на количество ресурсов, используемых компьютером во время работы. Высокопроизводительный профиль предусматривает увеличение нагрузки на процессор. Для понижения следует перейти к стандартным настройкам.
Нужно сделать следующее:
- Нажать на кнопку Пуск, в строку поиска ввести запрос «Панель управления».
- Открыть нужное приложение.
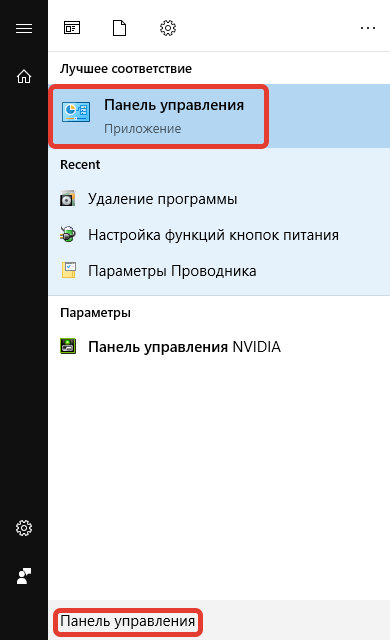
- Перейти в раздел «Электропитание».
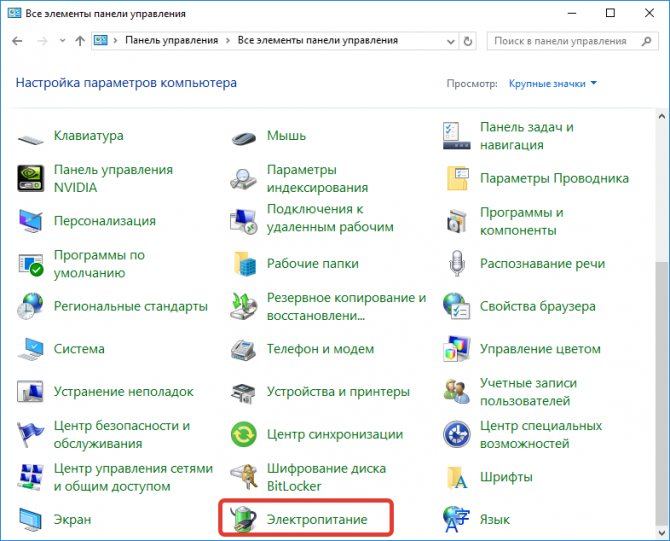
- Выбрать параметр «Сбалансированный», нажать на кнопку «Настройка схемы электропитания».

- Щелкнуть по пункту «Восстановить для схемы параметры по умолчанию», сохранить изменения.

Завершение проблемного процесса
Сильно грузится процессор на Windows 10 по причине неправильной работы одной задачи. Необходимо открыть «Диспетчер задач» посредством сочетания Ctrl + Shift + Esc.
В соответствующем разделе можно увидеть, какой процесс требует больше всего ресурсов ЦП. Желательно выяснить, к какой конкретно программе относится задача, после чего завершить вручную.
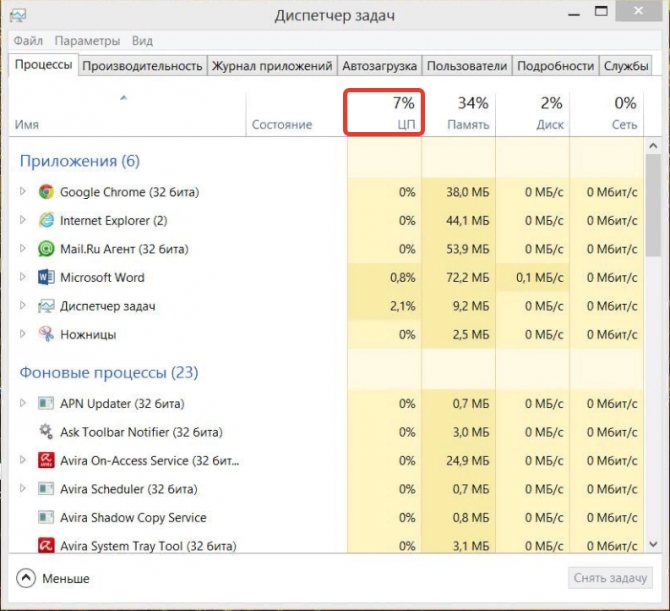
Обновление драйверов
Все компоненты компьютера работают под управлением небольших программ, которые называются драйверами. Неправильное функционирование утилит способно вызывать чрезмерную загрузку процессора.
При возникновении неполадки рекомендуется открыть сайт производителя конкретного компонента и скачать последнюю версию нужного драйвера. При необходимости можно воспользоваться специализированным ПО, например, Driver Booster.
После установки новых драйверов потребуется перезапустить компьютер и проверить загруженность процессора.
Нагрузка на ЦП из-за перегрева
Ключевым параметром для стабильной работы компьютера является его температура. Если ЦП начинает перегреваться, то пользователь замечает нестабильную работу системы, зависания, «синий экран» и внезапные выключения ПК.
Исправляем ошибку unarc dll
Чтобы узнать температуру ЦП следует воспользоваться сторонними программами, например Aida 64.
Перегреваться компьютер может по нескольким причинам:
- Загрязнение. Компьютер или ноутбук требует постоянной очистки (раз в 6-12 месяцев), потому что за время использования в нём скапливается пыль, которая ухудшает работу кулеров и теплопередачу радиатора, тем самым способствуя перегреву. Решение: отнести компьютер в сервисный центр для его очистки или же самостоятельно открыть боковую крышку и аккуратно, но тщательно удалить всю скопившуюся пыль. (Если вы владелец ноутбука, то придётся нести в сервисный центр)
- Неисправности кулера. Главной задачей кулера является непрерывная подача холодного воздуха на радиатор для охлаждения ЦП. В случае его неисправности компьютер начинает сильно перегреваться. Убедиться в неисправности можно самостоятельно, следует открыть боковую крышку компьютера и посмотреть нормально ли вращается кулер (нет ли каких-то скрипов, потрескивание) Решение: Если кулер действительно неисправен следует немедленно обратится в сервисный центр для последующей его замены.
- Высокая температура в помещении. Эта проблема очень актуальна в летнее время года, дома и на улице жара, следовательно, кулер будет затягивать горячий воздух. Из-за этого его эффективность в плане охлаждения существенно падает. Решение: Можно самостоятельно открыть боковую крышку компьютера и направить туда обычный вентилятор. Для ноутбуков выпускают специальные подставки с охлаждением.
Нагрузка на ЦП из-за перегрева
Ключевым параметром для стабильной работы компьютера является его температура. Если ЦП начинает перегреваться, то пользователь замечает нестабильную работу системы, зависания, «синий экран» и внезапные выключения ПК.
Чтобы узнать температуру ЦП следует воспользоваться сторонними программами, например Aida 64 .
Перегреваться компьютер может по нескольким причинам
- Загрязнение . Компьютер или ноутбук требует постоянной очистки (раз в 6-12 месяцев), потому что за время использования в нём скапливается пыль, которая ухудшает работу кулеров и теплопередачу радиатора, тем самым способствуя перегреву.Решение : отнести компьютер в сервисный центр для его очистки или же самостоятельно открыть боковую крышку и аккуратно, но тщательно удалить всю скопившуюся пыль. (Если вы владелец ноутбука, то придётся нести в сервисный центр)
- Неисправности кулера . Главной задачей кулера является непрерывная подача холодного воздуха на радиатор для охлаждения ЦП. В случае его неисправности компьютер начинает сильно перегреваться. Убедиться в неисправности можно самостоятельно, следует открыть боковую крышку компьютера и посмотреть нормально ли вращается кулер (нет ли каких-то скрипов, потрескивание)Решение : Если кулер действительно неисправен следует немедленно обратится в сервисный центр для последующей его замены.
- Высокая температура в помещении . Эта проблема очень актуальна в летнее время года, дома и на улице жара, следовательно, кулер будет затягивать горячий воздух. Из-за этого его эффективность в плане охлаждения существенно падает.Решение : Можно самостоятельно открыть боковую крышку компьютера и направить туда обычный вентилятор. Для ноутбуков выпускают специальные подставки с охлаждением.
Следите за открытыми вкладками
Просмотр с Вкладки очень удобно, но и опасно. Вкладки потребляют большое количество ресурсов в системе, так как хранят всю информацию о загруженной странице. И если Интернет очень тяжелый или в нем есть скрипты, которые работают в фоновом режиме, намного хуже.
Ношение ресниц неизбежно. Кроме того, плавание без них вернулось бы более чем на 20 лет. Однако мы должны следить за количеством открываемых нами. Мы должны попытаться сделать небольшие сеансы просмотра и, когда мы закончим, закрыть все связанные вкладки, чтобы начать заново. Это предотвратит скачок потребления памяти и процессора.
ДРУГОЕ
Как отключить ненужные процессы
Некоторые программы могут сильно загружать процессор и в тоже время занимать чересчур много оперативной памяти, то есть…
Быстродействие компьютера зависит от множества факторов. Как от используемого в системе оборудования, так и от…
Как поставить приоритет
Производительность персонального компьютера ограничена. Процессор всегда делает выбор, какой программе выделить больше…
Диспетчер задач отображает приложения, процессы и службы, которые в текущий момент запущены на компьютере. С его…
Как разогнать процессор в биос
Многие пользователи, желающие увеличить производительность своего компьютера, пробуют повысить тактовую частоту…
Как ускорить работу процессора
Увеличение быстродействия компьютера называется оверклокинг. Оверклокинг – процесс не такой уж и сложный, как это может…
Как отключить процесс
Процессы занимают ресурсы центрального процессора и памяти оперативного запоминающего устройства (оперативки), т.е.…
Как удалить svchost
svchost (Generic Host Process for Win32 Services) — системный модуль, предназначенный для запуска различных служб…
Как посмотреть процессор
Процессор — это мозг компьютера, его главная микросхема, выполняющая большую часть вычислений. От быстродействия…
Как оптимизировать работу процессора
Для обеспечения стабильной работы персонального компьютера необходимо настроить параметры центрального процессора.…
Что такое процессор
Процессор (центральное процессорное устройство или CPU) является основным компонентом аппаратной части компьютера. Его…
Как ограничить загрузку процессора
При работе на компьютере пользователи нередко сталкиваются с ситуацией чрезмерной загрузки процессора. Изображение на…
Как уменьшить время загрузки windows
Операционная система Windows установлена на миллионах компьютеров. Правильно настроенная, Windows позволяет получать…
Как определить загрузку процессора
Пользователь компьютера порой сталкивается с ситуацией, когда компьютер начинает работать слишком медленно. Чтобы…
Как увеличить частоту процессора компьютера
Практически любой процессор обладает потенциалом для разгона. Конкретная частота, на которую можно разогнать процессор,…
Как изменить скорость компьютера
Скорость работы любого компьютера можно изменить. Увеличивают ее для того, чтобы поднять производительность компьютера,…
Процессор, или ЦПУ (центральное процессорное устройство) – устройство, обрабатывающее программный код.…
Как узнать загрузку процессора
Когда запускается какая-либо программа, то для своей работы она начинает использовать определенный ресурс центрального…
Процессор персонального компьютера или центральный процессор – это микросхема, предназначенная для выполнения…
Как разогнать процессор через программу
Производителем установлены определенные характеристики для выпускаемых процессоров. Основная характеристика —…
Как проверить нагрузку
Посещение фитнес-клуба стало хорошим тоном. И это здорово, ведь здоровье отдельного человека – это здоровье нации.…
Высокая загрузка процессора из-за вируса
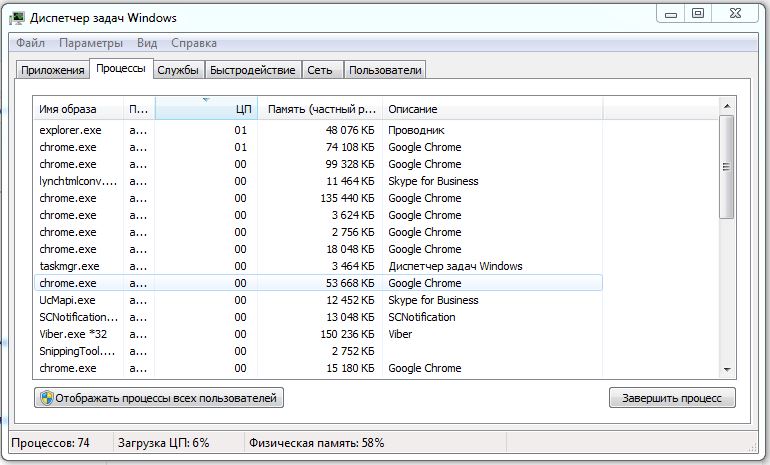 Проверяем процессы в «Диспетчере задач»
Проверяем процессы в «Диспетчере задач»
Возможно, на вашем компьютере завелся вирус. Чтобы проверить это, вы можете сделать следующее:
- Откройте «Диспетчер задач». Для этого используйте сочетание нажатых клавиш ++, а затем выберите пункт «Открыть диспетчер задач».
- В появившемся окне выберите вкладку «Процессы» и отсортируйте список, кликнув на заголовок колонки «ЦП».
- Если в данный момент на вашем ПК не выполняется никаких работ, то ни один из процессов не будет иметь высокой нагрузки на Таким образом, попытайтесь найти процесс, нагружающий процессор. Если такового в списке не обнаружится, то скорее всего на вашем компьютере есть вирус, так как вредоносное ПО умеет прятаться от диспетчера задач.
- Запустите проверку с помощью антивирусного сканера, чтобы найти вирус.








