Почему цп загружен на 100 windows 10
Содержание:
- Основные причины максимальной загрузки
- Способ 3: Снижение активности Runtime Broker
- Как исправить высокую загрузку процессора в Windows?
- Вопрос№ 2 — загрузка ЦП есть, приложений и процессов которые грузят — нет! Что делать?
- Вопрос№ 2 — загрузка ЦП есть, приложений и процессов которые грузят — нет! Что делать?
- Процессор постоянно загружен на 100 процентов в Windows 7
- Как отключить системные прерывания
- Диагностика
- Вопрос №1 — какой программой загружен процессор?
- Аппаратные причины перегрузки
- Причины того, что Chrome грузит процессор на 100 процентов
- Определяем программу нагружающую процессор
- Способ 10: Сброс параметров плана электропитания
- Обработка прерываний
- Что делать, если системные прерывания грузят процессор
Основные причины максимальной загрузки
Причин максимальной загрузки ЦП на 100% в Windows XP, 7, 8, 10 может быть несколько и у каждой свои пути решения. Наиболее распространённая причина – это потребление определённой программой или службой всех ресурсов процессора. Так же это могут быть сбои в работе службы из-за чего она начинает вести себя не стабильно.
Многие не придают большого значения чистке ПК от пыли и замене термопасты, что приводит к перегреву, тем самым давая большую нагрузку на ЦП.
Чтобы точно убедиться, в чём причина большой нагрузки процессора, требуется провести ряд диагностических манипуляций для её выявления.
Способ 3: Снижение активности Runtime Broker
Runtime Broker – процесс, который управляет разрешениями приложений, установленных из магазина Виндовс. Например, через него они получают доступ к местоположению, камере, микрофону и т.д. Обычно ему не требуется много ресурсов, но если он работает неправильно, может сильно грузить оперативную память и процессор.
Большинство приложений и процессов можно закрыть принудительно, но Runtime Broker важен для системы, поэтому после остановки уже через несколько секунд будет снова запущен. Хотя варианты есть. Если недавно на компьютер были установлены приложения из магазина, проблему могли вызвать они. В этом случае удаляем те, которые не являются обязательными. О том, как это сделать, мы уже подробно писали.
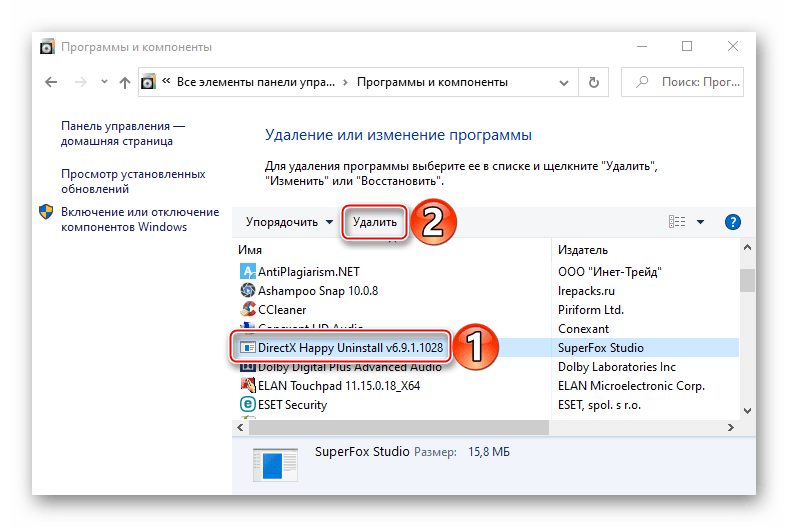
Подробнее: Удаление приложений в Виндовс 10
Второй вариант – отменить часть разрешений для приложений из Microsoft Store.
- Правой кнопкой мышки щелкаем по меню «Пуск» и открываем «Параметры» системы.
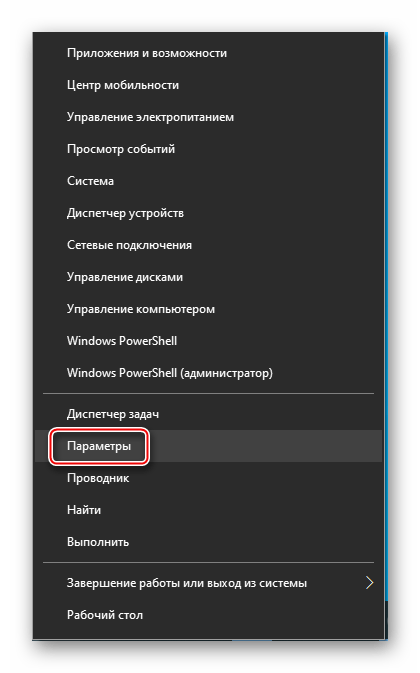
Переходим в раздел «Конфиденциальность».
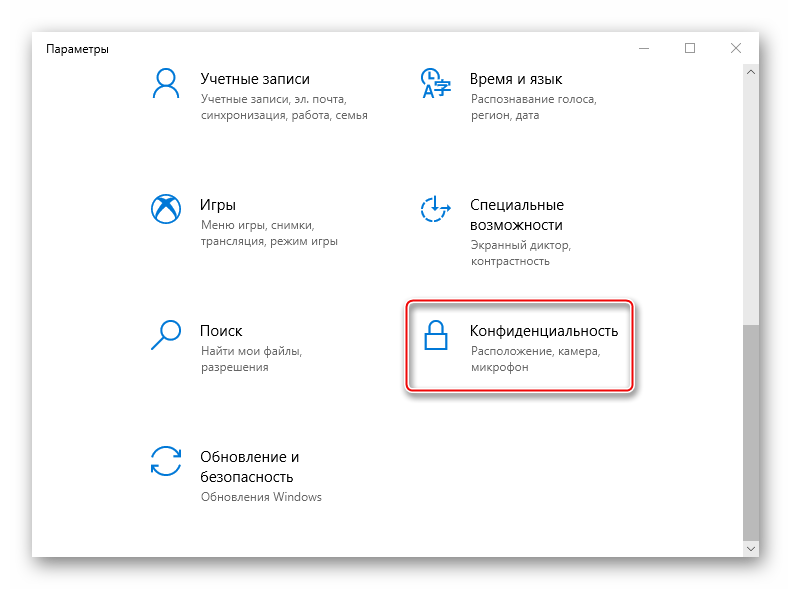
Открываем вкладку «Фоновые приложения» и по очереди запрещаем каждому приложению работать в фоновом режиме, отмечая при этом изменения в использовании ресурсов процессора. Таким образом можно выявить проблемное ПО.
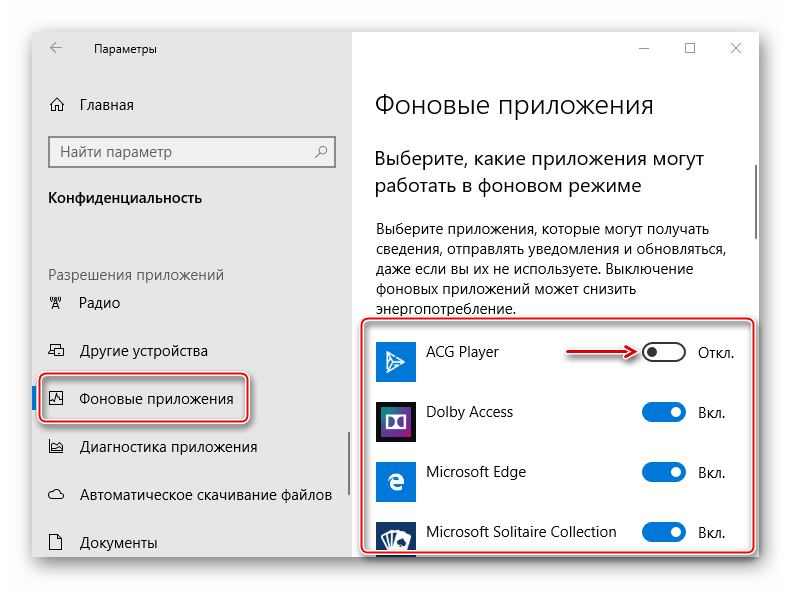
Теперь в «Параметрах» Windows открываем раздел «Система».
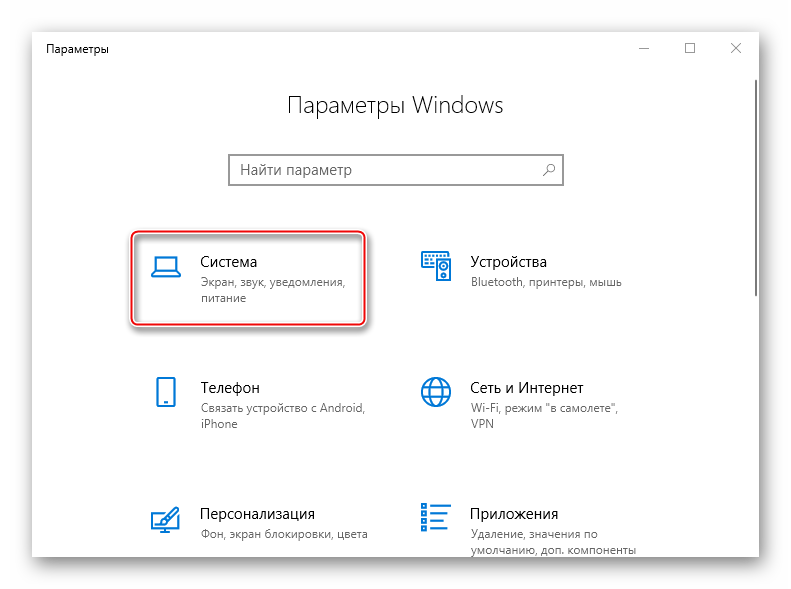
Во вкладке «Уведомления и действия» отключаем уведомления от приложений и других отправителей.
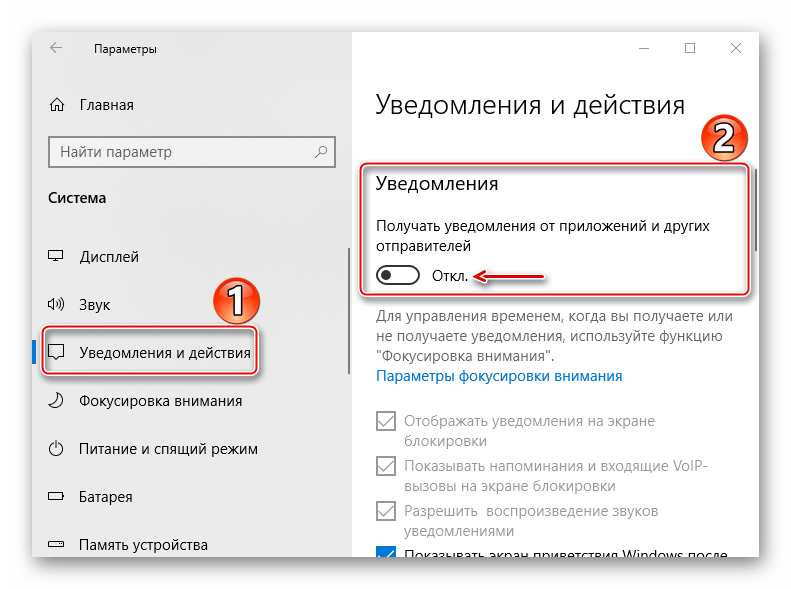
Дополнительно можно немного снизить активность процесса через реестр Виндовс.
Полностью отключить Runtime Broker все равно не получиться, но стабилизировать его и уменьшить количество запускаемых процессов можно. Правда, не исключены последствия, например, может перестать вводиться текст в поле поиска Виндовс.
Как исправить высокую загрузку процессора в Windows?
Есть много причин, по которым ваш компьютер зависает, а ваши приложения Windows тормозят.
Итак, во-первых, убедитесь, что ваша проблема связана с высокой загрузкой ЦП.
Проверьте использование ЦП, выполнив действия, указанные ниже.
Как просмотреть использование ЦП в Windows?
Шаг 1. Откройте «Диспетчер задач» любым из следующих способов:
Щелкните правой кнопкой мыши на панели задач и выберите диспетчер задач.
Нажмите «Alt + Ctrl + Delete» и выберите диспетчер задач.
Нажмите «Ctrl + Shift + Esc»
Шаг 2. В случае Windows 8-10 нажмите «Подробнее» в нижнем левом углу.
Шаг 3. Теперь перейдите на вкладку «Процессы», чтобы увидеть общее использование ЦП, а также использование каждого процесса.
Шаг 4. Щелкните заголовок столбца ЦП, чтобы вызвать процесс с наибольшей загрузкой ЦП.
Метод 1. Убейте процессы с наибольшей загрузкой ЦП
Если на экране процессов вы видите программу, которая показывает очень высокую загрузку ЦП, быстро сохраните данные и завершите процесс.
Убедитесь, что вы сохранили свои данные, так как приложение просто закроется без предупреждения.
Позже вы сможете перезапустить программу.
Таким образом, вы можете закрыть все ненужные процессы, которые используют ваш процессор в фоновом режиме.
Вот как должна выглядеть ваша простаивающая система. Допускается использование до 5.
Шаги по уничтожению нежелательных процессов:
- На экране процессов щелкните правой кнопкой мыши метод, от которого хотите отказаться,
- Появится раскрывающееся меню. Здесь нажмите «Завершить задачу».
Примечание: не убивайте неизвестный процесс.
Следуйте этому методу только для процессов из установленных приложений, таких как Adobe Photoshop или Apple iTunes и т. д.
Некоторые процедуры необходимы для работы Windows и, следовательно, их нельзя убивать.
Способ 2. Процесс WmiPrvSE.exe
Если в диспетчере задач вы видите процесс WmiPrvSE.exe, использующий высокий уровень ЦП, возможно, вы не знаете, что делать, поскольку это процесс Windows.
Этот процесс известен как инструментарий управления Windows и используется в различных задачах Windows, таких как устранение неполадок, интерактивная справка и мониторинг сети.
Вот как справиться с ситуацией, если этот процесс выходит из-под контроля, что приводит к высокой загрузке ЦП.
Шаг 1. Найдите «Службы» в меню «Пуск — Средства администрирования».
Шаг 2. В открывшемся новом окне найдите «Windows Management Instrumentation» (Инструментарий управления Windows).
Шаг 3. Затем щелкните процесс правой кнопкой мыши и перезапустите его.
Примечание. Также может быть другой процесс Windows, который может выйти из-под контроля и вызвать высокую загрузку ЦП.
Вы можете выполнить ту же процедуру или даже найти решение в Google, так как эта проблема очень разнообразна.
Вопрос№ 2 — загрузка ЦП есть, приложений и процессов которые грузят — нет! Что делать?
При настройке одного из компьютеров столкнулся с непонятной загрузкой ЦП — нагрузка есть, процессов нет! Ниже на скриншоте показано, как это выглядит в диспетчере задач.
С одной стороны удивительно: включена галочка «Отображать процессы всех пользователей», среди процессов ничего нет, а загрузка ПК прыгает 16-30%!
Чтобы увидеть все процессы, которые грузят ПК — запустите бесплатную утилиту Process Explorer. Далее отсортируйте все процессы по нагрузке (столбик CPU) и посмотрите, нет ли там подозрительных «элементов» (некоторые процессы диспетчер задач не показывает, в отличие от Process Explorer).
Process Explorer — грузят процессор на ~20% системные прерывания (Hardware interrupts and DPCs). Когда все в порядке, обычно, загрузка ЦП, связанная с Hardware interrupts and DPCs, не превышает 0,5-1%.
В моем случае виновником оказались системные прерывания (Hardware interrupts and DPCs). Кстати, скажу, что исправить порой загрузку ПК, связанную с ними — дело достаточно хлопотное и сложное (к тому, иногда они могут грузить процессор не только на 30%, но и на все 100%!).
Дело в том, что ЦП грузится из-за них в нескольких случаях: проблемы с драйверами; вирусы; жесткий диск работает не в режиме DMA, а в режиме PIO; проблемы с периферийным оборудованием (например, принтер, сканер, сетевые карты, флэш и HDD накоптели и т.д.).
1. Проблемы с драйверами
Самая частая причина загрузки ЦП системными прерываниями. Рекомендую сделать следующее: загрузить ПК в безопасном режиме и посмотреть нет ли нагрузки на процессор: если ее нет — очень высока причина именно в драйверах! Вообще, самый простой и быстрый способ в этом случае — это переустановить систему Windows и затем устанавливать по одному драйверу и смотреть, не появилась ли загрузка ЦП (как только появиться — вы нашли виновника).
Чаще всего виной здесь сетевые карты + универсальные драйвера от Microsoft, которые устанавливаются сразу при установке Windows (извиняюсь за тавтологию). Рекомендую скачать и обновить все драйвера с официального сайта производителя вашего ноутбука/компьютера.
2. Вирусы
Думаю, особо распространяться не стоит, что может быть из-за вирусов: удаление файлов и папок с диска, кража персональной информации, загрузка ЦП, различные рекламные баннеры поверх рабочего стола и т.д.
Плюс иногда проверяйте компьютер сторонними программами (которые ищут рекламные модули adware, mailware и пр.):
3. Режим работы жесткого диска
Режим работы HDD так же может сказаться на загрузке и быстродействии ПК. Вообще, если жесткий диск работает не в режиме DMA, а в режиме PIO — вы сразу это заметите жуткими «тормозами»!
4. Проблемы с периферийным оборудованием
Отключите все от ноутбука или ПК, оставьте самый минимум (мышка, клавиатура, монитор)
Так же рекомендую обратить внимание на диспетчер устройств, не будет ли в нем установленных устройств с желтыми или красными значками (это означает либо нет драйверов, либо они работают неправильно)
Как открыть диспетчер устройств? Самый простой способ — открыть панель управления Windows и вбить в поисковую строку слово «диспетчер». См. скриншот ниже.
Собственно далее останется только просмотреть информацию, которую выдаст диспетчер устройств…
Диспетчер устройств: нет драйверов для устройств (дисковых накопителей), они могут работать не правильно (а скорее всего вообще не работать).
Вопрос№ 2 — загрузка ЦП есть, приложений и процессов которые грузят — нет! Что делать?
При настройке одного из компьютеров столкнулся с непонятной загрузкой ЦП — нагрузка есть, процессов нет! Ниже на скриншоте показано, как это выглядит в диспетчере задач.
С одной стороны удивительно: включена галочка «Отображать процессы всех пользователей», среди процессов ничего нет, а загрузка ПК прыгает 16-30%!
Чтобы увидеть все процессы , которые грузят ПК — запустите бесплатную утилиту Process Explorer. Далее отсортируйте все процессы по нагрузке (столбик CPU) и посмотрите, нет ли там подозрительных «элементов» (некоторые процессы диспетчер задач не показывает, в отличие от Process Explorer).
Process Explorer — грузят процессор на
20% системные прерывания (Hardware interrupts and DPCs). Когда все в порядке, обычно, загрузка ЦП, связанная с Hardware interrupts and DPCs, не превышает 0,5-1%.
В моем случае виновником оказались системные прерывания (Hardware interrupts and DPCs). Кстати, скажу, что исправить порой загрузку ПК, связанную с ними — дело достаточно хлопотное и сложное (к тому, иногда они могут грузить процессор не только на 30%, но и на все 100%!).
Дело в том, что ЦП грузится из-за них в нескольких случаях: проблемы с драйверами; вирусы; жесткий диск работает не в режиме DMA, а в режиме PIO; проблемы с периферийным оборудованием (например, принтер, сканер, сетевые карты, флэш и HDD накоптели и т.д.).
1. Проблемы с драйверами
Самая частая причина загрузки ЦП системными прерываниями. Рекомендую сделать следующее: загрузить ПК в безопасном режиме и посмотреть нет ли нагрузки на процессор: если ее нет — очень высока причина именно в драйверах! Вообще, самый простой и быстрый способ в этом случае — это переустановить систему Windows и затем устанавливать по одному драйверу и смотреть, не появилась ли загрузка ЦП (как только появиться — вы нашли виновника).
Чаще всего виной здесь сетевые карты + универсальные драйвера от Microsoft, которые устанавливаются сразу при установке Windows (извиняюсь за тавтологию). Рекомендую скачать и обновить все драйвера с официального сайта производителя вашего ноутбука/компьютера.
2. Вирусы
Думаю, особо распространяться не стоит, что может быть из-за вирусов: удаление файлов и папок с диска, кража персональной информации, загрузка ЦП, различные рекламные баннеры поверх рабочего стола и т.д.
Здесь ничего нового не скажу — установите современный антивирус на ПК: https://pcpro100.info/luchshie-antivirusyi-2016/
Плюс иногда проверяйте компьютер сторонними программами (которые ищут рекламные модули adware, mailware и пр.): о них подробно здесь.
3. Режим работы жесткого диска
Режим работы HDD так же может сказаться на загрузке и быстродействии ПК. Вообще, если жесткий диск работает не в режиме DMA, а в режиме PIO — вы сразу это заметите жуткими «тормозами»!
4. Проблемы с периферийным оборудованием
Отключите все от ноутбука или ПК, оставьте самый минимум (мышка, клавиатура, монитор)
Так же рекомендую обратить внимание на диспетчер устройств , не будет ли в нем установленных устройств с желтыми или красными значками (это означает либо нет драйверов, либо они работают неправильно)
Как открыть диспетчер устройств? Самый простой способ — открыть панель управления Windows и вбить в поисковую строку слово «диспетчер». См. скриншот ниже.
Собственно далее останется только просмотреть информацию, которую выдаст диспетчер устройств…
Диспетчер устройств: нет драйверов для устройств (дисковых накопителей), они могут работать не правильно (а скорее всего вообще не работать).
Процессор постоянно загружен на 100 процентов в Windows 7
Есть еще одна довольно распространенная проблема, которая часто встречается на Windows 7. Заключается она в том, что на многих ПК и ноутбуках процессор постоянно загружен на 100 процентов в режиме простоя (т.е. даже на рабочем столе). И если открыть диспетчер задач, то там можно увидеть процесс svchost.exe, который дублируется несколько раз.
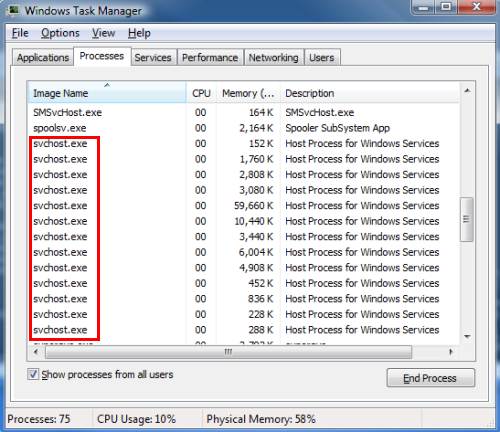
Причина здесь кроется в автоматическом обновлении Windows 7. Дело в том, что обновления сейчас выпускают только для Виндовс 8 и 10. Для Windows 7 они, конечно же, не подходят, а потому работают некорректно. Именно по этой причине на Windows 7 процессор грузится на 100 процентов.
Чтобы это исправить, нужно просто отключить автоматическое обновление. Для этого:
- Зайдите в Пуск – Панель управления – Центр обновления.
- Нажмите на строку «Настройка параметров».
-
Выберите пункт «Не проверять…» и нажмите «ОК».
- Перезагрузите ПК или ноутбук.
После этого процесс svchost.exe должен исчезнуть, а вместе с ним снизится нагрузка ЦП.
Как отключить системные прерывания
Как было отмечено выше, системные прерывания являются не более чем указателем, что со стороны Windows идет дополнительное обращение к ресурсам центрального процессора. Отключить системные прерывания, чтобы повысить производительность компьютера, не получится, и нужно искать проблему в работе компонентов PC. Для этого удобно использовать приложение DPC Latency Checker, которое можно загрузить бесплатно в интернете с сайта разработчиков. Программа позволяет определить неисправные компоненты компьютера.
Чтобы провести диагностику системы приложением DPC Latency Checker, запустите его и подождите. Некоторое время уйдет на проверку компьютера, после чего пользователь увидит на графике, если имеются проблемы в работе компонентов системы. Также приложение укажет на возможные ошибки и посоветует их поискать, отключая устройства.
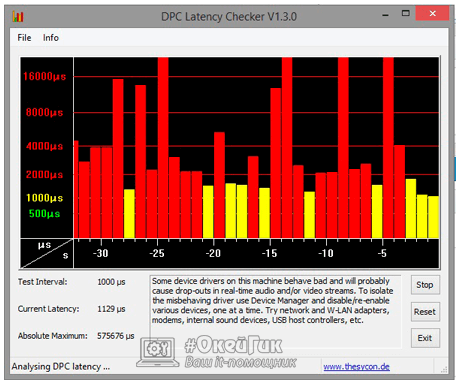
Для этого перейдите в «Диспетчер устройств», нажав правой кнопкой мыши на «Пуск» и выбрав соответствующий пункт, и начните по одному отключать устройства. После каждого отключения проверяйте в «Диспетчере задач» и приложении DPC Latency Checker, устранена ли проблемы с загрузкой процессора системными прерываниями. Если проблема сохранилась, включайте устройство обратно и переходите к следующему.
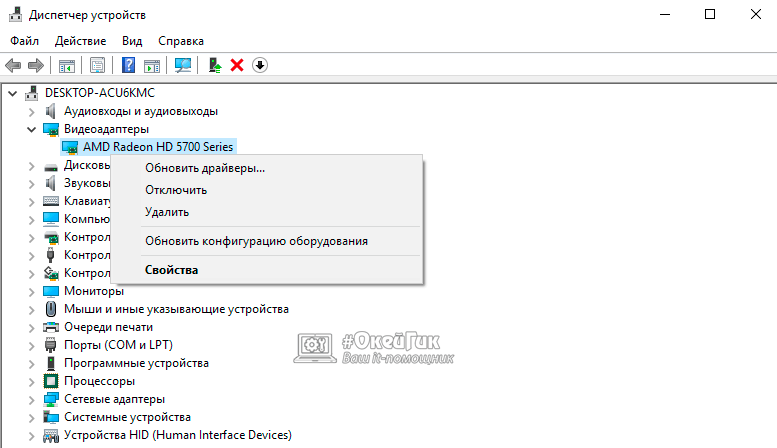
Важно: В процессе отключения компонентов в «Диспетчере устройств», не отключайте «Компьютер», «Процессор» и «Системные устройства», иначе это приведет к экстренной перезагрузке компьютера. Когда будет найдено устройство, при отключении которого нагрузка на процессор снизится до нормального состояния, обновите драйвера для этого компонента с официального сайта разработчиков
Когда будет найдено устройство, при отключении которого нагрузка на процессор снизится до нормального состояния, обновите драйвера для этого компонента с официального сайта разработчиков.
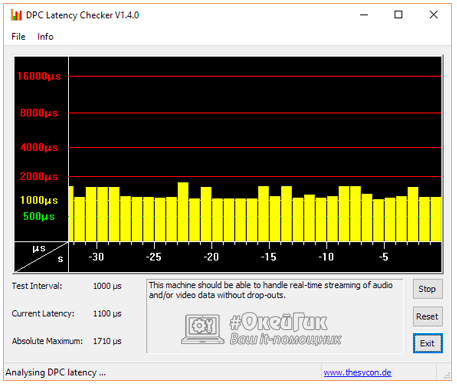
Обратите внимание: Если были предприняты попытки отключить все компоненты системы, но процесс «Системные прерывания» продолжает нагружать систему, попробуйте обновить драйвера для процессора. В ситуации, когда советы, приведенные выше, не помогают справиться с проблемой загрузки процессора системными прерываниями, можно опробовать еще следующие способы исправления ситуации:
В ситуации, когда советы, приведенные выше, не помогают справиться с проблемой загрузки процессора системными прерываниями, можно опробовать еще следующие способы исправления ситуации:
- Отключение звуковых эффектов. Для этого нажмите правой кнопкой мыши на «Пуск» и выберите пункт «Панель управления». Далее выберите режим отображения «Крупные значки» и перейдите в раздел «Звук». В свойствах динамика отключите все звуковые эффекты и проверьте, сохраняется ли проблема;
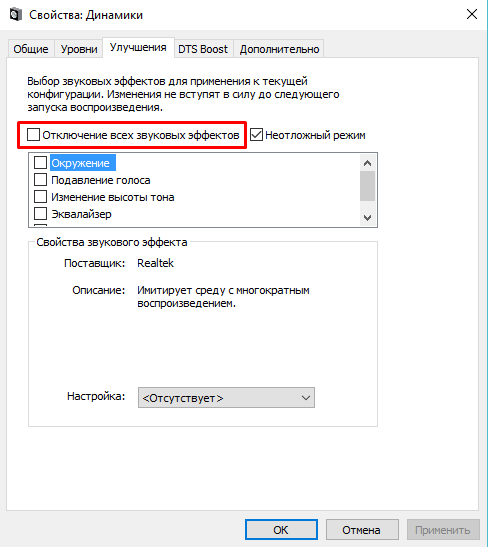
Убедитесь в нормальной емкости батареи, если проблема возникает на ноутбуке. Если текущая емкость аккумулятора сильно отличается от номинальной, это может вызывать проблему с загрузкой процессора системными прерываниями. В такой ситуации проблема решится только заменой батареи;
Обновите BIOS. Не исключено, что BIOS не совместим с некоторыми компонентами компьютера или версией операционной системы.
Стоит отметить, что отключать системные прерывания через «Диспетчер задач» не следует, это приведет к сбою системы, но не решит проблему.
Диагностика
Сама по себе высокая загрузка процессора не является проблемой. Все ресурсы могут быть израсходованы при запуске игр, видео сверхвысокого качества, приложений для видеомонтажа, архиваторов, проверках антивируса. В первую очередь необходимо проверить, действительно ли процессор перегружен или причиной медленной работы стали другие неполадки.
Нажмите Ctrl+Shift+Esc, чтобы открыть «Диспетчер задач» и кликните на колонку «ЦП» для сортировки. Также в диспетчер можно попасть, нажав Ctrl+Alt+Del и выбрав нужный пункт в появившемся меню.
Во вкладке «Разрешения» можем настроить уровень доступа другого пользователя к файлам
В норме список задач должен выглядеть примерно так. При высокой загрузке одна или несколько задач будет отнимать большую часть процессорного времени. Если одно из приложений забирает себе 50-100% мощности постоянно — это может быть симптомом проблемы.
Список задач
Например, на скриншоте практически половину мощности процессора i5-2500k занимает «Диспетчер задач» и системные прерывания, чего быть не должно.
Вопрос №1 — какой программой загружен процессор?
Чтобы узнать на сколько процентов загружен процессор — откройте диспетчер задач Windows.
Кнопки: Ctrl+Shift+Esc (или Ctrl+Alt+Del).
Далее во вкладке процессы должны быть отображены все приложения которые в данный момент запущены. Можно все отсортировать по имени или по нагрузке, создаваемой на ЦП и уже после этого снять нужную задачу.
Кстати, очень часто проблема возникает следующего плана: работали вы, например, в Adobe Photoshop, затем закрыли программу, а она в процессах осталась (либо с некоторыми играми так постоянно происходит). В результате ресурсы они «кушают», причем не малые. Из-за этого компьютер начинает тормозить. Поэтому очень часто первая рекомендация в таких случаях — перезагрузить ПК (т.к. в этом случае такие приложения будут закрыты), ну или зайти в диспетчер задач и снять такой процесс.
Важно! Особое внимание обратите на подозрительные процессы: которые сильно грузят процессор (более 20%, а вы не видели никогда подобный процесс ранее).
Аппаратные причины перегрузки
Зачастую процессор грузится на 100 процентов в Windows 10 из-за того, что чип не способен нормально работать в конкретных условиях. Проблемы связаны с недостаточной производительностью, перегревом или неправильным разгоном.
Устаревшее оборудование
Распространенной причиной повышенной загрузки процессора является устаревание компонентов. Устройство не способно справляться с поставленными задачами.
Для нормализации работы компьютера нужно делать следующее:
- Ограничить количество одновременно работающих программ.
- Воспользоваться старыми версиями приложений с меньшими требованиями к «железу».
- Регулярно проводить очистку системы от мусора.
- Не запускать слишком требовательные программы: современные видеоигры или графические редакторы.
Перегрев процессора
Частый перегрев процессора способен вызвать необратимые последствия, связанные с потерей частоты и производительности
Важно периодически проверять температуру чипа, вовремя организовывать необходимое охлаждение
Решение проблемы:
- Тщательно очищать корпус от пыли и проверять работоспособность кулеров.
- Менять термопасту между радиатором и процессором.
- При необходимости устанавливать более мощные кулеры.
- Следить, чтобы вентиляционные отверстия оставались открытыми.
Оверклокинг
Оверклокинг предусматривает разгон процессора. Явление не нарушает работу системы, но превышение допустимых параметров может вызвать целый ряд неприятных последствий.
Возможные неполадки:
- Перегрев процессора.
- Появление артефактов при выводе изображения на экране.
- Периодические вылеты программ.
- Подвисания.
- Постоянно загружается процессор при использовании простых приложений.
Проверить правильность разгона помогут специализированные утилиты, например, MSI Afterburner. Программа записывает все события в специальный файл, откуда можно выяснить причину перегрузки.
Причины того, что Chrome грузит процессор на 100 процентов
Если в диспетчере задач Windows вы видите, что процесс chrome.exe на 100% или просто значительно нагружает процессор (а часто и память), причинами этого может быть как обычная работа браузера в задачах, где требуется повышенная производительность, так и нежелательные действия расширений, сайтов, а иногда — проблемы с работой того или иного ПО.
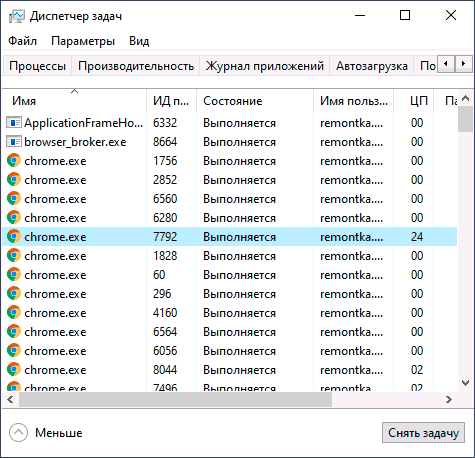
Среди причин, вызывающих высокую нагрузку на CPU со стороны браузера Google Chrome, можно выделить следующие основные:
- Нежелательные расширения браузера — причем часто пользователь уверен, что это полезные и нужные расширения (может быть и так) и скачал он их с официального сайта разработчика (но, обычно, не из магазина расширений Chrome, так как туда их не допустили).
- Ресурсоемкие процессы на открытом сайте — иногда необходимые, иногда — потенциально нежелательные, будет разобрано далее.
- Конфликты с установленным на компьютере ПО, драйверами.
В некоторых случаях причиной могут оказаться и дополнительные факторы, такие как вредоносные программы на компьютере, сбои в самой ОС и другие.
Определяем программу нагружающую процессор
Чтобы снизить нагрузку на ЦП, можно воспользоваться Диспетчером задач. Попасть в него можно разными способами: нажать одновременно Ctrl+Shift+Esc или Ctrl+Alt+Delete или же зайти через меню пуск в контекстное меню панели задач и там уже найти диспетчер.
Когда диспетчер задач открыт, необходимо перейти на вкладку «Процессы», в которой будут отображены процессы и службы системы. Для удобства их можно отсортировать, нажав вверху на столб «ЦП» или «Процессор» (в разных версиях Windows по разному).
И после этих манипуляций можно увидеть, какая программа или служба нагружает ЦП. Зачастую бывает, что «тяжёлые» программы (которые потребляют большое количество ресурсов ПК) после закрытия оставляют остаточные службы или не корректно завершенные приложения, тем самым влияя на работоспособность компьютера. Очень часто таким «грешат» браузеры. Кроме этого часто видео в высоком качестве, с которыми просто не справляется ПК, могут грузить и тормозить работу.
Решить это можно щёлкнув ЛКМ (левой кнопкой мыши) по приложению, которое потребляет ЦП и нажать «Снять задачу», тем самым удалив программу из ресурсов ПК. Тут следует быть осторожными, потому что есть вероятность завершить какую-то системную службу и тогда придётся вручную перезагружать компьютер.
Способ 10: Сброс параметров плана электропитания
Иногда юзер самостоятельно изменяет параметры используемого плана электропитания или это происходит автоматически какими-то приложениями, что в последствии только отрицательно сказывается на быстродействии системы и повышает нагрузку на процессор. Вручную перебирать каждое значение — не лучшая затея, поэтому мы рекомендуем просто сбросить все до состояния по умолчанию, что происходит так:
- Снова перейдите в «Система» через «Параметры».

На этот раз здесь выберите категорию «Питание и спящий режим».

Отыщите надпись «Дополнительные параметры питания» и кликните по ней.

Перейдите к настройке используемой схемы.

Щелкните по кликабельной надписи «Восстановить для схемы параметры по умолчанию».

Подтвердите выполнение данного действия.
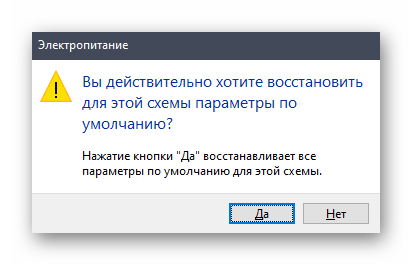
В будущем вы можете самостоятельно выставить те параметры электропитания, которые устанавливали сами, если они не оказывали негативного влияния на функционирование CPU.
Обработка прерываний
Прерывание вызывает ряд событий, которые происходят как в аппаратном, так и в программном обеспечении. На рис. 1.10 показана типичная последовательность этих событий. После завершения работы устройства ввода-вывода происходит следующее.
Устройство посылает процессору сигнал прерывания.
- Перед тем как ответить на прерывание, процессор должен завершить исполнение текущей команды (см. рис. 1.7).
- Процессор производит проверку наличия прерывания, обнаруживает его и посылает устройству, приславшему это прерывание, уведомляющий сигнал об успешном приеме. Этот сигнал позволяет устройству снять свой сигнал прерывания.
а) без прерываний Рис. 1.9. Временная диаграмма программы: медленный ввод-вывод
Теперь процессору нужно подготовиться к передаче управления обработчику прерываний. Сначала необходимо сохранить всю важную информацию, чтобы в дальнейшем можно было вернуться к тому месту текущей программы, где она была приостановлена. Минимальная требуемая информация — это слово состояния программы и адрес очередной выполняемой команды, который находится в программном счетчике. Эти данные заносятся в системный управляющий стек.
Рис. 1.10. Обработка простого прерывания
Далее в программный счетчик процессора загружается адрес входа программы обработки прерываний, которая отвечает за обработку данного прерывания. В зависимости от архитектуры компьютера и устройства операционной системы может существовать как одна программа для обработки всех прерываний, так может быть и своя программа обработки для каждого устройства и каждого типа прерываний. Если для обработки прерываний имеется несколько программ, то процессор должен определить, к какой из них следует обратиться. Эта информация может содержаться в первоначальном сигнале прерывания; в противном случае для получения необходимой информации процессор должен по очереди опросить все устройства, чтобы определить, какое из них отправило прерывание.
Как только в программный счетчик загружается новое значение, процессор переходит к следующему циклу команды, приступая к ее извлечению из памяти. Так как команда извлекается из ячейки, номер которой задается содержимым программного счетчика, управление переходит к программе обработки прерываний. Исполнение этой программы влечет за собой следующие операции.
- Содержимое программного счетчика и слово состояния прерываемой программы уже хранятся в системном стеке. Однако это еще не вся информация, имеющая отношение к состоянию исполняемой программы. Например, нужно сохранить содержимое регистров процессора, так как эти регистры могут понадобиться обработчику прерываний. Поэтому необходимо сохранить всю информацию о состоянии программы. Обычно обработчик прерываний начинает свою работу с записи в стек содержимого всех регистров. Другая информация, которая должна быть сохранена, обсуждается в главе 3, «Описание процессов и управление ими». На рис. 1.11,а показан простой пример, в котором программа пользователя прерывается после выполнения команды из ячейки N. Содержимое всех регистров, а также адрес следующей команды (N+1), в сумме составляющие М слов, заносятся в стек. Указатель стека при этом обновляется, указывая на новую вершину стека. Обновляется и программный счетчик, указывая на начало программы обработки прерывания.
- Теперь обработчик прерываний может начать свою работу. В процесс обработки прерывания входит проверка информации состояния, имеющая отношение к операциям ввода-вывода или другим событиям, вызвавшим прерывание. Сюда может также входить пересылка устройствам ввода-вывода дополнительных инструкций или уведомляющих сообщений.
- После завершения обработки прерываний из стека извлекаются сохраненные ранее значения, которые вновь заносятся в регистры, возобновляя таким образом то состояние, в котором они пребывали до прерывания (см., например, рис. 1.11,6).
- Последний этап — восстановление из стека слова состояния программы и содержимого программного счетчика. В результате следующей будет выполняться команда прерванной программы.
Из-за того, что прерывание не является подпрограммой, вызываемой из программы, для полного восстановления важно сохранить всю информацию состояния прерываемой программы. Однако прерывание может произойти в любой момент и в любом месте программы пользователя
Это событие непредсказуемо.
Что делать, если системные прерывания грузят процессор
Чаще всего, когда в диспетчере задач появляется неестественно высокая нагрузка на процессор, причиной является что-то из:
- Неправильно работающее оборудование компьютера
- Неправильная работа драйверов устройств
Почти всегда причины сводятся именно к этим пунктам, хотя взаимосвязь проблемы с устройствами компьютера или драйверами не всегда очевидна.
Прежде чем приступать к поиску конкретной причины, рекомендую, если это возможно, вспомнить, что выполнялось в Windows непосредственно перед появлением проблемы:
- Например, если обновлялись драйверы, можно попробовать откатить их.
- Если было установлено какое-то новое оборудование — убедиться в правильности подключения и работоспособности устройства.
- Также, если ещё вчера проблемы не было, а с аппаратными изменениями связать проблему не получается, можно попробовать использовать точки восстановления Windows.
Поиск драйверов, вызывающих нагрузку от «Системные прерывания»
Как уже было отмечено, чаще всего дело в драйверах или устройствах. Можно попробовать обнаружить, какое из устройств вызывает проблему. Например, в этом может помочь бесплатная для бесплатного использования программа LatencyMon.
- Скачайте и установите LatencyMon с официального сайта разработчика http://www.resplendence.com/downloads и запустите программу.
- В меню программы нажмите кнопку «Play», перейдите на вкладку «Drivers» и отсортируйте список по колонке «DPC count».
Обратите внимание на то, какой драйвер имеет наибольшие значения DPC Count, если это драйвер какого-то внутреннего или внешнего устройства, с большой вероятностью, причина именно в работе этого драйвера или самого устройства (на скриншоте — вид на «здоровой» системе, т.е. более высокие количества DPC для приведенных на скриншоте модулей — норма).
В диспетчере устройств попробуйте отключить устройства, драйверы которых вызывают наибольшую нагрузку согласно LatencyMon, а затем проверить, была ли решена проблема
Важно: не отключайте системные устройства, а также находящиеся в разделах «Процессоры» и «Компьютер». Также не стоит отключать видеоадаптер и устройства ввода
Если отключение устройства вернуло нагрузку, вызываемую системными прерываниями в норму, удостоверьтесь в работоспособности устройства, попробуйте обновить или откатить драйвер, в идеале — с официального сайта производителя оборудования.
Обычно причина кроется в драйверах сетевых и Wi-Fi адаптеров, звуковых карт, других карт обработки видео или аудио-сигнала.
Проблемы с работой USB устройств и контроллеров
Также частой причиной высокой нагрузки на процессор со стороны системных прерываний является неправильная работа или неисправность внешних устройств, подключенных по USB, самих разъемов или повреждение кабелей. В этом случае в LatencyMon вы навряд ли увидите что-то необычное.
При подозрениях на то, что причина в этом, можно было бы рекомендовать поочередно отключать все USB-контроллеры в диспетчере устройств, пока в диспетчере задач не упадет нагрузка, но, если вы начинающий пользователь, есть вероятность, что вы столкнетесь с тем, что у вас перестанут работать клавиатура и мышь, а что делать дальше будет не ясно.
Поэтому могу рекомендовать более простой метод: откройте диспетчер задач, так чтобы было видно «Системные прерывания» и поочередно отключайте все без исключения USB устройства (включая клавиатуру, мышь, принтеры): если вы увидите, что при отключении очередного устройства нагрузка упала, то ищите проблему в этом устройстве, его подключении или том USB-разъеме, который для него использовался.








