Процесс runtime broker грузит систему
Содержание:
- Что такое Runtime Broker в Windows? Как отключить Runtime Broker?
- Как понять, что запущенный процесс Runtime Broker – вирус
- Runtime broker грузит процессор
- Runtime Broker что это Windows 10
- Принимаем жесткие меры
- Удаление приложений из магазина Windows
- Runtime Broker грузит процессор, память или жесткий диск: что делать
- Принимаем жесткие меры
- Что такое Runtime Broker в Windows 10?
- Значение процесса Runtime Broker?
- Какие могут быть проблемы с процессом «Runtime Broker»?
- Отключение Runtime Broker через реестр
Что такое Runtime Broker в Windows? Как отключить Runtime Broker?
Существует многочисленное количество процессов в компьютере, сегодня рассмотрим Runtime Broker что это. Причина актуальности вопроса заключается в ошибках, которые оно провоцирует и высокой нагрузке на процессор. Чаще процесс встречается в Windows 10, но впервые был внедрён в 8-ке. В большинстве случаев процесс не относят к вирусам, но периодически оно, все-таки, имеет подозрительное поведение.
Runtime Broker: что это Windows?
При переходе в диспетчер можно заметить строку RuntimeBroker exe – это файл, который выполняет функцию обработки и отображения информативных окон, он работает при активации стиля metro. Дополнительной задачей является регулировка функций системы из категории шпионских. Процесс отвечает за управление UWP программ из официального магазина.
Активация процесса происходит вместе с Windows, затем он продолжает работать в фоне. Чаще всего не требуется много ресурсов для отработки столь простых действий, за которые он отвечает. При большой нагрузке на процессор становится очевидно, что в работе файла есть некоторые дефекты. Проблема заключается в системных сбоях.
Крайне редко можно встретить вирус под данным именем, но и такая вероятность существует.
Runtime Broker — как отключить и перезагрузить?
Методика простой перезагрузки процесса самая простая и её рекомендуют использовать разработчики.
- Запустить диспетчер с через Пуск или Ctrl + Shift + Esc.
- Часто список свёрнут до активных приложений, для получения полной информации нужно кликнуть «Подробнее», находится в левой части снизу.
- Среди списка нужно обнаружить соответствующий процесс.
- Выделить Runtime Broker и кликнуть «Снять задачу».
- Выполнить перезапуск.
Рассматриваемый процесс не относится к слишком важным функциям в системе и существенного вреда от его выключения не наступает. Если перезагрузка не позволила решить неисправность, можно просто выключить функцию.
Удаление
Сбой может быть спровоцирован после установки какого-либо приложения из магазина. При наличии такой неисправности стоит удалить программу, а в случае устранения проблемы, можно попробовать повторно инсталлировать её.
Для удаления нужно воспользоваться:
- Клик на Пуск, затем на «Параметры».
- Перейти в раздел «Приложения».
- Выбрать соответствующий пункт и «Удалить».
После устранения сбойного приложения система должна заработать в штатном режиме.
Деактивация функции
Чтобы исключить повышенную нагрузку на систему можно отключить отдельные функции, которые имеют влияние на данный процесс.
- Зайти в «Параметры», можно через Win + I.
- Выбрать пункт «Конфиденциальность».
- Далее зайти в «Фоновые приложения».
- Нужно отключить работу в фоне.
Если методика помогла добиться позитивного результата, то нужно активировать процессы по 1 штуке, до момента обнаружения неисправности.
https://www.youtube.com/watch?v=jRHs9ntAqXg
Следующая сфера, которая влияет на работу Runtime Broker:
- Перейти в «Система» из «Параметров».
- Выбрать ссылку «Уведомления».
- Нужно выключить показ рекомендаций, советов и других вспомогательных элементов.
Чтобы обе манипуляции заработали, нужно выполнить перезапуск ПК.
Есть риск, что предыдущие манипуляции не помогают по причине появления в системе вируса, маскирующегося под этот процесс.
Отключение через реестр
Деактивацию службы можно выполнить через реестр:
- Нажать Win + R и ввести в строку regedit, затем Ок.
- Зажать комбинацию Ctrl + F и ввести в строку TimeBroker.
- В параметре старт нужно заменить последнюю цифру 3 на 4.
Runtime Broker – вирус
Для определения процесса и идентификации вируса нужно провести несколько элементарных шагов:
- Запустить диспетчер и обнаружить в списке нужный пункт.
- ПКМ по нему и выбрать опцию «Открыть расположение».
- Если файл системный, он находится в категории «System32».
- ПКМ по файлу и выбрать «Свойства».
- Перейти в раздел «Цифровые подписи» и просмотреть компанию издателя, там должно быть указано Microsoft.
Самый простой способ выявить вирусы на компьютере – это антивирусные сканеры, они по-прежнему эффективны и позволяют обнаружить разнообразные вредоносные файлы, в том числе Runtime, если он является вирусом. Чаще всего используется бесплатный Dr. Web, но лучше иметь постоянную антивирусную защиту.
Если ничего не помогло, придётся заняться отключением шпионских функций и уведомлений. Полностью исключив функции, за которые отвечает процесс, можно деактивировать его и не заниматься поиском причины высокой нагрузки.
Загрузка…
Как понять, что запущенный процесс Runtime Broker – вирус
Вот мы и подошли к последней возможной причине нестабильной работы компьютера. Компьютерные мошенники – народ изобретательный. Вирусы, замаскированные под системные процессы – явление довольно распространённое, и процесс RuntimeBroker.exe не является исключением. Для проверки, не является ли источником проблем вредоносное ПО, можно попробовать выполнить следующие действия:
- найти файл с указанным именем в каталоге Windows/System32 (в нём хранится большинство системных файлов операционной системы);
- кликнуть на файле ПКМ и в появившемся контекстном меню выбрать пункт «Проверить с помощью…» (вместо многоточия будет стоять наименование антивирусной программы, установленной на вашем ПК);
- будет запущен антивирус, который проверит на вредоносный код конкретный файл.
Если вы по каким-то причинам не используете антивирусное ПО, существует альтернативный способ проверки:
- повторите поиск файла RuntimeBroker.exe в каталоге Windows/System32;
- снова вызовите контекстное меню, кликнув на файле правой кнопкой мыши;
- выберите подпункт «Свойства»;
- в открывшемся окошке выберите опцию «Цифровые подписи» и убедитесь, что этот элемент установлен и принадлежит корпорации «Майкрософт». При отсутствии сертификата, или, если его владельцем является любая другая компания или физлицо, можно говорить о том, что перед вами – не настоящая утилита, которую следует немедленно удалить.
Обычно настоящий файл при этом перемещается в другую папку, и его можно найти, включив контекстный поиск файлов. Для предотвращения возникновения подобных проблем лучше всё же установить антивирусное ПО и после его запуска осуществить полную проверку системы. Если программа найдёт вредоносные программы, вы можете поместить их в карантин или удалить, некоторые антивирусы предлагают как опцию лечение заражённых программ. После глобальной проверки компьютера следует почистить системный реестр. Лучше всего с этим справляется утилита CCleaner, способная с высокой эффективностью удалять записи, являющиеся результатом внедрения вирусного кода.
Runtime broker грузит процессор
В большинстве случаев, во время фоновой работы, приложение потребляет лишь небольшое количество ресурсов процессора, во время запуска утилит, это количество может скачкообразно увеличиваться, после чего вновь возвращаться к обычным значениям. В десятке данный процесс может показывать небольшое количество занимаемого процессорного времени на протяжении всей работы утилиты, без резких скачков и спадов.
Однако, бывает и так, что пользователь не работает ни с какими приложениям, а процесс все равно есть и он потребляет большое количество ресурсов. В этом случае может быть несколько объяснений такому поведению. Для начала, может возникать ошибка в одном из ранее использованных приложений, оно не закрылось до конца и продолжает какие-то действия, из-за чего и сервис продолжает свою работу и потребление аппаратных ресурсов. В десятке причина может быть еще и в подсказках, которые система любит показывать пользователю. Эта функция считается «UWP-приложением», поэтому и использует «Runtime Broker».
Superfetch и prefetch в Windows – что это такое
Runtime Broker что это Windows 10
В диспетчере задач любопытные пользователи могут обнаружить процесс Runtime Broker. Сразу же определить что это за процесс и за что он отвечает пользователю сложно. Но процесс Runtime Broker можно также найти в диспетчере задач развернув любое стандартное приложение или скачанное с Microsoft Store.
Данная статья расскажет что это за процесс Runtime Broker в Windows 10. А также рассмотрим какими способами можно снизить нагрузку и потребление оперативной памяти компьютера. Сразу стоит отметить, что отключить или удалить процесс Runtime Broker в Windows 10 не получиться, поскольку сам процесс является официальным компонентом ядра операционной системы.
Процесс Runtime Broker впервые встретился пользователям в операционной системе Windows 8, а теперь его можно увидеть и в Windows 10.
Runtime Broker помогает управлять разрешениями на компьютере для приложений из Магазина Windows.
Этот процесс должен использовать всего несколько мегабайт памяти, но в некоторых случаях из-за неисправного приложения Runtime Broker может использовать до гигабайта ОЗУ или больше.
Следит за тем, объявляют ли все разрешения универсальные приложения из Магазина Windows 10. Например, позволяет приложению получить доступ к вашему местоположению или микрофону. Процесс Runtime Broker постоянно работает в фоновом режиме и активируется при запуске любого приложения из Microsoft Store.
Как отключить Runtime Broker Windows 10
Если же Вы обнаружили большую утечку оперативной памяти из-за процесса Runtime Broker, тогда необходимо предпринимать меры. Поскольку по умолчанию процесс Runtime Broker потребляет несколько мегабайт оперативной памяти.
Удалить или отключить процесс Runtime Broker в операционной системе Windows 10 не получиться, поскольку данный процесс работает как посредник, который запускает установленные приложения с Вашими настройками безопасности и конфиденциальности.
Перезапуск компьютера
Текущий способ опубликованный на официальном сайте Корпорации Майкрософт и позволяет исправить проблему, когда процесс Runtime Broker использует слишком много оперативной памяти. В такой ситуации можно заметить значительное снижение производительности системы в целом, особенно на слабых компьютерах.
- Запустите Диспетчер задач нажав комбинацию клавиш Ctrl+Shift+Esc.
- В закладке Процессы выделяем Runtime Broker и нажимаем кнопку Снять задачу.
После завершения процесса необходимо перезапустить компьютер. Если же потребление оперативной памяти не снизилось перейдите к следующим способам решения проблемы.
Отключение фоновых приложений
Приложения работающие в фоновом режиме могут получать сведения, отправлять уведомления и обновляться, даже если Вы их не используете. Выключение фоновых приложений может снизить энергопотребление.
- Перейдите в Пуск > Параметры > Конфиденциальность > Фоновые приложения и ползунок пункта Разрешить приложениям работать в фоновом режиме перетяните в положение Отключено. Если же потребление оперативной памяти процессом Runtime Broker снизилось, тогда отключайте все приложения работающие в фоновом режиме по одному, и найдите проблемное.
- Откройте Пуск > Параметры > Система > Уведомления и действия и значение пункт Показывать советы, подсказки и рекомендации при использовании Windows измените на Отключено. Отключение подсказок, советов и рекомендаций также может снизить потребление памяти, так как Windows 10 выводит случайные подсказки именно с помощью системы уведомлений.
Удаление приложения
Удаление проблемного приложения ранее скачанного Microsoft Store остановит утечку оперативной памяти. Вопрос только какое приложение заставляет процесс Runtime Broker потреблять много оперативной памяти.
Если же Вы помните какое приложение с Магазина Windows 10 устанавливали последним, после чего и стало заметно снижение производительности системы, то можете просто удалить его и при необходимости переустановить.
А также для определения проблемного приложения можно использовать способ представленный выше с отключением всех фоновых приложений по очереди
Обратите внимание, что после отключения приложений необходимо проверять снизилась ли нагрузка и потребление оперативной памяти
Как удалить стандартные приложения Windows 10 мы рассматривали ранее. Пользователю достаточно открыть Пуск > Параметры > Приложения > Приложения и возможности, и запустить деинсталятор программы нажав кнопку Удалить напротив приложения.
Принимаем жесткие меры
Пользователи нередко интересуются, как отключить Runtime Broker на постоянной основе и допустимо ли это. Да, этот процесс может быть отключен, но делать это не рекомендуется. Брокер среды выполнения затрагивает приватность пользователя при работе с универсальными приложениями, поэтому его деактивация теоретически может вызвать проблемы в их работе. Однако принудительное завершение работы процесса в моменте через Диспетчер задач является вполне допустимым, так как он не является критическим.
С помощью того же Диспетчера вы можете задать для процесса более низкий приоритет или ограничить использование им ядер процессора (опция Задать сходство).
Если вы всё же решите отключить Runtime Broker полностью, воспользуетесь этим способом. Откройте командой regedit редактор реестра и разверните эту ветку:
HKEY_LOCAL_MACHINE/SYSTEM/CurrentControlSet/Services/TimeBroker
Если последнего подраздела TimeBroker нет, должен быть подраздел TimeBrokerSvc. Найдите в нем DWORD-параметр Start и измените его текущее значение с 3 на 4, после чего перезагрузите компьютер. Твик отключит службу Брокера и процесс в Диспетчере задач больше появляться не будет.
На случай, если и это вдруг не поможет, существует радикальный способ заставить Runtime Broker умолкнуть. Загрузите свой компьютер с любого живого диска со встроенным файловым менеджером и переименуйте исполняемый файл runtimebroker.exe в runtimebroker.bak, после чего загрузитесь в обычном режиме.
Будучи переименованным, файл не сможет запуститься, следовательно, не сможет и оказывать влияние на систему.
Сегодня мы рассмотрим системный процесс, на который не раз жаловались пользователи Windows 10. Проблема заключается в появляющихся уведомлениях с текстом «ошибка при выполнении приложения сервера» и переменной загруженностью процессора без видимых на то причин. Итак, рассмотрим, что это за процесс RuntimeBroker.exe и как его отключить.
Удаление приложений из магазина Windows
Если ошибка возникла после установки очередного приложения из Microsoft Store, то исправить её можно удалением этой программы.
- Заходим в «Параметры» Windows 10.
- Открываем раздел «Приложения».
- Находим в списке программу, после установки которой, вероятно, возникла ошибка.
- Выделяем её и нажимаем «Удалить».

Удаляем программу, установленную из магазина Windows
После завершения деинсталляции приложения проверяем нагрузку, которую создаёт Runtime Broker. Если она снизилась, пробуем установить программу заново — возможно, при первой установке были ошибки, которые и привели к появлению сбоя в работе системного процесса. Если нагрузка снова увеличится, то удаляем приложение и ищем для него альтернативу.
Runtime Broker грузит процессор, память или жесткий диск: что делать
Ситуация, когда тот или иной процесс грузит систему, к сожалению, распространена в Windows. Причин этому масса, как и самих процессов, которые могут вызывать проблемы при работе операционной системы.
В Windows 8 впервые появился процесс Runtime Broker (который в диспетчере задач значится под именем Runtimebroker.exe). Сохранился данный процесс и в Windows 10. При этом он часто вызывал сложности в работе системы на восьмой версии Windows, и эта его особенность перешла в десятую.
Процесс Runtime Broker может загружать оперативную память, процессор или жесткий диск, вплоть до 100 процентов. В такой ситуации работать с компьютером становится практически невозможно. Это может быть, как временное явление, так и постоянное.
В рамках данной статьи рассмотрим, за что отвечает процесс Runtime Broker, и что делать, если он грузит систему.
Runtime Broker: что это за процесс
Процессор Runtime Broker отвечает в операционной системе Windows за разрешение приложений на базе UWP, то есть загруженных из магазина Windows Store. Соответственно, его неправильная работа, чаще всего, связана именно с ошибками в работе приложений.
Что делать, если Runtime Broker грузит систему
Первое, что нужно сделать, если один из системных процессов излишне нагружает систему, это попробовать его перезагрузить. Делается это крайне просто:
Откройте «Диспетчер задач», для этого нужно нажать на клавиатуре Ctrl+Alt+Del и выбрать соответствующий пункт;
Переключите утилиту в расширенный режим просмотра, чтобы видеть работающие процессы;
Далее на вкладке «Процессы» найдите runtimebroker.exe. Сделать это будет проще, если отсортировать приложения по имени;
Нажмите на процесс правой кнопкой мыши и выберите пункт «Снять задачу»;
Далее перезагрузите компьютер
Важно: требуется именно перезагрузка компьютера, не его выключение и повторное включение.
Если описанные выше действия не помогли и после загрузки компьютера процесс Runtime Broker продолжает грузить систему, нужно переходить к следующим действиям. Так как процесс runtimebroker.exe напрямую связан с UWP-приложениями, соответственно, необходимо вспомнить, какие программы в последнее время устанавливались из магазина Microsoft. Не исключено, что установленная программа работает с проблемами. Попробуйте удалить последние установленные приложения и проверить, сохранится ли проблема.
В ситуации, когда вспомнить установленные последние приложения нет возможности или данный способ не исправил проблему, можно попробовать отключить некоторые из работающих в фоновом режиме программ. Речь идет именно о UWP-программах, загруженных из магазина Microsoft. Отключать их лучше всего через настройки системы следующим образом:
- Перейдите в параметры Windows, для этого нужно нажать на клавиатуре Windows+I, либо выбрать соответствующий пункт в меню «Пуск»;
- Далее зайдите в раздел «Конфиденциальность» и в левой части окна выберите раздел «Фоновые приложения»;
- После этого отключите все приложения, которые имеются в данном пункте. Если после отключения всех приложений Runtime Broker перестал грузить систему, включайте приложения по одному и смотрите на реакцию системы. Обнаружив проблемное приложение, оставьте его выключенным или удалите;
- Если даже после отключения всех фоновых приложений процесс продолжает грузить систему, нужно перейти в раздел «Уведомления и действия», который находится в пункте меню «Система». В нем пролистайте имеющиеся опции до пункта «Получать советы, подсказки и рекомендации при использовании Windows» и отключите его;
- Чтобы изменения вступили в силу, перезагрузите компьютер.
После описанных выше действий процесс Runtime Broker должен перестать грузить систему.
Принимаем жесткие меры
Пользователи нередко интересуются, как отключить Runtime Broker на постоянной основе и допустимо ли это. Да, этот процесс может быть отключен, но делать это не рекомендуется. Брокер среды выполнения затрагивает приватность пользователя при работе с универсальными приложениями, поэтому его деактивация теоретически может вызвать проблемы в их работе. Однако принудительное завершение работы процесса в моменте через Диспетчер задач является вполне допустимым, так как он не является критическим.
С помощью того же Диспетчера вы можете задать для процесса более низкий приоритет или ограничить использование им ядер процессора (опция Задать сходство).
Если вы всё же решите отключить Runtime Broker полностью, воспользуетесь этим способом. Откройте командой regedit редактор реестра и разверните эту ветку:
HKEY_LOCAL_MACHINE/SYSTEM/CurrentControlSet/Services/TimeBroker
Если последнего подраздела TimeBroker нет, должен быть подраздел TimeBrokerSvc. Найдите в нем DWORD-параметр Start и измените его текущее значение с 3 на 4, после чего перезагрузите компьютер. Твик отключит службу Брокера и процесс в Диспетчере задач больше появляться не будет.
На случай, если и это вдруг не поможет, существует радикальный способ заставить Runtime Broker умолкнуть. Загрузите свой компьютер с любого живого диска со встроенным файловым менеджером и переименуйте исполняемый файл runtimebroker.exe в runtimebroker.bak, после чего загрузитесь в обычном режиме.
Будучи переименованным, файл не сможет запуститься, следовательно, не сможет и оказывать влияние на систему.
Сегодня мы рассмотрим системный процесс, на который не раз жаловались пользователи Windows 10. Проблема заключается в появляющихся уведомлениях с текстом «ошибка при выполнении приложения сервера» и переменной загруженностью процессора без видимых на то причин. Итак, рассмотрим, что это за процесс RuntimeBroker.exe и как его отключить.
Что такое Runtime Broker в Windows 10?
Некоторые системные процессы охватывают все, например ntoskrnl.exe, который настолько важен, что в диспетчере задач он просто называется System. Однако процесс Runtime Broker (runtimebroker.exe) немного менее важен, но все же играет важную роль в том, как Windows защищает вашу систему.
Процесс Runtime Broker отслеживает разрешения приложений, которые вы устанавливаете и запускаете из Microsoft Store. Это могут быть фоновые разрешения для доступа к вашим локальным файлам, записи с веб-камеры или отслеживания вашего местоположения. Такие данные являются конфиденциальными, поэтому имеет смысл, что вы (и Microsoft) можете ограничить доступ к ним.
Не каждое устанавливаемое вами приложение является тем, чем кажется, поэтому, отслеживая разрешения, Windows может остановить попытки мошеннических приложений претендовать на разрешения (и доступ), которые ему не были предоставлены. Это цель Runtime Broker, поэтому без него любое приложение Microsoft Store может поставить под угрозу ваши данные и конфиденциальность.
Это основной системный процесс, который является частью экосистемы Windows с тех пор, как приложения универсальной платформы Windows (UWP) были представлены в Windows 8 (или приложениях Metro, как они тогда назывались), выступая в качестве дополнительной безопасности для Windows, которую вам не следует нужно беспокоиться.
Значение процесса Runtime Broker?
Ошибка выполнения это тип ошибки, которая происходит во время работы определенной программы. Как правило, эта ошибка срабатывает, когда программное обеспечение больше не может решить проблему, которая произошла. Эта ошибка также упоминается как «ошибка». Когда отображается ошибка времени выполнения, программное обеспечение, вызвавшее это, часто замораживается или закрывается немедленно.
Ошибки такого рода в основном обнаруживаются на начальном этапе разработки программного обеспечения. Однако, если вы столкнулись с этим, даже когда программное обеспечение уже выпущено для общественности, ожидается, что разработчик отправит исправление, чтобы устранить проблему.
Ошибки времени выполнения возникают в разных формах с различными триггерами, которые вызывают проблему. Вот некоторые из наиболее распространенных причин ошибок времени выполнения:
- Конфликтные проблемы с другими работающими программами
- Коррумпированная запись в системе
- Проблемы с низкой памятью
- Устаревшие драйверы
- Старое или поврежденное аппаратное устройство
- Вредная вирусная атака
- Плохая практика программирования
Какие могут быть проблемы с процессом «Runtime Broker»?
Как правило, процесс «Runtime Broker» не использует много ресурсов компьютера в ходе своей работы. Однако в некоторых ситуациях (запуск приложений из магазина Windows, демонстрация системных оповещений и т.д.) загрузка ОЗУ данным процессом может достигать до 1 гигабайта, что значительно замедляет работу всего компьютера.
Некоторые пользователи считают, что такая резкая загрузка системы сторонним процессом может означать заражение системы вирусами, но такая работа процесса является вполне нормальной. Это обусловлено тем, что процесс «Runtime Broker» выступает посредником при запуске приложений и демонстрации оповещений, повышая нагрузку на центральный процессор и ОЗУ.
Существует способ частичного снижения нагрузки от процесса, путем отключения советов и подсказок Windows. Чтобы сделать это, необходимо:
Шаг 1. Нажимаем правой кнопкой мыши ко кнопке «Пуск» и выбираем пункт «Параметры».
Отключение Runtime Broker через реестр
Можно остановить приложение. Надо зайти в диспетчер и выбрать «Завершить задачу». Спустя 20-30 сек. Runtime Broker заново начнет работать. Однако до перезапуска универсальные приложения будут отключены от конфиденциальной информации пользователя, и произойдёт временный сбой системы.
Многие пользователи спрашивают, как удалить Runtime Broker в Windows 10? Не получится избавиться от важной программы Windows. Можно решить проблему с памятью, для этого надо внести определенные изменения в действующий реестр
Для реализации задуманного нужно выполнить следующие действия:
- Нажать «Windows Key + R» и ввести «regedit». Выбрать «Enter» или «Ok».
- Ввести команду «HKEY_LOCAL_MACHINE SYSTEM Current Control Set Services Time Broker».
- Изменить «Start = dword: 00000003» на «00000004».
Чистые ключи реестра для продвинутых пользователей:
- HKEY_LOCAL_MACHINE (HKEY_CURRENT_USER) \ Software \ Microsoft \ Windows \ CurrentVersion \ RunServices;
- HKEY_LOCAL_MACHINE (HKEY_CURRENT_USER) \ Software \ Microsoft \ Windows \ CurrentVersion \ RunServicesOnce;
- HKEY_LOCAL_MACHINE \ Программное обеспечение \ Microsoft \ Windows NT \ CurrentVersion \ Winlogon \ Userinit.
Отключить WinRT через реестр можно следующим образом:
- Прежде всего на экран необходимо вывести окно «Выполнить», воспользовавшись сочетанием горячих клавиш «Win + R». В соответствующей форме понадобится написать команду «regedit», чтобы на экране отобразилось полноценное окно редактора реестра.
- После отображения окна со всеми файлами пользователю необходимо пройти путь: HKEY_LOCAL_MACHINE\SYSTEM\CurrentControlSet\Services\Tim.
- В правой части окна будет располагаться кнопка «Start», по ней нужно кликнуть дважды, после чего в открывшейся строке присвоить параметру значение «4».
- Закрыть редактор реестра и обязательно перезагрузить компьютер.
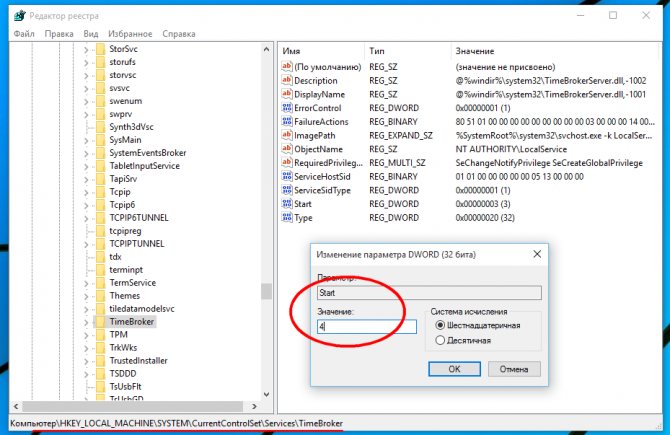
Как устранить Runtime Broker через реестр в Windows 10
Обратите внимание! Значение «4» — убрать процесс из диспетчера задач, «3» — для ручного режима и «2» — для автоматической группы. После внесения этих изменений надо проверить, как работает процессор компьютера
После внесения этих изменений надо проверить, как работает процессор компьютера.
RuntimeBroker.exe — это один из самых важных процессов, включенный в Windows 8 и 10, без участия которого операционная система не сможет работать должным образом. Брокер занимает мало места в системе, используя менее 3000 Кб ОЗУ. Пользователь не увидит снижения производительности процесса, работающего в фоновом режиме. Да, иногда он выдает сбои, но все поправимо.








