Подключение сканера к компьютеру
Содержание:
Как я подключаю сканер штрих-кода
Для начала объясню основные принципы работы сканера в связке с конфигурацией 1С:Предприятия. Главное, что нужно получить в программе от сканера – это считанные им данные, эти данные он посылает в порт в виде последовательности считанных с этикетки символов. На компьютере, к которому подключен сканер, должен быть установлен драйвер – специальная программа, которая получает эти данные и передает их в 1С создавая специальное событие, которое можно перехватить в коде программы и выполнить необходимые действия. Чтобы это событие возникло, обычно нужно каким-то образом просигналить драйверу, что пришедшие в порт данные, это именно данные от сканера – это делается с помощью добавления в последовательность символов данных префикса и/или суффикса, т.е. специальных дополнительных символов. Особенно это актуально, когда сканер подключен в разрыв клавиатуры, в этом случае именно префиксом или суффиксом обозначаются данные от сканера и драйвер генерирует событие в 1С. Итак, для работы сканера понадобятся: драйвер, сканер, поддержка работы сканера в конфигурации 1С.
Драйвер. В своих конфигурациях я всегда использую драйвер АТОЛ, он подходит на все способы подключений – COM-порт, USB, клавиатура, работает в терминальной среде и в любых версиях Windows. Где скачать и как установить драйвер, также о проблемах с новыми версиями драйвера.
Сканер. При выборе сканера необходимо убедиться в том, что он будет работать с вашим компьютером. Если он включается в COM-порт, то в компьютере должен быть свободный порт, в крайнем случае можно использовать переходник USB-RS232, но если сканер выбирается заранее, то лучше сразу купить с подключением в USB. Соответственно, если будет USB подключение, понадобится свободное гнездо USB. Если сканер включается в разрыв клавиатуры, то ему понадобится порт PS/2, такой вариант вам явно не подойдет, если рабочим компьютером будет ноутбук, да и на стационарном компьютере, в наше время, уже такой порт может отсутствовать. Кроме того, к сканеру могут быть специфичные требования, например, высокое разрешение для считывания очень мелких кодов (бирки на ювелирных изделиях), большое количество плоскостей для быстрого считывания кода из любого положения (актуально для розницы с большим потоком покупателей).
Как я уже говорил, для нормальной работы с драйвером, нужно настроить сканер так, чтобы от него приходили данные не в чистом виде, в инструкциях на английском языке такой режим обычно называется “Data as is”, а с добавленным префиксом или суффиксом. Для такой настройки понадобится инструкция к сканеру, зная модель ее можно легко найти на сайте производителя в электронном виде. В инструкции необходимо найти радел с настройками формата исходящих данных, например, для сканера Metrologic LS 2208 эта часть инструкции начинается вот так:
Программирование сканера производится в таком порядке:
- сканируете код, который вводит сканер в режим настроек, в приведенном примере он называется Scan Options
- сканируете код с нужной опцией, например если я хочу добавить и префикс и суффикс, ищу код с параметром
- сканируете код, завершающий настройку для сохранения параметров в памяти сканера
Если инструкция в электронном виде, нужно будет распечатать страницы с нужными кодами и выполнить настройку. В приведенном примере мне понадобились две страницы:
Начало настройки
Параметр и завершение настройки (Enter)
Аналогичным образом можно настраивать и другие параметры сканера: режим работы порта, время перехода в спящий режим и т.д.
После того, как сканер настроен нужно включить использование сканера в 1С, как это делается зависит от конфигурации, это можно уточнить в документации или у разработчика. Если использование сканера включено, при запуске конфигурации должна выполниться загрузка драйвера. То, что драйвер загружен можно увидеть, открыв в меню Сервис пункт Параметры, должна быть закладка “Драйвер устройств ввода”:
О том, что нужно сделать на этой закладке, я уже писал вот тут: ссылка. Именно здесь понадобится указание префикса и суффикса, по которым драйвер определит, что пришли данные от сканера и создаст событие, которое будет обработано в программе.
К слову, точно также работает и подключается ридер магнитных карт. Надеюсь, эта статья вам помогла, но если остались вопросы, задавайте.
Порядок подключения
Подключить устройство к сети электропитания наверняка сможет каждый, и этот шаг не должен, вызвать абсолютно ни каких затруднений. USB кабель, как правило, входит в комплект устройства, но и отдельно он тоже продается. Кабель имеет два конца с разными штекерами на них. К компьютеру вам нужно подсоединить штекер Тип А.
Подключение принтера с помощью USB-кабеля
- Разместите принтер так, чтобы длины кабеля было достаточно для присоединения к компьютеру.
- Включите принтер в розетку и нажмите кнопку питания. Включите компьютер.
- Подключите принтер к одному из USB-разъемов, расположенных на системном блоке компьютера.
- В зависимости от модели устройства, система может автоматически начать процесс установки, в этом случае вам потребуется только следовать инструкции на экране. Если же этого не произошло, переходите к следующему шагу.
- Откройте меню «Пуск» и выберите кнопку «Параметры» в нижней левой части меню.
- В «Параметрах» выберите кнопку «Устройства» в верхней части открывшегося окна.
- Выберите вкладку «Принтеры и сканеры» в левой части окна и нажмите кнопку «Добавить принтер или сканер» в верхней части окна.
- Нажмите на название своего принтера и на кнопку «Добавить устройство».
- Если название принтера не отобразилось, нажмите кнопку «Необходимый принтер отсутствует в списке» и следуйте инструкциям на экране.
- Далее запустится мастер установки принтера и процесс будет осуществляться автоматически. Когда появится запрос, вставьте CD с программным обеспечением. В том случае, если диск отсутствует, необходимое программное обеспечение следует скачать с сайта производителя принтера.
Принтер можно подключить к любому свободному USB-порту
Беспроводное подключение
Принтер может подключаться к компьютеру через модули Bluetooth или Wi-Fi. В зависимости от модели устройство может подсоединяться напрямую к роутеру через Ethernet-кабель.
- Разместите принтер на близком расстоянии от Wi-Fi-роутера.
- Подключите принтер к источнику питания и включите его. Включите и разблокируйте компьютер.
- Подключите принтер к маршрутизатору через Ethernet-кабель, если это предусмотрено параметрами устройства.
- Некоторые модели сначала необходимо подключить к компьютеру по инструкции, которую вы найдете выше, а некоторые подключаются непосредственно к беспроводной сети. В этом случае воспользуйтесь меню на экране принтера для поиска сети, выберите нужную и введите пароль.
- Для подключения по Bluetooth-соединению необходимо включить кнопку сопряжения, маркированную соответствующим значком, как на компьютере, так и на принтере.
- Откройте вкладку «Параметры» в меню «Пуск», выберите «Принтеры и сканеры» или «Bluetooth и другие устройства» в зависимости от типа подключения.
- Нажмите «Добавить принтер или сканер» или «Добавить Bluetooth или другое».
Открытие сетевого доступа к принтеру
- Подключите принтер к компьютеру любым из описанных выше способов.
- Выберите вкладку «Сеть и интернет» в меню «Параметры».
- Нажмите кнопку «Состояние» и далее – «Изменение сетевых параметров» – «Параметры общего доступа».
- Откройте раздел «Домашний или рабочий», далее вкладку «Общий доступ к файлам и принтерам» поставьте флажок «Включить общий доступ к файлам и принтерам».
- Подключитесь к общему принтеру с других сетевых компьютеров. Компьютер, к которому подключен принтер, должен оставаться включенным.
Сканер
Как сканировать на компьютер через «Мастера работы Windows» с принтером – МФУ.
- Поднимите крышку
- При наличии инородных тел протрите стекло сканера
- Положите лист с текстом или фото лицевой стороной вниз
- Закройте крышку сканера
- Откройте вкладку в системе «Пуск» и последовательно открывайте: «Панель управления» — «Оборудование и звук» — «Устройства и принтеры»
- Правой кнопкой мыши кликните по ярлыку с именованием вашего МФУ
- «Начать сканирование»
- Параметры: «Предварительный просмотр» — «Сканировать»
- Во всплывающем окне появится отсканированный документ
- «Сохранить», либо, при необходимости, отправьте файл в печать.
- После установки данных устройства откройте список программ
- Откройте иконку с изображением принтера
- «Сканировать»
- Выберите формат: черно-белый/цветной
- Выберите разрешение
- Укажите папку для сохранения файла
- «Предпросмотр» — «Сканировать» — «Сохранить»
Вот как можно отсканировать документ на компьютер с принтера.
Как сделать копию паспорта
- Инструкция как сделать копию паспорта
- ОБЯЗАТЕЛЬНО! Извлечь все инородные предметы (скобы, стикеры, обложки и тд.)
- «Настройки» — «Параметры» — «Оттенки серого» — «Разрешение»
- Положите документ лицевой стороной вниз
- Положите документ (паспорт) ближе к краю, отступив от края на 3-5 см
- Плотно закройте крышку
- «Распечатать»
- С помощью рамки, выделить нужную область, пустые поля оставить за пределами ограничения, можно отсканировать документы
- Выбрать нужный формат сохранения документа на компьютер.
для официальных данных формат –tif/bmp)
Как сделать скан документа, фото и изображений
- Проверить наличие пятен на фото, а также инородных тел
- Положить фото лицевой стороной вниз
- Используйте программу для сканирования (например scanitto pro)
- Укажите вид сканирования в данном софте (черно-белый/цветной)
- Задать формат «Фотография»
- Поставить максимальное разрешение
- НЕ СТОИТ вносить изменения в настройках во время процесса, также поднимать крышку!
- Отсканировать документы и изображения принтером «Сохранить»
- Выбрать папку для сохранения фото
- Очень простая схема: как сделать скан документа, фото и изображений
Сохранить отсканированные документы.
- Если приложение для МФУ не сохраняет нужную отсканированную информацию, то нажмите сочетание клавиш «Ctrl + S»
- Выберите папку для размещения в ней отсканированного документа
- Рекомендуется устанавливать программы, которые с легкостью помогут сохранять сканы и автоматически (например Adobe Reader, DJVU Reaser»)
- Если после сканирования файл оказался с черными полями – обрежьте их в редакторе.
- Стандартное разрешение фото – 150 т/дюйм
- Разрешение для специальных справок – 300
- jpg имеет меньшее разрешение, чем tif/bmp
оптимизируйте параметры изображения, измените разрешение (чем оно больше, тем больше размер конечного файла)
Простой совет поможет разобраться как пользоваться сканером.
Как распечатать картинку на принтере с компьютера
Как сканировать с принтера на компьютер?
Рассмотрим несколько способов сканирования документа с принтера на ПК. После того как все подготовительные этапы завершены, необходимо обратиться к встроенным возможностям вашей операционной системы или специальным программам.
Через мастер работы со сканером
Самым распространенным методом оцифровки «живого» документа является взаимодействие с мастером работы со сканером, где для достижения результата необходимо придерживаться следующего алгоритма:
- Включите ваш сканер и убедитесь в том, что он активен. Проверьте стеклянную панель под крышкой – на ней не должно быть пыли, мусора, разводов и т.д.
- Возьмите документ или фотографию, которую необходимо «перенести» в компьютер, разместите объект лицевой стороной к стеклу. Опустите крышку.
- Кликните на кнопку «Пуск» вашего компьютера, отыщите вкладку «Панель управления».
Далее – «Устройства и принтеры».
В отдельных операционных системах после открытия панели управления может возникнуть необходимость кликнуть по разделу «Звук и оборудование», и только после этого удастся найти необходимые нам «Устройства и принтеры».
Перед вами развернется окно, где отобразятся устройства, подключенные к ПК. Отыщите принтер по названию и кликните правой кнопкой мыши на его изображение.
Активируйте команду «Начать сканирование», перед вами откроются параметры, которые можно настроить по индивидуальным предпочтениям, после чего – предварительно просмотреть, как будет выглядеть документ в скане. Чаще всего требуется изменить разрешение и яркость изображения.
Все в порядке? Кликайте «Сканировать» и ждите, когда ваш файл появится на мониторе компьютера. Дальше его останется лишь сохранить.
С помощью сторонних приложений
Помимо стандартных возможностей операционной системы компьютера, пользователи сканеров часто прибегают к помощи сторонних приложений. Самые популярные из них:
- ScanLite. Как и в случае с любой другой программой, после установки сканера на рабочем столе или в панели управления появляется соответствующий ярлык. Удобство данной разработки заключается в простом интерфейсе и необходимости выполнять минимальный перечень манипуляций – пользователю необходимо лишь ввести имя файла, указать путь для сохранения документа, после чего – запустить процесс сканирования соответствующей кнопкой.
- ABBYY FineReader. Не только сканирует, но и распознает текст, помимо этого — позволяет перевести документ в редактируемый формат. Минус – программа платная, однако ею можно воспользоваться в тестовом режиме.
- RiDoc. Популярная программа для юзеров, которым необходимо иметь возможность сканировать документы в разных форматах — как правило, для случайного сканирования в ней нет необходимости.
- WinScan2PDF. Продукт предназначен для операционной системы Windows, отличается простотой в использовании, однако позволяет сохранить файл исключительно в формате PDF. Можно скачать и установить абсолютно бесплатно.
- Xerox Easy Printer Manager – менеджер создан специально для работы с принтерами/сканерами «Xerox». Данное приложение отличается не только удобным и понятным интерфейсом, но и большим количеством возможностей.
Помимо обычной оцифровки, Xerox Easy Printer Manager – программа для улучшения качества фото или любого другого изображения. Рассмотрим процесс сканирования более подробно, подразумевая, что приложение уже установлено на вашем ПК:
Кликните «Пуск» в нижнем левом углу экрана. Выберите вкладку «Все программы», затем папку «Xerox Printers», после – Xerox Easy Printer Manager.
Перед вами откроется окно программы, в котором необходимо отыскать вкладку «Переключение на расширенный режим».
Следующая необходимая активная ссылка в верхней части окна – «Параметры сканирования на ПК», где можно установить интересующие пользователя параметры операции (путь сохранения, разрешение, цвет и т.д.).
Далее перейдите во вкладку «Изображение» и регулируйте настройки так, как нужно именно вам.
Готово? Переключитесь в основной режим и кликните по кнопке «Сканирование» — откроется окно с возможностями программы, останется лишь запустить интересующий вас процесс и сохранить результат.
Следуя данной пошаговой инструкции, отсканировать документ или фото может каждый желающий, даже если ему не доводилось пользоваться программой прежде.
Как сканировать с принтера на компьютер
Многие из вас чаще или реже сталкиваются с необходимостью переноса информации (текстовой, графической, фотоизображений) с бумажного носителя на компьютер. Главный помощник в решении данного вопроса – сканер. Это может быть как самостоятельное устройство, так и МФУ с возможностью сканирования.
1
Для того чтобы приступить к собственно процессу сканирования, в вашем распоряжении должны быть компьютер и сканер (или МФУ с функцией последнего).
- Включаете компьютер и принтер.
- МФУ (или сканер) подключаете к источнику питания и к вашему компьютеру.
- Документ, книга, фотография или прочий бумажный носитель, информацию с которого следует считать, располагаете лицевой стороной на стекле сканера.
На этом подготовительный этап завершен.
2
Программа Paint
Наличие данного графического редактора поможет провести процедуру переноса данных на компьютер легко и быстро.
- Запустите программу Paint. Для этого кликните по ее ярлыку (иконке) на рабочем столе либо пройдите путь «Пуск» – «Все программы» – «Стандартные» – «Paint».
- В левом верхнем углу открывшейся программы переходите в меню «Файл» либо кликаете на белом прямоугольнике с выпадающем списком (в этом же углу).
- В приведенном перечне выбираете «Получить изображение» – «Со сканера или фотоаппарата» (или «Со сканера или камеры»). Если данный пункт меню не активен, значит сканер не готов к работе (проверьте подключение устройства к источнику питания и компьютеру).
- На экране появляется окно, в котором выбираете необходимое устройство – ваш принтер, тип сканируемого изображения (цветное или черно-белое).
- После – нажимаете клавишу «Сканировать».
- Готово. Перед вами отсканированное изображение, которое при желании можно редактировать.
- Чтобы сохранить картинку, отправляетесь в меню «Файл» и выбираете «Сохранить как», указывая путь в каталоге, где будет храниться полученный файл. Наиболее распространенные форматы сохранения – .JPEG и .png.
С помощью приложения для сканирования
- Установите на компьютер необходимые именно для вашего принтера драйвера. Для этого можете воспользоваться диском, который шел вместе с устройством, либо скачать их с интернета.
- Пройдите путь «Пуск» – «Устройства и принтеры» (либо «Пуск» – «Панель управления» – «Устройства и принтеры»).
- Щелкаете правой кнопкой мыши по значку вашего принтера и в выпадающем списке останавливаетесь на пункте «Начать сканирование».
- Открывается окошко, в котором устанавливаете параметры сканирования: тип исходного документа, цветное или черно-белое изображение будет получено, разрешение готовой картинки, в каком формате будет сохранен файл.
- Нажимаете кнопку «Сканировать» (Scan).
- В результате на экране появится отсканированное изображение, которому вы присваиваете имя и указываете путь для его размещения на вашем компьютере.
3
Разрешение – один из важных параметров итогового изображения. Именно он определяет детализацию (четкость) картинки. Для текстовых документов излишне высокие значения выставлять не стоит – в этом нет необходимости, а времени на процесс сканирования будет потрачено больше. И помните, что снизить разрешение полученного изображения можно (в графическом редакторе), увеличить – нельзя, необходимо будет заново сканировать документ.
- 100 – 200 dpi – быстрый перенос изображения, не предполагает последующее распознавание документа.
- 300 – 400 dpi – достаточные показатели для распознавания текста.
- 500 – 600 dpi – если необходимо уловить мельчайшие детали изображения.
Настройки сканера на компьютере
Все настройки сканирующей техники сводятся к подключению и заданию параметров сканирования. Все параметры выставляются в диалоговом окне, которое появляется сразу после вызова команды сканирования.
Кликните правой кнопкой мышки на значок нужной модели и выберите пункт «Начать сканирование».

В следующем окне будет ряд параметров, которые влияют на конечное изображение скана и его качество.
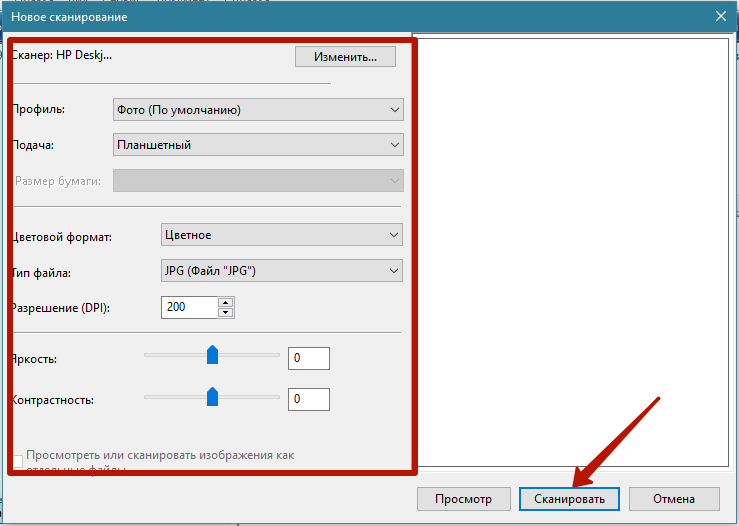
Разберемся по пунктам.
Профиль. Чтобы каждый раз не настраивать сканирование заново, можно создать профиль, в котором сохранятся необходимые вам настройки. Таким образом, при запуске очередного сканирования просто выбирается профиль и все настройки подставляются автоматически.
Подача. Есть разные виды сканеров – планшетные, протяжные с двухсторонней подачей и так далее. В зависимости от нужного вам типа сканирования выберите вариант подачи. В 90% случаев дома и в малых офисах используются именно планшетные устройства, поэтому менять ничего не приходится.
Размер бумаги. Если и аппарата расширенные возможные по формату листов, тогда будет возможность выставить тип сканируемого носителя.
Цветовой формат. Необходимо получить цветной скан – ставьте соответствующую настройку. Надо отсканировать паспорт – можете выбрать «Оттенки серого» или «Черно-белое». Цветная картинка по объему занимаемого места на диске будет больше.
Тип файла. Задается формат (расширение) готового скана. JPG – обычный файл картинки; PNG – пустая область на скане будет прозрачной, а не белой; BMP – изображение высочайшего качества, может занимать десятки Мб; PDF – обычно применяется для создания сканов, которые будут отправляться по почте или передаваться по локальной сети, но также формат активно используется для объединения нескольких сканов в один.
Разрешение (DPI). Прямо влияет на качество картинки. Измеряется в количестве точек на дюйм – чем больше, тем лучше. Высокое разрешение позволяет многократно увеличивать скан на ПК, что особенно полезно для документов с мелкими надписями, электрических схем и других. Максимальное значение параметра зависит от устройства, может достигать 4000 dpi и более.
Яркость и контрастность. Настройки объяснения не требуют. Если документ темный, можете повысить яркость.
Просмотр. Чтобы просмотреть, как будет выглядеть цифровая копия документа, всегда есть функция предварительного просмотра
Позволяет контролировать качество и, что немаловажно, правильное расположение документа на стекле сканера.
Сканировать. При нажатии на кнопку начнется преобразование информации с физического носителя в электронный вид.
Как подключить старый сканер HP Scanjet 4300C к Windows 7
Внимание! Этот способ очень варварский, так как для того чтобы заставить работать старое устройство в новых версиях виндовс, придётся сделать очень много лишних телодвижений. То есть нужно будет установить программу VirtualBox, с помощью которой производится установка виртуальной Windows XP, через которую уже можно будет запустить сканер
Получится что-то типа Windows внутри Windows. Поэтому если вы ранее ничего не устанавливали на компьютер, кроме обоев на рабочий стол, то лучше даже и не пробовать этот способ. Тем более описание процесса здесь поверхностное и нет ссылок на необходимые программы.
Это очень старенький сканер, обзавёлся я им, когда на компьютере была установлена Windows XP, в которой он прекрасно работал какое то время. После перехода на Windows Vista, появились первые проявления «любви» HP к своим клиентам. Сканер упорно не хотел работать на Висте, так как производитель этого сканера забил на производство драйверов к последующим версиям Windows. Но в режиме совместимости с XP, удалось установить все драйвера и програмы для этого сканера, после чего он проработал на Висте ещё какое то время. Но после установки на комп Windows 7, «любовь» Hewlett-Packard проявилась во всей своей мощи. Этот чёртов сканер упирался рогами, но так и не запустился у меня на Win-7. Собственно, дрова и приложения кое-как устанавливаются через совмещение и система видит сканер как положено (HP Scanjet 4300C), но сканер при этом не работает. Поэтому решил в качестве эксперимента, попробовать запустить этот сканер из виртуальной Виндовс.
С официального сайта HP, скачиваем архив для Windows XP с драйверами и приложением HP PrecisionScan LTX для работы со сканером.
Так же скачиваем с популярного сайта бесплатных ???? приложений VirtualBox. Устанавливаем его, не забываем про установку дополнительного плагина Extension Pack. Он вроде как нужен для того, чтобы виртуальная Виндовс смогла видеть устройства подключённые к USB. Кстати там же на сайте подробные инструкции по работе с этой программой.
Возможно у вас уже есть диск с Windows XP, если же нет, то опять таки ищем в сети. После чего, можно приступать к установке виртуальной Виндовс. Программа VirtualBox полностью на русском языке, поэтому если вы хотя бы раз устанавливали Виндовс на обычный компьютер, то без особых трудностей сможете установить её и в VirtualBox. Для начала нужно будет сделать ряд настроек виртуальной машины, выделить место на жёстком диске, для XP достаточно 5 Гб. Назначить загрузочный диск (может быть виртуальным, поэтому достаточно будет смонтировать скаченный образ с Windows на этот диск). Ещё можно настроить общую папку, чтобы сканированные изображения были тут же доступны и основной Windows. Ну и прочую мелочь: звук, сеть, если конечно они нужны вам.
После того как всё настроили, нажимаем кнопку Запустить. Откроется ещё одно небольшое окошко в котором начнётся установка Виндовс на виртуальную машину. Всё что будет появляться в этом окне, будет зависеть от того, какую виндовс вы устанавливаете.
Собственно наша установленная виндовс в окне виртуальной машины VirtualBox.
Через общую папку, переносим в виртуальную Windows XP, скаченный ранее архив с драйверами к сканеру.
После того как установили драйвера к сканеру, подключили сам сканер к компьютеру, запускаем приложение HP PrecisionScan LTX.
Возможно появится сообщение «Не удалось инициализировать сканер». В этом случае, закройте приложение PrecisionScan, в меню виртуальной машины активируйте галочкой сканер. После чего, снова запустите приложение.
Собственно теперь можно сканировать без каких либо проблем.
После настройки общей папки, все сканированные изображения тут же сохраняются в неё. Что позволяет получать доступ к файлам в этой папке, сразу из обоих Виндовс. В общем, сомневаюсь что кто-то будет ставить драйвер размером с винду, чтобы заработало древнее устройство. Я и сам не стал бы этого делать, просто нужно было проверить сканер на работоспособность, так как он более года лежал без дела. Но всё же порадовало то, что сканер всё таки заработал. К тому же виртуальную Windows можно использовать для запуска каких либо стареньких приложений или игр.
А вот то, что производители оргтехники специально забивают на своих клиентов (мол, вы рылом не вышли, чтобы для вас драйвера писать), только из-за того, что тот не хочет менять ещё работающее устройство на более новую модель, это несколько расстроило.
Что такое сетевой принтер
Сетевой принтер еще называют общим принтером. Это принтер, к которому имеют доступ компьютеры, не подключенные к нему напрямую. Принтер подключен лишь к одному компьютеру, но печатать на нем могут другие компьютеры, которые находятся с «главным» компьютером в одной сети. Это очень удобная функция, так как избавляет пользователя от необходимости переносить файлы или использовать основной компьютер для печати.
До недавних пор за общие сетевые принтеры отвечала функция «Домашняя группа». В Windows 10 1803 она больше не поддерживается и потихоньку будет исчезать из системы. К счастью, возможность использовать сетевой принтер никуда не делась. Пользователи все еще могут настраивать принтер как общий и получать к нему доступ с остальных компьютеров.
Для справки: многие современные принтеры поддерживают функцию удаленной (или «серверной») печати. Если в вашем принтере есть такая возможность, используйте ее, поскольку она работает эффективнее и удобнее (такой принтер будет доступен удаленно даже при условии, что компьютер, к которому он подключен напрямую, выключен). Ознакомьтесь с руководством пользователя или посмотрите характеристики на официальном сайте. Для более дешевых или старых принтеров, придется использовать встроенные в Windows 10 возможности.








