Печать документов и фото с компьютера на принтере
Содержание:
- Можно ли фото распечатать на черно-белом принтере
- Мобильные принтеры
- Рекомендации для распечатки фото
- Как настроить принтер на печать?
- Лучшие недорогие фотопринтеры для дома
- Какую информацию можно напечатать со смартфона или планшета
- Печатаем фото 3×4 на принтере
- Как сделать плакат в Excel: создание собственной графики простым способом, подготовка изображения к распечатке, приступаем к печати из листов А4
- Рекомендации
- Дозаправка не помогла?
- Как настроить печать?
- Какие могут возникнуть трудности
- Вывод пробной страницы
Можно ли фото распечатать на черно-белом принтере
Во время лазерной черно-белой печати получаются довольно качественные фотографии, рисунки и различные их оттенки. Изображения, сделанные на лазерном устройстве, имеют высокую стойкость к влаге, это делает их также идеальными для создания объявлений. Во время печати фотографий, документов, объявлений, как правило, применяется офсетная бумага 100 гр./м2.

Струйные устройства также поддерживают функцию, которая требуется для фото. При этом необходимо установить «галочку» Печать черно-белой фотографии, режим постоянного баланса черного цвета, поскольку для цветной потребуется больше чернил. Так пользователь сможет распечатывать черно-белые фото с незначительным смещением оттенков серого и высокой градацией.

Дубликаты не найдены
У меня самого Canon MP210. Попробуй, блин, что-то отсканировать если нет картриджа((
Слава Богу нашел инструкцию: как сканировать в сервисном режиме!
чистых ргб принтеров нету, а знаешь почему? потому что:– бумага была бы не белая,а черная (т.к. черный цвет по раскладке ргб это 0,0,0 т.е. ничего, отсутствие нанесения краски и должен давать черный цвет) аналогично белому по смику)– расход краски увеличился бы в несколько раз
странно что ты смиковские ни разу не видел ))
Распечатать
Подготовка фото к печати=»subtitle»>
Подготовить цифровые фото к печати можно как с помощью софта, поставляемого с принтером, так и в любой полноценной программе для просмотра и редактирования фото. Например, платной ACDSee (пробная версия 30 дней) или более простых бесплатных: IrfanView, XnView, Picasa, FastStone Image Viewer. Для более глубокой и сложной обработки снимков, наряду с их систематизацией, подойдет Adobe Photoshop Lightroom.
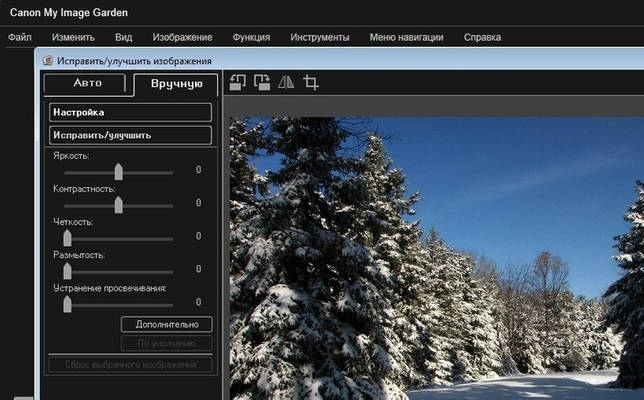
После того как все манипуляции по редактированию фото завершены, переходим к подготовке к печати. На панели управления менеджера фотографий надо выбрать вкладку «Печать» и настроить там параметры фото: макет, высоту и ширину фото, размер бумаги, ориентацию, разрешение и гамму и т. д. Как правило, софт, поставляемый с принтером, содержит солидный набор различных макетов для печати отдельных фото, коллажей, календарей, визиток и прочих вариантов. Но такие макеты можно найти и в сторонних фоторедакторах.
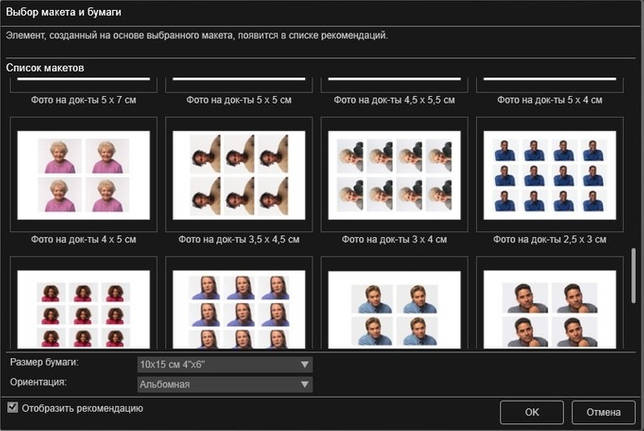
При использовании компактных фотопринтеров лучше использовать рекомендованные производителем мобильные приложения Mopria (Android), Apple AirPrint (iOS), Canon Print — для Polaroid и Canon, instax share для Fujifilm. Приложения позволяют редактировать параметры изображения, добавлять фильтры, текст, рамки, коллажи и прочее, после чего мгновенно отправлять фото в печать.
Полезные советы=»subtitle»>

- Перед печатью внимательно сопоставьте размер изображения с размером листа, и учтите размеры рамки, если она предусмотрена. Иначе картинка не поместится, а фото будет испорчено.
- Сохраняйте фото в .tiff, а не в .jpeg (в фотоаппарате jpeg может стоять по умолчанию), так как он существенно ухудшает качество фото, хотя и уменьшает размер файла.
- Лучше выбирать для фотосъемки высокое разрешение. Для печати формата 10×15 см разрешение должно быть не ниже 300 dpi. У более крупных форматов еще выше.
- Внимательно изучите возможности фотопринтера, скорее всего вы найдете интересные функции. Например, автокоррекцию контраста и яркости.
- Редактируя фото, не забывайте на всякий случай делать резервные копии, если это не предусмотрено программой по умолчанию.
- Попробуйте поэкспериментировать с фотобумагой. Глянцевая и матовая бумага разных производителей может дать очень разный результат.
- Отпечатанной на струйном принтере фотографии надо дать просохнуть минут 20, прежде чем помещать в фотоальбом или рамку.
- Так как печать выполняется в основном водорастворимыми чернилами, берегите фото от влаги и прямых солнечных лучей.
Мобильные принтеры
Производители предлагают пользователям малогабаритные мобильные печатающие устройства. Среди них есть совсем миниатюрные модели, а есть те, которые выпускают даже форматА4. Работают они от аккумулятора, который требуется периодически заряжать. Наиболее популярными на рынке считаются следующие модели:
- Brother PocketJet 773 имеет компактные размеры и позволяет напечатать черно-белые документы формата А4. Подключается посредством wi-fi или usb. Считается самым дорогим среди аналогов – цена около 70 тысяч рублей.
- Epson WorkForce WF-100W немного больше предыдущего варианта, имеется возможность как черно-белого, так и цветного вывода информации.
- Fujifilm Instax Share SP-2 легко помещается в карман и распечатывает фотографии буквально за пару секунд. Аккумулятора хватает на 100 файлов, а одного картриджа – на 10 страничек. Расходники при этом стоят недорого.
Отправлять на печать материалы прямо со смартфона — это быстро и удобно. А современные аппаратные и программные технологии позволяют каждому пользователю подобрать наиболее простой и эффективный способ.
Ведущие производители компактных принтеров
Современные мобильные телефоны позволяют не только осуществлять звонки, но и делать качественные фото в любом месте, в любое время дня и ночи. Единственное чем они пока не снабжены – это возможностью автоматической печати полученных снимков, дабы сохранить яркие события из жизни на длительное время
Однако техника не стоит на месте, и сегодня существуют мобильные принтеры, которые способны печатать цветные фотографии в любом месте, неважно имеется ли в ближайшем доступе розетка или бумага. Такие устройства позволяют осуществить печать лишь при помощи синхронизации смартфона с мини принтером
Ведущими производителями среди портативных принтеров являются такие бренды как НР, известная компания 90-х Polaroid, Canon и Fujifilm. Большинство девайсов поддерживают такие интерфейсы, как Wi-Fi, Bluetooth и USB. Это дает возможность осуществить печать буквально сразу, как будет сделано фото.
Основная разница между стационарными и переносными принтерами это их масса, габариты и способность работы без привязанности к компьютеру.
Лучшие портативные мобильные принтеры
Мобильный принтер это уникальное изобретение, которое поможет распечатать фотографию в любом месте, где бы вы ни находились. В обзоре представлены модели, которые попали в топ лучших портативных мобильных принтеров 2019 года.
| Категория | Место | Наименование | Рейтинг | Характеристика | Ссылка |
| 1 | Fujifilm Instax Share SP-2 | 9.9 / 10 | Технология проецирования OLED; Скорость печати около 10 секунд. Габариты: 89x131x40 мм | Подробнее | |
| 2 | Canon Zoemini | 9.8 / 10 | Компактный размер устройства; Долговечность печати. Габариты: 118x82x19 мм | Подробнее | |
| 3 | Brother Pocket Jet 7 | 9.8 / 10 | Встроенный аккумулятор, который печатает до 500 страниц; Высокая скорость печати. Габариты: 255х55х30 мм | Подробнее | |
| 4 | HP Sprocket Plus Printer | 9.4 / 10 | Печать по специальной технологии Zink – zero ink с использованием термобумаги. Габариты: 75x23x116 мм | Подробнее | |
| 5 | Canon SELPHY CP1300 | 9.0 / 10 | Поворотный дисплей; Печать фотографий на документы. Габариты: 127х42х30 мм | Подробнее | |
| 6 | Polaroid Zip | 8.0 / 10 | Безчернильная технология печати Zero Ink Printing Габариты: 127х42х30 мм | Подробнее | |
| 7 | Epson WorkForce WF-100W | 6.4 / 10 | Печать документов и фотографий на формате А4. Габариты: 309х154х10 мм | Подробнее |
Рекомендации для распечатки фото
Есть множество нюансов, на которые нужно обратить внимание перед тем, как распечатывать фотографии
- Используйте режим «Прямая печать». Режим прямой печати позволяет распечатывать принтеру фотографии прямо с флеш-карты. Впрочем, распечатка с камеры поддерживается тоже. Качество фотографии при этом может значительно отличаться — цветом и засвеченными деталями.
- Функция «Автокоррекция». Универсальные современные принтеры HP либо Canon имеют функцию автоматической коррекции. Принтер сам анализирует фотографию, изменяя параметры для лучшего качества — контрастность, яркость, гамму.
- Предварительная печать. Перед печатью необходимо просмотреть фотографии, сделав нужную выборку. При печати непосредственно с карты памяти изображение выводится на встроенный монитор. Выгоднее использовать монитор для предварительного просмотра — не тратит краситель и бумагу. Сводный лист выбирается в том случае, если есть похожие фотографии с небольшими отличиями — миниатюры позволят оценить окончательный результат.
- Функция редактирования. Такая функция есть в принтерах со встроенным экраном просмотра. Она сильно ограничена: можно обрезать фото, поменять цвет либо контрастность, добавить рамки и убрать эффект красных глаз.
- Специальная фотобумага. Качество фотографии куда выше на специализированной бумаге. Впрочем, для распечатки небольших фотографий до 3х4 см и 10х15 см можно использовать и офисную. Качество выйдет достаточно хорошим. Бумага бывает двух видов: глянцевая и матовая. Они одинаково хороши для фото, но матовая создает другой эффект, видоизменяя цвета. Многие производители выпускают бумагу для техники — качество вывода, цветопередача буквально «подогнаны» под принтер.
- Настройка принтера. Необходимо, чтобы принтер был настроен на тип используемой бумаги — офисная или фотобумага. Кроме того, она должна быть нужного вам размера: 3х4, 10х15 или даже до х200 см. Некоторые крупные производители (Epson, Canon) устанавливают в устройство техники специальный датчик, сигнализирующий о неподходящей бумаге.
- Программы редактирования. Высокое качество и цветопередача получаются при печати непосредственно из программ редактирования фотографии. Это позволяет исправить недостатки, отправив на выдачу уже хороший снимок. Например, снимки размером 3х4 обычно делаются для использования в официальных документах, поэтому все 6 фотографий нужно распечатать одинаковыми. Для этого в редакторе создается специальная сетка для центрирования снимков. Многие производители поддерживают программы для работы с фото. Например, Google Picasa при установке подключается к технике, сохраняя галереи распечатанных снимков.
- Драйвер устройства. Драйверы на технику обычно имеют свои настройки, которые могут повлиять на качество снимков. Необходимо изучить параметры «дров» и выбрать оптимальные. Подробные инструкции настройки параметров драйверов можно изучить по видео с инструкциями.
Сложнее всего распечатать фото 3х4 на принтере, необходимо уделить внимание расположению картинки. Обычно перед этим нужно проверить снимок в фоторедакторе
Напротив, куда проще распечатать фото 10х15 на принтере струйном, это стандартный размер.
Инструкция по распечатке на фотопринтерах или даже МФУ Deskjet 2130 проста:
- Заправьте принтер специальной бумагой и краской;
- Отредактируйте фотографию в специальной программе или через встроенный монитор;
- Отправьте на печать.
После учета всех мелочей и произведенных настроек можно начинать печатать снимки в отличном качестве, даже если они были сняты на телефон. Избежать ошибок сразу не выйдет, но все приходит с опытом.
Как настроить принтер на печать?
Вне зависимости от того, какая модель у принтера и какие у него функции, принцип подключения устройства к ноутбуку будет одинаковым для всех.
Для этого потребуется выполнить следующие действия.
Включить ноутбук.
Подсоединить провода, которые идут от принтера, к подходящим разъемам
Важно, чтобы печатное устройство было выключено. В противном случае не удастся обеспечить его корректную работу.
Подключить принтер к сети питания с помощью шнура.
Включить устройство посредством нажатия кнопки.
Такие драйверы можно обнаружить на диске в упаковочной коробке, которая шла вместе с комплектом к печатному оборудованию. Установка ПО осуществляется следующим образом.
- Сначала потребуется включить диск. Сразу после этого должен запуститься «Мастер установки».
- Если запуск не произошел, его следует вызвать вручную. Для этого нужно открыть папку «Мой компьютер» и отыскать название дисковода. По нему следует кликнуть и нажать в выплывшем меню «Открыть». Это поможет запустить загрузочный файл, где находится требуемое расширение.
- Запущенный «Мастер установки» проведет классическую процедуру по установке драйверов, которая практически не требует участия владельца компьютера.
- Если во время загрузки происходят сбои, и файл не может установиться до конца, это означает конфликт драйверов. В этом случае рекомендуется проверить, не установлено ли на ноутбук программное обеспечение других принтеров.
- Успешная установка продемонстрирует значок с подключенным устройством.
Чтобы приступить к печати, сначала потребуется указать необходимые параметры, которые можно будет задать в программе с документом. В свойствах принтера имеются различные функции, способные улучшить качество печати, повысить четкость изображения и многое другое.
Лучшие недорогие фотопринтеры для дома
Ограниченный бюджет не является существенным препятствием для создания отличных печатных материалов. Справедливость этого утверждения доказывают представленные ниже фотопринтеры для дома. Такую технику применяют в домашних условиях и для решения отдельных коммерческих задач.
1. Canon PIXMA TS5040
Бюджетная модель принтера известного бренда создана в многофункциональном исполнении. При необходимости, пользователь сделает копию с применением определенного масштабирования (от 25 до 400% с шагом 1%). Без подключения дополнительной периферии можно сканировать картинку и отправить файл по адресу электронной почты с применением беспроводного соединения Wi-Fi. Основная функция, печать, выполняется в разрешении до 4800 х 1200 dpi. Крупный трехдюймовый дисплей пригодится для быстрого поиска нужного пункта в меню и выполнения отдельных операций с изображениями.
Достоинства:
- лучшая цена за принтер для печати фотографий;
- современный дизайн;
- компактность;
- качественный экран;
- возможна печать без полей;
- быстрая печать;
- прекрасная цветопередача;
- полноценная функциональность без подключения компьютера.
Недостатки:
высокую стоимость официальных чернил компенсирует возможность применения альтернативных расходных материалов.
2. HP DeskJet Ink Advantage 5075 M2U86C
Достоинства:
- удобная настройка через специализированное приложение для смартфона (планшета);
- демократичная цена;
- МФУ;
- дешевые расходные материалы;
- хорошая производительность (до 17 цветных страниц за минуту формата А4).
Недостатки:
небольшой объем картриджа.
3. Canon PIXMA G1411
Этот хороший фотопринтер для дома отличается гармоничным набором потребительских параметров. Удобен большой объем картриджа, что подразумевает редкое пополнение запаса чернил. Для выполнения больших объемов работ пригодится подключение внешней емкости. Интуитивно понятное управление высоко оценивают рядовые пользователи, не желающие тратить время на тщательное изучение объемных инструкций. Перечисленные возможности фотопринтера объясняют достойную высокую позицию Canon PIXMA G1411 в перечне ТОПе принтеров.
Следует подчеркнуть преимущество верхней подачи при работе с плотной бумагой. При разрешении 4800 х 1200 dpi на готовом отпечатке не видны отдельные точки даже при внимательном близком рассмотрении.
Достоинства:
Недостатки:
- большой расход краски;
- сложная настройка отдельных режимов.
4. Epson L312
При демократичной цене этот принтер обеспечивает качество печати на уровне дорогих принтеров профессиональной категории. Разрешение до 5760 х 1440 помогает успешно решать сложные практические задачи с высокой точностью. Естественность картинки объясняется корректной передачей полутонов. Использование черно-белого режима позволяет увеличить скорость до 33 страниц формата А4 за минуту. Однако и цветные отпечатки Epson L312 способен создавать достаточно быстро (15 страниц за минуту).
Достоинства:
- высокое максимальное разрешение;
- быстрый принтер;
- возможность применения разных носителей (бумаги с плотностью от 64 до 255 г на м. кв;
- солидный ресурс одной заправки картриджа – 7 00 цветн. страниц;
- небольшой объем капли – 3pl;
- наличие СНПЧ.
Недостатки:
Какую информацию можно напечатать со смартфона или планшета
Смартфоны и планшеты обеспечивают возможность выводить на бумагу практически те же форматы, что и персональные компьютеров. На печать можно отправлять следующие типы документов:
- текстовые;
- фотографии;
- архивы с материалами (zip, rar).
Все операционные системы, используемые в настоящее время для работы гаджетов, поддерживают возможность передачи файлов как через кабель, так и в беспроводном режиме.
USB
Как один из вариантов соединения смартфона с принтером, можно рассматривать обычный USB кабель для таких целей. Но такой способ нельзя считать универсальным и легким, так как не все модели устройств обладают такой способностью. Для таких целей на устройстве должен быть специальный разъем-переходник USB-HOST. К тому же без драйверов к модели Вашей печатающей техники также не обойтись никак. В реальности, принтеров, для которых существуют «дрова» под операционную систему «Android» или «IOS» очень мало.
Решением в такой ситуации может быть установка специального приложения «USB connection Kit», которое позволяет сматрфону «увидеть» принтер как юсб устройство. После чего Вы можете отсылать на печать doc и pdf документы или фото. Если Вы пользуетесь услугами принтеров или МФУ от HP, то выход из ситуации будет еще проще. Инженеры компании разработали отдельное мобильное приложение специально для своих продуктов. Вам следует установить на свой телефон ePrint, что позволит мобильнику «подружиться» с принтером. «еПринт» легко скачать с PlayMarket, а его установка не занимает много времени.
WiFi
Способ связи между телефоном или планшетом и печатающим устройство посредством связи Wi-Hi более популярный чем, описанный вариант выше. При этом технологию Вай-Фай должны поддерживать оба устройства, которые планируется соединить для печати. Произвести процедуру подключения и настройки можно несколькими способами, но мы рекомендуем простой и безопасный с использованием технологии Wi-Fi Direct. Практически все современные мобильные устройства и планшеты ее поддерживают.
Включить такую опцию следует в расширенных настройках раздела Wi-Fi на Вашем телефоне. Чтобы туда попасть нажмите кнопку «Настройки», потом найдите соответствующий раздел, включите ВайФай, перейдите в Wi-Hi Direct и дождитесь окончания процедуры поиска принтеров, соедините оба устройства между собой. Аналогичны действия в ОС от компании «Apple».
WPS
Если в Вашем доме или офисе используется роутер, то его смело можно использовать для настройки печати на принтер с мобильного телефона или планшета. Чтобы все настроить, следует выполнить несколько простых шагов:
- Находим наклейку на корпусе маршрутизатора со специальным пин-кодом. В большинстве случаев это комбинация из 6 или 8 цифр и букв. Можно записать его на лист бумаги или сохранить в текстовый файл.
- Подключаем функцию WPS на роутере специальной кнопкой на его же корпусе или через настройки. Для этого используем браузер, куда вводим адрес 192.168.1.1. Если ранее пароль входа в настройки Вы не изменяли, то ведите «admin». Часто данные для входа указывают на самом устройстве на отдельной наклейке. В меню настроек отыщите пункт или раздел, где можно включить или выключить функцию WPS. Выберите в списке «Enabled», если русского перевода нет.
- Аналогично нужно включить режим WPS на принтере через кнопку на корпусе или в его меню настроек.
- Вместе с тем и телефон должен быть в той же Wi-Hi сети в данное время.
Печатаем фото 3×4 на принтере
Подробнее:Создаем заготовку для фото на документы в ФотошопеАналоги программы Adobe Photoshop
Перед началом стоит обратить внимание, что нужно подключить и настроить принтер. Кроме этого мы советуем брать специальную бумагу для фотографий
Если вы собираетесь использовать печатное оборудование впервые, инсталлируйте драйверы. Ознакомьтесь с материалами ниже, чтобы быстро и правильно выполнить данную задачу.
Способ 1: Adobe Photoshop
Поскольку выше мы уже рассказали о том, что можно подготовить фотографию в Фотошопе, давайте сразу рассмотрим, как в этой программе осуществляется печать. От вас требуется произвести всего несколько простых действий:
- Запустите Photoshop и во всплывающем меню «Файл» выберите пункт «Открыть», если снимок еще не был загружен.
Откроется окно обзора по компьютеру. Здесь перейдите в необходимую директорию, выделите фото и нажмите на «Открыть».
Если встроенный цветовой профиль отсутствует, перед вами отобразится окно уведомления. Здесь отметьте маркером нужный пункт или оставьте все без изменений, после чего кликните на «ОК».
После подготовки изображения разверните всплывающее меню «Файл» и нажмите на «Печатать».
Вы можете переместить объект в другое место на листе, чтобы потом было удобно вырезать.
Из списка принтеров выберите тот, на котором будете печатать.
Вам доступна детальная настройка параметров принтера. Обратиться в данное меню следует только в том случае, если есть надобность выставить пользовательскую конфигурацию.
Касается это и дополнительных инструментов, которые в большинстве случаев не нужны.
Последним шагом будет нажатие на кнопку «Печать».
Способ 2: Microsoft Office Word
Сейчас большинство пользователей имеют на компьютере установленный текстовый редактор. Самым распространенным считается Microsoft Word. Помимо работы с текстом, он также позволяет настроить и распечатать изображение. Вся процедура выглядит следующим образом:
- Запустите текстовый редактор и сразу переместитесь во вкладку «Вставка», где выберите пункт «Рисунок».
В обозревателе отыщите и выделите фотографию, а потом кликните на «Вставить».
Дважды нажмите на изображении, чтобы перейти к его редактированию. Во вкладке «Формат» раскройте дополнительные параметры размеров.
Уберите галочку с пункта «Сохранять пропорции».
Задайте высоту и ширину в соответствии с необходимыми параметрами 35×45 мм.
Теперь можно приступать к печати. Раскройте «Меню» и выберите «Печать».
В списке оборудования выберите активное.
Если нужно, задайте дополнительные параметры печати через окно конфигурации принтера.
Чтобы запустить процесс, кликните на «ОК».
Способ 3: Программы для печати фотографий
На этом наша сегодняшняя статья завершается. Выше были представлены три достаточно простых метода печати фотографии 3×4 на принтере. Как видите, каждый способ имеет место и подходит в разных ситуациях. Мы рекомендуем ознакомиться со всеми ними, а уже потом выбрать наиболее актуальный для себя и следовать приведенным инструкциям.
Опишите, что у вас не получилось.
Наши специалисты постараются ответить максимально быстро.
Как сделать плакат в Excel: создание собственной графики простым способом, подготовка изображения к распечатке, приступаем к печати из листов А4
Чтобы распечатать большую карту, постер или рекламный плакат, вовсе необязательно искать профессиональный плоттер. Распечатать плакат любых размеров можно в копицентре и самостоятельно даже без скачивания специального ПО. Все, что потребуется – это изображение, стандартный принтер и компьютер.
Подготовка изображения к распечатке
- Выбираем подходящий рисунок для плаката. От качества и разрешения картинки во многом зависит конечный результат печати, поэтому к подготовительному этапу нужно подходить внимательно. Так как изображение дробится на несколько листов, четкость линий может искажаться, а значит стоит отдавать предпочтение картинкам с максимальным разрешением.
- Подбираем принтер. Распечатать плакат можно на любом современном устройстве, однако некоторые модели принтеров более удобные. Чтобы идеально совместить листы встык, нужна распечатка без полей, а эта функция есть не во всех моделях. Поэтому приходится делать обрезку, что уменьшает размер плаката.
- Печать без полей можно установить в специальных настройках принтера. Если же такой нет, тогда можно выбрать опцию «Линии обрезки на полях». Она выделит ту часть листа, которая может быть обрезана. Кстати, такой вариант позволяет соединить отдельные листы внахлест и склеить их в одно целое, что очень удобно.
Способ №1: Распечатка плаката на принтере
Этот способ самый простой, так как предполагает изменение настроек в самом принтере:
- Открываем документ с изображением и нажимаем «Печать».
- Выбираем категорию «Свойства» и раздел «Страница».
- Затем переходим во вкладку «Макет» и выбираем функцию «Печать постера».
- Выбираем наиболее подходящий вариант разбивки плаката на листы, например, 2×2, 3×3 и тд.
Для такого варианта распечатки не требуются специальные компьютерные программы. Однако этот способ подходит не всегда, поскольку некоторые модификации принтеров не имеют возможности распечатывать постеры.
Способ №2: Распечатка плаката с помощью Paint
Стандартная программа Paint есть в каждой ОС Windows, поэтому этот способ печати подойдет в любой ситуации, даже когда невозможно поменять свойства принтера.
- Открываем изображение в программе Paint.
- Действуем по алгоритму «Файл» – «Печать» – «Параметры страницы».
- Задаем параметры печатаемых страниц – книжная или альбомная.
- Выбираем опцию «Уместить» и указываем число листов, из которых будет состоять готовый постер. Например, 2×2 или 3×3.
- С помощью функции предварительного просмотра убедитесь в том, что вы все сделали правильно и начинайте печать.
Этот способ можно назвать универсальным и наиболее быстрым, так как разбираться в настройках принтера вам не придется, а программа Paint всегда под рукой.
Способ №3: Распечатка с помощью Excel
Это еще одна универсальная методика распечатrb плаката на листах А4. При чем здесь придется работать в электронной таблице.
- Создаем чистый документ Excel и сразу переходим в закладку «Вставка».
- Нажимаем на опцию «Рисунок» и выбираем изображение для распечатки плаката.
- Переходим в раздел «Вид» и нажимаем на «Разметку страницы». Начинаем растягивать рисунок горизонтально и вертикально так, чтобы он вышел за маркеры.
- Для удобства работы можно уменьшить масштабность изображения с помощью опции в нижнем углу страницы.
- В разделе «Печать» можно выбрать формат листов (книга или альбом) и задать размер полей.
- Перед печатью проверьте изображение с помощью функции предварительного просмотра.
Это самые распространенные и удобные способы распечатки плакатов на обычном принтере. С их помощью можно создать постеры, карты и изображения любых размеров.
Как распечатать в Word плакат из листов А4
Кстати, наряду с этой страницей про печать плакатов из Word, большой популярностью на также пользуется статья про печать букв в размер формата А4. Так что рекомендую решить две проблемы за один раз.
Также замечу, что если у вас нет дома принтера, но плакат распечатать всё-таки хочется, вам поможет печать в файл.
Результат печати плаката из листов А4 при помощи Word
Обычный принтер есть у многих, а вот широкоформатные плоттеры бывают, как правило, только в специализированных фирмах, занимающихся типографией. Стоимость такого оборудования по сравнению с обычным принтером А4 достаточно большая, поэтому дома его держать смысла нет. Давайте используем обычный принтер чтобы распечатать большой плакат из листов А4.
Рекомендации
Если требуется быстро напечатать какой-либо текст из интернета, целесообразно воспользоваться сочетанием указанных выше клавиш. В других примерах имеет смысл тщательно настроить параметры печати, чтобы получить документ высокого качества.
Если распечатать контент не получается, можно попробовать сделать скриншот и вставить его в текстовый редактор, а потом вывести на печать. Распечатать из интернета требуемую страницу очень просто. С поставленной задачей справится даже неопытный пользователь.
Подробнее о том, как распечатать страницу из интернета, смотрите в видео ниже.
Дозаправка не помогла?
Если чернил в картридже достаточно, либо если заправка картриджа не помогла, то что делать? Все зависит от типа используемого принтера и характера печати. Так, если у вас принтер оснащен картриджами с печатающими головками, то, возможно, дело именно в них. Нередко чернила пересыхают, из-за чего качество печати страдает, либо принтер вовсе ничего не печатает. Обычная или глубокая прочистка сопел в таком случае может помочь в большей или меньшей степени – все зависит от того, насколько сильно, и как давно, засохли чернила в печатающей головке.
Если говорить про СНПЧ, то в таких случаях пересыхание чернил не исключено, но менее вероятно. А вот пережать шлейф, через который подаются чернила, проще простого. Причем вы сами для этого можете ничего не делать, шлейф может быть передавлен во время работы принтера, и пока он его проходимость будет нарушена, печатать техника, естественно, не будет. Конечно, если шлейф будет пережать полностью, то не будет печататься ни черное, ни цветное изображение, тогда как не исключена ситуация, что пережат будет только та часть шлейфа, через которую подаются черные чернила, и техника не будет печатать именно черно-белые изображения.
Как настроить печать?
Перед началом печати требуется осуществить настройку оборудования, иначе возможность получения фото с телефона не будет доступна. Разберем особенности настройки оборудования на примере использования виртуального принтера под названием Google Cloud Print. Здесь есть несколько важных моментов.
- На мобильном телефоне должно быть инсталлировано и активировано приложение системного типа «Виртуальный принтер». Если же на мобильном телефоне данного сервиса нет по умолчанию, то его можно найти на Google Play.
- Принтер должен иметь поддержку технологии такого типа. Стоит отметить, что большинство современных моделей поддержку подобной технологии имеют изначально.
- Пользователю необходимо иметь активный личный аккаунт Google.
Теперь перейдем непосредственно к настройке устройств. Для начала следует произвести подключение печатной техники к Google Cloud Print. Если модель гаджета для печати оснащена Wi-Fi, то ее можно подключить прямо к роутеру. Данный процесс обычно описан в инструкции по эксплуатации устройства. Наиболее распространенным методом подключения устройства к сети беспроводного типа будет WPS-протокол. Но сначала требуется произвести запуск этой службы на роутере. Это осуществляется следующим образом:
- открываем настройки Wi-Fi устройства;
- находим пункт под названием «Беспроводная сеть»;
- нажимаем на строку под названием WPS либо Wi-Fi Protected Setup;
- активируем одноименный протокол.
Бывает еще и так, что принтер не имеет модуля Wi-Fi. Тогда его можно подключить к указанной службе через компьютер. Чтобы это сделать, предварительно потребуется установить браузер под названием Google Chrome, а также завести там личный аккаунт. После этого алгоритм настройки будет следующим:
- находим на компьютере раздел с настройками системы;
- открываем меню, где находятся принтеры;
- добавляем принтер на ПК;
- открываем вышеупомянутый браузер;
- вводим в строке поиска фразу chrome: //devices и нажимаем Enter;
- открывается раздел под названием «Облачные принтеры», где следует щелкнуть по клавише «Добавить»;
- в пункте «Зарегистрированные принтеры» следует выбрать необходимое устройство;
- теперь нужно щелкнуть по кнопке «Добавить принтер».
Какие могут возникнуть трудности
Очень часто устройство не распечатывает изображение, хотя оно работает. В большинстве случаев проблема связана с тем, что отсутствуют драйвера, или их необходимо переустановить.
Если в работе устройства возникли некоторые ошибки, и не получается их определить, попробуйте зайти в «Устройства и принтеры», чтобы проверит ошибки в работе устройства. Для этого находим наш принтер, нажимаем правой клавишей мыши, и ищем пункт «Устранение неполадок». На проверку работоспособности уйдет несколько минут. Если Windows найдет некоторые ошибки, будут предложены варианты их устранения, например, скачать или обновить драйвера через сайт разработчиков.

Если переустановка драйверов не помогла, проверяем следующее:
- При использовании фотобумаги, проверьте, возможно, принтер, не может ее обнаружить. Сначала попробуйте осуществить перенос на простой бумаге, и если получилось, проблема именно в фотобумаге.
- Возможно, необходимо очистить сопла. Попробуйте осуществить очистку самостоятельно, но если не получается, попросите мастера.
- Возможно, в картридже осталось мало краски, и он не способен перенести качественное изображение. Заправьте его.
- Если это не помогло, есть вероятность поломки кабеля (как блока питания, так и USB) или разъема. Начала проверьте разъем, вставив в него флешку. Кабеля и разъем же осмотрите на предмет внешних повреждений. Определить их работоспособность самостоятельно достаточно трудно, лучше попросить эксперта.
Вывод пробной страницы
Печать этой страницы – это проверка правильности настроек и количества расходного материала на принтере. Именно на ней можно оценить, подходят ли настройки техники по умолчанию или следует выставлять свои параметры. Также эта функция поможет вовремя увидеть неполадки у устройств Canon, HP, Epson и других брендов.
Вот как можно получить пробную страницу на базе операционной системы Windows.
- Из «Пуска» (Панель задач) необходимо выбрать «Панель управления», в которой следует найти «Принтеры и факсы» («Устройства и принтеры»). В появившемся поле выбираем актуальный принтер, который запускается правой кнопкой мыши.
- В появившемся меню последовательно выбираются следующие команды и вкладки: «Свойства» — «Общие» — «Пробная печать».
- При первом выполнении такого задания (или долгом простое аппарата) надо подождать 15-30 секунд, чтобы начался запуск.
Что должно быть на тестовой странице:
- графика;
- текст и другие образцы всех цветов, в которых работает устройство;
- на принтере должны отсутствовать дефекты печати (на струйном — следы и потеки краски, на лазерном — светлые и темные полосы);
- отсутствие искажений и неровностей.
Если все представленные сведения через пробную печать устраивают пользователя, то после следует нажать на «Сохранение параметров по умолчанию».








