Фотографии онлайн для российского паспорта, визы и официальных документов
Содержание:
- Фото на документы при помощи онлайн-сервисов
- Онлайн-сервисы для создания фото на документы
- Онлайн-сервисы для создания фото на документы
- Размеры фото на документы: готовые шаблоны
- Рекомендации для распечатки фото
- Как сфотографироваться для Госуслуг?
- GIMP
- Как пользоваться простым редактором изображений
- Что делать, если фото не загружается?
- Размеры пикселя и печать
Фото на документы при помощи онлайн-сервисов
Существует множество способов создания фото для документов. Один из самых простых, на первый взгляд, — обращение в фотостудию. Однако, несмотря на то что вы потратите уйму времени и денег на ее посещение, вы рискуете получить не совсем тот результат, что ожидали.
Красные глаза, скошенное лицо, несуразная прическа — это явно не то, что мы хотим увидеть в документе, которым будем пользоваться не один день. Конечно, специалисты обычно применяют Фотошоп и другие программы для ретуши, но всё-таки случаи с получением неудачных фотографий все еще встречаются.
Вы никогда не ловили себя на мысли о том, что неплохо было бы сформировать фото для документов на основе одной из уже имеющихся у вас удачных фотографий. На сегодняшний день это можно осуществить двумя методами: при помощи программ для ретуши и с применением онлайн-сервисов.
Способ 1: Photodocs
Сервис Photodocs отличается простотой. Его преимущества: яркий и понятный интерфейс. Небольшим недостатком можно считать то, что заплатить за проделанную работу все же придется, хоть и небольшую сумму.
Сервис для создания фото для документов Photodocs
-
- На главной странице сайта вы увидите большую кнопку «Начать прямо сейчас». Кликните на нее.

-
- После этого вы увидите форму, которую вам предстоит заполнить.
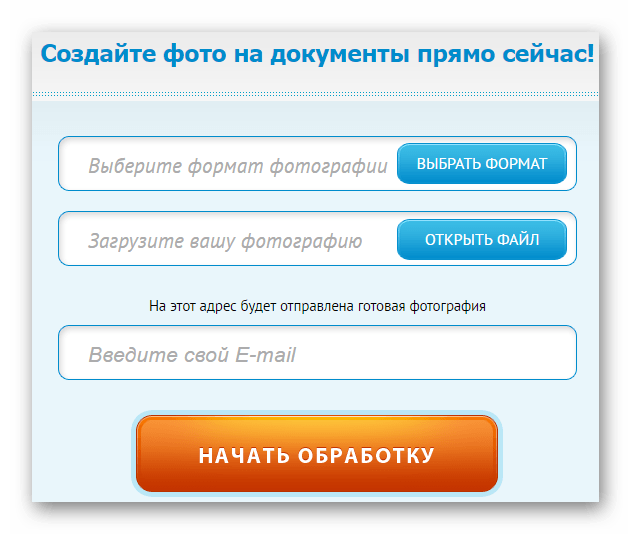
-
- Нажмите на «Выбрать формат». Появится выпадающий список, где вам следует отметить то, что вам нужно. В примере будет показана работа сайта с форматом «3х4 цветная».
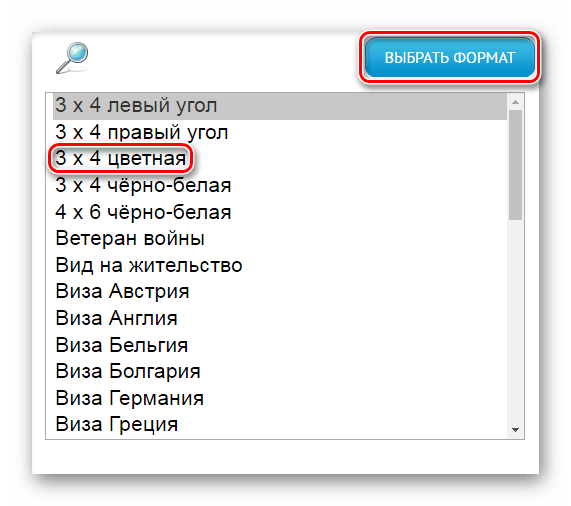
-
- Теперь нажмите на кнопку «Открыть файл».
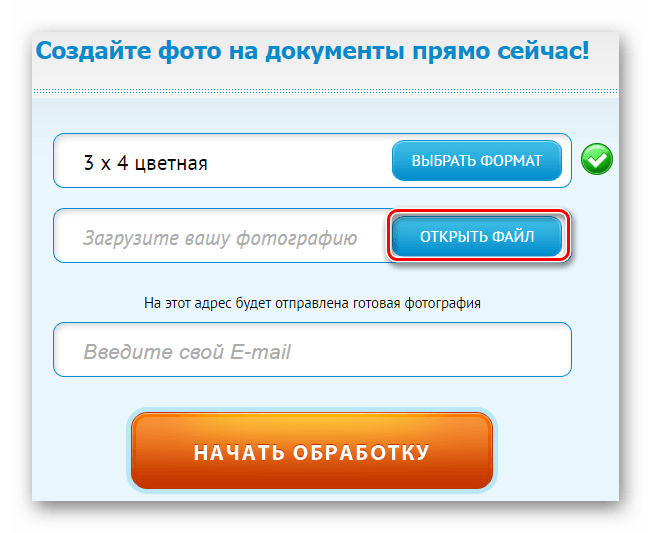
-
- Отобразится окно выбора фотографий. Выберите понравившуюся и нажмите «Открыть».
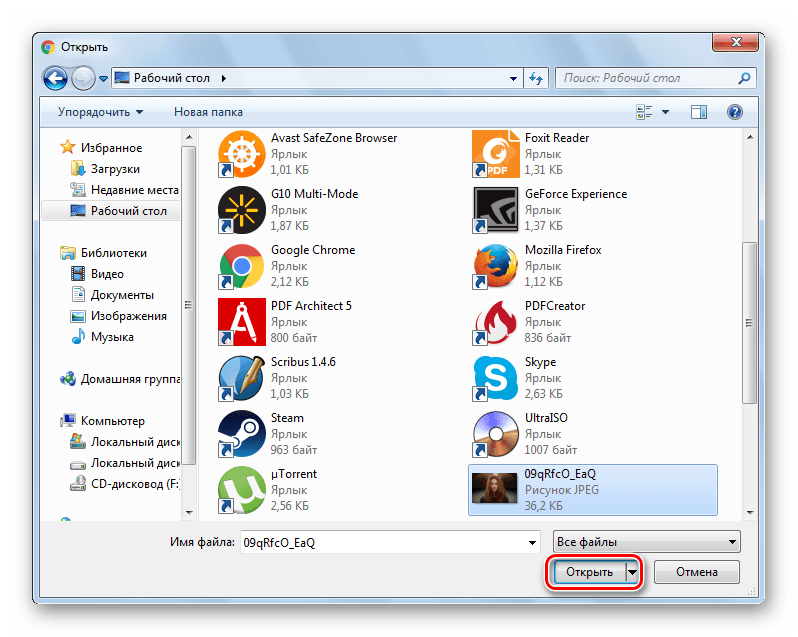
-
- Введите в поле, оставшееся незаполненным, адрес вашей электронной почты и кликните «Начать обработку».
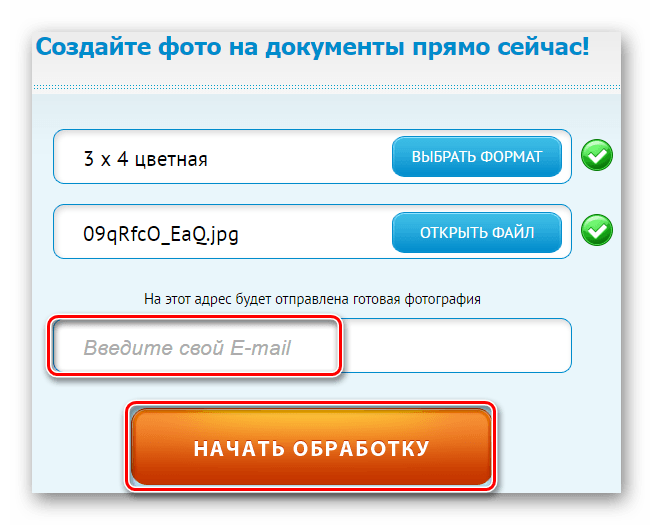
-
- На следующем этапе вы увидите выбранное фото и разметку на нем. Расположите ее таким образом, чтобы центр проходил через середину носа и губ, а верхняя граница находилась чуть выше головы.
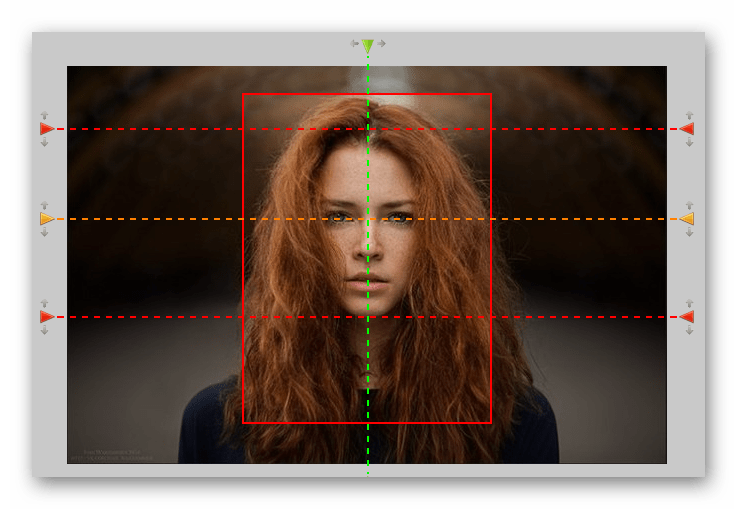
-
- Справа вы увидите кнопку «Далее». Если вас всё устраивает, нажмите на нее для продолжения.

-
- Справа появится панель «Настройки макета», а слева — предполагаемый результат. Если результат близок к вашим ожиданиям, смело жмите «Получить фото».

-
- Сайт предложит выбрать платежную систему, при помощи которой вам будет удобно оплатить проделанную работу. Кликните на нее.
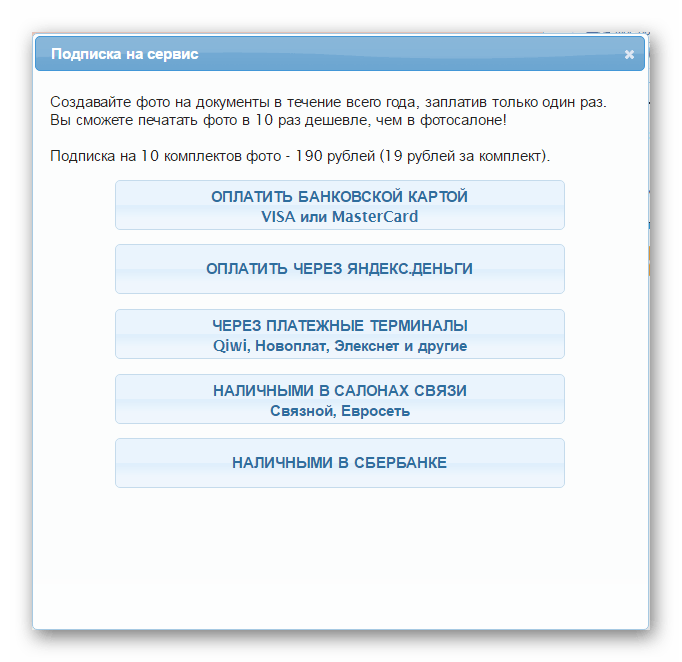
- После того как платежные реквизиты будут заполнены, готовые фото будут присланы вам на почтовый ящик.
Способ 2: Idphoto4you
Idphoto4you позволяет создать фото буквально за пару минут абсолютно бесплатно. Однако у него не такой обширный функционал. Если вам нужна стандартная фотография для паспорта — этот вариант вам подойдет.
Сервис для создания фото для документов Idphoto4you
-
- На главной странице вы можете ознакомиться с его функционалом.

-
- Кликните на название страны, чтобы появился выпадающий список. В нем найдите ту, в которой вы проживаете.
-
- К сожалению, данный сервис не поддерживает множество форматов фотографий, поэтому когда вы кликните на формат, вы увидите лишь один вариант.
-
- Теперь нужно выбрать размер бумаги для принтера, которую вы будете использовать при печати.
-
- Нажмите на кнопку «Выбрать файл».
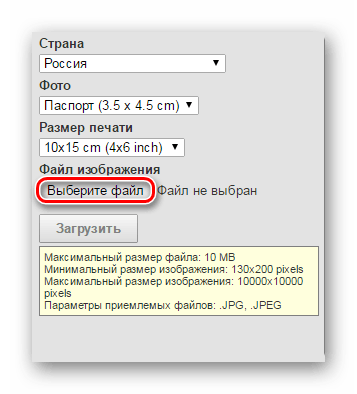
-
- В открывшемся окне выберите нужное фото.
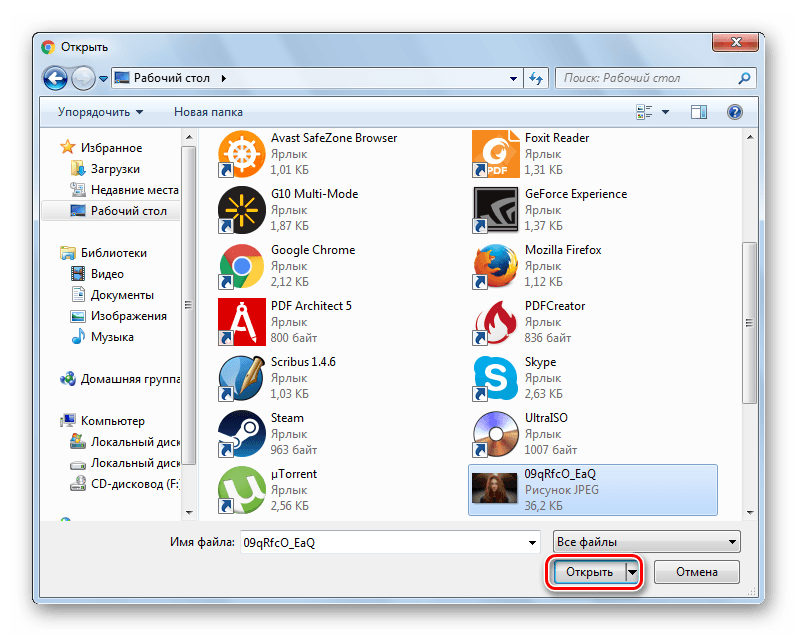
-
- Нажмите «Загрузить».
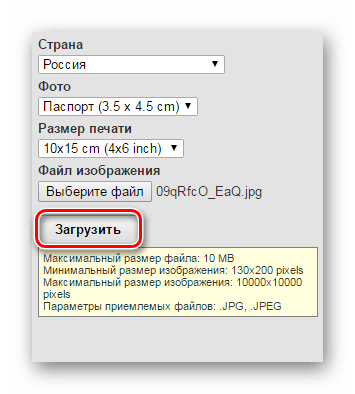
-
- Отредактируйте фото в открывшемся окне. Кликните на «Сделать фото».

-
- Обрезка окончена. Справа вы можете увидеть, как будут выглядеть фото в напечатанном виде.

-
- Для скачивания нажмите на соответствующую кнопку.
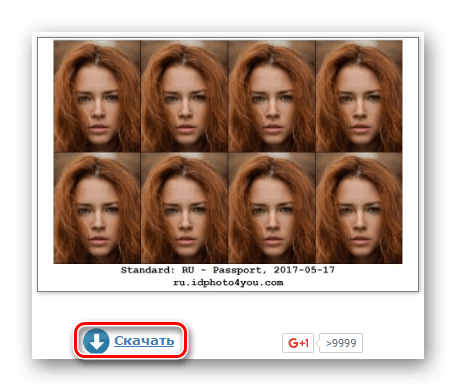
Способ 3: Docphoto
В преимущества этого метода можно включить отсутствие оплаты и быстроту. Недостатком можно признать интерфейс, он максимально упрощен, выглядит не эстетично.
Сервис для создания фото для документов Docphoto
-
- Для начала выберите фото, формат, кликните «Дальше».

-
- Укажите основные точки лица. Эта процедура позволит откорректировать фото. Справа будет представлен прототип будущей фотографии. Нажмите на кнопку «Скачать готовую фотографию».

-
- Появится окно, в котором следует выбрать место, куда вы хотите сохранить фотографии. Нажмите на соответствующую кнопку.
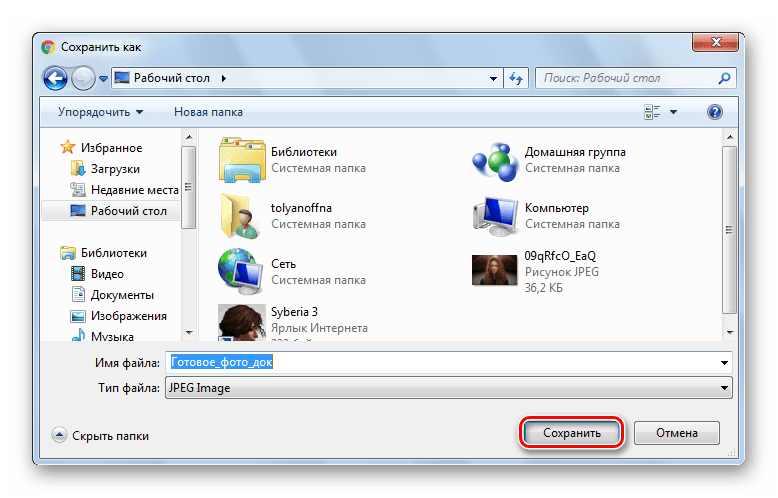
Нет никакой сложности в том, чтобы создать фото для документов онлайн. К тому же, это можно сделать очень дешево или совсем бесплатно.
Онлайн-сервисы для создания фото на документы
Имея правильное фото, осталось лишь его доделать, то есть Подредактировать размер фото, цвет и другие параметры. Здесь, как раз-таки, проще использовать онлайн-сервисы для создания фото на документы.
Offnote.net
Первый онлайн-сервис для создания фото на документы, который позволяет создать нужное изображение как для большинства существующих типов документов, так и подогнать изображение под самые нестандартные требования.
Работа с онлайн-сервисом включает в себя три этапа создания фото на документы: разметку, обработку и печать. В первом случае вы задаете габариты изображения, при необходимости, выбираете документ, для которого и идет подготовка картинки. Если фото требуется в черно-белом виде, не забудьте поставить соответствующую галочку.
Второй этап позволяет добавить на изображение уголок, отразить, повернуть, растянуть и прочее. К сожалению, функция цветокоррекции здесь отсутствует.
И, наконец, заключительный этап включает в себя подготовку файла к печати. Выбрав необходимый формат листа, вам остается задать правильное расположение фото на нем, а затем выполнить загрузку готового листа, который впоследствии может быть распечатан как дома на лазерном или струйном принтере, так и в любом копи-центре.
Photodocs.ru
На очереди следующий онлайн-сервис, позволяющий за несколько минут сделать фото на документы, и выполнить печать не выходя из дома.
В отличие от прошлого онлайн-сервиса, где создание фото на документы осуществляется вручную, здесь вам потребуется лишь указать тип документа, для которого создается изображение, а затем загрузить файл и указать адрес электронной почты. Как только сервис завершит подготовку вашего изображения, результат будет выслан на указанный электронный адрес.
Idphoto4you.com
Простенький онлайн-сервис для создания фото на документы, оснащенный ручным редактором. Стоит сразу отметить, что сервис позволяет создать фото исключительно на паспорт, но уникальность его заключается в том, что здесь предусмотрены настройки для фото на паспорт разных стран мира.
Таким образом, выбрав нужную страну и загрузив фото, сервис отобразит страницу простенького редактора, в котором необходимо задать расположение вашего лица на фото, при необходимости, подкорректировать яркость и контрастность и задать размер для печати.
Как только вы это сделаете, ваш шаблон для печати будет подготовлен и доступен к загрузке на компьютер.
Docphoto.org
Еще один онлайн-сервис для создания фото на документы, который обделен большим арсеналом настроек. Вместо этого, на главной странице сервиса вам потребуется выбрать на компьютере обрабатываемое фото, а затем указать документ, для которого будет создано изображение.
Следом, для того, чтобы получить идеально ровное фото, вам потребуется указать три точки: точку макушки, переносицы и подбородка. В правой области будет отображено окно предпросмотра, а также кнопка загрузки готового изображения на компьютер.
Visafoto.com
Заключительный онлайн-сервис из нашего обзора уникален тем, что позволяет слегка подкорректировать фон, сделав его более нейтральным. Например, если вы фотографировались на фоне белой простыни, сервис удалит ее следы.
Первый этап при работе сервиса – это выбор изображения, а затем указание документа, для которого будет подгоняться снимок. Не забудьте развернуть пункт «Дополнительные опции» – здесь производится активация или отключение некоторых настроек исправления изображения. Например, сервис сможет исправить фон (или не делать этого), убрать эффект красных глаз, сделать из цветного фот черно-белое и так далее.
Собственно, как только сервис закончит обработку, на экране отобразится результат. Нюанс в том, что изначально вам будет доступно обработанное фото с водяными знаками. Если же вы хотите скачать фото без них, придется разориться не небольшую денежную сумму (на сегодняшний день сервис берет за свои услуги 197 рублей).
Это далеко не весь перечень онлайн-сервисов, которые позволят практически автоматически преобразовать обычную фотографию в специальный снимок для требуемого документа. Каждый из них имеет свои достоинства и недостатки, поэтому что-то одно рекомендовать сложно – ориентируйтесь по своим предпочтениям и финансовым возможностям.
Онлайн-сервисы для создания фото на документы
Имея правильное фото, осталось лишь его доделать, то есть Подредактировать размер фото, цвет и другие параметры. Здесь, как раз-таки, проще использовать онлайн-сервисы для создания фото на документы.
Offnote.net
Первый онлайн-сервис для создания фото на документы, который позволяет создать нужное изображение как для большинства существующих типов документов, так и подогнать изображение под самые нестандартные требования.
Работа с онлайн-сервисом включает в себя три этапа создания фото на документы: разметку, обработку и печать. В первом случае вы задаете габариты изображения, при необходимости, выбираете документ, для которого и идет подготовка картинки. Если фото требуется в черно-белом виде, не забудьте поставить соответствующую галочку.
Второй этап позволяет добавить на изображение уголок, отразить, повернуть, растянуть и прочее. К сожалению, функция цветокоррекции здесь отсутствует.
И, наконец, заключительный этап включает в себя подготовку файла к печати. Выбрав необходимый формат листа, вам остается задать правильное расположение фото на нем, а затем выполнить загрузку готового листа, который впоследствии может быть распечатан как дома на лазерном или струйном принтере, так и в любом копи-центре.
Photodocs.ru
На очереди следующий онлайн-сервис, позволяющий за несколько минут сделать фото на документы, и выполнить печать не выходя из дома.
В отличие от прошлого онлайн-сервиса, где создание фото на документы осуществляется вручную, здесь вам потребуется лишь указать тип документа, для которого создается изображение, а затем загрузить файл и указать адрес электронной почты. Как только сервис завершит подготовку вашего изображения, результат будет выслан на указанный электронный адрес.
Idphoto4you.com
Простенький онлайн-сервис для создания фото на документы, оснащенный ручным редактором. Стоит сразу отметить, что сервис позволяет создать фото исключительно на паспорт, но уникальность его заключается в том, что здесь предусмотрены настройки для фото на паспорт разных стран мира.
Таким образом, выбрав нужную страну и загрузив фото, сервис отобразит страницу простенького редактора, в котором необходимо задать расположение вашего лица на фото, при необходимости, подкорректировать яркость и контрастность и задать размер для печати.
Как только вы это сделаете, ваш шаблон для печати будет подготовлен и доступен к загрузке на компьютер.
Docphoto.org
Еще один онлайн-сервис для создания фото на документы, который обделен большим арсеналом настроек. Вместо этого, на главной странице сервиса вам потребуется выбрать на компьютере обрабатываемое фото, а затем указать документ, для которого будет создано изображение.
Следом, для того, чтобы получить идеально ровное фото, вам потребуется указать три точки: точку макушки, переносицы и подбородка. В правой области будет отображено окно предпросмотра, а также кнопка загрузки готового изображения на компьютер.
Visafoto.com
Заключительный онлайн-сервис из нашего обзора уникален тем, что позволяет слегка подкорректировать фон, сделав его более нейтральным. Например, если вы фотографировались на фоне белой простыни, сервис удалит ее следы.
Первый этап при работе сервиса – это выбор изображения, а затем указание документа, для которого будет подгоняться снимок. Не забудьте развернуть пункт «Дополнительные опции» – здесь производится активация или отключение некоторых настроек исправления изображения. Например, сервис сможет исправить фон (или не делать этого), убрать эффект красных глаз, сделать из цветного фот черно-белое и так далее.
Собственно, как только сервис закончит обработку, на экране отобразится результат. Нюанс в том, что изначально вам будет доступно обработанное фото с водяными знаками. Если же вы хотите скачать фото без них, придется разориться не небольшую денежную сумму (на сегодняшний день сервис берет за свои услуги 197 рублей).
Это далеко не весь перечень онлайн-сервисов, которые позволят практически автоматически преобразовать обычную фотографию в специальный снимок для требуемого документа. Каждый из них имеет свои достоинства и недостатки, поэтому что-то одно рекомендовать сложно – ориентируйтесь по своим предпочтениям и финансовым возможностям.
Размеры фото на документы: готовые шаблоны
Всем приходилось делать фото на различные виды документов. Фотосалоны сейчас располагаются практически на каждом углу, поэтому проблем с тем, куда обратиться, обычно не возникает ни у кого. Единственный нюанс, о котором часто не знают или забывают – официальные требования к фотографиям.
Важно, чтобы размеры фотографий на документы строго соответствовали стандартам. Но эти стандарты периодически меняются, а фотографы зачастую не в курсе изменений
Многие не знают даже, что размеры фото на паспорт составляют 3,5 на 4,5 мм, а лицо должно занимать не менее 80% снимка. Или, к примеру, фото на финскую визу должно быть выполнено на сером фоне и по размеру составлять 3,6 на 4,7 мм.
С вышеописанными примерами знакомы не все работники фотосалонов, но зато их с точностью определяет удобная программа для фото на документы. Она так и называется – «Фото на документы Профи». Во встроенной базе этой программы по умолчанию заложены актуальные требования к фото на любой вид документов: гражданский и заграничный паспорт, визы, удостоверения, справки и т.д. Размеры фото на документы представлены в качестве готовых шаблонов. Помимо этого, утилита позволяет создать и свой собственный, настроив нужные параметры в отдельной вкладке.
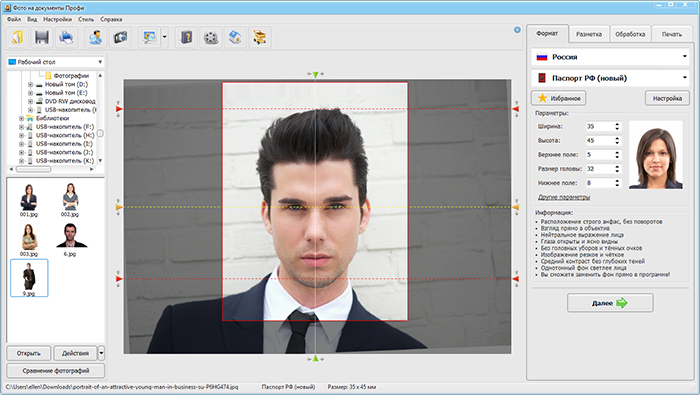 В программе можно подготовить фото на любые виды документов
В программе можно подготовить фото на любые виды документов
Одной из отличительных особенностей редактора является наличие виртуального пульта дистанционного управления камерой Canon. Благодаря этой возможности пользователи могут сделать мгновенную фотографию, не отходя от монитора компьютера. Отретушировать ее можно там же: стоит лишь нажать на кнопку, и снимок отобразится на экране. Данная функция избавит вас от необходимости искать подходящее фото на светлом фоне в архивах ПК.
Следует отметить и тот факт, что в программе заложены не только готовые размеры фото на документы, но и многочисленные фильтры для ретуши изображений. Так, если на лице или одежде имеются недостатки, это легко исправить с помощью модуля обработки. Штамп поможет устранить явные неровности на коже, а специальная кисть уберет эффект «красных глаз». Здесь же предлагается заменить существующий фон на любой другой из цветовой палитры, настроить нужные уровни и освещение.
«Фото на документы Профи» также позволяет сменить одежду на снимке посредством применения того или иного костюма из встроенной коллекции. В коллекции содержатся как женские, так и мужские костюмы. Кроме этого, возможен импорт пользовательских вариантов одежды из файлов Photoshop.
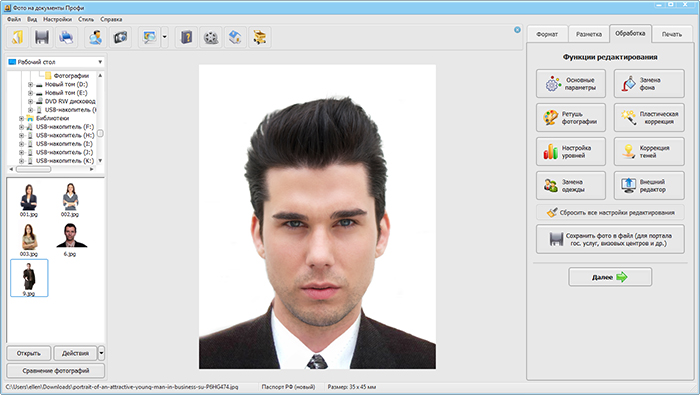 Вы можете даже заменить одежду и фон!
Вы можете даже заменить одежду и фон!
При помощи данной утилиты вы узнаете, как сделать фото на паспорт, визу или любой другой документы. Шаблоны форматов регулярно обновляются в зависимости от официальных поправок к требованиям. Готовые фотографии можно легко и быстро распечатать на принтере, предварительно выбрав от одной до восьми картинок на листе. Если у вас нет принтера, и вы хотите распечатать фото в другом месте, программа позволит сохранить обработанный макет в формате JPEG или PNG.
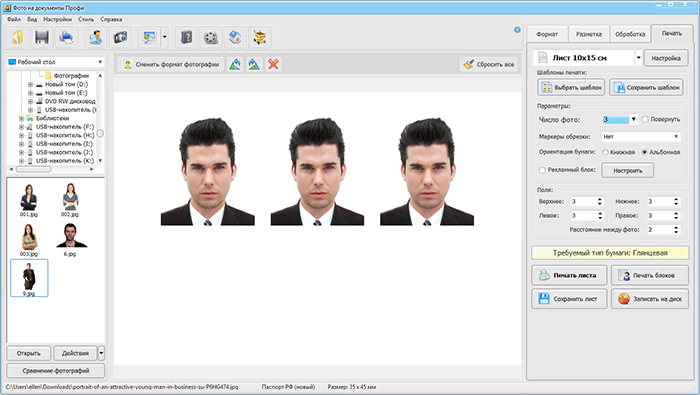 Распечатывайте фотографии на документы
Распечатывайте фотографии на документы
Какими бы ни были размеры фото на документы, которые вам необходимы, «Фото на документы Профи» поможет всего за пару минут подобрать нужный вариант и подготовить снимки к печати. Это очень удобная и наглядная программа на русском языке, которую можно без проблем использовать в домашних условиях, не тратя лишние деньги на посещение фотосалонов.
Рекомендации для распечатки фото
Есть множество нюансов, на которые нужно обратить внимание перед тем, как распечатывать фотографии
- Используйте режим «Прямая печать». Режим прямой печати позволяет распечатывать принтеру фотографии прямо с флеш-карты. Впрочем, распечатка с камеры поддерживается тоже. Качество фотографии при этом может значительно отличаться — цветом и засвеченными деталями.
- Функция «Автокоррекция». Универсальные современные принтеры HP либо Canon имеют функцию автоматической коррекции. Принтер сам анализирует фотографию, изменяя параметры для лучшего качества — контрастность, яркость, гамму.
- Предварительная печать. Перед печатью необходимо просмотреть фотографии, сделав нужную выборку. При печати непосредственно с карты памяти изображение выводится на встроенный монитор. Выгоднее использовать монитор для предварительного просмотра — не тратит краситель и бумагу. Сводный лист выбирается в том случае, если есть похожие фотографии с небольшими отличиями — миниатюры позволят оценить окончательный результат.
- Функция редактирования. Такая функция есть в принтерах со встроенным экраном просмотра. Она сильно ограничена: можно обрезать фото, поменять цвет либо контрастность, добавить рамки и убрать эффект красных глаз.
- Специальная фотобумага. Качество фотографии куда выше на специализированной бумаге. Впрочем, для распечатки небольших фотографий до 3х4 см и 10х15 см можно использовать и офисную. Качество выйдет достаточно хорошим. Бумага бывает двух видов: глянцевая и матовая. Они одинаково хороши для фото, но матовая создает другой эффект, видоизменяя цвета. Многие производители выпускают бумагу для техники — качество вывода, цветопередача буквально «подогнаны» под принтер.
- Настройка принтера. Необходимо, чтобы принтер был настроен на тип используемой бумаги — офисная или фотобумага. Кроме того, она должна быть нужного вам размера: 3х4, 10х15 или даже до х200 см. Некоторые крупные производители (Epson, Canon) устанавливают в устройство техники специальный датчик, сигнализирующий о неподходящей бумаге.
- Программы редактирования. Высокое качество и цветопередача получаются при печати непосредственно из программ редактирования фотографии. Это позволяет исправить недостатки, отправив на выдачу уже хороший снимок. Например, снимки размером 3х4 обычно делаются для использования в официальных документах, поэтому все 6 фотографий нужно распечатать одинаковыми. Для этого в редакторе создается специальная сетка для центрирования снимков. Многие производители поддерживают программы для работы с фото. Например, Google Picasa при установке подключается к технике, сохраняя галереи распечатанных снимков.
- Драйвер устройства. Драйверы на технику обычно имеют свои настройки, которые могут повлиять на качество снимков. Необходимо изучить параметры «дров» и выбрать оптимальные. Подробные инструкции настройки параметров драйверов можно изучить по видео с инструкциями.
Сложнее всего распечатать фото 3х4 на принтере, необходимо уделить внимание расположению картинки. Обычно перед этим нужно проверить снимок в фоторедакторе
Напротив, куда проще распечатать фото 10х15 на принтере струйном, это стандартный размер.
Инструкция по распечатке на фотопринтерах или даже МФУ Deskjet 2130 проста:
- Заправьте принтер специальной бумагой и краской;
- Отредактируйте фотографию в специальной программе или через встроенный монитор;
- Отправьте на печать.
После учета всех мелочей и произведенных настроек можно начинать печатать снимки в отличном качестве, даже если они были сняты на телефон. Избежать ошибок сразу не выйдет, но все приходит с опытом.
Как сфотографироваться для Госуслуг?
При наличии фотоаппарата или хорошей камеры на мобильном телефоне можно сделать фото для Госуслуг самостоятельно, а затем привести параметры файла к требуемым в онлайн-приложении или графическом редакторе на компьютере. Хорошая камера – это не единственное условие. Для того чтобы сделать фотоснимок, который подойдет для загрузки на портал Госуслуг, потребуется чистый белый фон. Им может стать белая стена, дверца холодильника, растянутая за спиной простынь. Главное, чтобы фон был однотонным, без пятен, разводов, полос и любых других дефектов.
Прежде чем фотографироваться, необходимо ознакомиться с требованиями к изображению на снимке:
- положение лица в кадре должно быть анфас;
- губы сомкнуты, проявлений мимики быть не должно, выражение лица – естественное;
- волосы не должны спадать на лицо и закрывать его;
- фотография должна быть четкой, без размытия;
- блики на глазах, эффект «красных глаз» недопустимы;
- одежда должна быть повседневной, желательно однотонной, контрастирующей с фоном;
- независимо от рода деятельности фотографироваться в спецодежде запрещено;
- оттенок волос, глаз и кожи не должен быть изменен на фото;
- лицо должно занимать около 80% всей фотографии;
- на снимке макушка не может упираться в верхнюю границу, до нее должно оставаться не менее 5 миллиметров;
- глаза на снимке должны находиться чуть выше середины фото, расстояние от нижней границы фотографии до линии, проходящей на уровне зрачков, может составлять не меньше 13 миллиметров;
- овал лица занимает на снимке участок размером минимум 29 миллиметров в длину;
- если человек носит очки, они не должны создавать бликов на лице, допускаются только прозрачные стекла;
- возможно наличие головного убора, если этого требует вероисповедание, однако он не должен перекрывать лицо.
Изображение человека должно соответствовать его реальному внешнему виду, поэтому изменение внешности и ретушь в программах вроде Фотошопа не допускается. В графических редакторах можно только изменять размер, разрешение и расширение файла.
Редактирование фотографии
Сфотографироваться с учетом всех правил – полдела. Дальше нужно обрезать и сжать изображение так, чтобы оно успешно загрузилось на портал Госуслуг во время заполнения электронной формы. Именно с этим шагом у преобладающего большинства пользователей возникают трудности, и многие не могут загрузить фото на Госуслуги из-за отсутствия программы для редактирования изображений с понятным функционалом. Если нет достаточных знаний, каким графическим редактором воспользоваться, рекомендуется остановить выбор на одной из следующих программ:
- Paint – стандартная программа, которая есть практически на всех ПК, имеет набор инструментов для совершения необходимых действий с фото для Госуслуг, в частности, позволяет уменьшить размер изображения, сохранив его пропорции;
- Picture Manager – простая и понятная стандартная программа из пакета Microsoft Office, позволяет сжимать изображения с минимальной потерей качества, обрезать их и уменьшать «вес» файлов;
- Fotor – в этой программе можно сделать фото для Госуслуг онлайн, без установки программы на ПК, графический редактор используется бесплатно при наличии доступа в интернет;
- ResizePicOnline – еще один бесплатный сервис для уменьшения размера и обрезания изображений в режиме онлайн, работает с форматами Jpeg и PNG.
Еще один способ, как сделать фото в электронном виде – отсканировать бумажное фото, а затем изменить его размер и сжать в одной из программ для редактирования картинок до необходимых параметров. Сделать стандартную фотографию на документы можно в любом фотосалоне.
GIMP
GIMP — это программа для редактирования и обработки изображений, применения эффектов, удаления лишних объектов и создания коллажей. Утилита поддерживает графические планшеты для создания рисунков. Готовые изображения можно распечатать в любом формате.
Приложение полностью совместимо с операционной системой Windows (32 и 64 бит). Для корректной установки и запуска программы требуется ОС Windows 7 и новее. Доступна полностью русская версия. Загрузить приложение можно бесплатно. Пользователям не нужно покупать лицензионный ключ или подписку, чтобы получить полную версию ПО.
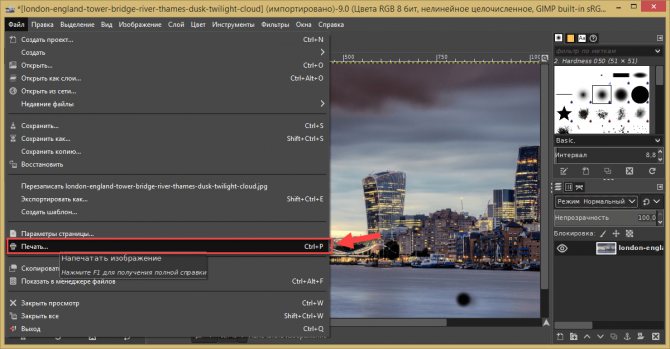
Перед тем, как распечатать фотографию с помощью утилиты, пользователи могут наложить эффекты или удалить лишние элементы с изображения. Для этого используются специальные инструменты редактирования в приложении. Для начала работы с программой нужно загрузить фотографию через меню в верхней части интерфейса. В левом окне приложения расположены полезные функции для работы с изображением.
С помощью этих инструментов можно выполнить следующие действия:
- Выделить определенную область изображения.
- Удалить лишние элементы.
- Добавить текст поверх фотографии.
- Нарисовать дополнительные элементы с помощью кисточки или карандаша.
- Применить эффект осветления или затемнения.
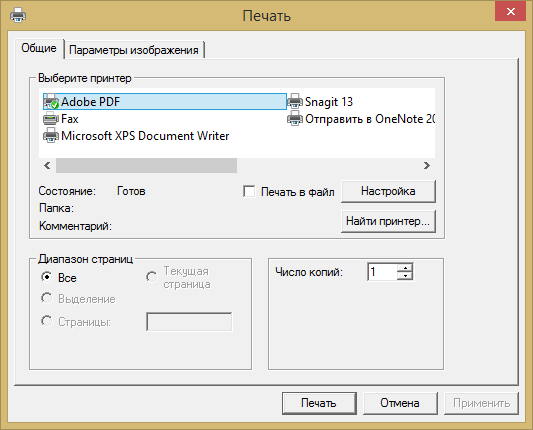
После выбора нужной функции в нижнем окне откроются дополнительные настройки инструмента. В правой части интерфейса утилиты GIMP расположено окно для работы со слоями. Здесь пользователи могут настроить непрозрачность изображения, добавить новые слои поверх картинки. В разделе «Фильтры» верхнего меню приложения расположены эффекты для обработки фотографии: размытие, улучшение качества, добавление искажения, объединение нескольких элементов.
Чтобы распечатать изображение, необходимо перейти в раздел меню «Файл» — «Печать». Также можно воспользоваться горячей клавишей «Ctrl+P». После этого откроется новое окно печати. Во вкладке «Общие» необходимо выбрать принтер, диапазон страниц и количество копий. Во вкладке «Параметры изображения» можно настроить размеры изображения (ширина, высота), позицию фотографии на листе. После установки всех параметров необходимо нажать кнопку «Печать».
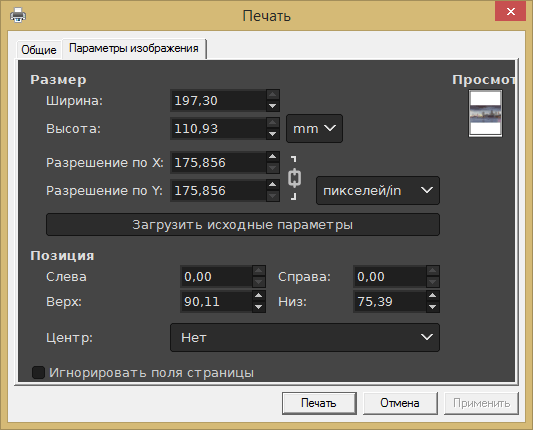
Преимущества:
- большой выбор инструментов для редактирования фотографии;
- возможность ручной настройки формата печати изображений;
- поддержка работы со слоями;
- бесплатная модель распространения.
Недостатки:
нет поддержки HDRi.
Как пользоваться простым редактором изображений
1. Для удобства использования редактора, который занимает по умолчанию размер равный размеру вашего устройства, отцентрируйте его на экране. Для этого достаточно нажать ссылку «К редактору» у заголовка или здесь.
2. Загрузите ваше изображение или фотографию, которую вы желаете обработать.
3. После загрузки изображения в рабочую область вам станут доступны инструменты редактора. Так, в верхней части вы увидите кнопку «Новая», управление масштабом и кнопку «Скачать». Первая кнопка позволит вам выбрать другое фото для обработки, кнопки масштаба — приблизить, увеличив изображение или отдалить, уменьшив его, а кнопка скачивания — экспортировать ваше изображение, сохранив его на вашем устройстве.
4. Нижняя панель редактора предлагает все доступные инструменты редактирования вашего фото изображения. Каждая иконка имеет соответствующую подпись и пиктограмму. Если вы работаете на планшете или мобильном смартфоне — смещайте панель влево-вправо, чтобы получить весь список доступных инструментов.
5. Меню «Обрезка» позволяет выбрать область на изображении, до которого вы хотите урезать ваше фото. В помощь пригодятся фиксированные размеры: квадрат, 4:3 и 16:9, позволяющие изменять размер обрезаемой области с фиксированным соотношением сторон.
6. Меню «Поворот» позволяет осуществить как разворот изображения на каждые 90 градусов, так и отобразить вертикально или горизонтально; отзеркалить ваше фото.
7. Меню «Фильтр» дает возможность применения к изображению некоторых базовых фильтров и эффектов. Бегунок «Сила» отвечает за силу применения выбранного эффекта от 0% до 100%.
Если вам недостаточно предоставленного количества фильтров, вы можете воспользоваться прекрасным инструментом Эффекты и фильтры для фото — он содержит порядка 100 великолепных фото-фильтров и эффектов к вашему изображению и не оставит равнодушным к результатам обработки.
8. Следующий пункт «Коррекция» предоставляет возможность при помощи выбранной опции и бегунка силы применить следующие инструменты: яркость, цветность, контраст, четкость, экспозиция, тени и свет. Нажимайте соответствующий элемент и выставляйте бегунком «Сила» требуемый процент изменений.
9. «Текст» — пункт меню, позволяющий нанести на ваше изображение строчки с текстом. В этом меню вы можете выбрать размер текста, один из четырех шрифтов, выравнивание и цвет, как текста, так и заливки. Для изменения надписи необходимо дважды кликнуть на уже появившийся текст на вашем фото, чтобы его отредактировать. При последующем нажатии на текст вы можете как удалить его, так и отредактировать.
Если вам мало этого простого инструмента для нанесения текста, используйте Редактор фото онлайн — он позволяет наносить не просто текст, но и вращать, изменять его прозрачность, выбрать один из десятков русифицированных шрифтов и многое-многое другое.
10. Пукт «Стикер» даст возможность нанести один из смешных изображений-стикеров на ваше фото. Вращайте, меняйте размер стикера, перетаскивайте на нужное место на вашей фото-карточке. Как мы и советовали ранее — воспользутейсь и другими инструментами на нашем сайте, чтобы получить больший выбор стикеров. В разных инструментах есть свои наборы.
11. Следующий пункт — «Кисть», простейший инструмент, позволяющий выбрать толщину и цвет кисти, которой вы будете рисовать по вашему изображению. Оставьте подпись, росчерк или подчеркните нужное на вашем фото.
Инструмент «Кисть» есть почти во всех онлайн-редакторах на нашем сайте. Выберите наиболее удобный, если вам недостаточно этого инструмента в простом редакторе.
12. Онлайн инструмент «Фокус» — это уникальный инструмент для размытия заднего плана на изображении в двух возможных направлениях: круговом и линейном. Выберите необходимый инструмент размытия фото и при помощи линий и бегунка — изменяйте его положение на фото. При помоще эффекта «Радиус» — задавайте силу размытия картинки
Инструмент позволяет прекрасно размывать задний план и акцентировать внимание зрителя на переднем плане вашей фотографии
13. Последний в списке инструмент «Рамка» даст возможность нанести на изображение простую угловую рамку нужного цвета и толщины. Это простой инструмент, с простыми настройками.
14. Когда ваше изображение будет готово — нажмите на «Скачать», чтобы сохранить вашу картинку или фото на устройство.
Приятной работы! Творите и созидайте!
Что делать, если фото не загружается?
Причина такой неприятной ситуации кроется в неправильных размерах, весе или разрешении файла. Чтобы этого не произошло, параметры электронной фотографии следует проверить, используя любой фоторедактор. При выявлении расхождений с требуемым вариантом, недостатки можно устранить самостоятельно.
Рассмотрим самые простые программы, подходящие для корректировки фотоснимка:
- Microsoft Paint – встроенный модуль операционной системы Windows. Предлагает классический набор услуг: поворот изображения, изменение формата, обрезка;
- Microsoft Picture Manager – входит в стандартный пакет Microsoft Office. Позволяет повернуть, обрезать, уменьшить вес, увеличить яркость рисунка или изображения;
- ID PHOTO – утилита, работающая в режиме онлайн. Без установки на компьютер с ее помощью можно получить нужный размер изображения, изменить фон и другие параметры.
Современные гаджеты позволяют самостоятельно и бесплатно сделать личное фото на загранпаспорт
Важно предварительно изучить требования и выполнить их во избежание отказа в приеме заявления. Если же нет уверенности в собственных силах, лучше обратиться в профессиональное фотоателье
Размеры пикселя и печать
Важно различать ситуации, когда мы говорим о размерах пикселя и их влиянии на качество фотографии. Просматривая изображения на экране монитора, мы видим, что размеры пикселя всегда одинаковы
Компьютерным размером разрешения считается 72 точки на дюйм
Просматривая изображения на экране монитора, мы видим, что размеры пикселя всегда одинаковы. Компьютерным размером разрешения считается 72 точки на дюйм.
Примечание
Обратите внимание, когда вы создаете новый документ в фотошопе, то программа по умолчанию предлагает вам именно это значение:
Просматривая на компьютере большие фотографии размером, например, 5184×3456, чувствуется насколько она детально прорисована, нет зернистости и никаких дефектов, она яркая и четкая. Но поверьте, такая фотография опять же 72 точки на дюйм. Откроем ради интереса свойства изображения:
Большая фотография будет классно смотреться на компьютере благодаря масштабу. Какое у вас стоит разрешение экрана? Явно не 5184×3456, а меньше. Так значит компьютер должен уменьшить такую фотографию, чтобы она уместилась целиком на экране компьютера. Происходит сжимание пикселей и уменьшение их размеров, а значит вот оно классное качество снимка. Если бы вы просматривали такую фотографию в исходном размере, то могли бы с легкостью разглядеть размытость и потускнение изображения, а также резкие края контрастных деталей.
О размерах пикселя в большинстве случаев вспоминают, когда дело касается печати фотографии. Здесь 72 точек может не хватить.
Для примера я создал документ размерами 655×400 пикселей с разрешением 72 точки. Посмотрите в графу размер печатного оттиска:
Фотошоп вычислил, что изображение размером 655×400 и разрешением 72 точки можно будет распечатать на бумаге размером 9,097×5,556 дюймов (в сантиметрах это 23,11×14,11)
Как посчитать самому
655 пикселей в ширину, разделенные на 72 пикселей на дюйм = 9,097 дюймов ширины
400 пикселей делится на 72 пикселей на дюйм = 5,556 дюймов высоты
Казалось бы, «Вау! На каком большом листе можно распечатать!». Но по факту фотография будет примерно такой:
Размытая фотография, нет резкости и четкости.
Принтеры считаются устройствами высокого разрешения, поэтому, чтобы фотографии были красиво напечатаны, требуется либо печатать фотографии изначально большого размера, как у меня 5184×3456, либо менять количество точек на дюйм в диапазоне от 200 до 300.
Вновь возьму тоже изображение 655×400, но изменю количество точек на 200, вот что пишет фотошоп:
Уменьшился размер печатного оттиска почти в три раза. Теперь у нашего изображения печатается 200 пикселей на 1 дюйм бумаги.
Что же получается, изображение будет маленьким, едва ли уберется на стандартную фотографию 10 на 15, но зато оно будет качественным, четким и детально прорисованным.
Получается, что для печати фотографий существует некий минимальный размер разрешения. Если картинка изначально маленького размера, как было у меня, то о хорошем качестве печати даже нечего думать.








