Быстрая ретушь кожи
Содержание:
- Уровни
- Часть 3: Лучшая альтернатива действиям по ретушированию кожи
- Увеличение естественного света
- Разделение на части
- Основы
- Лицом к лицу: 8 лучших мобильных приложений для экспериментов со внешностью
- Регулируем тон кожи
- Кожа
- Разделение на части
- Кожа
- Основы
- Основы
- Selective Color
- Top 1: WidsMob Portrait Pro — лучший редактор портретных фотографий для ретуши и макияжа портретов в Windows и macOS
Уровни
Применяя уровни, можно установить показатели белого и черного в определенном положении, для коррекции цветовых оттенков, ну а как же определить, где светлые, а где темные пятна на изображении? Чтобы найти эти области, перейдите в меню Layer > New Adjustment Layer > Treshold (Слои — Новый корректирующий слой — Изогелия).
Переместите ползунок вправо так, чтобы на изображении остались только несколько белых пятен. Теперь перейдите на панель инструментов, выберите Color Sampler Tool (I) (Цветовой эталон) и поставьте точку в области черного цвета. Таким же образом переместите ползунок влево, чтобы на этот раз осталось несколько черных пятен и поставьте еще одну точку в области белого цвета.
Теперь определите нейтральный серый цвет. Для этого создайте новый слой, поместите его между корректирующим и фоновым слоями и заполните его серым цветом. Зайдите в меню Edit > Fill (Редактирование — Выполнить заливку), из списка выберите 50% Gray (50% серого) и нажмите кнопку ОК.
Поменяйте режим этого слоя на Difference (Разница). Снова перейдите на корректирующий слой и передвиньте ползунок до конца влево. А теперь медленно потяните его вправо, пока не начнут появляться черные точки. Это области нейтрального серого цвета, при условии, что на изображении вообще присутствует нейтральный серый. Инструментом Color Sampler Tool (I) (Цветовой эталон) поставьте точку.
Затем удалите корректирующий слой и слой 50% серого. Создайте новый корректирующий слой Levels (Уровни). В окне параметров этого слоя слева выберите первую пипетку и кликните ею на первую точку, которая указывает на темные участки, после этого выберите третью пипетку и кликните на вторую точку, которая указывает на светлые участки.
И в заключении выберите вторую пипетку и нажмите на третью точку, которая указывает на нейтральные серые участки. Мы откорректировали цветовые тона. Теперь удалим эти точки, для этого той же пипеткой перетащите точки за пределы рабочего документа.
Часть 3: Лучшая альтернатива действиям по ретушированию кожи
Есть ли способ подправить портрет с помощью всех экшенов Photoshop? Если вам нужно применить альтернативное действие ретуширования кожи или добавить серию фильтров для портретных изображений, WidsMob Портрет Pro — профессиональный редактор портретов, позволяющий выбрать сложную предустановку в один клик, отрегулировать область кожи, чтобы подкрасить, сделать улыбку глубже, увеличить глаза, улучшить нос, отбелить зубы, удалить блеск, накрасить губную помаду, нанести ресницы и многое другое.
В отличие от действий по ретушированию кожи для Pohtoshop, вы можете применять желаемые эффекты непосредственно в программе. Кроме того, он имеет некоторые выдающиеся функции по сравнению с онлайн-редакторами селфи, например Fotor, PicMonkey и др., Вы всегда можете легко комбинировать различные фильтры и применять серию сложных действий по ретушированию кожи одним щелчком мыши.
- Убрать морщины, пятна, мешочки и другие недостатки вашего лица на основе продвинутого алгоритма.
- Получите полный контроль над макияжем для ретуши селфи, включая осветление глаз, подтяжку щек, отбеливание кожи и т. Д. кожа смягчаетсяи т.д.
- Отрегулируйте тон кожи до нормального или даже лучшего вида.
- Пакетная ретушь всех портретов на одном изображении с комбинированными эффектами.
- Поддержка изображений JPEG и RAW, импортированных со смартфона или камеры DSLR.
Win СкачатьMac Скачать
Как за короткое время выполнить аналог действий ретуширования кожи в Photoshop
Шаг 1. Добавьте свое селфи
Бесплатно загрузите и установите WidsMob Portrait на свой компьютер Mac. Когда вы запускаете приложение для редактирования скинов на Mac, вы можете щелкнуть Откройте кнопку, чтобы добавить свой портретный снимок. Ну, также поддерживается перетаскивание фотографий напрямую в основной интерфейс. Вы можете увидеть все импортированные изображения внизу. Так что просто переключите определенную фотографию, чтобы применить эффекты быстрого ретуширования кожи.
Шаг 2: отретушируйте портрет
Вы можете получить большинство фильтров ретуши фотографий на правой панели. Например, если вы хотите получить безупречный скин, вы можете перемещать ползунки с названием Смягчение кожи вариант и Отбеливание кожи вариант. Что ж, отметьте перед Удаление пятен вариант и вариант удаления мешочка, чтобы получить чистое лицо. Конечно, вы можете управлять другими фильтрами, чтобы одновременно сбалансировать эффекты ретуширования кожи.
Шаг 3. Поделитесь или экспортируйте отретушированное селфи
Вы также можете сравнить отретушированный портрет с исходным изображением. Выберите режим «До / После» в раскрывающемся меню «Просмотр» вверху. Ну, вы также можете увеличить картинку, чтобы рассмотреть детали без размытия.
Внимание: Можно ли применить одни и те же фотоэффекты к разным селфи? Что ж, ответ — да. Вы можете установить предустановку перед ретушью
В следующий раз, когда вы захотите применить те же фотоэффекты, вы можете использовать этот пресет одним щелчком мыши.
Win Скачать
Увеличение естественного света
Солнечный свет создает текстуру — это световые пятна и затененные участки. Для контроля их интенсивности на отдельном слое можно добавить больше света или увеличить существующий. Создайте новый слой с помощью комбинации клавиш Shift + Ctr l+ N или перейдите в меню Layer > New > Layer (Слой — Новый — Слой). Для этого слоя задайте режим Color Dodge (Осветление основы) и понизьте значение Opacity (Непрозрачность) до 15%.
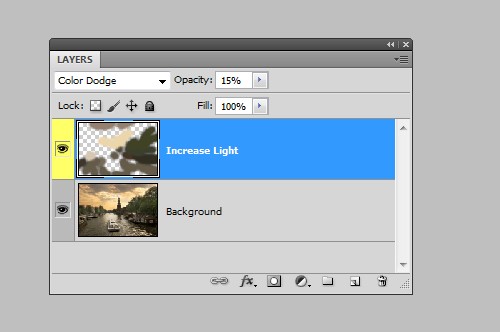
Теперь перейдите на панель инструментов и выберите Brush Tool (Кисть) с мягкими краями. Зажмите клавишу Alt и выберите цвета из тех участков, которые нам необходимо осветлить. Таким образом, продолжайте выбирать цвета и прорисовывать кистью в нужных местах. В итоге мы увеличим не только свет, но и интенсивность — это придаст изображению более естественный вид.

Разделение на части
Давайте сделаем это вместе. Прежде всего. трижды дублируем фоновый слой.
1. Размытая часть
Применяем к нижней копии фильтр Размытие по Гауссу. Радиус увеличиваем до тех пор, пока неровности и дефекты не исчезнут. Будьте внимательны, этот шаг очень важен! Подбирайте радиус правильно.
Здесь я использовал радиус 5,1, он подбирается в зависимости от размера изображения в пикселях. Запомните значение радиуса, оно вам понадобится в дальнейшем шаге.
2. Мелкие детали
На второй копии слоя применяем фильтр Цветовой Контраст и подбираем такой радиус, чтобы мелкие детали были видны, но неровности еще не проявились. Это не всегда легко, но в первом приближении можно разделить радиус размытия на три. То есть я применил здесь радиус 1,7.
3. Неровности
На третьей копии нужно применить фильтр Цветовой контраст с радиусом, который мы использовали для размытия, то есть 5,1, затем размыть полученный слой по Гауссу с радиусом, который применяли для фильтра Цветовой контраст на мелких деталях, то есть 1,7.
Теперь давайте организуем слои. Расположите размытый слой над фоновым, выше него слой с неровностями, верхний слой будет с мелкими деталями. Для слоев с неровностями и деталями установите режим смешивания Линейный свет и непрозрачность 50%.
Мы снова получили оригинальное изображение! Но подождите…
Устраняем неровности
Выключите видимость слоя Grunge и вы увидите довольно хорошую кожу, но несколько уродливый вид границ. Включите видимость слоя обратно
Добавьте белую маску на слой Grunge и мягкой черной кистью закрашивайте места, где хотите устранить неровности, но держитесь подальше от границ!
Да, это здорово, скажете вы! Но что, я должен делать это всякий раз?!
Нет, просто это для того, чтобы узнать, как работает метод. Теперь давайте сделаем это быстро.
Быстрая техника Degrunge
- Сделайте дубликат слоя
- Откройте фильтр Размытие по Гауссу и подберите такой радиус, чтобы все дефекты исчезли. Это очень важный шаг! Запомните значение радиуса, а фильтр не применяйте.
- Примените фильтр Цветовой контраст с тем радиусом, который вы запомнили.
- Примените Размытие по Гауссу на этом слое, установив 1/3 предыдущего радиуса.
- Инвертируйте слой (CTRL+I), установите режим наложения Линейный свет и непрозрачность 50%.
- Примените маску – Скрыть все и белой мягкой кистью закрашивайте там. где хотите избавиться от неровностей кожи.
Почему это работает также, как и трехслойная техника?
Если вы не любите математику, можете дальше не читать
Давайте назовем три слоя B Blur, G Grunge и D Detail
Исходно мы видим сумму всех трех слоев:
B + G + D = Оригинал
Когда мы убирали некоторые дефекты, мы делали это:
B + (G – часть G) + D = Хорошая кожа
Раскроем скобки:
B + G + D – часть G = Хорошая кожа
Или Оригинал – часть G = Хорошая кожа.
Основы
Любое изображение можно рассматривать, как комбинацию изображений на различных пространственных частотах. С помощью Размытия по Гауссу и фильтра Цветовой контраст можно разложить изображение на частотные составляющие, при этом вид исходного изображения не изменится. Нет, это не пустая трата времени, потому что вы сможете управлять отдельными частями, на которых находятся детали разных размеров. В этом уроке мы будем использовать технику разделения изображения на три части:
- Размытое изображение
- Часть с мелкими деталями
- Часть с промежуточными деталями между размытыми и мелкими.
Нас больше всего интересует как раз третья часть, так как на ней мы можем контролировать детали средних размеров независимо от остальной части изображения
Лицом к лицу: 8 лучших мобильных приложений для экспериментов со внешностью
Наверное, только ленивый ещё не скачал Snapchat или не воспользовался аналогичной функцией в инстаграме. Если всё же кто-то не понимает, о чём речь, Snapchat — это приложение, в котором можно наложить на селфи различные маски с мордочками животных и другими забавными персонажами. По крайней мере, именно эта функция привлекает большинство пользователей приложения.
Мы же пошли дальше, и вместо просто «смешных мордочек» предлагаем более серьёзно поэкспериментировать со внешностью. Вот 8 мобильных приложений, которые справятся с этой задачей лучше всех.
MakeupGenius
Разработчиком приложения является компания L’Oreal Paris. С помощью «мейкап-гения» любая девушка сможет примерить на себя бьюти-образы, на которые никогда не решилась бы в реальной жизни: ультрамодные смоки-айз, чёрные стрелки, яркие помады. В MakeupGenius можно также подобрать подходящие к оттенку кожи тени или румяна, если в искусстве макияжа вы ещё новичок.
YouCam Makeup
Это приложение способно из любого человека сделать голливудскую звезду. И это не просто слова: выбрав фотографию, например, Ирины Шейк или Барбары Палвин, вы в один клик сможете примерить их бьюти-образы на себя в режиме онлайн. На этом возможности приложения не заканчиваются. Придать коже идеальный загар, покрасить волосы, сменить стрижку, отбелить зубы, изменить цвет глаз, добавить объём ресницам — и это далеко не полный перечень того, как YouCam может «прокачать» внешность.
Perfect365
Ещё одно незаменимое приложение для любителей поэкспериментировать с макияжем — Perfect365. В нём собрано более 200 готовых мейкап-стилей, а также доступно около 20 инструментов, изменяющих внешность, включая цвет волос, глаз, оттенок кожи и даже форму лица. Поверьте, чтобы проверить на себе все возможности кастомайзинга в Perfect365, понадобится не один день. Но главное достоинство приложения состоит в том, что любой образ можно будет повторить со своей собственной косметикой в «оффлайне», просто просмотрев видеоурок по его созданию.
InstaHairStyle
Вопреки названию, приложение ориентируется не только на причёски, хотя то, как легко и естественно оно «стрижёт» и «окрашивает» волосы, несомненно заслуживает похвалы. Помимо этого, в InstaHairStyle можно примерить сказочно красивые контактные линзы, ювелирные украшения, а также кастомизировать футболки, кружки и чехлы на телефон.
OPI Nail Studio
Прежде чем идти на маникюр, вы можете примерить желаемый оттенок лака для ногтей с помощью этого приложения. Можно выбрать как спокойные привычные оттенки, так и экстремально яркие и смелые. Очевидным достоинством приложения является то, что цвета лака вы примеряете на своих собственных руках в режиме онлайн, поэтому можете сразу понять, подходят ли они именно вашему оттенку кожи.
Приёмы пластической хирургии
Данное приложение можно назвать симулятором реалистичной пластической хирургии, который можно использовать как для веселья, деформируя фотографии других людей, так и в более серьезных целях, готовясь, быть может, к настоящей операции. Приложение моделирует результаты таких процедур, как ринопластика, изменение контуров лица, увеличение губ и липосакция.
FaceApp
Ставшая популярной в этом году программа превращает вас в пожилого человека, ребёнка и человека противоположного пола. Функции перевоплощения в ребёнка и в мужчину вызывают вопросы, а вот посмотреть, как лицо с большой вероятностью будет выглядеть в старости, интересно всем.
FaceTune
Маст-хэв всех инстаграм-звезд — это, конечно, всем известный FaceTune. Приложение называют волшебной палочкой, способной скрыть абсолютно все недостатки и стоящей каждого своего рубля (а стоит программа 299 рублей). Отбелить зубы, избавиться от недостатков кожи, сделать талию уже, а другие места шире теперь можно всего за несколько движений пальцем по экрану с помощью FaceTune.
Регулируем тон кожи
Румянец или загар могут испортить портрет, особенно если у рядом стоящего человека бледный тон кожи. К счастью в Фотошоп имеется функция, для исправления таких недостатков — это Match Color (Подобрать цвет). Откройте изображение и выделите красные участки, воспользовавшись инструментом Quick Selection Tool (Быстрое выделение).
При необходимости зажмите клавишу Alt, чтобы вычесть лишние участки из выделенной области. Затем перейдите в меню Select > Modify > Feather (Выделение — Модификация — Растушевка) и установите значение 15 пикселей. Теперь скопируйте выделение на новый слой, нажав комбинацию клавиш Ctrl + J.
Повторите тот же процесс и скопируйте на новый слой не покрасневшие участки кожи. В дальнейшей работе мы будем работать как с оригинальным слоем, так и с редактируемым, поэтому для удобства в работе нужно переименовать эти слои, чтобы не запутаться. Сделайте двойной клик по названию слоя и переименуйте их Красивая кожа и Покрасневшая кожа.
Выберите слой с покрасневшей кожей и перейдите в меню Image — Adjustments — Match Color (Изображение — Коррекция — Подобрать цвет). В параметре Source (Источник) выберите название рабочего документа, а в параметре Layer (Слой) выберите слой Красивая кожа. Измените настройки параметров Luminance (Светимость) и Color Intensity (Интенсивность цветов). Интенсивность можно так же настроить с помощью Opacity (Непрозрачность).
Кожа
Вы когда-нибудь рассматривали кожу человека? Именно внимательно рассматривали? Если нет, то вам необходимо это сделать, только будьте осторожны в общественных местахJ
Текстура кожи устроена следующим образом: есть крошечные поры и волоски, затем вкрапления покрупнее и неровности, и общая форма и цвет.
При ретушировании нужно стремиться сохранить общую форму и цвет, а также поры и волоски, но избавляться от вкраплений и неровностей.
Теперь давайте разделим изображение на три составляющих:
- Общая форма и цвет
- Поры и волоски
- Неровности и дефекты средних размеров, которые нужно убрать
…А затем избавимся от неровностей и дефектов!
Разделение на части
Давайте сделаем это вместе. Прежде всего. трижды дублируем фоновый слой.
1. Размытая часть
Применяем к нижней копии фильтр Размытие по Гауссу. Радиус увеличиваем до тех пор, пока неровности и дефекты не исчезнут. Будьте внимательны, этот шаг очень важен! Подбирайте радиус правильно.
Здесь я использовал радиус 5,1, он подбирается в зависимости от размера изображения в пикселях. Запомните значение радиуса, оно вам понадобится в дальнейшем шаге.
2. Мелкие детали
На второй копии слоя применяем фильтр Цветовой Контраст и подбираем такой радиус, чтобы мелкие детали были видны, но неровности еще не проявились. Это не всегда легко, но в первом приближении можно разделить радиус размытия на три. То есть я применил здесь радиус 1,7.
3. Неровности
На третьей копии нужно применить фильтр Цветовой контраст с радиусом, который мы использовали для размытия, то есть 5,1, затем размыть полученный слой по Гауссу с радиусом, который применяли для фильтра Цветовой контраст на мелких деталях, то есть 1,7.
Теперь давайте организуем слои. Расположите размытый слой над фоновым, выше него слой с неровностями, верхний слой будет с мелкими деталями. Для слоев с неровностями и деталями установите режим смешивания Линейный свет и непрозрачность 50%.
Мы снова получили оригинальное изображение! Но подождите…
Устраняем неровности
Выключите видимость слоя Grunge и вы увидите довольно хорошую кожу, но несколько уродливый вид границ. Включите видимость слоя обратно
Добавьте белую маску на слой Grunge и мягкой черной кистью закрашивайте места, где хотите устранить неровности, но держитесь подальше от границ!
Да, это здорово, скажете вы! Но что, я должен делать это всякий раз?!
Нет, просто это для того, чтобы узнать, как работает метод. Теперь давайте сделаем это быстро.
Быстрая техника Degrunge
- Сделайте дубликат слоя
- Откройте фильтр Размытие по Гауссу и подберите такой радиус, чтобы все дефекты исчезли. Это очень важный шаг! Запомните значение радиуса, а фильтр не применяйте.
- Примените фильтр Цветовой контраст с тем радиусом, который вы запомнили.
- Примените Размытие по Гауссу на этом слое, установив 1/3 предыдущего радиуса.
- Инвертируйте слой (CTRL+I), установите режим наложения Линейный свет и непрозрачность 50%.
- Примените маску – Скрыть все и белой мягкой кистью закрашивайте там. где хотите избавиться от неровностей кожи.
Почему это работает также, как и трехслойная техника?
Если вы не любите математику, можете дальше не читать
Давайте назовем три слоя B Blur, G Grunge и D Detail
Исходно мы видим сумму всех трех слоев:
B + G + D = Оригинал
Когда мы убирали некоторые дефекты, мы делали это:
B + (G – часть G) + D = Хорошая кожа
Раскроем скобки:
B + G + D – часть G = Хорошая кожа
Или Оригинал – часть G = Хорошая кожа.
Кожа
Вы когда-нибудь рассматривали кожу человека? Именно внимательно рассматривали? Если нет, то вам необходимо это сделать, только будьте осторожны в общественных местахJ
Текстура кожи устроена следующим образом: есть крошечные поры и волоски, затем вкрапления покрупнее и неровности, и общая форма и цвет.
При ретушировании нужно стремиться сохранить общую форму и цвет, а также поры и волоски, но избавляться от вкраплений и неровностей.
Теперь давайте разделим изображение на три составляющих:
- Общая форма и цвет
- Поры и волоски
- Неровности и дефекты средних размеров, которые нужно убрать
…А затем избавимся от неровностей и дефектов!
Основы
Любое изображение можно рассматривать, как комбинацию изображений на различных пространственных частотах. С помощью Размытия по Гауссу и фильтра Цветовой контраст можно разложить изображение на частотные составляющие, при этом вид исходного изображения не изменится. Нет, это не пустая трата времени, потому что вы сможете управлять отдельными частями, на которых находятся детали разных размеров. В этом уроке мы будем использовать технику разделения изображения на три части:
- Размытое изображение
- Часть с мелкими деталями
- Часть с промежуточными деталями между размытыми и мелкими.
Нас больше всего интересует как раз третья часть, так как на ней мы можем контролировать детали средних размеров независимо от остальной части изображения
Основы
Любое изображение можно рассматривать, как комбинацию изображений на различных пространственных частотах. С помощью Размытия по Гауссу и фильтра Цветовой контраст можно разложить изображение на частотные составляющие, при этом вид исходного изображения не изменится. Нет, это не пустая трата времени, потому что вы сможете управлять отдельными частями, на которых находятся детали разных размеров. В этом уроке мы будем использовать технику разделения изображения на три части:
- Размытое изображение
- Часть с мелкими деталями
- Часть с промежуточными деталями между размытыми и мелкими.
Нас больше всего интересует как раз третья часть, так как на ней мы можем контролировать детали средних размеров независимо от остальной части изображения
Selective Color
Если вам лень связываться с кривыми, но вы хотите накрутить сумасшедшие (или не очень) оттенки, для вас есть совсем уж элементарный, но зато очень наглядный способ раскрашивания фотографий.
Основан он на использовании инструмента Selective Color, так что с создания соответствующего корректирующего слоя мы и начнём:

Как вы, надеюсь, уже догадались, простейший путь к созданию красивой и контрастной (в колористическом смысле) картинки лежит через придание светлым и тёмным участкам фотографии различных оттенков. Поэтому все манипуляции мы будем производить, выбирая в параметре Color значения Whites и Blacks.
Я не буду останавливаться на этом методе более подробно — слишком уж он очевиден. Все преобразования настолько наглядны, что вам остаётся лишь подключить своё воображение. Приведу лишь один вариант, сделанный на скорую руку, в качестве примера:

Как видите, наличие четырёх ползунков cyan magenta yellow и black предоставляет весьма богатый простор для полёта фантазии. Главное — не бояться экспериментировать.
Top 1: WidsMob Portrait Pro — лучший редактор портретных фотографий для ретуши и макияжа портретов в Windows и macOS
Если вы хотите ретушировать портретные фотографии на Windows и Mac, WidsMob Портрет Pro был бы вашим лучшим выбором. Это простая и быстрая программа для редактирования портретов, которая предоставляет инструменты для ретуширования с потрясающими эффектами. Этот профессиональный редактор портретов имеет предустановки для редактирования портретов, редактирования кожи, улучшения портретов и портретного макияжа, чтобы вы могли выполнять ретуширование и макияж портрета за несколько шагов.
Основные характеристики программного обеспечения для редактирования портретов
- Вручную отрегулируйте ключевые точки лица, чтобы сделать редактирование портрета более точным, и примените предустановленный параметр, чтобы упростить ретушь портрета и макияж;
- Просто область кожи, сглаживая кожу лица, изменяя оттенок кожи и осветляя кожу;
- Улучшение кожи лица путем удаления кругов под глазами, удаления пятен, осветления глаз, углубления улыбки, улучшения носа, увеличения глаз и многого другого;
- С помощью комплексных инструментов для макияжа вы можете наносить помаду, тени для век, румяна и многое другое с помощью интуитивно понятных элементов управления, чтобы получить идеальный портретный макияж.
Win СкачатьMac Скачать
Как легко и идеально ретушировать портретное фото в Windows 10/8/7 и macOS
Шаг 1. Импортируйте изображение в WidsMob Portrait Pro
Бесплатно загрузите и установите WidsMob Portrait Pro на свой ПК или компьютер Mac. Затем запустите этот редактор портретов фотографий. Выбрать Выбрать фотографии or Выбор папки значок для импорта ваших изображений. Ну, также поддерживается перетаскивание фотографий с рабочего стола в основной интерфейс.
Шаг 2: примените эффект ретуши фотографии
Вы можете легко отретушировать портретную фотографию с помощью Предустановленная вариант. Просто выберите эффект, который хотите применить. Всего одним щелчком мыши фотоэффект будет применен к вашему портрету. Вы также можете нажать Применить ко всему в нижней части правой боковой панели, чтобы применить этот фотоэффект ко всем импортированным портретным фотографиям.
Если вы хотите сделать детальную ретушь, вы можете перейти к Редактировать раздел. в Редактировать раздел, вы можете настроить портретную кожу лица с помощью Сглаживание, Изменить оттенок кожи и Осветлить кожу инструменты. И вы можете сделать дальнейшее улучшение портрета портрета, удалив пятно, осветив глаза, углубив улыбку, приподняв щеки, худеющее лицо, увеличивающие глаза, улучшение носа, отбеливание зубов и т. д.
После ретуши портрета вы также можете сделать портретный макияж в Макияж раздел. Перед нанесением макияжа вы можете отрегулировать кончик лица, чтобы сделать макияж более точным.
Вы можете добавить румяна к лицу, добавить помаду к губам, изменить цвет глаз и добавить к глазам цветные контактные линзы, ресницы, подводку и тени для век. Всего несколькими щелчками мыши вы можете получить блестящую и естественную портретную фотографию.
Шаг 3. Экспорт портретной фотографии
После того, как все будет в порядке, нажмите кнопку Экспортировать возможность экспорта ваших работ. Вы получите всплывающее окно. Установите формат выходного изображения и отрегулируйте качество фото от наименьшего к лучшему свободно. Наконец, нажмите Start для сохранения отретушированного портретного фото.
Win Скачать








