Как печатать документы с android-смартфона или планшета
Содержание:
- Печать со смартфона через Google Cloud Print
- Можно отправлять на принтер с телефона
- Особенности фото
- Google Cloud Print для Android
- Какую информацию можно напечатать со смартфона или планшета
- Как подключить принтер по Wi-Fi
- Принтер с Wi-Fi
- Google Cloud Print для Android
- Как печатать по сети с телефона
- Беспроводное соединение с принтером
- Печать через облако
Печать со смартфона через Google Cloud Print
Как проще всего распечатать с телефона на принтере без компьютера? Ответ очевиден – использовать сервис Google Cloud Print. Однако для этого нужно следующее:
- На смартфоне должно быть установлено приложение «Виртуальный принтер». Если по умолчанию на устройстве его нет, то можно скачать прогу в цифровом магазине.
- Сам принтер должен иметь поддержку облачной печати. Такая функция есть у многих современных моделей таких производителей как canon, epson, hp, sony, samsung и пр. Если хотите узнать, поддерживает ли данную технологию ваше устройство, то воспользуйтесь этим ресурсом.
- Потребуется и активированный личный аккаунт Google. Здесь сложностей возникнуть не должно – заходите и регистрируйтесь.
Если есть всё необходимое, то переходим к настройке:
- Для подключения потребуется компьютер с установленным Google Chrome. Запускаем с него браузер.
- Нажимаем в правом верхнем углу кнопку в виде 3 точек или тире. Кликаем на пункт «Настройки».
- Авторизуемся в разделе «Пользователи». При этом учётная запись в браузере и на смартфоне должна быть одна и та же.
- Затем пролистываем страницу вниз и жмём «Дополнительные». Находим раздел «Виртуальный принтер». Кликаем на «Добавить». Выбираем необходимое печатающее устройство.
- Запускаем на смартфоне установленное ранее приложение Cloud Print. Ждём, пока завершится процесс синхронизации с аккаунтом.
- Теперь можно распечатать документ, фотографию, изображение или картинку. Откройте на смартфоне нужный файл и через кнопку «Меню» отправьте его в печать (либо через «Поделиться»). Скорее всего, ещё понадобится указать и виртуальный принтер. При этом для печати необходимо, чтобы был включен и компьютер, к которому подключено печатающее устройство.
Можно отправлять на принтер с телефона
К счастью, многие современные даже недорогие принтеры теперь поддерживают Bluetooth или Wi-Fi. Это позволяет печатать, как с компьютера, так с телефона и планшета. Оправлять на печать можно все, что угодно: веб-сайты, PDF-файлы, фотографии и многое другое. А делается это всего несколькими нажатиями кнопки.

Принтеров много, и почти все современные модели могут печатать с телефона
Очевидно, что для этого вам в первую очередь понадобится совместимый принтер. Если вы все еще пользуетесь старым принтером, который не поддерживает функцию беспроводной печати, следующий текст будет для вас бесполезен. Приводит примеры моделей бесполезно, так как примером бесчисленное множество. Более того, если вы только покупаете данное устройство, скорее всего вы просто не сможете купить модель без такой возможности.
Более того, если вы часто что-то печатаете, можно посоветовать вам купить новый принтер. Есть очень недорогие модели, которые позволят вам за небольшие деньги сделать процесс печати существенно более удобным.
Особенности фото
Фотографии, выполняемые на телефон, могут иметь достаточно хорошее качество и нередко выглядят хорошо и остаются четкими даже при печати на листах большого формата.
Выбирая фотографию, которую вы хотите перенести на бумажный носитель, руководствуйтесь несколькими правилами:
- Максимально приблизите фото на телефоне для того, чтобы убедиться, что значительной потери качества не происходит (особенно это касается случаев, когда необходима распечатка на значительный формат – А3 или А4);
- В принципе, распечатывать имеет смысл только те изображения, которые получены с разрешением матрицы на менее 4 Мп (3 Мп в том случае, если речь идет об очень малом формате);
- Будьте готовы к тому, что в зависимости от качества принтера, может случиться большая или меньшая потеря качества изображения при печати;
- Особенно предыдущий пункт касается достаточно темных изображений, например, снятых на улице в темное время суток, так как на бумаге такая картинка может быть мало различимой;
- При съемки фото общих планов и пейзажей возможна небольшая потеря четкости, которая может не замечаться при просмотре на телефоне, но будет видна на бумаге.
Не стоит ожидать, что вы получите после распечатки точно такое же изображение, как и то, которое вы видите на телефоне.
Многое в этом случае зависит от качества печатающего устройства, новизны картриджей, метода печати и т. п.
Например, многие бюджетные принтеры или неправильно настроенные устройства способны значительно искажать цвета, фактически имеющиеся на фото.
Google Cloud Print для Android
Если у вас смартфон на базе Android, вам помогут Google-сервисы. Для начальной настройки нужен ПК. Потом вы будете печатать документы без него.
- Установите на компьютер обозреватель Google Chrome и запустите.
- Нажмите на кнопку в виде трёх точек. Она над панелью закладок справа вверху.
- Пункт «Настройки».
- Авторизуйтесь в разделе «Пользователи». И в смартфоне, и в браузере должен быть один и тот же логин.
- Нажмите на ссылку «Показать дополнительные».
- Прокрутите страницу вниз. Найдите раздел «Виртуальный принтер».
- Кнопка «Настроить».
- «Добавить».
- Выберите девайс.
- Если устройство подключено к компьютеру, оно будет зарегистрировано в вашем профиле.
- Установите на телефон приложение Google Cloud Print. Оно есть в Play Market.
- После этого в Android в меню «Поделиться» появится новая опция — «Распечатать».
В некоторых смартфонах эта функция есть изначально. Её часто добавляют в новые модели. Чтобы её активировать:
- Откройте настройки.
- Пункт «Система».
- Раздел «Печать».
- «Виртуальный принтер».
- «Добавить».
- Выберите оборудование.
- Теперь вы можете печатать файлы через меню «Поделиться».
Какую информацию можно напечатать со смартфона или планшета
Смартфоны и планшеты обеспечивают возможность выводить на бумагу практически те же форматы, что и персональные компьютеров. На печать можно отправлять следующие типы документов:
- текстовые;
- фотографии;
- архивы с материалами (zip, rar).
Все операционные системы, используемые в настоящее время для работы гаджетов, поддерживают возможность передачи файлов как через кабель, так и в беспроводном режиме.
USB
Как один из вариантов соединения смартфона с принтером, можно рассматривать обычный USB кабель для таких целей. Но такой способ нельзя считать универсальным и легким, так как не все модели устройств обладают такой способностью. Для таких целей на устройстве должен быть специальный разъем-переходник USB-HOST. К тому же без драйверов к модели Вашей печатающей техники также не обойтись никак. В реальности, принтеров, для которых существуют «дрова» под операционную систему «Android» или «IOS» очень мало.
Решением в такой ситуации может быть установка специального приложения «USB connection Kit», которое позволяет сматрфону «увидеть» принтер как юсб устройство. После чего Вы можете отсылать на печать doc и pdf документы или фото. Если Вы пользуетесь услугами принтеров или МФУ от HP, то выход из ситуации будет еще проще. Инженеры компании разработали отдельное мобильное приложение специально для своих продуктов. Вам следует установить на свой телефон ePrint, что позволит мобильнику «подружиться» с принтером. «еПринт» легко скачать с PlayMarket, а его установка не занимает много времени.
WiFi
Способ связи между телефоном или планшетом и печатающим устройство посредством связи Wi-Hi более популярный чем, описанный вариант выше. При этом технологию Вай-Фай должны поддерживать оба устройства, которые планируется соединить для печати. Произвести процедуру подключения и настройки можно несколькими способами, но мы рекомендуем простой и безопасный с использованием технологии Wi-Fi Direct. Практически все современные мобильные устройства и планшеты ее поддерживают.
Включить такую опцию следует в расширенных настройках раздела Wi-Fi на Вашем телефоне. Чтобы туда попасть нажмите кнопку «Настройки», потом найдите соответствующий раздел, включите ВайФай, перейдите в Wi-Hi Direct и дождитесь окончания процедуры поиска принтеров, соедините оба устройства между собой. Аналогичны действия в ОС от компании «Apple».
WPS
Если в Вашем доме или офисе используется роутер, то его смело можно использовать для настройки печати на принтер с мобильного телефона или планшета. Чтобы все настроить, следует выполнить несколько простых шагов:
- Находим наклейку на корпусе маршрутизатора со специальным пин-кодом. В большинстве случаев это комбинация из 6 или 8 цифр и букв. Можно записать его на лист бумаги или сохранить в текстовый файл.
- Подключаем функцию WPS на роутере специальной кнопкой на его же корпусе или через настройки. Для этого используем браузер, куда вводим адрес 192.168.1.1. Если ранее пароль входа в настройки Вы не изменяли, то ведите «admin». Часто данные для входа указывают на самом устройстве на отдельной наклейке. В меню настроек отыщите пункт или раздел, где можно включить или выключить функцию WPS. Выберите в списке «Enabled», если русского перевода нет.
- Аналогично нужно включить режим WPS на принтере через кнопку на корпусе или в его меню настроек.
- Вместе с тем и телефон должен быть в той же Wi-Hi сети в данное время.
Как подключить принтер по Wi-Fi
Благодаря установленному переходнику осуществляется связь между девайсами через Wi-Fi. Для подключения выбирают способ соединения:
- прямой;
- виртуальный;
- удаленный.
Чтобы все исправно работало нужно провести настройку, для этого:
- устанавливают картриджи;
- проверяют надежность соединений проводников с электропитанием;
- включают принтер;
- запускают роутер;
- заходят в меню экрана или нажимают клавишу на панели для активации Wi-Fi модуля, обычно порядок действий и возможность их выполнения описаны в руководстве эксплуатации адаптера;
- подключают печатное приспособление с мобильником к источнику питания.
Только в устаревших и дешевых моделях нет встроенного Wi-Fi адаптера. Сейчас на рынке IT индустрии предоставлены печатные устройства, которые поддерживают технологию беспроводных локальных сетей по стандарту IEEE 802.11.
Особенности прямого подключения
На порядок соединений влияет модель телефона. В последних разработках, мобильные средства работают напрямую без установки сторонних приложений. В этих смартфонах технология предусматривает автономную печать, где компьютер не нужен. В рабочем процессе:
- выбирают принтер;
- подключают к одному оператору через маршрутизатор технические устройства;
- настаивают сеть на аппаратуре.
Производителю не выгодно выпускать универсальную технику, поэтому в продаже не редко можно встретить инструменты, которые не работают напрямую с конкретными марками телефонов. Особенно это относится к продуктам корпорации Apple. У них свое отношение к сертификатам ПО. Статус частной собственности и лицензии позволяет им не подчиняется требованиям свободных программ с открытым кодом. Разработчики других компаний тоже выпускают свои продукты, которые работают с отдельными приложениями. Есть и универсальные устройства, они поддерживают разные девайсы.
Как подключиться удаленно
Этим методом удобно пользоваться в поездке, если нет рядом рабочего компьютера. Часто необходима взаимозаменяемость гаджетов, вход в один с другого в любом удобном месте присутствия. Такая работа возможна с утилитой QS Team Viewer на смартфоне и программой Team Viewer в ноутбуке или моноблоке.
Для настройки удаленного доступа к печати:
- загружают приложения;
- получают ID в открытой компьютерной программе;
- вводят идентификатор в мобильник.
Сервис указывает на условие – знаком в отдельной строке необходимо дать согласие на управление и подключение удаленным способом, а также присоединиться к передаче файлов. После всех проведенных шагов с телефона можно скачивать любой материал, затем приступить к распечатке документов.
Представление об виртуальном принтере
Связь с приложением виртуального принтера происходит с помощью облачных хранилищ, если смартфон поддерживает такую функцию.
Все смартфоны Android работают с программой Google Cloud Print только производитель Apple устанавливают улиту AirPrint. Для работы необходима их поддержка принтером, тогда телефон сразу обнаружит установку. Отправка на печать осуществляется нажатием кнопки в выбранном разделе. Чтобы работать с Google. Диском необходимо провести регистрацию для учетной записи. Для этого выполняют:
- запуск Google Chrome;
- вход в аккаунт;
- настройку браузера;
- поиск и добавление виртуального принтера.
Печать при помощи облачных сервисов
Применение облачной печати позволяет получать документы через Wi-Fi на любых принтерах. Технология работает как прямым способом, когда текст отправляют на оборудование, подключенное к интернету, так и с использованием компьютера, который соединен проводником с внешним периферийным устройством. Отправка файла происходит из почтового ящика или временного файлохранилища с аккаунта пользователя. Принтеру для этого не обязательно быть включенным. Текст или фото он получит и, распечатает после активации.
Приложение ePrint
HP ePrint Enterprise – это одна из фирменных программ производителя компьютерной техники. В интернете создается синхронизация между гаджетами. Приложение работает с облачным сервисом и электронной почтой. Для смартфонов разработано масштабное меню, которое удобно для ежедневного использования.
Функции простые, понятные и эргономичные. Если Wi-Fi роутер оснащен WPS, значит его можно активировать без введения пароля. На панели периферийного устройства есть клавиша для подключения сети. Её нужно нажать, удерживать пока не начнет подавать знак индикатор. Сразу необходимо перейти к кнопке роутера. После того как здесь начнет мигать его окно, действия с подключением печати завершено. Начать работу с программой поможет видеоролик.
https://youtube.com/watch?v=CV4_OVqgiZg
Принтер с Wi-Fi
Отдельную категорию представляют принтере, оснащенные технологией – печать с их помощью гораздо удобнее, так как нет необходимости в том, чтобы подключать какие либо носители или устройства к ПК или принтеру.
Однако, пользователям Android для этого нужно специальное приложение, которое можно скачать в . Максимально простое приложение это «Виртуальный принтер»
которое позволяет установить соединение с печатающим устройством и отправлять на него файлы.
Скачивание приложения
Запустите приложение Play Маркет с экрана своего смартфона и введите в поисковике на главной странице «Виртуальный принтер»
. Так как приложение официальное, то еще при наборе сочетания несколько вариантов запроса появятся в выпавшем списке, выбирайте первый из всех вариантов, у которого отличается значок. А дальше следуйте согласно алгоритму:
Нажмите кнопку Установит
ь на главном экране Приложения
;
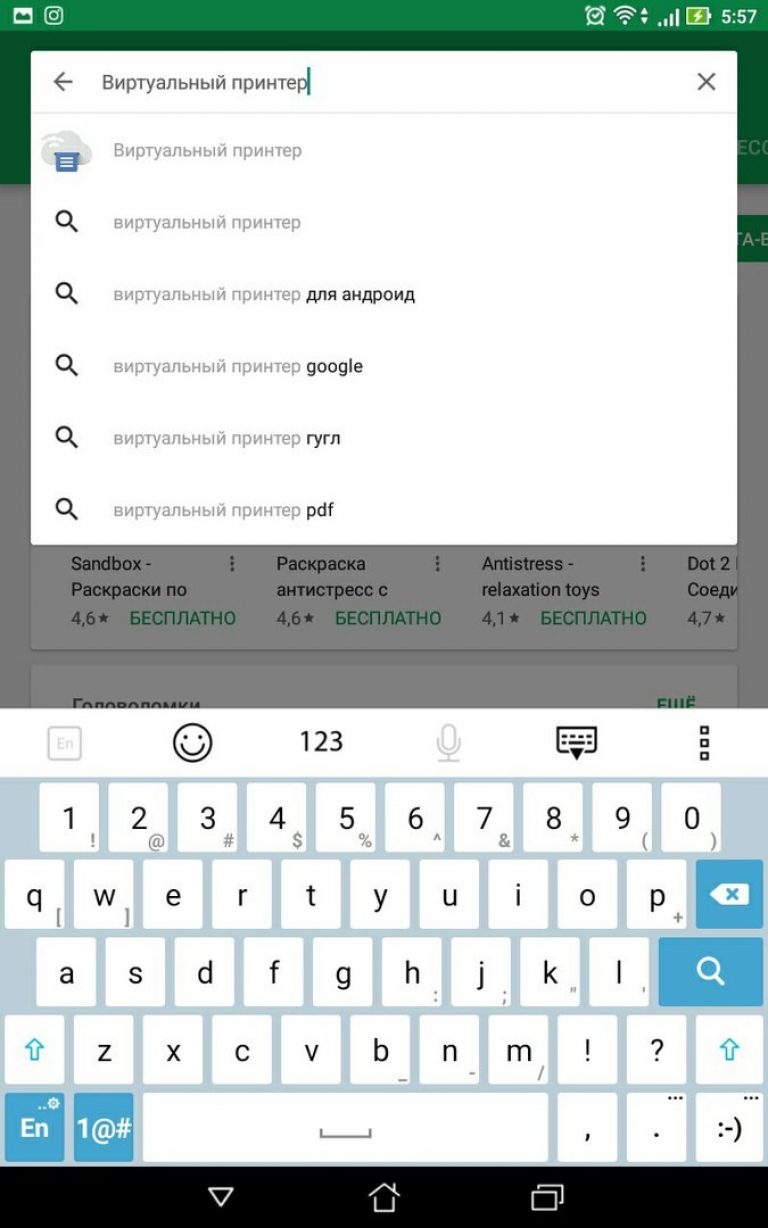
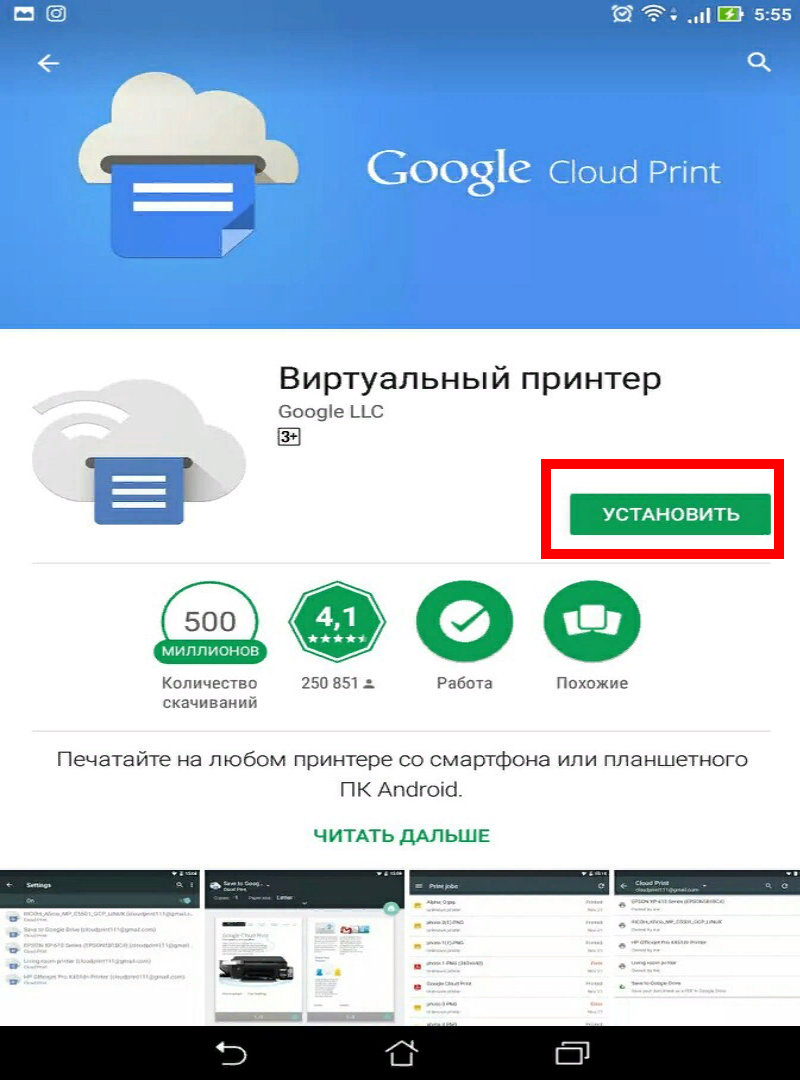
Дождитесь пока закончится скачивание и установка устройства.
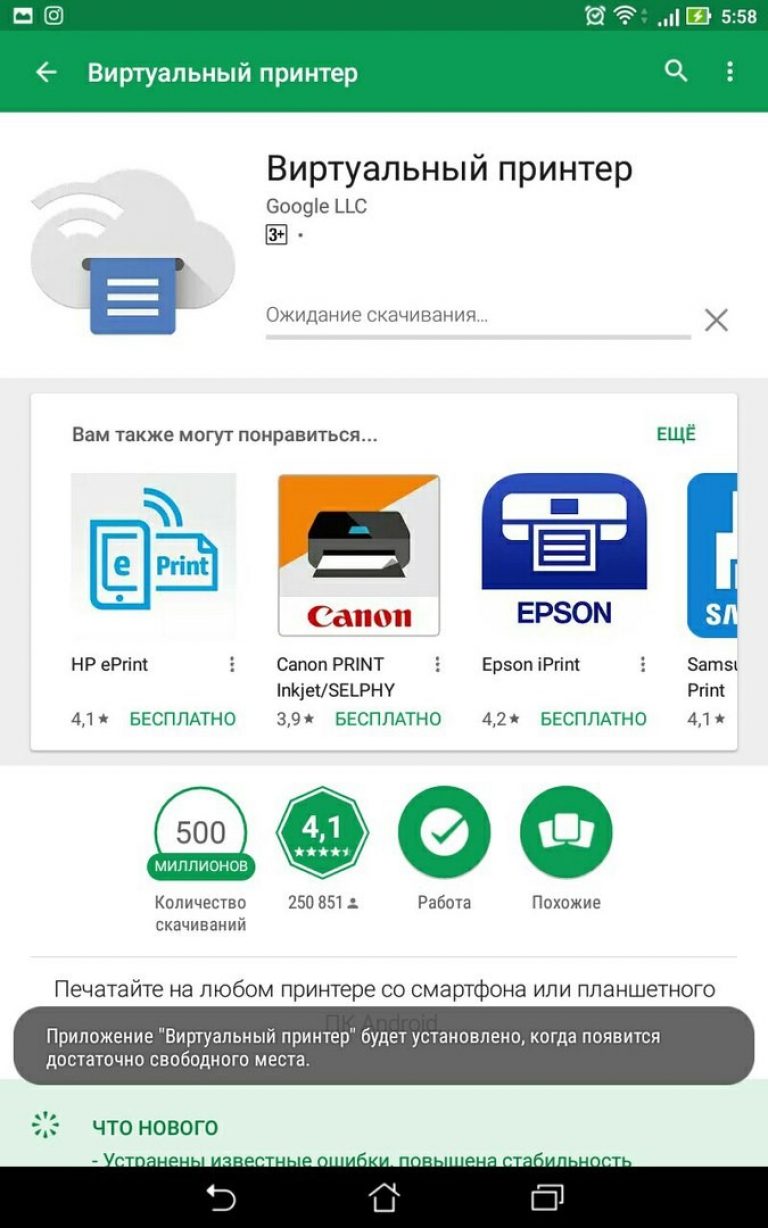
Запустите приложение с ярлыка на главном экране.
Стоит отметить, что такое приложение дает возможность печатать не только фото и картинки.
Это касается и документов, писем сервиса и так далее. Несмотря на свою простоту оно очень удобное и полностью универсальное.
Управление
После того, как вы скачали и установили данное приложение, вам даже не требуется его запускать. Просто выбирайте в памяти телефона фото, которое хотите распечатать и действуйте согласно алгоритму:
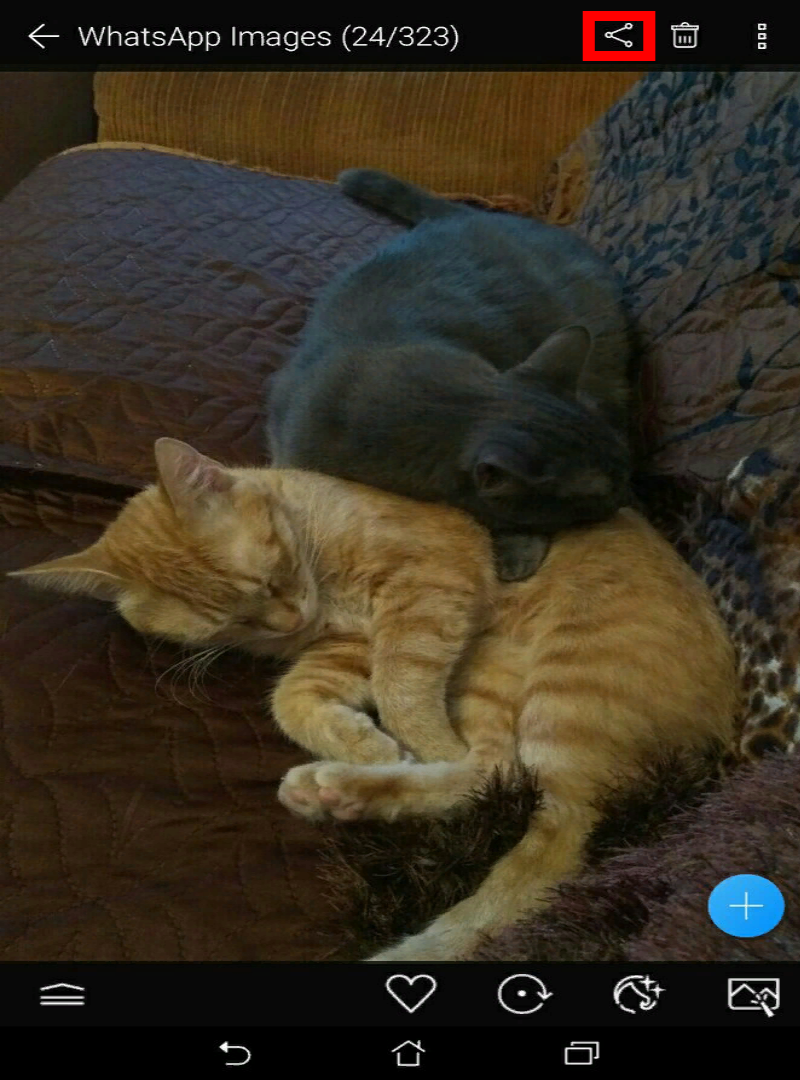
2
Укажите в открывшемся меню Сохранить на Диске
;
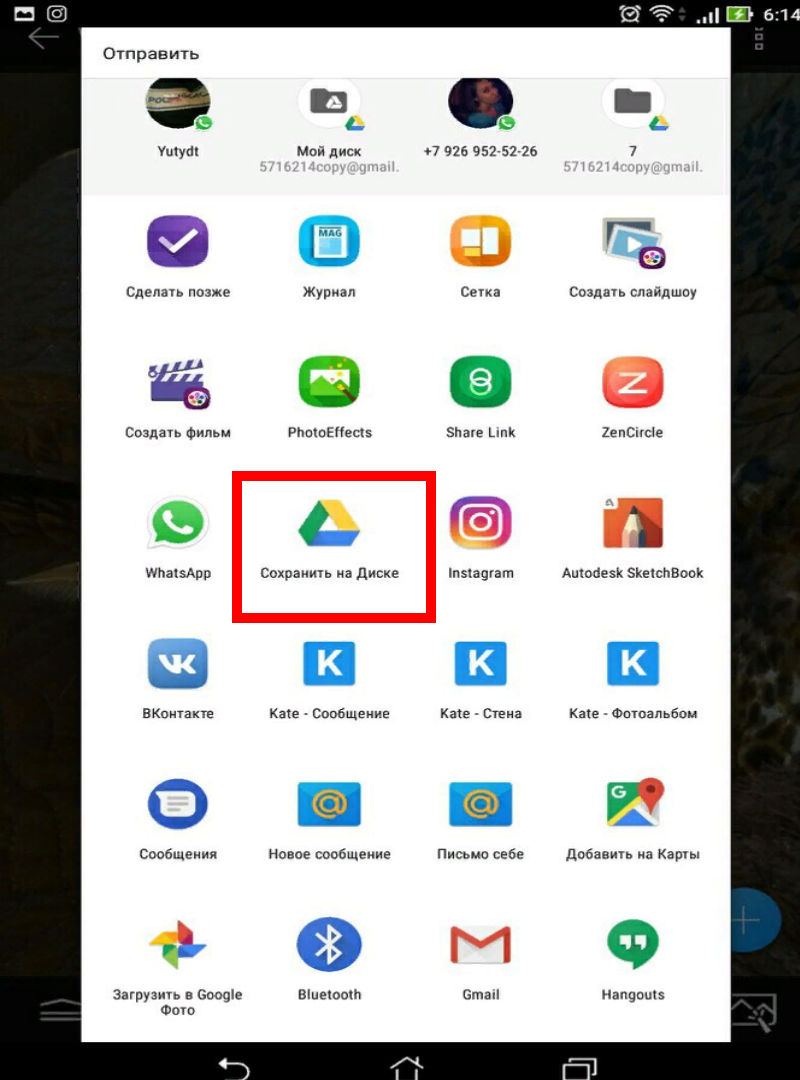
3
В открывшемся окне найдите Сохранить
;
4
Запустите приложение Google Диск
и найдите в меню картинку, которую хотите распечатать;
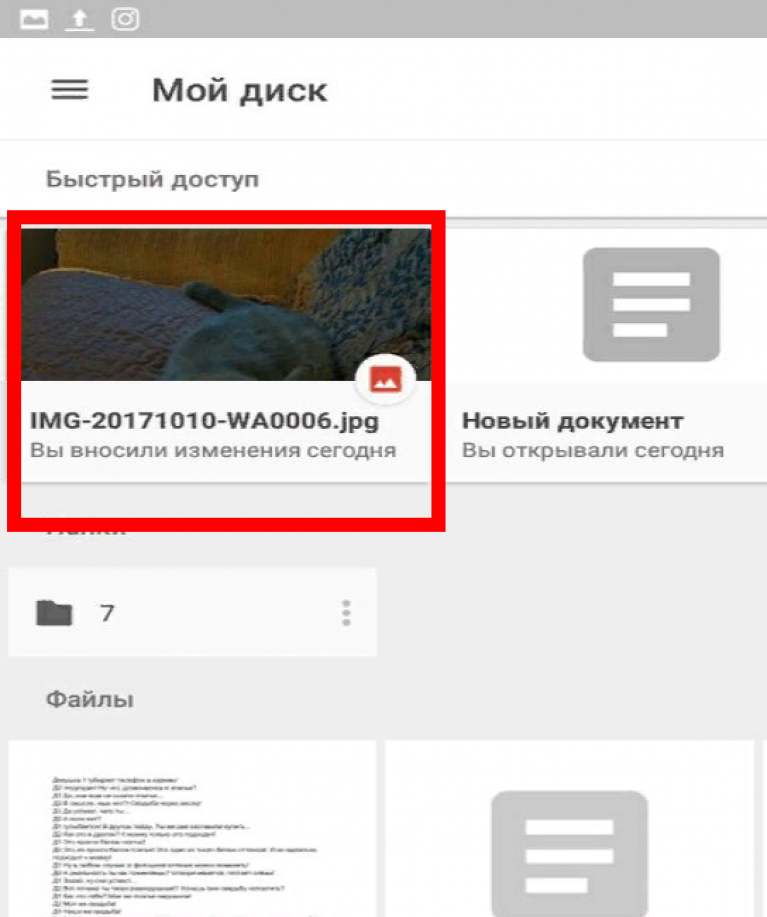
5
Откройте файл и нажмите на значок с тремя точками
в верхнем правом углу;
6
В выпавшем меню нажмите на пункт
Печать
.
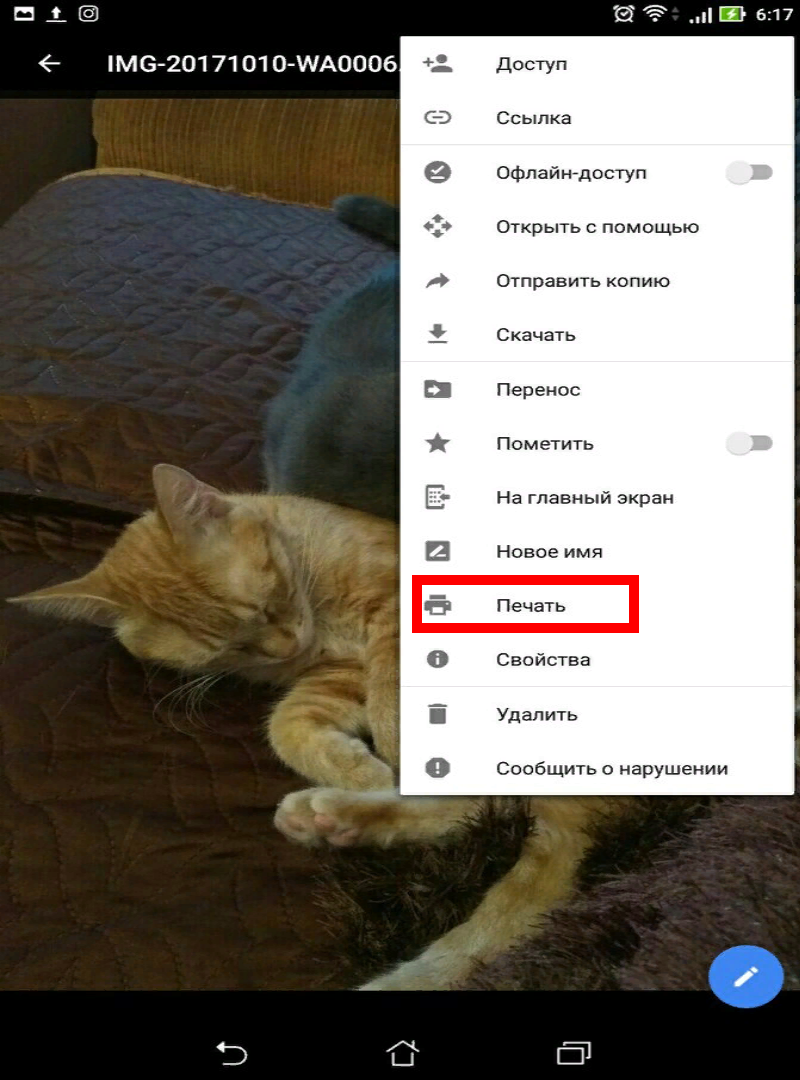
7
Настройте параметры печати
;
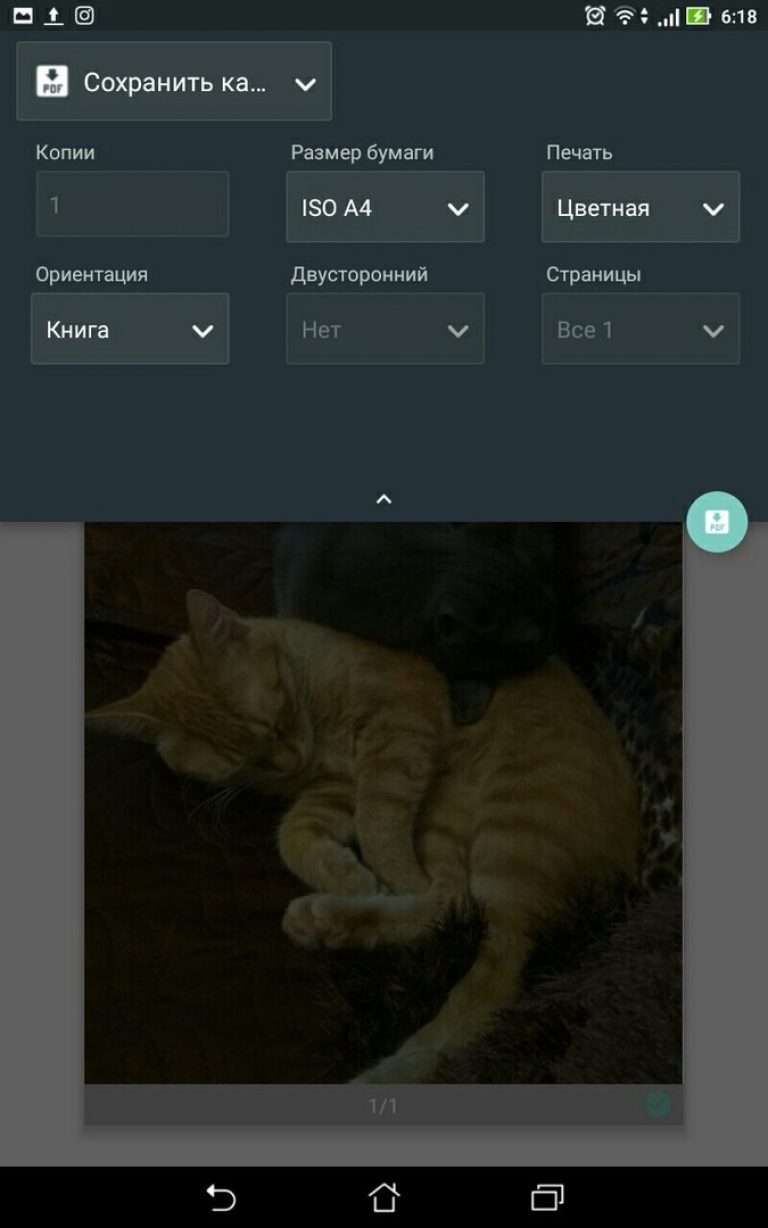
8
Нажмите на пункт Все принтеры
в шапке приложения.
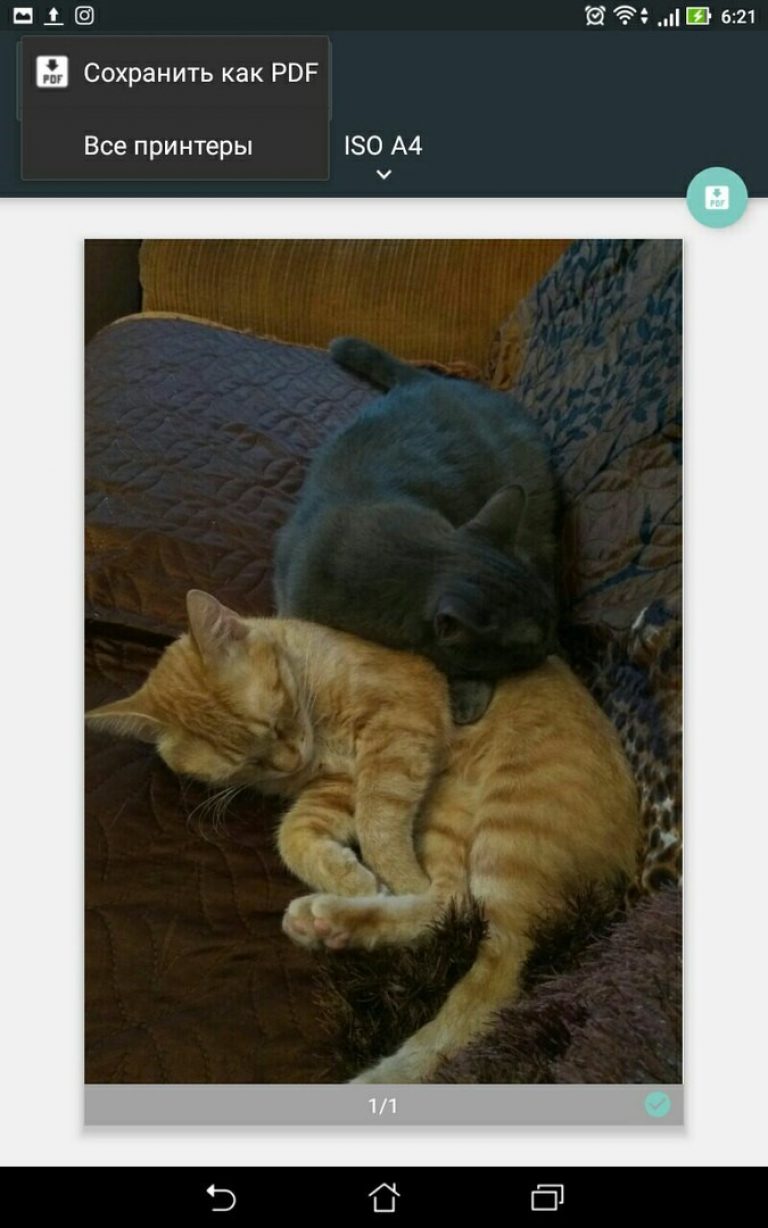
9
Дождитесь, пока устройство найдет подключенный принтер, имеющий доступ к Wi-Fi
;
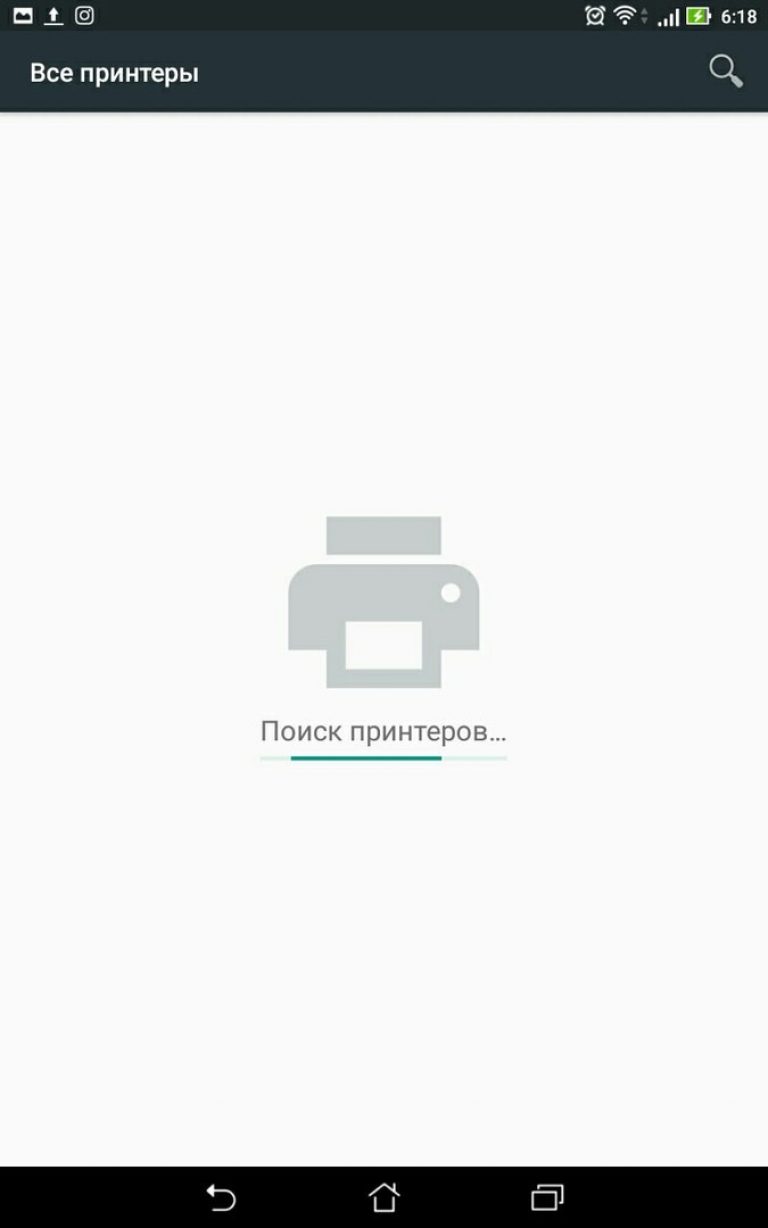
10
Нажмите на необходимый принтер для запуска печати
.
Существует целый ряд иных приложений
– более или менее удобных, потому можно подобрать самое подходящее. На начальных этапах настройки печать изображения таким способом может показаться труднее. Но после того, как пользователь привыкнет работать с приложением. Это станет куда проще, чем при подключении носителя или телефона к компьютеру.
Согласитесь, не всегда удобно пользоваться мобильным устройством для просмотра/чтения документа, хочется прочесть его на бумаге. Появилось такое понятие, как мобильная печать, т.е.
печать с мобильных устройств, « » печать (cloud printing), печать по требованию там, где нужно (Pull Printing), а также поддержка мобильных устройств в рамках MPS-проектов (аутсорсинг печати).
Google Cloud Print для Android
Google Cloud Print – виртуальный принтер от Гугл. Для работы потребуется устройство с Wi-Fi, а также браузер Chrome.
Узнайте, поддерживает ли ваше устройство облачную печать здесь https://www.google.com/cloudprint/learn/printers/
Если ваше устройство работает только по проводу, для него обязательно понадобится подключение к компьютеру. У меня дома Brother HL-2132R подключен к старенькому ПК, выполняющему роль сервера и дальше я буду показывать все манипуляции на нём. Печатать буду с телефона Samsung A5 2017.
Добавьте свой принтер в Google Cloud Print. Получить доступ к выбранному устройству можно будет из любой точки мира, войдя в свою учетную запись Google. Этот шаг лучше всего выполнить на компьютере, который находится в той же сети, что и ваш принтер. В Chrome перейдите в «Настройки» – «Показать дополнительные настройки» – «Google Cloud Print». Затем нажмите «Управление».
Также ваши устройства доступны по адресу chrome://devices/
Примечание! Cloud Print интегрируется со стандартным меню Android Share, поэтому вы можете печатать из любого соответствующего приложения.
В разделе «Новые устройства» найдите принтер, подключенный к вашей сети. Нажмите «Добавить принтер», чтобы присоединить его к своей учетной записи Google.
Печать с телефона
Нажмите на значок «Ещё» в виде трёх точек вверху браузера в телефоне и выберите «Поделиться». Затем нажмите на иконку печати, и вы перейдёте на страницу предварительного просмотра со списком возможных устройств.
Убедитесь, что у вас установлен «Виртуальный принтер» – специальное приложение от . Без него ничего не получится.
Выберите то устройство, которое добавляли в предыдущем пункте. Отметьте нужные страницы и нажмите на жёлтую иконку принтера. После этого файлы загрузятся на серверы Cloud Print, а оттуда отправятся на ваше устройство.
Для наглядности посмотрите видео:
Как печатать по сети с телефона
Печать по беспроводной сети.
- Загрузите на смартфон любое приложение из магазина, позволяющее печатать. Желательно выбирать то, которое подходит именно для вашей модели принтера (это обычно есть в описании приложения).
- Далее нужно выбрать объект на телефоне, который вы хотите напечатать. Поделиться (функция может называться иначе, в зависимости от модели девайса) через установленное приложение, или выбрать в контекстном меню действие «Печать».
- Далее программа распознает устройства для печати поблизости. От вас потребуется только выбрать нужное, и подтвердить действие.
Google Cloud Print. Это виртуальное облачное хранилище от известного IT-гиганта. Для печати этим способом потребуется:
- Аккаунт в облачном сервисе.
- Приложение для смартфона «Виртуальный принтер».
- Установите приложение.
- Примите все необходимые правила и активируйте сервис.
- Добавьте свой принтер.
- Печатающее устройство, подключенное к компьютеру.
- Установленный на компьютер виртуальный принтер. Установить его можно с помощью гугл браузера. Для этого:
- Зайдите в настройки.
- Найдите в самом низу дополнительные.
- Зайдите в настройки виртуального принтера.
- Добавьте новый.
- В появившемся окне нужно поставить галочку напротив того, с которого будем печатать.
- Подтверждаем действие и дожидаемся завершения процедуры.
- Потом выбираем «Управление…».
- В меню слева выберете «Обычный…».
Зайдите с телефона в гугл-браузер.
- В настройках выберете пункт «Печать».
- «Сохранить на Гугл» — «Все принтеры».
- Выберете устройство, с которого будем печатать, количество копий и т.д.
- Переходим к тому объекту, который хотим вывести на бумагу.
- В настройках выбираем действие «Печать».
- «Все принтеры» — выберете ваш.
Bluetooth. Действия аналогичные, как и у способа с Wi-Fi. Потребуется приложение и наличие блютуза в обоих устройствах.
- Выберете тот объект, который хотите распечатать.
- В настройках выберете «Печать».
- Выберете название печатающего устройства.
Интерфейсы большинства программ и приложений интуитивны и понятны, поэтому особых трудностей с ними возникнуть не должно.
Беспроводное соединение с принтером
Беспроводное подключение удобно отсутствием кабелей и портов, сложностей с объединением устройств между собой. Принцип работы беспроводной технологии довольно прост – принтер и смартфон объединяются посредством Wi-Fi точки.
Конечно, сделать это без стороннего ПО не получится, поэтому придется использовать дополнительный функционал. В Сети есть несколько интересных программ, однако популярностью пользуется программа PrintHand.
Это кроссплатформенное приложение, которое подходит для iOS и Android OS, а также компьютерных операционных систем.
Дальнейшие шаги представлены ниже:
- Разблокируем смартфон и подключаем его к точке Вай-Фай.
- Тапаем по иконке нового приложения на рабочем столе.
- Смахиваем приветственное окно и активируем кнопку «Установка принтера».
- В следующем окне тапаем по надписи Wi-Fi Принтеры», а затем ждем обнаружения устройства.
- Подключаем его и пользуемся опцией «Напечатать тестовую страницу».
Если автоматический поиск не дал нужных результатов, то пользуемся режимом «Вручную».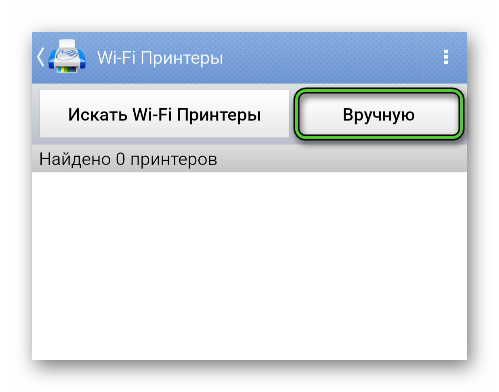
Открывается страничка с несколькими пустыми полями. В поле «Название…» вводим любую запись, в «Протокол» – RAW, в графе IP – MAC-адрес роутера, а в поле «Порт» – 9100. Для применения параметров подключения жмем «ОК».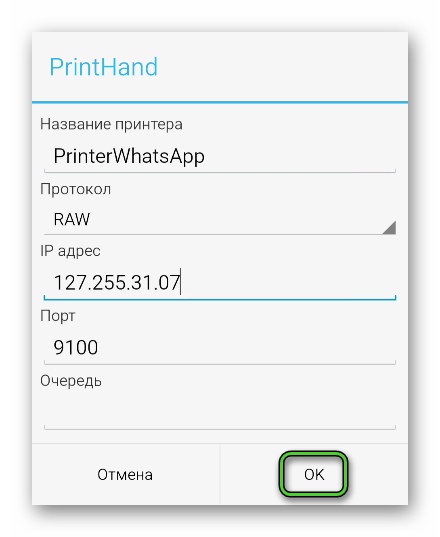 Теперь пробуем распечатать переписку.
Теперь пробуем распечатать переписку.
Печать через облако
Способ не самый быстрый, но тоже рабочий. Облачные сервисы предназначены для удаленного хранения любых типов файлов. Популярнейшими сервисами являются Google Cloud Print и DropBox. Ниже описаны оба варианта.
Google Cloud Print
Сначала войдите в свой аккаунт Гугл, нажав на соответствующий значок.
Дальше надо добавить принтер в браузер. В правом верхнем углу браузера жмете на вертикальное троеточие. Переходите в настройки.
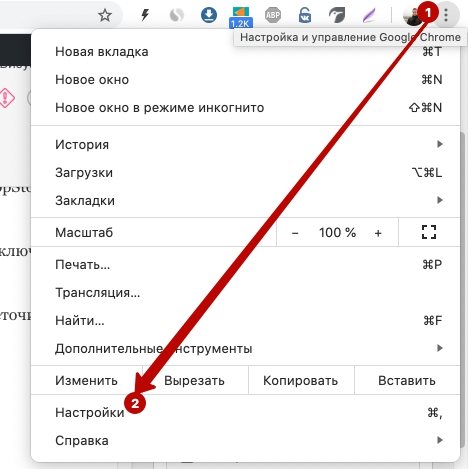
Внизу страницы жмете на Дополнительные.

Найдите радел настроек Печать. Перейдите в подраздел Виртуальный принтер Google.
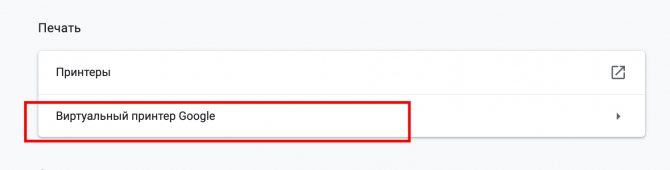
Далее заходите в Управление устройствами с поддержкой виртуальной печати.
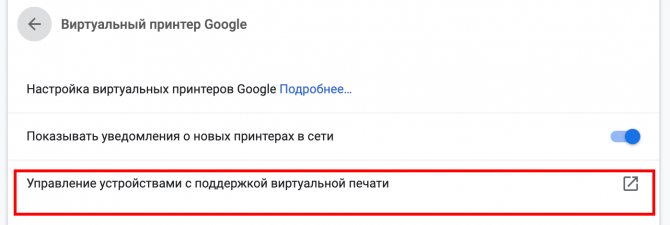
На следующей странице нажмите на Добавить принтеры.
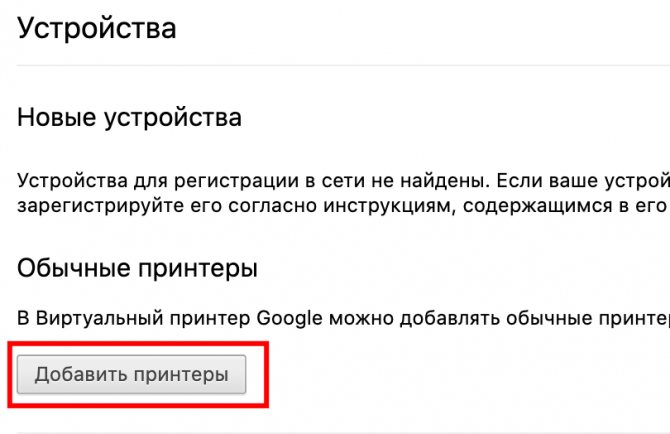
Если принтер подключен к компу, то система обнаружит и добавит аппарат.
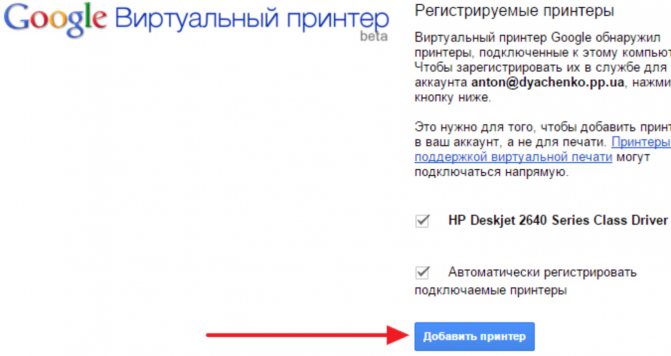
Следующим шагом скачиваем приложение Cloud Print, устанавливаем на смартфон. Запускаем, авторизуемся под теми же данными Google, разрешаем доступы.
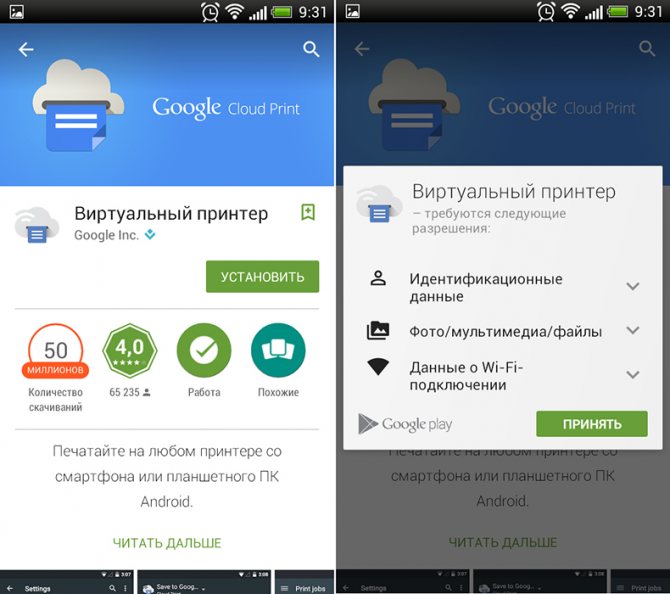
В зависимости от модели телефона, в опциях Поделиться или Расшаривание может добавиться новый пункт Cloud Print. Чтобы начать печать, нажмите на него, выберите принтер и подтвердите.
Если такого пункта нет, то, вероятнее всего, чтобы распечатать, надо воспользоваться пунктом Виртуальный принтер.
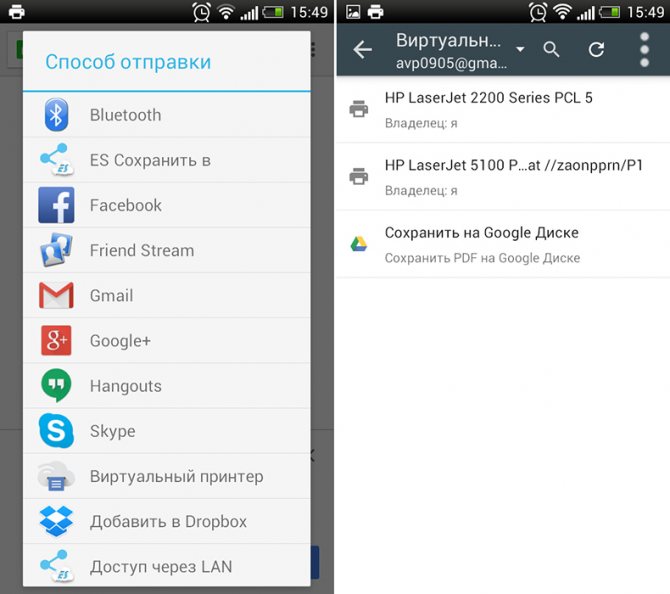
Новые телефоны начинают по умолчанию поддерживать функцию виртуальной печати. Для проверки, в настройках перейдите в раздел печати (можно воспользоваться поиском по настройкам), и найдите там пункт, отвечающий за добавление виртуального принтера.
DropBox
DropBox по принципу печати отличается от сервисов Google. Основная разница состоит в том, что в DropBox нельзя добавить печатную технику. Печатать придется с компьютера. А сервис служит лишь для предоставления доступа к файлам, которые хранятся на телефона.
- Скачайте приложение и десктопную программу DropBox на телефон и компьютер (ноутбук) соответственно.
- Создайте учетную запись.
- Залогиньтесь на мобильном и ПК.
- Загрузите с телефона нужные документы в облако.
- Теперь все файлы доступны в программе и на компе.
- Распечатайте стандартным способом. Откройте документ, через меню Файл-Печать запустите процесс.
Яндекс Диск
Технология аналогична DropBox. Сделайте инсталляцию приложения на телефон. Также установите на комп. Затем поделитесь требуемым файлом с мобильного на Яндекс Диск (надо выбрать место, в какую папку поместится файл). Откройте десктопный софт на компьютере, авторизуйтесь в аккаунт Яндекса, после чего увидите в ранее указанной папке файлы. Далее можете делать с файлами все что угодно — печатать, редактировать, отправлять по почте и т. д.








