Как распечатать картинку на нескольких a4
Содержание:
- Онлайн сервис Rasterbator.net
- Переплет и ламинирование
- Что можно печатать
- Применение программы Microsoft Excel
- Подготовка к процессу
- Как распечатать в Word плакат из листов А4
- Инструкции для программ
- Как распечатать картинку на нескольких листках
- Paint
- Подготовка к процессу
- Как сделать плакат в Excel: создание собственной графики простым способом, подготовка изображения к распечатке, приступаем к печати из листов А4
- Как убрать, отключить двустороннюю печать в Ворде?
Онлайн сервис Rasterbator.net
Здесь вообще все просто. Это онлайн сервис для разбивки и подготовки файлов к печати. В конце вы получаете готовый PDF файл с разбитой фотографий на размеры А4. Сервис бесплатный. Есть одно «НО», сервис на английском языке. Я думаю, для вас это не составит труда, тем более я постараюсь более детально описать все шаги.
Что нам сделать в первую очередь? Открываем сервис. В появившемся окне кликаем левой клавишей мышки на Create your poster.
Следующий шаг, это выбрать фотографию, которую мы будем делить на части. В моем случае я буду использовать ту же фотографию, что и в предыдущем примере. И так, нажимаю на кнопку Обзор и указываем фото. После нажимаем на Upload и ждем пока фотография загрузится.
Что делаем дальше? Здесь почти тоже самое, что мы рассматривали в Paint.
- Paper stings (Настройка бумаги). Здесь нас интересует размер бумаги А4. И альбомное (Landscape) расположение. Можете выбрать книжный (Portrait) вариант, щелкнув по стрелочки.
- Ставим галочку Add margin of 10 mm each side. О чем нам это говорит? Все просто, это отступы при печати по 10 мм с каждой стороны.
- Галочку Overlap page by 5 mm не ставим.
- Output size. Здесь имеется в виду, на сколько частей будет разбита фотография. В данном случае я поставил 3, это означает разбивка будет 3×3, то есть состоять из 9 частей.
Так же есть дополнительная информация, в правом нижнем углу. Где указано, Размер бумаги (Paper size), Размер готовой картины (Poster size), из скольких листов будет состоять картина (Paper consumption) и фигура человека высотой 180 см, в просмоторщике (Human figure in preview is 180 cm tall). Что это значит? Видите, силуэт человека в середине. Этот силуэт в высоту 180 см.
Далее нажимаем кнопку Continue.
Далее у нас идет настройка стилей эффектов (Style). Здесь конечно можно поиграться с эффектами, но я рекомендую оставить без него (No effects). Жмем кнопку Continue.
Следующий шаг, цвет (Color). Ставим следующие настройки:
- Raster color ставим Multicolor
- Background color выставляем White
Чтобы посмотреть, как будет выглядеть постер обрамленный в белую каемку 10 мм, которую мы установили в начале, поставьте галочку Show margin.
Жмем Continue.
В заключительном шаге Options нас ждет, несколько настроек. И так:
Output выбираем Enlarge.
Other, ставим галочку Crop marks, это дополнительные знаки на фотографии, удобные для обрезания после печати. Если вы не хотите обрезать белую каемку, то галочку не ставим. Page position, порядок печати страниц
Тут не важно, я галочку не ставлю.
Нажимаем Rasterbate 9 pages!
После чего пойдет процесс разделения и выдаст вам готовый PDF файл для сохранения. Если автоматическое сохранение не появилось, нажимаем на click here.
В результате мы получили готовый постер, в ПДФ формате для печати, с названием Rasterbation.
На этой ноте я буду с вами прощаться. Надеюсь вам статья оказалась полезной. Подписывайтесь на мой блог, комментируйте, делитесь с друзьями.
Переплет и ламинирование
| Переплет спиралью и metalbind | |||||||||
|---|---|---|---|---|---|---|---|---|---|
| количество листов | до 45 | до 65 | до 90 | до 120 | до 145 | до 180 | до 220 | до 260 | до 300 |
| пластиковая спираль** | 32,00 | 35,00 | 38,00 | 45,00 | 48,00 | 52,00 | 55,00 | 58,00 | 70,00 |
| металлическая спираль** | 50,00 | 55,00 | 65,00 | — | — | — | — | — | — |
| жесткий переплет с металлическим зажимным корешком METALBIND | 350,00 | 360,00 | 370,00 | 380,00 | 390,00 | 400,00 | 410,00 | 420,00 | 430,00 |
** Стоимость переплета спиралью указана без учета стоимости обложек и перфорирования.
| Обложки | ||
|---|---|---|
| формат | А3 | А4 |
| прозрачная обложка | 50,00 | 35,00 |
| обложка «кожа» (картон) | 45,00 | 35,00 |
| Ламинирование | ||||||
|---|---|---|---|---|---|---|
| Формат, цена | А1 | А2 | А3 | А4 | А5 | <А5 |
| глянцевое | 1008 | 504 | 120,00 | 70,00 | 40,00 | 30,00 |
| матовое | 1008 | 504 | 120,00 | 70,00 | 40,00 | 30,00 |
| самоклеющееся | — | — | 150,00 | 100,00 | — | — |
* цены приведены в рублях, с учетом НДС
Что можно печатать
Современные телефоны работают на полноценных операционных системах. Популярнейшей ОС является Android (Андроид), второе место занимает iOS (техника Apple – iPhone, iPad). Благодаря операционкам телефоны могут работать с множеством форматов файлов, начиная от картинок, заканчивая специфическими документами, например, .pdf. Установив дополнительные программы, можно просматривать, редактировать документы для офисной работы – .docx, .excel и другие.
Какой у вас телефон?
Android 77.55%
iPhone 22.45%
Проголосовало: 49
По сути, телефон сейчас – тот же компьютер или ноутбук. Поэтому проблем с печатью не должно возникнуть, даже если требуется вывод информации на бумагу с документа, который имеет неизвестный для вас формат. Надо лишь найти в «телефонном магазине» (Play Market, App Store) приложение, которое откроет документ, и сделать печать с выбранного принтера.
В итоге распечатать можно:
- любые изображение (фото, загруженные кили скачанные с интернета картинки);
- текстовые документы (.pdf, Word, Excel, заметки и электронные книги других форматов и т. д.)
Применение программы Microsoft Excel
Часто, чтобы распечатать на нескольких листах А4 на принтере какое-либо изображение, используют всем известный Microsoft Excel.
Печать плаката на листах в программе Microsoft Excel
Электронная таблица существенно облегчит процесс разбивки целой картины на составляющие ее части. Для этого необходимо:
- загрузить рисунок в офисную программу;
- зайти во вкладку под названием «Вид»;
- выбрать «Разметку страницы»;
- растянуть изображение по горизонтали и вертикали, оставив его границы далеко за границами маркера, при этом следует уменьшить масштаб;
- занять позицию, захватывающую требуемое количество страниц;
- распечатать картинку, не забыв про настройки (ориентацию и размер), их проверка осуществляется посредством такой функции, как «Предварительный просмотр».
Подготовка к процессу
Для начала нужно подготовить изображение. Его разрешение должно соответствовать намеченным целям, так как игнорирование данного показателя может привести к проблемам с четкостью рисунка. То есть, чем больше листов необходимо распечатать для создания требуемого изображения, тем выше требуемая четкость изображения.
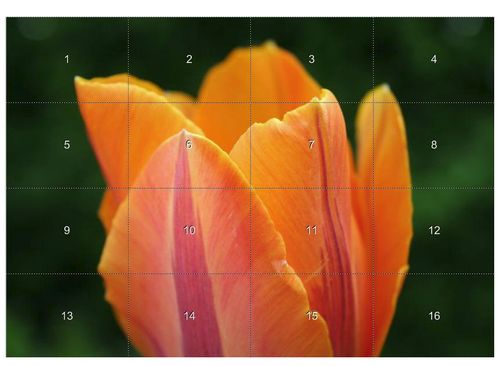
Далее выбирают печатающее устройство. Принтер Canon (НР) должен работать с листами, характеризующимися форматом А4, и иметь функцию, подразумевающую отсутствие полей. Последняя позволит с большим успехом и без лишних хлопот создать постер, календарь или фотоколлаж на нескольких листах в формате А4.
К каждому принтеру, вне зависимости от фирмы-производителя, прилагается инструкция по эксплуатации. Перед включением офисной техники в электрическую сеть, с ней следует обязательно ознакомиться, и использовать настройки, которые там прописаны, для печати в особом режиме. Результат будет положительным при использовании «Линий обрезки на полях». Таким образом перед тем, как распечатать каждую страницу ПК, ее разметают в автоматическом режиме. Это обеспечивает беспроблемное наложение готовых листов друг на друга и их соединения при помощи клея.
Как распечатать в Word плакат из листов А4
Кстати, наряду с этой страницей про печать плакатов из Word, большой популярностью на ArtemVM.info также пользуется статья про печать букв в размер формата А4. Так что рекомендую решить две проблемы за один раз.
Также замечу, что если у вас нет дома принтера, но плакат распечатать всё-таки хочется, вам поможет печать в файл.
Результат печати плаката из листов А4 при помощи Word
Обычный принтер есть у многих, а вот широкоформатные плоттеры бывают, как правило, только в специализированных фирмах, занимающихся типографией. Стоимость такого оборудования по сравнению с обычным принтером А4 достаточно большая, поэтому дома его держать смысла нет. Давайте используем обычный принтер чтобы распечатать большой плакат из листов А4.
На фотографии приведён результат печати плаката на листах формата А4. Принтер обычный
Не обращайте внимание на опечатку на картинке — просто исправлять уже не хочется Сейчас я покажу как всё это делается на примере печати плаката с картинкой из программы MS Word
Обратите внимание: настройки принтера у разных принтеров отличаются, но принципы остаются те же самые! Кроме того, я здесь буду показывать печать плаката на примере картинки, но то же самое относится и к тексту, просто набранному в Word. Приведённый в этой статье пример — далеко не единственный. Приведённый в этой статье пример — далеко не единственный
Приведённый в этой статье пример — далеко не единственный.
Если Вы хотите научиться хорошо работать в Word, то Вам обязательно стоит посмотреть видеоуроки, в которых показываются и другие способы решения этой и других задач наиболее эффективным способом.
Приступаем к печати плаката из листов А4
Прежде всего нужно подготовить обычный документ Word. Я вставил в него картинку, но можно было и текст напечатать. Заходим с меню «Файл / Печать». Я использую Word с меню типа Лента.
Прежде всего выберите нужный принтер — тот, на котором вы будете печатать плакат
Это важно, поскольку для преобразования обычного документа в плакат из листов А4 мы воспользуемся соответствующей функцией принтера
Пугаться не стоит, поскольку функция печати плакатов есть почти(!) в любом принтере. Открываете свойства вашего принтера и видите что-то вроде окна, показанного ниже.
Конечно, у вас всё может быть немного иначе.
Смысл показываемого мной метода печати плакатов из листов А4 основан именно на использовании свойств принтера, а не самого Word или другой программы. Дело в том, что в этом случае драйвер принтера сам разделит документ на части и увеличит их, что избавляет вас от необходимости делать это вручную. Из всех способов печати плакатов в домашних условиях этот — наиболее простой.
Чтобы распечатать ваш документ как плакат из листов А4, вам нужно в свойствах принтера найти пункт, отвечающий за данную возможность. Пример привожу для своего принтера.После выбора нужного вам размера плаката нужно только сохранить настройки, а затем нажать кнопку печати в Word. Размер плаката указывается в листах А4 по принципу X*Y. В приведённом примере это плакат 3*3 листа А4. Результат печати вы можете видеть на самой первой картинке.
Особенность печати плакатов из листов А4
Если вы печатаете текст, который легко масштабируется, то, в принципе, вы можете напечатать плакат, состоящий из любого количества листов А4, которое позволяет выбрать ваш принтер.
Если же вы печатаете картинку, то её оригинальный размер должен быть достаточно велик. В противном случае вы рискуете получить плакат низкого качества.
После печати плаката вам потребуется взять ножницы и обрезать печатные поля, чтобы соединить части плаката (листы А4) в одно целое. Не пытайтесь печатать без полей! Как я писал ранее в одной из предыдущих статей, при печати без полей вы можете потерять часть документа — он просто не пропечатается.
Подведём итоги
Одним из главных принципов, которым я руководствуюсь на своих учебных курсах, заключается в том, что главное — понять суть, а не просто что-то заучивать! Если не можете что-то сделать одним способом, то всегда найдётся другой! В данном случае вместо того, чтобы искать как распечатать плакат в Word из листов А4, я предлагаю просто воспользоваться универсальной функцией печати плакатов, встроенную в принтер.
Это гораздо более эффективно и позволяет печатать большие плакаты на обычных листах А4 практически из любой программы.
Инструкции для программ
span id=»Word»>Word
- Откройте нужный для печати текст или изображение в Ворде.
- Перейдите на вкладку «Файл» и в списке найдите пункт «Печать».
- В настройках выберите одностороннюю печать, книжную ориентацию.
- Там, где сейчас указано формат А4 нужно сменить на А3.
- Если такого варианта нет в Вашем списке, то его нужно добавить.
- Нажмите на «Другие размеры страниц» и вручную создайте пользовательский с размерами 29,7 см на 42 см.
- В последнем пункте настроек выберите «1 страница», а тут же в списке «По размеру» — формат А4.
- Теперь можно напечатать на формате А3 текст или картинку на двух листах А4.
Excel
- Откройте, что нужно распечатать, в программе «Эксель».
- Перейдите на вкладку «Разметка страницы» и выберите размер А4.
- Экран будет разделен на несколько страниц выбранного формата.
- Уменьшите масштаб листа комбинацией клавиш CTRL+скрол мыши вниз или внизу ползунком.
- Уменьшите или растяните все, что хотите печатать до размеров, указанных красной рамкой на рисунке ниже. Другими словами, надпись должна уместится в два одинаковые прямоугольники обозначены штрихпунктирной линией.
- Переходим к разделу «Файл», а потом к печати. Выбираем одностороннюю и на листах формата А4.
Adobe Reader PDF
В программе для просмотра «пдф» документов также существует возможность распечатывания документов больших нестандартных размеров на нескольких листах. Для этого сто́ит воспользоваться режимом «Постер» в окне настройки печати. Изображение будет автоматически разбито на несколько более мелких, которые при объединении образуют один большой лист. Нажмите комбинацию клавиш CTRL+P или используйте значок принтера на панели. В окне настроек выберите «Постер», поставьте галочку напротив «Разбить только большие страницы», ориентацию смените на «Книжная».
Автокад
Когда в Вашем распоряжении есть программа «Autocad», то ею тоже можно распечатывать на А4 баннеры и постеры А3 формата. Ничего сложно в этом нет.
- Средствами программы наше изображение делим на две части формата А4.
- Разделяем, чтобы масштаб обеих частей совпадал.
- По очереди печатаем каждую часть.
- Склеиваем листы в одно полотно.
Компас
Еще одна не менее популярная программа для выполнения поставленной задачи. Ниже небольшая инструкция действий для пользователя.
- Открываем нужный документ.
- Выбираем режим предварительного просмотра.
- Подгоняем размеры изображения, чтобы оно уместилось в двух прямоугольниках.
- Выполняем печать на одну сторону листа А4.
PlaCard
PlaCard позволяет любое изображение, в зависимости от его реального размера, разбивать на несколько равных частей размеров А4. Это делает возможным печать огромных баннеров на обычной бумаге, которую повседневно использует Ваш принтер. Кроме того, программа дает возможность выборочно печатать отдельные элементы, вносить изменения и редактировать плакат. Работает с несколькими десятками графических форматов. Отличный инструмент для печати больших постеров.
Easy Poster Printer
Easy Poster Printer имеет много настроек, которые делают выполнение печати более быстрым и качественным. Множество параметров можно легко подправить под свои нужды. Позволяет выбирать для отправки на принтер только нужную часть рисунка. Простой и удобный интерфейс для настройки качества, ориентации, изменения размеров плаката.
Posteriza
Еще одна достойная утилита для печати А3 на листах А4. Программное обеспечение предоставляется бесплатно, но имеет много полезных и уникальных возможностей. Пользователь легко может добавить произвольный текст на предварительно загруженную картинку.
Как распечатать картинку на нескольких листках
Paint
Paint включён в состав всех версий Windows. С использованием данного приложения можно распечатывать рисунок на нескольких листках А4, не изменяя опций устройства. Инструкция:
- откройте фото в программе;
- в меню выбирайте «Файл», потом «Печать» и «Параметры страницы»;
- в новом окошке укажите желаемый вариант ориентации постера – альбомный, либо книжный;
- потом необходимо выбрать опцию «Уместить» и указать число страничек по вертикали и горизонтали. К примеру, если требуется плакат, состоящий из 9 листков формата А4, выберите «3х3»;
- чтобы удостовериться, что приложение верно разбило фото на части для распечатки, используйте предпросмотр.
- если всё верно, начинайте печатать плакат.
Приложения для поиска и удаления вредоносного софта
Excel
В Экселе процедура печати большой картинки на нескольких листах А4 следующая:
- Откройте новый рабочий лист Эксель, переходите во вкладку «Вставка» и щёлкните по опции «Рисунок». Затем выбирайте картинку, которую желаете распечатать.
- Переходите в «Вид» и кликните «Разметка страницы». Растяните фото на желаемое число листков в горизонтальном и вертикальном направлениях. Для удобства работы с изображением целесообразно уменьшить масштаб, двигая бегунок в правом нижнем углу приложения.
- Отправьте фото на печать. Помните, во вкладке «Файл» – «Печать» возможно выбирать вариант ориентации постера и указывать размер полей. Перед распечаткой лучше воспользоваться предварительным просмотром для проверки на ошибки.
Приложение Poster Print
Poster Print – это простая утилита, предназначенная для распечатки постеров на листках А4. Бесплатная версия также позволит работать в приложении, но с некоторыми ограничениями.
Инструкция:
- запустите приложение, нажав мышью на ярлык;
- в основном окошке программы нажмите на «Файл», далее «Открыть»;
- выберите рисунок и вновь нажимайте «Открыть»;
- отредактируйте картинку: например, обрежьте её, укажите размер плаката;
- щёлкните по опции «Печать».
Интернет-сервис Rasterbator.net
Это бесплатное интернет-приложение для разбиения и подготовки изображений, плакатов или постеров к печати на нескольких листах. Пошаговая инструкция по созданию плаката на нескольких листах в Rasterbator:
Запустите сервис. В открывшемся окошке кликните по «Create your poster».
Щёлкните по опции «Обзор» и укажите фото для деления на А4. После нажмите на «Upload» и дождитесь загрузки фотографии.
Настройте параметры бумаги («Paper stings»). Установите «А4» и альбомное («Landscape»), либо книжное («Portrait») направление, кликнув по стрелке.
Поставьте галочку рядом с «Add margin of 10 mm each side» (отступы 10 мм с каждой стороны при распечатывании).
«Overlap page by 5 mm» не отмечайте;
«Output size» регулирует, на сколько страниц А4 разобьётся фото. Если поставите «3», тогда картинка разделится на 9 фрагментов (3×3).
Также имеются добавочные сведения в правом нижнем углу: размер бумаги («Paper size») и созданного постера («Poster size»), число листков в плакате («Paper consumption»). Кроме того, для наглядности посередине окна отображается фигурка мужчины ростом 180 см («Human figure in preview is 180 cm tall»).
Кликните «Continue».
«Style» позволяет настраивать стили эффектов. Если в данном случае это лишне, нажимайте «No effects», и далее «Continue».
Задание цвета (Color). Установите 2 опции:в «Raster color» выберите «Multicolor»;
в «Background color» задайте «White».
Для просмотра, как будет выглядеть плакат при обрамлении в белую каёмку 10 мм, ставьте галку напротив опции «Show margin».
Нажмите «Continue».
В «Output» нужно выбрать «Enlarge».
В «Other» поставьте галку напротив «Crop marks». Это добавочные значки на фото, которые легко обрезаются после печати. Если не желаете отрезать белую рамку, то галка не нужна. «Page position» устанавливает последовательность распечатывания листов
Если это важно, установите галочку.
Кликните на «Rasterbate 9 pages!» (9 — в данном примере). Картинка будет разделена, и программа создаст PDF-файл для сохранения
Если же этого не произойдёт, кликните по «click here».
ТОП 25 программ и сервисов для прослушивания радио через интернет
В итоге получится файл с PDF-расширением для распечатывания плаката с наименованием «Rasterbation».
Paint
Еще один универсальный способ — использовать программу Paint, которая входит в комплект Windows. Открываем ПУСК и в поле поиска пишем PAINT. Запускаем графический редактор и открываем в нем картинку. Или можно на картинке кликнуть правой кнопкой мышки и выбрать «Открыть с помощью — > Paint».
- Раскрываем меню Файл (или меню со стрелочной вниз), выбираем «Печать > Параметры страницы» .
-
- Создаем на рабочем столе документ LibreOffice Calc (жмем правой кнопкой мышки по пустому месту и выбираем «Создать > Электронная таблица OpenDocument»).
Работаю воспитателем. Поэтому часто требуется изображение большого формата для наглядности и оформления. ну и дома под новый год можно украсить как на этом фото. Этот Дедушка Мороз был распечатан на обычном принтере для листов А4. а как это сделать — расскажу подробнее. ведь в нашей СМ много творческих людей, которым может понадобится большой плакат. И не у каждого (как например у меня) есть специальная программа… (такого мастер-класса я здесь не встретила, может проглядела — тогда прошу прощения!)
Открываем программу Microsoft Exel —-> выбираем вкладку «Вставка» —-> Рисунок
Открывается диалоговое окно —-> Выбираете любой рисунок из своих файлов ——> Нажимаете «Вставить» (я выбрала вот такого клоуна для примера)
Видим рисунок появился
Открываем предварительный просмотр
Видим, что наш клоун маленький, всего на один лист (указано стрелкой, сколько страниц будет распечатано)
закрываем окно предварительного просмотра, и О! чудо, мы видим что появились какие-то клетки (сразу можно и не увидеть, тогда уменьшаем масштаб в нижнем правом углу) клеточки, которые я показала стрелкой — это страницы — будущие А4
теперь уверенно тянем за указанный уголок, растягиваем на нужное количество страниц
снова просматриваем, видим сколько страниц получится (указано стрелкой)
И — вуаля! распечатываем, склеиваем по типу детских разрезных картинок, используем… а уж наши мастерицы найдут куда применить такие плакатики!?
Как вариант — можно распечатывать контурные изображения, потом раскрашивать самим (благо раскрасок в интернете великое множество!), можно таким образом. делать любые выкройки, карты… ну в общем пользуйтесь, жду отзывов!
Распечатать коллаж или постер можно с помощью принтера от бреда Саnоn или НР. В большинстве случаев отсутствует необходимость даже в специализированном ПО.
О чём пойдет речь:
Подготовка к процессу
Для начала нужно подготовить изображение. Его разрешение должно соответствовать намеченным целям, так как игнорирование данного показателя может привести к проблемам с четкостью рисунка. То есть, чем больше листов необходимо распечатать для создания требуемого изображения, тем выше требуемая четкость изображения.
Распечатка картинок
Далее выбирают печатающее устройство. Принтер Canon (НР) должен работать с листами, характеризующимися форматом А4, и иметь функцию, подразумевающую отсутствие полей. Последняя позволит с большим успехом и без лишних хлопот создать постер, календарь или фотоколлаж на нескольких листах в формате А4.
К каждому принтеру, вне зависимости от фирмы-производителя, прилагается инструкция по эксплуатации. Перед включением офисной техники в электрическую сеть, с ней следует обязательно ознакомиться, и использовать настройки, которые там прописаны, для печати в особом режиме. Результат будет положительным при использовании «Линий обрезки на полях». Таким образом перед тем, как распечатать каждую страницу ПК, ее разметают в автоматическом режиме. Это обеспечивает беспроблемное наложение готовых листов друг на друга и их соединения при помощи клея.
Как сделать плакат в Excel: создание собственной графики простым способом, подготовка изображения к распечатке, приступаем к печати из листов А4
Чтобы распечатать большую карту, постер или рекламный плакат, вовсе необязательно искать профессиональный плоттер. Распечатать плакат любых размеров можно в копицентре и самостоятельно даже без скачивания специального ПО. Все, что потребуется – это изображение, стандартный принтер и компьютер.
Подготовка изображения к распечатке
- Выбираем подходящий рисунок для плаката. От качества и разрешения картинки во многом зависит конечный результат печати, поэтому к подготовительному этапу нужно подходить внимательно. Так как изображение дробится на несколько листов, четкость линий может искажаться, а значит стоит отдавать предпочтение картинкам с максимальным разрешением.
- Подбираем принтер. Распечатать плакат можно на любом современном устройстве, однако некоторые модели принтеров более удобные. Чтобы идеально совместить листы встык, нужна распечатка без полей, а эта функция есть не во всех моделях. Поэтому приходится делать обрезку, что уменьшает размер плаката.
- Печать без полей можно установить в специальных настройках принтера. Если же такой нет, тогда можно выбрать опцию «Линии обрезки на полях». Она выделит ту часть листа, которая может быть обрезана. Кстати, такой вариант позволяет соединить отдельные листы внахлест и склеить их в одно целое, что очень удобно.
Способ №1: Распечатка плаката на принтере
Этот способ самый простой, так как предполагает изменение настроек в самом принтере:
- Открываем документ с изображением и нажимаем «Печать».
- Выбираем категорию «Свойства» и раздел «Страница».
- Затем переходим во вкладку «Макет» и выбираем функцию «Печать постера».
- Выбираем наиболее подходящий вариант разбивки плаката на листы, например, 2×2, 3×3 и тд.
Для такого варианта распечатки не требуются специальные компьютерные программы. Однако этот способ подходит не всегда, поскольку некоторые модификации принтеров не имеют возможности распечатывать постеры.
Способ №2: Распечатка плаката с помощью Paint
Стандартная программа Paint есть в каждой ОС Windows, поэтому этот способ печати подойдет в любой ситуации, даже когда невозможно поменять свойства принтера.
- Открываем изображение в программе Paint.
- Действуем по алгоритму «Файл» – «Печать» – «Параметры страницы».
- Задаем параметры печатаемых страниц – книжная или альбомная.
- Выбираем опцию «Уместить» и указываем число листов, из которых будет состоять готовый постер. Например, 2×2 или 3×3.
- С помощью функции предварительного просмотра убедитесь в том, что вы все сделали правильно и начинайте печать.
Этот способ можно назвать универсальным и наиболее быстрым, так как разбираться в настройках принтера вам не придется, а программа Paint всегда под рукой.
Способ №3: Распечатка с помощью Excel
Это еще одна универсальная методика распечатrb плаката на листах А4. При чем здесь придется работать в электронной таблице.
- Создаем чистый документ Excel и сразу переходим в закладку «Вставка».
- Нажимаем на опцию «Рисунок» и выбираем изображение для распечатки плаката.
- Переходим в раздел «Вид» и нажимаем на «Разметку страницы». Начинаем растягивать рисунок горизонтально и вертикально так, чтобы он вышел за маркеры.
- Для удобства работы можно уменьшить масштабность изображения с помощью опции в нижнем углу страницы.
- В разделе «Печать» можно выбрать формат листов (книга или альбом) и задать размер полей.
- Перед печатью проверьте изображение с помощью функции предварительного просмотра.
Это самые распространенные и удобные способы распечатки плакатов на обычном принтере. С их помощью можно создать постеры, карты и изображения любых размеров.
Как распечатать в Word плакат из листов А4
Кстати, наряду с этой страницей про печать плакатов из Word, большой популярностью на также пользуется статья про печать букв в размер формата А4. Так что рекомендую решить две проблемы за один раз.
Также замечу, что если у вас нет дома принтера, но плакат распечатать всё-таки хочется, вам поможет печать в файл.
Результат печати плаката из листов А4 при помощи Word
Обычный принтер есть у многих, а вот широкоформатные плоттеры бывают, как правило, только в специализированных фирмах, занимающихся типографией. Стоимость такого оборудования по сравнению с обычным принтером А4 достаточно большая, поэтому дома его держать смысла нет. Давайте используем обычный принтер чтобы распечатать большой плакат из листов А4.
Как убрать, отключить двустороннюю печать в Ворде?
Если нужно распечатать информацию на листе в одностороннем формате, тогда метод двусторонней печати будет неудобным. Чтобы его убрать в Ворде, нужно:
Снять «галочку» со строки «двусторонняя печать» в настройках.
Отключение двусторонней печати в Ворде
Потом нажмите «Ок» — готово. Теперь вы сможете печатать в обычном режиме.
Сделать это также можно и через «Панель управления» вашей ОС:
Подключение двусторонней печати в Ворде
- Кликните на «Устройства и принтеры».
- Затем нажмите на «Односторонняя печать».
- Готово.
Односторонняя печать очень проста. Просто нажмите «печать» и поместите бумагу в принтер, чтобы все распечатывалось надлежащим образом.
Теперь вы знаете, что для экономии бумаги, а иногда и для лучшего внешнего вида рекомендуется распечатать документ на обеих сторонах, и умеете выбирать функцию двусторонней печати. Удачи!








