Как распаковать поврежденный архив
Содержание:
- Как настроить программу winrar?
- Как распаковать запароленый архив Rar
- Как создать архив (файл) rar?
- Как открыть поврежденный RAR-архив: простейшие методы извлечения и восстановления информации
- Word в Windows
- Универсальная программа WinRAR
- Главная → FAQ → Как открыть RAR файл
- Как архивировать файлы, чтобы поделиться с другими людьми
- Что значит «Неожиданный конец архива»
- Восстановление и распаковка поврежденных архивов
- Восстановление поврежденного архива
Как настроить программу winrar?
После скачивания файла запустите его. В процессе установки нужно будет лишь согласиться с лицензионным соглашением и все. Как только программа будет готова она откроет окно настройки, в котором нужно будет поставить нужные галочки. В принципе, я оставляю все как есть по умолчанию.
Ассоциировать WinRar с – этот блок показывает, какие файлы будут открывать автоматически этой программой. Там где галочки нет, автоматически открываться не будет. Все галочки ставить не обязательно, так как открыть файл ISO или JAR мы всегда сможем вручную.
Интерфейс – отвечает за создание ярлыков программы в разных местах. Я и тут все оставляю по умолчанию, так как открытие программы требуется очень редко, так как она встраивается в оболочку и работает как плагин (в этой статье я писал о плагинах).
Интеграция с оболочкой Windows – как я уже написал, WinRar встраивается в операционную системы и тут мы выбираем, как именно это будет сделано. Я делаю в точности как на картинке.
Теперь разберемся, как работает программа.
Как распаковать запароленый архив Rar
Многие пользователи интересуются, как разархивировать файл Rar в Windows, если архив защищен паролем.
Но проблема в том, что далеко не каждый юзер знает защитную комбинацию.
Некоторые умудряются забыть последовательность символов, которой закодировали файлы, а другие, так и вообще, желают взломать архивы чужого человека.
Последним двум категориям остается одно единственное средство – подбор.
Можно попробовать угадать пароль самостоятельно, а можно использовать для этой цели специализированные программы, такие как Advanced Archive Password Recovery.
Больше интересной информации в нашей статье «Как поставить пароль на папку»
Они позволяют проводить перебор со скоростью в 200-250 комбинаций в секунду, а также задавать более точные параметры (ограничения по количеству символов, используемым раскладкам, регистру).
Но нужно понимать, что даже тогда ваши шансы на успех будут невелики. Если хозяин архива не ламер и запаролил свои файлы надежной комбинацией вроде
“$sd23(:5df%11n”, шансы взломать ее будут стремиться к нулю.
Как создать архив (файл) rar?
Для создания архива необходимо вызвать контекстное меню на файле или папке (можно выделить несколько объектов используя клавишу Shift или Ctrl. В меню выбрать пункт WinRAR > Add to archive… Нажимаете ОК, ждете в зависимости от объема архивируемых данных и мощности вашего компьютера, и получаете архив. Файл rar готов. Рассмотрим по подробнее некоторые интересные функции.
Метод сжатия. Параметр отвечающий за то, насколько хорошо или сильно будут сжаты ваши данные. При выборе максимального метода время создания архива увеличится, но архив будет занимать минимальное место на жестком диске. Необходимо выбрать метод для ваших потребностей.
Разделитель на тома размером. Данное поле позволяет разбить архив (файл rar) на части определенного размера Есть возможность выбрать из уже установленных. Так же программа запоминает ваши введенные разделители, в моем случае это 200 MB. В соседнем выпадающем списке имеется возможность выбрать размерность, для удобства. При необходимости открыть файл rar состоящий из нескольких частей, необходимо наличие всех частей в одном месте (папке). Иначе WinRAR выдаст ошибку и открыть файл rar не получится.
Параметры архивации (создания файла rar)
- Удалить файлы после упаковки — создается архив и оригинальные фалы удаляются
- Создать SFX-архив — создает архив с расширением exe который можно распаковать (открыть) без каких либо архиваторов простым запуском. Отличный вариант если вы не уверены сможет ли человек открыть созданных вами архив
- Создать непрерывный архив. Позволяет сильнее сжать ваши файлы. Сжатие будет тем существеннее чем больше файлов вы архивируете и чем меньше средний размер файла. При использовании этой опции возможны проблемы с добавлением, удалением и изменением файлов в архиве
- Добавить электронную подпись — в файл rar добавляется имя автора, время последнего обновления архива и его исходное имя. Данная функция доступна только для зарегистрированной версии WinRAR
- Добавить информацию о восстановлении — в случае повреждения архива (файла rar) повышается вероятность успешного извлечения информации. Размер архива при этом будет немного увеличен
- Протестировать файлы после упаковки — как я понимаю если при чтении получившегося файла rar после упаковки возникнут проблемы WinRAR выведет предупреждение
- Заблокировать архив — опция позволяющая исключить изменения созданного файла rar. При изменении документа в архиве программа выдаст предупреждение
при нажатии Да выведется диагностическое сообщениео невозможности изменить заблокированный архив. Удалить файлы из заблокированного архива у меня так же не получилось.
Переходим на вкладку Дополнительно. Нажав на кнопку Установить пароль… в открывшемся окне можно ввести пароль для открытия файла rar. При этом файлы можно удалить без всяких паролей. Если вы таки удалили нужный файл в статье Программа восстановления удаленных файлов вы можете прочитать о том как попробовать восстановить их. Вот такие интересные функции предоставляет нам архиватор WinRAR.
Так же файлы с расширением rar можно открыть популярным архиватором 7-zip или встроенным в Total Commander архиватором. В случае 7-zip необходимо так же скачать программу и установить.
После установки появится пункт в контекстном меню с выпадающими опциями как и WinRAR Надеюсь в вопросе как открыть файл rar темных пятен у вас не осталось.
Как открыть поврежденный RAR-архив: простейшие методы извлечения и восстановления информации
Достаточно часто при работе с упакованными данными в виде сжатых архивов формата RAR (и не только его) можно встретить разного рода ошибки с сообщениями о том, что сам архив или находящиеся в нем файлы или папки повреждены и не могут быть извлечены.
Большинство пользователей, увы, абсолютно не знают, как открыть поврежденный RAR-архив, считая, что это невозможно изначально.
В данной ситуации всех пользователей можно сразу же обнадежить, поскольку методы восстановления целостности упакованных данных, если только не наблюдаются критические повреждения, например, в виде несоответствия контрольных сумм, есть. Наиболее простые из них далее и рассмотрим.
Ошибка «RAR-архив поврежден или имеет неизвестный формат»: что делать в первую очередь?
Но для начала давайте представим себе ситуацию, что пользователь загрузил упакованные данные из интернета, причем пользовался исключительно доверенными источниками. Скачивание вроде бы прошло без ошибок, но при попытке распаковки программа-архиватор сообщает, что RAR-архив поврежден (не открывается стандартным методом).
Если речь идет именно о возможном повреждении данных, выход есть. Однако в случае выдачи уведомлений об ошибках CRC или неожиданном окончании архива лучше всего повторить загрузку, используя для этого другой интернет-ресурс.
Вполне возможно, что на том сайте, откуда производилась начальная загрузка, архив уже находился в таком состоянии.
Как восстановить поврежденный архив RAR при помощи «родной» программы?
Понятно, что скачивание файла заново, особенно, если он имеет большой размер, может занять очень много времени. А что, если трафик платный? Ведь это дополнительные материальные затраты! Немногие пользователи знают, что поступить в такой ситуации можно намного проще, причем, не прибегая к повторной загрузке.
Как открыть поврежденный RAR-архив? Первым делом необходимо воспользоваться основной утилитой для работы с данными такого формата – программой WinRAR. При этом желательно обновить ее до последней версии.
После запуска приложения в окне собственного файлового менеджера программы необходимо найти сохраненный на диске или съемном носителе архив, выделить его, а затем из меню операций выбрать пункт восстановления архива, после чего нужно будет указать приложению формат поврежденного файла (в нашем случае – RAR, а не ZIP), а также выбрать место сохранения восстановленных данных. После подтверждения операции новый архив в 99 % случаев из 100 можно будет открыть стандартным способом (двойным кликом на файле) или в самом приложении.
Извлечение файлов по частям
Теперь давайте посмотрим, как открыть поврежденный архив RAR другим, не менее действенным способом. Если кто не знает, в программе WinRAR совершенно необязательно распаковывать весь архив целиком. Сделать это можно и по частям с сохранением поврежденных файлов в указанном месте.
Для этого необходимо запустить стандартную распаковку, но в меню выбора места сохранения извлеченных данных в самом низу окна отметить пункт «Оставить на диске извлеченные файлы» или «Не удалять файлы, извлеченные с ошибками» (для разных версий архиватора). Вполне возможно, по окончании процедуры некоторые незначительно поврежденные данные внутри самого архива извлечь и получится.
Наконец, отдельно остановимся на том, как открыть поврежденный RAR-архив, если выше приведенные методы нужного эффекта не дали. Для выполнения таких операций можно воспользоваться небольшой утилитой RAR Recovery Toolbox.
Она, правда, является платной, и без регистрации можно выполнить только анализ поврежденного архива, а восстановить данные не получится. Тем не менее, как вариант, использовать это приложение можно.
В нем достаточно выбрать нужный архив и следовать указаниям «Мастера».
Ситуация практически идентична предыдущему случаю, когда из архива можно извлечь хотя бы часть информации.
Очень может быть, что поврежденными окажутся только какие-то ненужные файлы вроде текстовых инструкций или чего-то еще, а основные компоненты программы, если загружалась действительно программа в архиве, будут восстановлены, что никоим образом не скажется на установке или работоспособности приложения.
Word в Windows
Вот несколько методов для восстановления файлов word. Если Вы не можете восстановить файлы word, то вы можете, по крайней мере, попытаться восстановить данные из этих файлов.
Способ 1:
Простейший способ восстановления файлов будет вариант Файл в панели инструментов документа Word , нажав Открыть. Появится диалоговое окно со всеми существующими doc/docx файлами. Выберите файл,который вы хотите восстановить,и нажмите маленькую стрелку на стороне ‘открыть’. В раскрывающемся окне, которое появляется, выберите Открыть и вариант Ремонт.
Способ 2:
Второй способ-изменить расширение файла, с текущего стандартного расширения .doc. Это будет новый файл, который не поврежден, но будет содержать те же сведения о документе.
Способ 3:
Другой способ восстановить повреждённые файлы,чтобы создать ссылку на файл,на новый неповрежденный файл. Для этого, откройте Word, и на панели инструментов выберите меню Файл. Выберите Новый вариант, и в диалоговом окне выберите тип Пустой документ . Вы можете ввести некоторые начальные данные в этот файл, а затем сохранить его. Выделите текст, который Вы написали, и скопируйте его. В меню Файл, выберите Новый option,а затем выберите Пустой документ. В этом документе, перейдите к меню Редактировать и выберите Специальная Вставка. В диалоговом окне, которое откроется, выберите вариант Форматированный текст (RTF) , проверьте вариант Вставка Ссылки , и нажмите кнопку OK. Перейдите в меню Редактировать , нажмите на Ссылки. В появившемся диалоговом окне выберите Имя файла документа, который связан, а затем выберите вариант Изменение Источника. В новом диалоговом окне выберите файл поврежден, что Вы не можете открыть, и нажмите на вариант Открыть . Теперь снова идем в меню Редактировать,и щелкните на вариант Ссылки. В появившемся диалоговом окне, нажмите на вариант Отменить Связь. Вам будет предложено разбить выбранные ссылки, нажмите на Да.Данные поврежденного файла будут перенесены в этот новый документ. Вы можете сохранить этот новый документ и форматировать его соответствующим образом.
Универсальная программа WinRAR
Очень широко используется программа WinRAR для работы с RAR-архивами, я пользуюсь только ей. Программу можно . Ищите сразу в списке русскую версию (Russian). Установка WinRAR совсем лёгкая, просто нажимайте всё время «Далее». Программа платная, но с пробным периодом 40 дней. После окончания пробного периода WinRAR продолжает работать, но начинает докучать окошком с напоминанием о лицензии при каждом запуске.
Чтобы распаковать файл RAR, или любой другой архив, достаточно кликнуть правой кнопкой по файлу и выбрать один из вариантов:
- Извлечь файлы… — откроется диалог распаковки
- Извлечь в текущую папку – содержимое появиться в текущей папке
- Извлечь в «имя папки» — разархивирование содержимого в новую папку с именем архива (рекомендую)
Самые простые варианты это второй и третий. Если выбрать первый вариант, то появится диалог, в котором можно указать конкретный путь, куда поместятся ваши файлы и ещё несколько параметров:
Режим обновления:
- Извлечь с заменой файлов – это если в папке уже есть такие же файлы как в архиве, то они будут заменены новыми
- Извлечь с обновлением файлов – тоже самое, но заменены будут только более старые файлы
- Обновить только существующие файлы – произойдёт только обновление, остальные файлы не будут извлечены.
Пункты «Режим перезаписи» отвечают за поведение программы при замене существующих файлов.
С помощью этого диалога можно распаковать повреждённый или недокаченный архив. По умолчанию, если файл с ошибкой, то он не будет распакован. Если же поставить галочку «Оставить на диске повреждённые файлы», то повреждённый архив будет частично распакован. Если это видео или музыка, то его можно будет открыть. Но, конечно же, полнота получившегося файла будет зависеть от степени повреждённости архива.
Также можно распаковать файлы из окна программы WinRAR. Для этого достаточно выделить нужные файлы и нажать на любую из кнопок: «Извлечь…» или «Мастер».
Также WinRar поможет вам для организации резервного копирования вашей информации.
Учтите, что после установки любой из перечисленных программ, стандартный пункт меню «Извлечь…» для ZIP-архивов может исчезнуть из проводника Windows.
Главная → FAQ → Как открыть RAR файл
Получив архивный файл, вам необходимо его открыть, операционные системы Windows и Mac OS своими средствами открывают только ZIP-формат. Как открыть архив RAR зависит от многих факторов, таких как:
- Устройство — это может быть персональный компьютер или мобильное устройство
- Операционная система, на которой вы работаете
Как и чем открыть RAR на Windows
- Необходимо скачать и установить один из архиваторов, поддерживающий формат RAR. Выбор велик, но рассмотрим на примере WinRAR, родного приложения для формата RAR.
- После установки есть два способа открытия:
- Открытие осуществляется через интерфейс программы.
- Посредством контекстного меню мыши непосредственно из проводника Windows. Данный способ работает при условии, что при установке программы не была отключена функция интеграции.
Работа с другими архиваторами (7-Zip, WinAce, WinZip) имеет незначительные отличия, многие из них имеют дружественный интерфейс и мощный арсенал функций распаковки архивов.
Как и чем открыть RAR на Mac OS
Для операционной системы Mac OS в App Store так же имеется большое количество архиваторов. Наиболее популярный архиватор для работы с RAR, является The Unarchiver.
Скачайте архиватор
Установите его одним из 3-х доступных способов:
- если приложение скачано из App Store, то непосредственно на странице с приложением будет кнопка «установить»
- если приложение получено из других источников и имеет формат .dmg, то запустите его, он отобразится как съемный диск. Для установки перетащите содержимое в системную папку «Программы».
- Некоторые приложения имеют свой интерфейс установки, при запуске появляются привычные для пользователей Windows кнопки «далее», «принять», и т.д. Просто следуйте предлагаемым шагам.
На данном этапе следует для архивных файлов установить программу по умолчанию
- Кликните на любой архив правой кнопкой мыши
- В контекстном меню выберите пункт «Свойства»
- В окне, которое появится, выберите пункт «Открывать в программе»
- Выберите The Unarchiver
Как и чем открыть RAR на мобильных устройствах
Для iOS необходимо установить файловый менеджер с функцией распаковки архивов, так как в данной системе не существует логического пространства для сохранения и обработки, отличных от мультимедиа, файлов. Некоторые приложения позиционируются как архиваторы, но на самом деле они тоже являются файловыми менеджерами, по причине описанной выше.
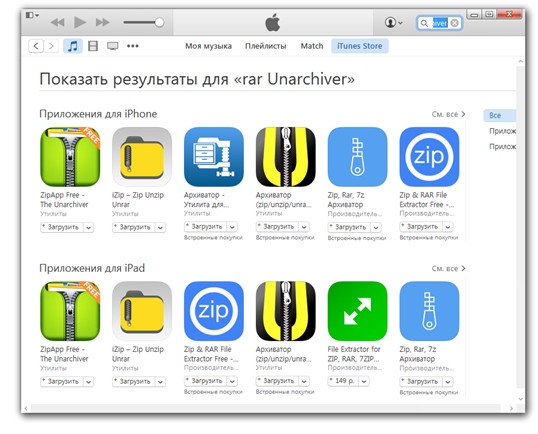
Смотри также. «Как открыть рар на айфоне».
Для Android (Андроид) необходимо установить одно из многих предлагаемых в магазине Google Play приложений.
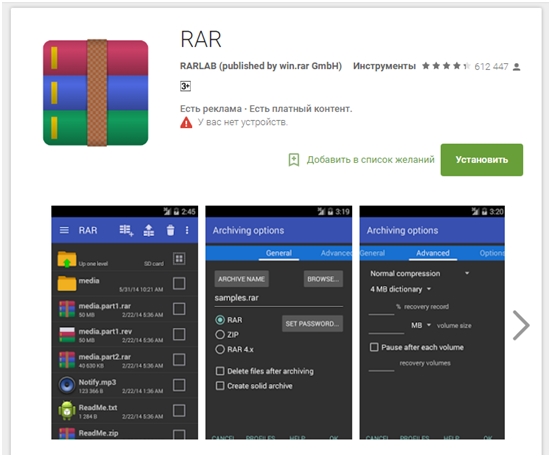
Примечание: Пользователям различных программных обеспечений не стоит забывать про опасность, которая может храниться в архивных документах, скачанных из глобальной сети интернет. Чтобы не нарваться на неприятности, стоит просмотреть содержимое архива, прежде чем начать распаковывать его на персональный компьютер или начинать установку (.exe).
Как архивировать файлы, чтобы поделиться с другими людьми
Если вы пытаетесь сжать файлы, чтобы их было проще отправлять через интернет, вы можете сделать следующее:
- Откройте Проводник.
- Перейдите к расположению элементов, которые вы хотите сжать.
- Выберите файлы и папки, которыми вы хотите поделиться.
- Щелкните правой кнопкой мыши выбор, нажмите Отправить и выберите Сжатая zip-папка.
- Введите имя для сжатой папки и нажмите Enter.
Выполнив эти шаги, вы можете, например, прикрепить заархивированную папку к электронной почте, чтобы делиться файлами с другими людьми. После того, как вы отправили электронное письмо, вы можете безопасно удалить заархивированную папку, поскольку она содержит только копию ваших оригинальных файлов.
Кроме того, вы можете выбрать элементы, которые вы хотите отправить, и на вкладке Поделиться нажмите кнопку Zip для сжатия.
Что значит «Неожиданный конец архива»
Для начала давайте сосредоточимся на том, что собой представляет такой непредвиденный сбой. В большинстве случаев его, как и похожую ошибку данных CRC, можно трактовать, как файл с нарушенной целостностью, например, вследствие прерванной загрузки. То есть при несовпадении контрольных сумм он является неполным, а программе для продолжения извлечения требуются отсутствующие в архиве компоненты.
Как разархивировать файл ZIP на компьютер?
Для тех, кто не знает ответа на этот вопрос, можно дать совет воспользоваться либо встроенным средством Windows, которое имеется во всех последних версиях системы, либо сторонним программным обеспечением WinRAR или 7-Zip. Открыть архив можно либо в таких приложениях, либо просто произвести двойной клик на архиве в любом файловом менеджере (в том же «Проводнике»).
Восстановление и распаковка поврежденных архивов
Для начала надо установить архиватор. Воспользуемся архиватором WinRAR. О нём я писал в статье Лучшие бесплатные архиваторы для Windows.WinRAR умеет и восстанавливать поврежденные архивы и также распаковывать их. Для восстановления:
- Запустите архиватор и выделите в проводнике нужный файл архива.
- Нажмите на кнопку Исправить.
- Выберите папку для записи восстановленного архива и тип восстанавливаемого архива. Это либо RAR либо ZIP.
Успешность восстановления зависит от того, добавлена ли была информация для восстановления архива при его создании.У WinRAR есть одна полезная функция, которая при архивировании файлов, позволяет добавить в архив информацию для восстановления архива, в случаях когда он будет повреждён.
Если архив был создан с использованием данной функции, то вероятность полного восстановления поврежденного архива в разы повышается. Но, использование данной фнукции увеличивает размер самого файла архива. Этой функцией рекомендуется воспользоваться при архивации важных данных, если размер файла не важен.
После окончания процесса восстановления, длительность которого зависит от размера файла архива, в указанной папке будет создан файл, в названии которого будет добавлено слово rebuilt.Если восстановить повреждённый архив не получилось перейдём к его извлечению. Для распаковки поврежденного архива:
- Кликните правой кнопкой мыши по поврежденному архиву и из контекстного меню выберите пункт Извлечь файлы.
- Установите галочку в чекбоксе Не удалять файлы, извлеченные с ошибками.
В предыдущих версиях WinRAR данный чекбокс назывался как Оставить на диске поврежденные файлы. Возможно дело не в версиях самой программы, а в разном переводе данного пункта.
Нажмите ОК.
При таком извлечении, архив полностью распакуется, но возможно не все файлы в нём удастся открыть. Возможно некоторые файлы будут повреждены, но большинство из них (а может даже и все) будут доступны для дальнейшего использования.
Итоги:Надеюсь данный материал будет полезен нашим читателям, у которых возникли проблемы с поврежденными архивами. Напоследок, порекомендую также воспользоваться программой 7-ZIP, о которой тоже писал. Иногда архивы, которые не получается распаковать другими программами, 7-ZIP щёлкает в два счёта. На этом все на сегодня. Здоровых архивов вам.
Восстановление поврежденного архива
При появлении окна «WinRAR диагностические сообщения» необходимо убедиться, что используется последняя версия программного обеспечения и при необходимости обновить его (может понадобиться переустановка архиватора). Если проблема не исчезнет, необходимо заново скачать архив и повторить попытку извлечения документов.
Существует еще 1 способ того, как исправить файл. Для этого можно воспользоваться встроенной функцией восстановления WinRAR:
- Закрыть диалоговое сообщение.
- В верхнем меню перейти в раздел «Операции», выбрать пункт «Восстановить архив(ы)» или использовать сочетание клавиш «Alt + R».
- В появившемся окне необходимо указать директорию для восстановления файла. Она не должна совпадать с расположением поврежденного контейнера. В поле «Тип архива» выбрать вариант, соответствующий расширению исходного файла: RAR или ZIP. После этого следует нажать кнопку «OK».
- После завершения процесса в указанной папке появится исправленный файл с именем и расширением исходного архива.
Если сообщение об ошибке продолжит появляться, необходимо воспользоваться дополнительными архиваторами: 7-Zip, WinZip или Hamster Lite Archiver. Для извлечения содержимого с помощью этих программ необходимо нажатием правой кнопки мыши вызвать выпадающее меню архива и выбрать пункт «распаковать». После завершения разархивирования нужно проверить содержание папки на наличие всех исходных файлов.
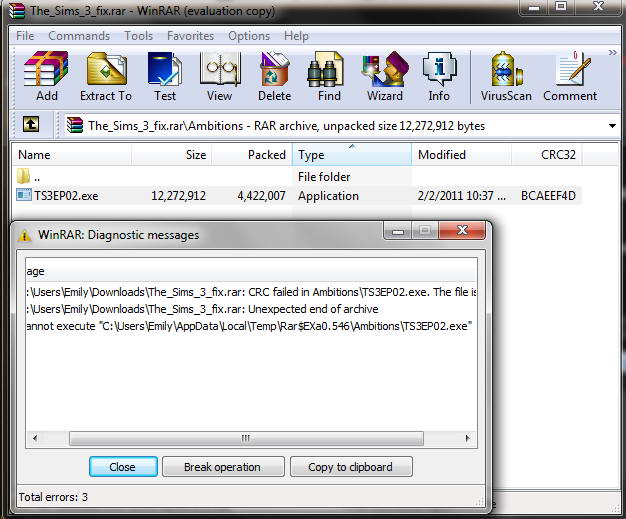
Если извлечение архива не удалось, то следует приступить к частичному восстановлению документов. Простой способ — отметить функцию «Keep Broken Files» при распаковке в WinRAR. Архиватор проигнорирует возникающие ошибки и извлечет все файлы. Некоторые из них могут быть повреждены или недоступны, но большую часть информации получится сохранить таким способом.
Для достижения качественного результата восстановления необходимо воспользоваться платной утилитой Remo Repair RAR. После установки и запуска приложения необходимо выполнить следующие действия:
- Нажать на кнопку «Browse» и выбрать поврежденный контейнер, после чего необходимо нажать на «Repair».
- После завершения процесса восстановления содержимое файла станет доступно в окне предварительного просмотра.
- Для сохранения результата необходимо нажать на стрелку «Next» и в появившемся окне выбрать директорию для сохранения всех потерянных данных. После чего необходимо нажать на кнопку «Save».
- В указанной папке появится архив с названием «Repaired + имя исходного контейнера». При его извлечении окно с диагностическими сообщениями появляться не будет.
Данная утилита восстанавливает максимальный объем данных, поэтому файлы, извлечь которые не удалось, останутся потерянными окончательно.








