Включение модуля определения местоположения в ос android
Содержание:
- Коллекция символов и значков
- Поиск местоположения абонента без его согласия
- Геолокация в Инстаграме
- Можно ли это сделать удаленно
- Как включить геолокацию на телефоне андроид
- Значки геолокации на айфоне
- Технология определения местоположения по IP-адресу
- Как сделать геолокацию на телефоне
- Как осуществить поиск iPhone по геолокации — через компьютер и мобильное устройство
- Вставка символов Юникода
- Способ 6: обычное копирование
- Значок геолокации в ворде
- Приложения для слежения за человеком
- Как установить геолокацию на телефон мужа чтобы он не знал
- Работа геолокации в смартфонах
- Способ 2: Системная шторка Android
- Как обновить сведения о местоположении, чтобы получать более точные результаты местного поиска
- Сброс установленных настроек геолокации в браузерах
- Почему постоянно горит значок геолокации на iOS 12?
- Заключение
Коллекция символов и значков
Кстати, если вы пользуетесь современной ОС Windows 10 — то вставлять сейчас эмодзи в свои сообщения стало очень просто.
Нажмите сочетание кнопок Win+ . — и сразу же после этого у вас должно появиться окно с эмодзи — просто выберите нужный смайл и вставьте. Легко!
Сочетание клавиш для вызова окна эмодзи
Chrome — вызов окна с эмодзи
Цветные
Знаки руками (класс, фу, налево, направо, сила и пр.)
️ ️ ️ ️ ️ ️ ️ ️ ️ ️ ️ ️ ️ ️
Квадратики, ромбики, домики
️ ️ ️ ️ ️ #⃣ ️ ️ ️ ️ ️ ️️
Офисные значки и символы (телефон, документы, часы, ножницы)
️ ️ ️ ️ ️ ️ ️ ️
Погода, значки месяца, солнца, дождя, луны, зимы, лета
️ ️ ️ ️ ️ ️ ️ ️
Рожицы (смех, плач и пр.)
Сердечки (любовь, признание)
Средства передвижения и дорожные знаки (машина, самолет, якорь, скорая помощь, велосипед, трактор, самокат, стоп)
Спортивные значки и символы (мячи, баскетбол)
Стрелочки (вверх, вниз, влево, вправо, конец и пр.)
️ ️ ️ ️ ️ ️ ️ ️ ️ ️ ️ ️ ️ ️ ️ ️
Черно-белые
Звездочки, снежинки, солнышко и пр.
Знаки препинания, скобки, проценты
Знаки: сердечки, кресты
ღ ♡ ❥ ❦ ❧ ☤ ☥ ☧ ☨ ☩ ☫ ☬ ☭ ☽ ☾ ✙ ✚ ✛ ✜ ✞ ✟ ✠ ✢ 卍 卐
Валюта (доллары, биткоины, евро, сигма, дельта и т.д.)
Графические фигуры (квадраты, треугольники, полоски, ромбики, кубики и пр.)
Круги (закрашенные и пустые, полукруги, с крестиком и пр.)
Корни и дроби, квадратики с галочками и крестиками (для тестов)
Латиница (взятые в скобки буквы и обведенные кружком)
Линии (одинарные, двойне, пунктирные, вертикальные, горизонтальные, в виде буквы Т и пр.)
Математические символы (одна вторая, одна третья и пр., умножение, деление, крестики, верхние и нижние регистры и пр.)
π ∞ √ ∑ ⊥ ∫ ∮ ∟ ∬ ∭ ¼ ½ ¾ ⅐ ⅑ ⅒ ⅓ ⅔ ⅕ ⅖ ⅗ ⅘ ⅙ ⅚ ⅛ ⅜ ⅝ ⅞ ⅟ ↉ ∵ ∷ ≦ ≧ ╳ ✕ ✚ ﹢ ﹣ ﹤ ﹥ % + - / = ∧ ∠ ∩ ∪ ° ÷ ≡ ≥ ≤ ≠ ∨ ‰ ‱ ∴ × ± ℃ ℉ ㎎ ㎏ ㎜ ㎝ ㎞ ㎡ ㏄ ㏎ ㏑ ㏒ ㏕ ° ¹ ² ³ ⁰ ⁱ ⁴ ⁵ ⁶ ⁷ ⁸ ⁹ ⁺ ⁻ ⁼ ⁽ ⁾ ⁿ ₀ ₁ ₂ ₃ ₄ ₅ ₆ ₇ ₈ ₉ ₊ ₋ ₌ ₍ ₎ ₐ ₑ ₒ ₓ ₔ
Музыкальные значки (мелодия) ♩ ♪ ♫ ♬ ♭ ♮ ♯
Офисные значки (телефон, номера, ножницы, самолет, ручка, карандаш, копирайт, самолет и пр.)
Погода, значки солнца, тучи, зонта, месяца, снежинки и пр.
Рожицы и человечки
Стрелочки (прямые, косые, с двух сторон, ломанные, двойные, закрашенные и т.д.)
Скобки (фигурные, квадратные, горизонтальные, вертикальные)
Треугольники (закрашенные, пустые, и пр. Можно использовать как стрелки)
Техника, технологические знаки (спец. стрелки, HD)
Числа (римские, в кругах, закрашенные и нет, большие цифры)
Шахматные значки (ладья, ферзь, конь, слон и пр.) ♔ ♕ ♖ ♗ ♘ ♙ ♚ ♛ ♜ ♝ ♞ ♟
Рекомендую также ознакомиться со статьей, ссылка на которую ниже.
Таблицы сочетаний клавиш на клавиатуре: для работы с текстом, ввода спецсимволов, горячие клавиши Windows.
На этом у меня пока вроде бы всё.
Поиск местоположения абонента без его согласия
Как мы уже говорили, что многие люди хотят узнать, где находится человек, по его номеру телефона. Чаще всего это происходит в таких ситуациях:
Пожилые родители не выходят на связь, а приехать к ним в сжатые сроки нет возможности.
Ребенок играет на улице с друзьями и не отвечает на звонки.
Супруг или коллега уехал в командировку в другой город, и к нему невозможно дозвониться.
Подозрения в измене одного из супругов в семье.
Телефон украден или утерян, и важно его найти.
Конечно, мотивы у каждого, кто интересуется, можно ли без согласия отслеживать местоположения телефона, свои, и это вполне понятно. А теперь рассмотрим, как это можно сделать.
Можно ли без согласия отслеживать местоположения
Информационные технологии стремительно развиваются, и сегодня доступно множество способов, позволяющих обеспечить отслеживание местоположения абонента без его согласия. Каждый из них имеет свои преимущества и недостатки, некоторые требуют обязательного согласия от абонента, но все они заслуживают право на существование.
Отслеживание местоположения абонента без его согласия
Наиболее популярные и доступные из них такие:
Геолокация от сотового оператора. Все операторы связи сегодня предлагают своим пользователям возможность отслеживать местоположение абонента с помощью специально подключенных услуг. Например, в «Билайне» есть услуга «Локатор», в «Мегафоне» – «Радар». При этом необходимо учитывать, что для их применения и качественного функционирования без согласия не обойтись, а значит, Локатор без согласия абонента бесплатно отслеживание местоположения не работает.
Программа отслеживания местоположения человека без его согласия
- Специальные утилиты и программы, скачать которые можно с интернета. Программа отслеживания местоположения человека без его согласия будет эффективна только в том случае, если вы предварительно незаметно ее установите на гаджет определенного человека. Существуют платные и бесплатные варианты программ, и каждый может для себя выбрать подходящий вариант. Если такой возможности нет, тогда этот способ вам не подходит. Однако стоит учесть, что многие программы являются мошенническими, и при установке на телефон могут его повредить или получить доступ к личным данным. Поэтому, рекомендуем хорошо подумать, прежде чем использовать данный метод.
- Google Maps и другие сервисы. Благодаря встроенному системному приложению от Андроид, можно отслеживать перемещение абонент за определенный период времени. Важным моментом является включенная геолокация на устройстве, иначе точность определения координат будет минимальной, а может даже телефон не будет найден.
- Дорогие программы на специальных сайтах. Возможно, они эффективны и надежны, но не всем по карману. Да и шанс попасть на мошенников здесь очень велик.
Поэтому, если вы хотите выполнить по номеру Теле2 поиск местоположения абонента без его согласия, или найти телефон с другой сим-картой, не стоит рисковать своим временем, безопасностью и средствами. Наша компания готова вам помочь, и в сжатые сроки, а также по очень лояльной цене, предоставить информацию о том, где находится искомый вами телефон.
Теле2 поиск местоположения абонента без его согласия
Наша компания уже много лет оказывает услуги по определению местоположения абонента без его согласия, и за это время завоевала доверие тысяч клиентов. Среди причин, по которым к нам обращаются, можно выделить такие:
- Конфиденциальность. Мы не разглашаем данные наших клиентов, а абонент, местоположение которого вы определяете, никогда об этом не узнает.
- Работаем с абонентами всех сотовых операторов связи. Независимо от того, интересует вас оператор Теле2 и отслеживание местоположения абонента без его согласия, или хотите найти по номеру МТС, мы вам поможем.
- Точность координат – до 1-3 метров. А это значит, что вы с легкостью найдете свой пропавший телефон или человека, за безопасность которого волнуетесь.
- Оперативность. Вам не придется ждать три, пять и больше дней. Мы все сделаем в сжатые сроки.
- Выгодная стоимость услуг. Вы не переплачиваете, и цена вас обязательно устроит.
Теле2 и отслеживание местоположения абонента без его согласия
Поэтому, если вы хотите узнать местоположение абонента быстро и надежно, тогда обращайтесь к нам!
Геолокация в Инстаграме
Местоположение в Инстаграм — метка с координатами, указывающими, где было сделано фото или видео.
Что дает
Используется для продвижения бизнеса:
- Установив точку геолокации откройте карту, посмотрите отмеченное место. Это поможет людям разобраться, где сделан снимок;
- Поиск с помощью геотегов. Отметив местоположение другим пользователям легче отыскать вас;
- Создайте отметку на карте, где указывается офис, магазин и так далее. В рекламных постах указывайте созданную метку. Заведение посетит большее число людей. При указании геолокации к заведению, человек сможет построить к нему маршрут.
- Используйте популярные геометки чтобы охват публикации был больший.
Мы рассмотрели, что такое геолокация в Инстаграм. Как это используется на практике?
Как создать новое местоположение
Проверьте что данные с и Instagram синхронизированы. В Инстаграм перейдите: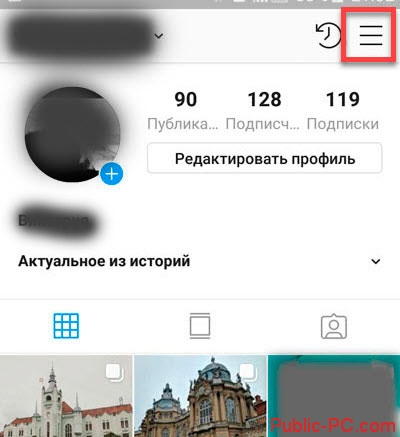
Далее: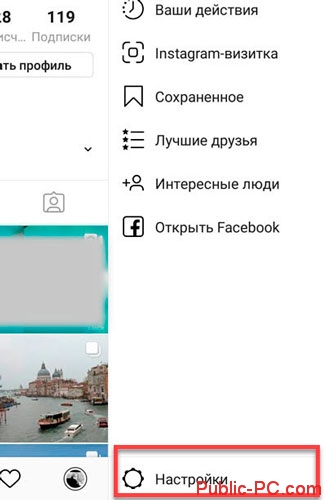
Выберите:
Далее:
Привяжите если не делали этого ранее.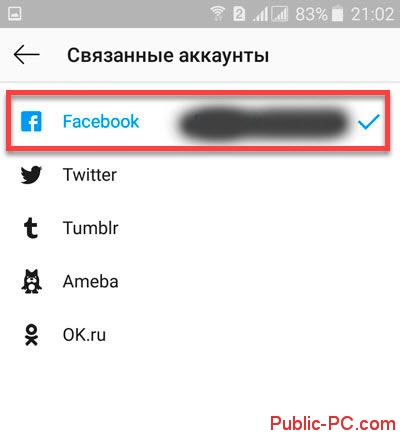
Откройте Фейсбук, выберите: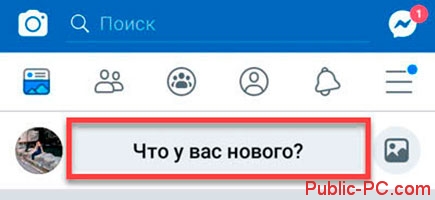
Выберите раздел: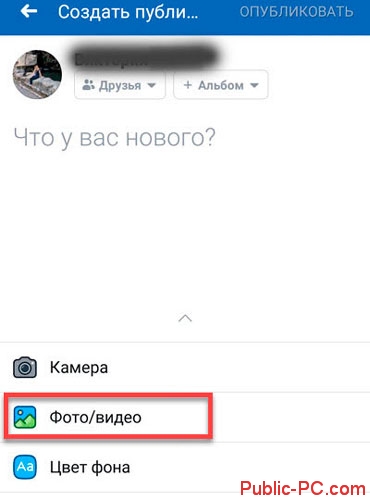
Найдите подходящее фото: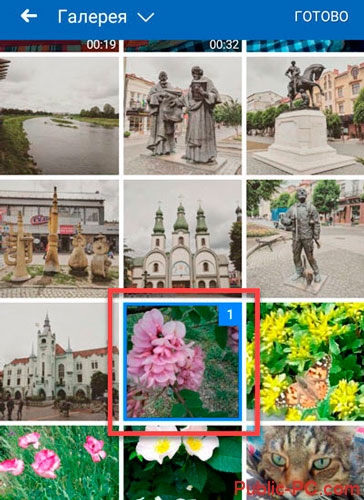
Нажмите значок геолокации.
Выберите: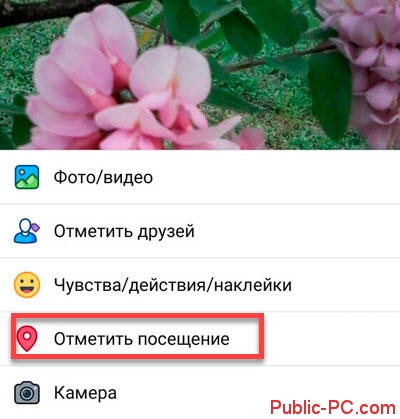
Пропишите название: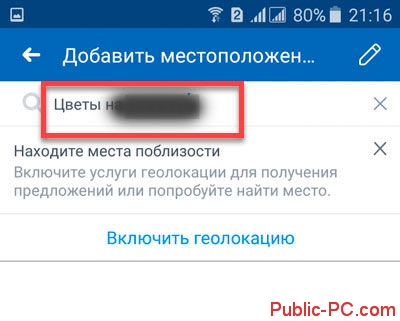
Если координаты не определятся появится надпись, где перейдите: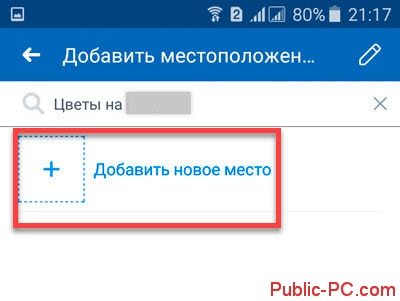
Пропишите категорию: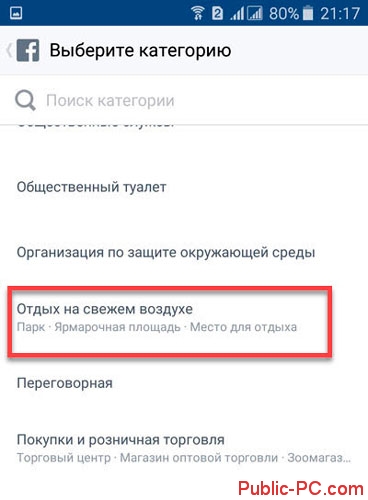
Создайте уточнение:
Далее: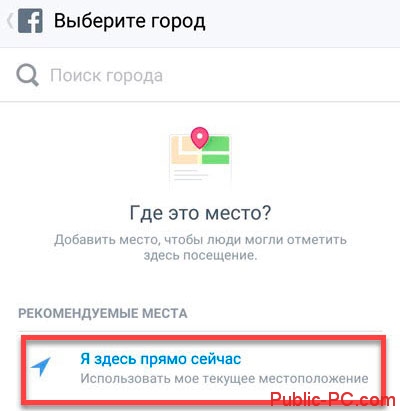
Если нет, снимите метку, пропишите адрес вручную. Нажмите «Создать».
Далее:
Откройте Инстаграм. Загрузите контент. Далее: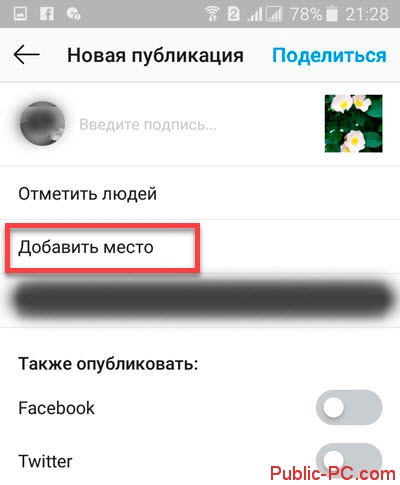
В строку поиска пропишите название созданного места. После его отображения, нажмите по нему: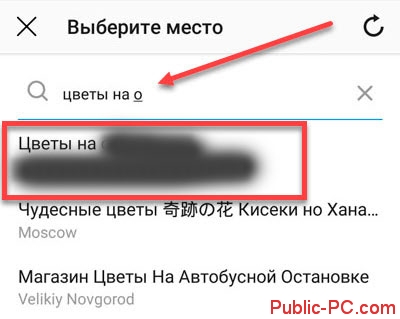
Выберите «Поделиться».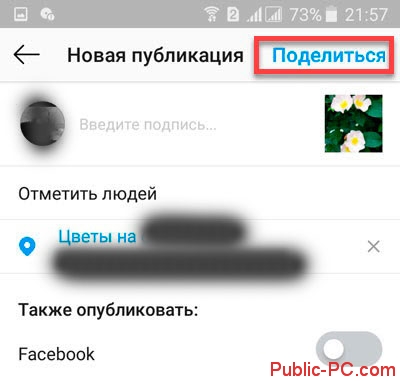
Геометка добавлена. Используйте в Facebook и Instagram.
Можно ли это сделать удаленно
Удаленно включить геолокацию на телефоне тоже можно. Для этого выполняются следующие действия:
- Зайти в аккаунт Google с устройства либо через программу настройки, либо через аккаунт в настройках телефона.
- Выбрать пункт «Безопасность».
- Найти меню «Удаленное управление андроид-устройством».
- Выбрать функции «Удаленный поиск устройств» и «Удаленная блокировка настроек».
Руководство как включить геолокацию на айфоне
После проведения данных действий нужно включить геолокацию. Для этого потребуется:
- Зайти в настройки мобильного устройства.
- Опуститься ниже до личных данных.
- Открыть «Местоположение».
- Разрешить отправку личных данных.
- Проверить список устройств сайта https://www.android.com/devicemanager, чтобы в нем появился телефон. Если все есть, значит геолокация включена и работает.
Важно! Даже удаленно можно подключить необходимую функцию на устройстве. Это очень поможет, если телефон украден, так как позволит быстро его найти

Часто доступ запрашивают разные приложения
Как включить геолокацию на телефоне андроид
Как поменять геолокацию на андроиде с помощью приложений
Перед тем как включить геолокацию на телефоне андроид, нужно найти данную функцию на смартфоне. Некоторые программы в автоматическом режиме предлагают ее настроить во время запуска. В таких случаях нужно просто нажать на кнопку «Разрешить», и функция подключится. Однако в некоторых случаях подключение геолокации проводят вручную. Сделать это можно следующим образом:
- Зайти в меню «Настройки».
- Перейти в пункт «Безопасность и местоположение».
- Открыть раздел «Местоположение».
- Далее потребуется перевести переключатель в положение «On», он подсветится, и будет видно, что он находится в рабочем состоянии.
Обратите внимание! На некоторых моделях телефонов можно не использовать настройки для подключения геолокации. Значок есть уже на быстрой панели настроек, поэтому его достаточно просто нажать, чтобы активировать
Картинка 2. Отслеживание проводится несколькими способами
Значки геолокации на айфоне
При совершении звонков постоянно включается определение местоположения, не могу убрать. Как только разговор завершается, “стрелка” исчезает. Как это отключить? — Андрей
Геолокационный модуль на iPhone могут использовать не только приложения, но и системные службы. В большинстве случаев это нужно для корректировки их работы или сбора служебной статистики.
Достаточно проследить, какая служба использует модуль во время звонка и запретить её включение.

1. Совершите телефонный вызов, чтобы служба снова использовала геолокацию.
2. Перейдите в меню Настройки – Конфиденциальность – Службы геолокации.
3. В самом низу списка откройте раздел Системные службы.
В перечне возле службы, которая запрашивала текущие координаты, будет отображаться фиолетовая стрелка.
Большинство служб из этого списка можно отключить. Действительно полезная служба здесь лишь Найти iPhone, остальные отправляют анонимную статистику, влияют на геопредупреждения и более точно калибруют компас.
Можете отключить запускающуюся службу или просто скрыть индикатор геолокации последним переключателем в этом разделе.
Технология определения местоположения по IP-адресу
С применением современных технологий не составит труда узнать местонахождение объекта по IP-адресу (интернет-протоколу). Добыв эти данные, легко узнать, какова геолокация телефона или компьютера. Когда пользователь электронного устройства заходит в сеть, она анализирует его адрес для совершения дальнейших действий. Это помогает сохранять настройки сайтов, чтобы подсказывать предыдущие запросы.
Версий протокола две: IPv 4 с номером, состоящим из 4 групп цифр, и IPv 6, которая имеет 8 групп цифр и буквы. Все IP-адреса уникальны и не повторяются. Узнать геопозицию человека по интернет-протоколу можно с помощью сторонних приложений или сервисов в интернете. Главный недостаток определения нахождения по IP – в том, что детализация ограничивается страной или городом, а найти конкретную улицу и дом не получится.
Как сделать геолокацию на телефоне
Навигация в Вашем устройстве установлена заводом производителем. Для того, чтобы ее использовать, достаточно активировать опцию в настройках.
Функция работает при помощи соединения со спутником или близлежащими базовыми станциями. Смартфон находит маяки для получения сигнала, передавая информацию о том, где он находится.
Современные мобильные устройства совместимы со всеми существующими навигационными системами (GPS, ГЛОНАСС) независимо от региона. Главная задача геолокации в телефонах Андроид – составление собственного маршрута. Для ее реализации можно пользоваться учетной записью Гугл или сторонними программами из официального маркета.
Как осуществить поиск iPhone по геолокации — через компьютер и мобильное устройство
Великолепная опция, благодаря которой можно найти iPhone или iPad. Для того, чтобы выполнить поиск устройства, необходимо соблюдение двух условий:
- Активная функция «найти iPhone» ( включена или нет).
- Работающая геолокация.
Если эти два условия соблюдены, то начинаем искать! Не важно откуда, с компьютера или мобильного, переходим на сайт iCloud , а далее указываем Apple ID и пароль (тот который установлен на пропавшем гаджете). Достаточно нажать на кнопку «найти iPhone» и через некоторое время вы увидите на картах то место, где он находится сейчас
Достаточно нажать на кнопку «найти iPhone» и через некоторое время вы увидите на картах то место, где он находится сейчас.
Плюс будет возможность выполнить некоторые действия с ним:
- Воспроизвести звук (удобно если потеряли его дома).
- Активировать режим пропажи, тогда устройство будет заблокировано и чтобы разблокировать и пользоваться им, необходимо будет ввести Ваш Apple ID и пароль (об этой ситуации и как ее решить ).
- Стереть Айфон. Равносильно сбросу до заводских настроек. Просто удаляете всю информацию с него.
Переходим к самому неприятному, к проблемам…
Вставка символов Юникода
Вставка знаков Юникода мало чем отличается от вставки символов и специальных знаков, за исключением одного важного преимущества, заметно упрощающего рабочий процесс. Более подробная инструкция о том, как это сделать, изложена ниже
Выбор знака Юникода в окне “Символ”
1. Кликните в том месте документа, куда нужно добавить знак Юникода.
2. В меню кнопки “Символ” (вкладка “Вставка”) выберите пункт “Другие символы”.
3. В разделе “Шрифт” выберите необходимый шрифт.
4. В разделе “Из” выберите пункт “Юникод (шестн)”.
5. Если поле “Набор” будет активно, выберите необходимый набор символов.
6. Выбрав нужный символ, кликните по нему и нажмите “Вставить”. Закройте диалоговое окно.
7. Знак Юникода будет добавлен в указанное вами место документа.
Урок: Как в Word поставить символ галочки
Добавление знака Юникода с помощью кода
Как уже было сказано выше, у знаков Юникода есть одно важное преимущество. Заключается оно в возможности добавления знаков не только через окно “Символ”, но и с клавиатуры
Для этого необходимо ввести код знака Юникода (указан в окне “Символ” в разделе “Код”), а затем нажать комбинацию клавиш.
Очевидно, что запомнить все коды этих знаков невозможно, но самые необходимые, часто используемые выучить точно можно, ну, или хотя бы записать их где-нибудь и хранить под рукой.
1. Кликните левой кнопкой мышки там, где требуется добавить знак Юникода.
2. Введите код знака Юникода.
3. Не перемещая указатель курсора с этого места, нажмите клавиши “ALT+X”.
4. В указанном вами месте появится знак Юникода.
Вот и все, теперь вы знаете о том, как вставить в Майкрософт Ворд специальные знаки, символы или знаки Юникода. Желаем вам положительных результатов и высокой продуктивности в работе и обучении.
При наборе текста в программе «Майкрософт Ворд» многие пользователи испытывают потребность во вставке специального символа и знака, но не каждый знает, как это сделать. Забегая вперед, скажем, что существует не один способ выполнения поставленной задачи. В статье будет представлено шесть самых известных и легко выполнимых.
Способ 6: обычное копирование
Было уже разобрано пять способов, как вставить символ в «Ворде». Некоторые из них подходят даже для вставки вне рамок приведенной программы. К ним относится и этот. По названию раздела уже можно догадаться, что данный метод подразумевает использование опции обычного копирования. То есть вам необходимо:
- Зажав ЛКМ, выделить в тексте нужный вам символ.
- Нажать ПКМ и выбрать опцию «Копировать».
- Установить курсор в ту часть текста, куда предполагается осуществить вставку скопированного символа.
- Нажать ПКМ и выбрать «Вставить».

Конечно, этот метод не самый лучший, но если вы делаете рерайт какого-то текста, и вам необходимо написать символ, который есть в нем, то куда проще и быстрей будет сделать это именно таким способом.
Значок геолокации в ворде
Вероятнее всего, вы хотя бы раз сталкивались с необходимостью вставить в MS Word знак или символ, которого нет на компьютерной клавиатуре. Это могло быть, к примеру, длинное тире, символ градуса или правильной дроби, а также много чего другого. И если в некоторых случаях (тире и дроби) на помощь приходит функция автозамены, то в других все оказывается намного сложнее.
Мы уже писали о вставке некоторых специальных символов и знаков, в этой статье мы расскажем о том, как быстро и удобно добавлять в документ MS Word любые из них.
Вставка символа
1. Кликните в том месте документа, куда необходимо вставить символ.
2. Перейдите во вкладку “Вставка” и нажмите там кнопку “Символ”, которая находится в группе “Символы”.
3. Выполните необходимое действие:
Выберите в развернувшемся меню нужный символ, если он там есть.
Если же нужный символ в этом небольшом окошке будет отсутствовать, выберите пункт “Другие символы” и найдите его там. Кликните по необходимому символу, нажмите кнопку “Вставить” и закройте диалоговое окно.
4. Символ будет добавлен в документ.
Вставка специального знака
1. Кликните в том месте документа, куда необходимо добавить специальный знак.
2. Во вкладке “Вставка” откройте меню кнопки “Символы” и выберите пункт “Другие символы”.
3. Перейдите во вкладку “Специальные знаки”.
4. Выберите необходимый знак, кликнув по нему. Нажмите кнопку “Вставить”, а затем “Закрыть”.
5. Специальный знак будет добавлен в документ.
Приложения для слежения за человеком
Использовать GPS можно не только для построения маршрута и облегчения путешествий по незнакомым местам. При желании человек может определить местоположение телефона андроид. Причины для этого самые разные: утеря мобильного, недоверие близкому человеку или сотруднику, переживания за ребенка. Утилиты для слежения подключаются к системе геолокации и передают вам данные о местоположении. Ниже представлены популярные варианты для Андроид.
GPS-трекер Family Locator
Название указывает на то, что приложение помогает следить за родственниками и детьми, но только с их ведома. Для географического позиционирования нужно обязательно включить GPS-трекер, который будет отправлять данные на ваш компьютер или мобильный. Приложение устанавливается на несколько мобильных с Андроид, затем создается «Круг». Каждый должен подтвердить разрешение на отслеживание при помощи геолокации.
Главный минус программы – обязательно должен быть активирован GPS-маячок, без него установить местоположение не получится. Скачать GPS-трекер Family Locator можно бесплатно, скачайте на телефон файл через USB-шнур и запустите инсталляцию. Приложение обладает следующими опциями:
- отправка сигнала SOS одним кликом;
- определяет местоположение при включенном GPS;
- присылает сообщение при отклонении от направления, заданного маршрутом;
- можно задать пункт прибытия, приложение пришлет сообщение, когда пользователь до него доберется.
Lost Android
Загружать утилиту можно прямо из официального магазина приложений Андроид, распространяется на бесплатной основе. Помогает узнать при помощи геолокации, где находится мобильный, на который установлена программа. Для управления, просмотра данных необходимо зарегистрироваться на сайте разработчика, будет предоставлен доступ к личному кабинету. Главный недостаток – отсутствие русского языка, интерфейс полностью на английском. Приложение обладает высоким потенциалом для удаленного управления устройством на Андроид:
- блокировка аппарата;
- уничтожение данных с мобильного;
- чтение принятых, отправленных сообщений;
- включение, отключение Wi-Fi, GPS;
- оповещение о смене сим-карты;
- удаление иконки запуска с рабочего стола;
- управление мобильным при помощи текстовых команд;
- отображение списка вызовов и многое другое.
Где мои дети
Приложение помогает отслеживать не только местонахождение ребенка по геолокации, но и состояние мобильного. При низком заряде батареи система отправляет родителю сообщение об этом. Определение местоположения Андроид не единственная функция программы, также она имеет следующие опции:
- Прослушка. Запускает удаленно работу микрофона, что позволяет прослушивать окружение, записывать аудиодорожку без ведома ребенка. Это полезная функция для родителей, чьи дети находятся в беспокойном подростковом возрасте.
- Установка зон перемещений. Родители создают специальные зоны (школа, секция спорта, ваш двор) и если ребенок ее покидает, приходит оповещение. Можно позвонить ему и попросить вернуться обратно.
- Сохранение маршрута передвижений. Приложение хранит данные о том, где за последние 2 дня побывал пользователь.
Программа после установки может работать в двух режимах – ребенок и родитель. Первый должен быть активирован на том андроид-устройстве, которое будет отслеживаться. Второй нужен для получения данных и контроля. Помните, что геолокация на Андроид работает только при включенном GPS и утилиту легко отключить, если ее заметит пользователь, поэтому скрытно установить слежку не получится.
Как установить геолокацию на телефон мужа чтобы он не знал
Причин необходимости определения местонахождения другого человека может быть много: беспокойство за близкого, подозрения одного из супругов, преследование должника, слежка, методы поиска также бывают разными, например, по номеру или с применением сервисов, предоставляющих услуги геолокации, с согласия или без владельца смартфона. Не все методы являются законными.
Для определения местоположения владельца смартфона Андроид можно воспользоваться услугой удаленного управления. Предназначена она для поиска мобильного телефона в случае кражи или определения местонахождения ребенка для его безопасности.
Для настройки функции необходимо добавить на устройство мужа аккаунт Google и сохранить логин и пароль от него в надежном месте. Далее открыть на ПК сервис «Find My Device», найти его можно через поисковик, и ввести данные от этого аккаунта на странице ввода.
На развернутой карте Вы увидите местоположение устройства мужа, при условии, что телефон включен и подключен к сети интернет.
Работа геолокации в смартфонах
Каждый умный телефон имеет ряд функций, которые могут подарить возможности, недоступные другим устройствам. Постоянное усовершенствование операционной системы и обслуживающего оборудования расширяют функционал.
Порядок определение местоположения выглядит следующим образом:
Спутник №1 подает сигнал (a), направленный к Земле, и определяет скорость и время получения ответа абонентом (d):
Спутник №2 передает радиоволну (b) к точке:
Спутник №3 излучает свой сигнал (c) в том же направлении:
Сделав анализ времени прохождения сигнала к адресату и принимая к сведению местоположение спутников, можно определить, где находится точка приема. Если подключить еще и стационарные способы, то точность будет составлять несколько метров.
Зная расположение вспомогательных элементов, можно рассчитать положение объекта над уровнем земли.
Для использования спутникового сигнала не обязательно находиться в сети мобильного оператора, так как это совершенно другая система.
В смартфонах значок геолокации выглядит как перевернутая капля , и её можно найти в панели быстрого доступа или в настройках. Когда служба включена, то подобный символ появится и в верхней части экрана.
Способ 2: Системная шторка Android
Поскольку поведенческая модель большинства пользователей девайсов под управлением «зелёного робота» предполагает довольно частое включение и отключение функций определения геопозиции, элемент для выполнения этого действия вынесен в панель быстрых настроек ОС. Таким образом, чтобы максимально быстро предоставить устройству возможность получить данные о собственном местоположении, нужно действовать так:
-
Проведите пальцем от верхней кромки экрана смартфона или планшета, чтобы открыть системную шторку. При необходимости разверните панель со значками вызова функций ОС полностью, потянув её границу вниз.
-
Найдите кнопку «Геолокация» (может называться «Местоположение»). Если элемент с таким наименованием не обнаруживается в представшем перед вами после вызова шторки перечне функций, смахните его влево, — нередко кнопка располагается во второй или последующих части панели быстрого доступа.
Ситуация, когда «Геолокация» («Местоположение») отсутствует в шторке вовсе, говорит о том, что нужный элемент был скрыт и должен быть возвращён на своё или помещён на удобное вам место. Коснитесь «Изменить» (кнопка «Карандаш») в панели быстрых настроек, что переведёт её в режим редактирования. Пролистайте открывшийся перечень иконок, отыщите нужную в его нижней «затемнённой» части.
Нажмите на элемент, перетащите его вверх, а затем, расположив в предпочтительном для вас месте шторки, прекратите воздействие. Далее выйдите из режима конфигурирования панели, коснувшись «Назад».
-
Тапните «Геолокация» («Местоположение») в панели быстрого доступа. В результате цвет этого элемента интерфейса инвертируется, а соответствующий ему программно-аппаратный модуль устройства окажется включённым.
Как обновить сведения о местоположении, чтобы получать более точные результаты местного поиска
Если вы ищете что-то поблизости, но не получаете результаты местного поиска, попробуйте сделать следующее:
- Укажите текущее местоположение в тексте запроса, например .
- Убедитесь, что при поиске устройство отправляет геоданные в Google. Измените настройки геолокации на устройстве, следуя инструкциям ниже.
Чтобы получать более точные результаты поиска, войдите в аккаунт Google. Если вы часто ищете что-то через сервисы Google дома или на работе, укажите или обновите домашний или рабочий адрес – и результаты поиска станут более актуальными для этого местоположения.
Как управлять настройками геолокации на устройстве
Чтобы приложения и сайты получали данные о вашем местоположении, включите геолокацию на устройстве и разрешите этим приложениям и браузеру доступ. Вы можете в любое время запретить доступ конкретному приложению или сайту, в том числе google.com.
Примечание. Прежде чем настроить разрешения для приложения или браузера, включите геолокацию на устройстве. Подробнее о том, как настроить геолокацию на устройстве Android…
Как настроить доступ к данным о местоположении
Для сайтов
Вы можете изменять настройки доступа к данным о местоположении как для отдельных сайтов, так и для браузера в целом.
Чтобы передавать данные о местоположении устройства конкретному сайту, разрешите браузеру и этому сайту доступ.
Как разрешить или запретить браузеру доступ к данным о местоположении
Чтобы изменить настройки геолокации для браузера, выполните следующие действия:
- Откройте приложение «Настройки» .
- Выберите Местоположение Разрешения для приложений.
- Коснитесь значка браузера, например Chrome.
- Выберите нужный вариант: Разрешить или Отклонить.
Примечание. Некоторые из действий, перечисленных в этой статье, можно выполнить только на устройствах с Android 10 и более поздних версий. Подробнее о том, как настроить геолокацию и разрешения для приложений в более ранних версиях Android…
Как разрешить или запретить сайту доступ к данным о местоположении
Если в браузере включена геолокация, вы можете настроить доступ к данным о местоположении для определенных сайтов (например, google.com). Для этого выполните следующие действия:
- Откройте браузер на телефоне или планшете Android и перейдите на нужный сайт, например google.com.
- Справа от адресной строки нажмите на значок с тремя точками «Информация» Настройки сайтов.
- Чтобы внести изменения, в разделе «Разрешения» нажмите Данные о местоположении. Если такие разделы отсутствуют, значит для сайта нет специальных разрешений.
- Нажмите Разрешить или Блокировать.
Подробнее о том, как изменить разрешения для сайтов в Chrome…
Важно! Иногда у браузера уходит много времени на получение информации о местоположении устройства. Чтобы быстро показать результаты поиска, сайт google.com может использовать данные о местоположении, полученные во время последнего использования Google. Эти сведения хранятся в файлах cookie в течение шести часов
Подробнее об управлении файлами cookie…
Эти сведения хранятся в файлах cookie в течение шести часов. Подробнее об управлении файлами cookie…
Для приложений
Вы можете изменять настройки доступа к данным о местоположении для приложения (например, для Google Карт). Вот как это сделать:
- Откройте приложение «Настройки» .
- Выберите Местоположение Разрешения для приложений.
- Нажмите на нужное приложение, например Google или Google Карты .
- Выберите нужный вариант: Разрешить или Отклонить.
Примечание. Некоторые из действий, перечисленных в этой статье, можно выполнить только на устройствах с Android 10 и более поздних версий. Подробнее о том, как настроить геолокацию и разрешения для приложений в более ранних версиях Android…
Сброс установленных настроек геолокации в браузерах
Не всем хочется, чтобы информация об их передвижениях сохранялась и оставалась в браузере. Однако эти данные вполне возможно удалить. Для этого потребуется выполнить следующие действия:
- Зайти в меню «Настройки».
- Выбрать функцию «Местоположение».
- Найти меню «История местоположений».
- В нижней части будет кнопка «Удалить историю местоположений», которую необходимо нажать. Вся информация будет удалена.
Обратите внимание! Сделать это также можно через Google аккаунт. При этом таким способом можно будет удалить не всю историю, а за определенные сутки, выбрав одну из кнопок — «Удалить историю за этот день» и «Удалить всю историю»
Режим «По всем источникам» самый информативный
Почему постоянно горит значок геолокации на iOS 12?
Начните с самого простого варианта исправления ошибки – перезагрузки вашего айфона. Иногда перезапуск устройства решает большинство проблем, и айфон начинает работать в правильном режиме: все глюки и баги пропадают.
Если перезагрузка iPhone не решила вашей проблемы, надо убедиться, что в настройках вашего телефона все в порядке. Бывает такое, что служба определения вашего местонахождения работает постоянно, потому что так заданы настройки по умолчанию. И простое их отключение решает проблему. Чтобы проверить данный вариант, необходимо сделать следующее:
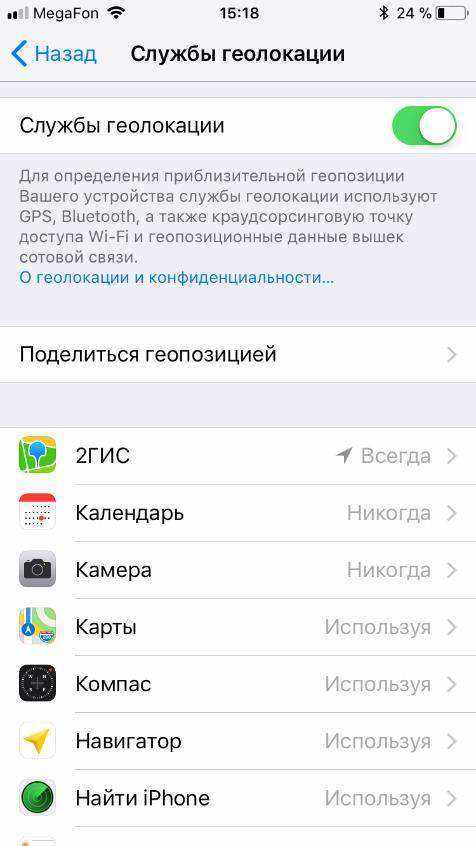
Если после изменения настроек в разделе Конфиденциальность по-прежнему постоянно горит значок геолокации на iPhone после обновления на iOS 12, тогда переходим к использованию универсального инструмента – программы . Утилита решает многочисленные проблемы на iOS-платформе с помощью входа и выхода из режима восстановления.
Заключение
В завершение статьи скажем, что символы для «Ворда» могут браться не только из предустановленных приложений и утилит, но и со сторонних ресурсов. Например, со специального сайта, который был представлен в пятом способе, или вообще из случайного текста в Сети или на компьютере, как было продемонстрировано в шестом методе. Надеемся, статья помогла вам в решении поставленной задачи.
Как многие знают, я частенько выхожу в офис и частенько меня заваливают вопросами (даже не относящихся напрямую к моей работе ). И довольно часто приходится отвечать на вопросы по поводу вставки в текст различных ярких и интересных значок, символов (их нельзя набрать на клавиатуре, но без них порой никуда!).
К тому же, эти значки можно использовать в своих текстах и документах, на своей страничке и при переписке. В общем, в этой статье привожу самые интересные и лучшие (на мой взгляд) подобные символы. Надеюсь, каждый для себя найдет что-нибудь полезное!
Чтобы использовать нужный символ — просто выделите его и скопируйте (можно нажать Ctrl+C , а потом вставить в другом месте — Ctrl+V , можно с помощью правой кнопкой мышки: копировать/вставить ).
1) Не все браузеры поддерживают эти значки (например, Internet Explorer их «не видит»).
2) Я опубликовал лишь самые распространенные символы. Еще больше символов вы можете найти здесь: https://unicode-table.com/ru/








