Ввод специальных символов в microsoft word
Содержание:
- Символы в Unicode
- Как поставить значок плюс минус в Word 2021?
- Добавляем знаки и специальные символы в Microsoft Word
- Вставка специального символа в редакторе Word
- Как поставить значок градуса в Ворде или с помощью Таблицы символов в любой программе Windows
- Обозначения токов в измерительных приборах
- Вставить эмодзи в Word Версия Office 365 в macOS
- Вставка символов Юникода
- Доступные наборы символов
- Об этой статье
- Первый способ: вставка значка сочетанием клавиш в MS WORD и в других текстовых редакторах
- Букву «о» превращаем в значок градуса в Word
- Комбинация клавиш Alt+0176
- Использование таблицы символов
- Платформа Apple
- Символы
- Символ, обозначение и значок диаметра: три способа его вставки
- Вставить эмодзи в Microsoft Word Windows 10
- Компьютер плюс
- Вставка надстрочного и подстрочного текста
Символы в Unicode
А где брать символы этого самого Юникода? Астрономические можно тут, все остальные, а их там очень и очень много, на сайте с таблицей кодов. Удобный, кстати сайт, а найти там можно, практически все: и кости маджонга, и тибетское письмо, и глаголицу, и даже египетские иероглифы.
Астрономические символы в Unicode
Друзья, в этой статье, только те символы, которые работают в моей системе. Есть несколько не отобразившихся у меня в хроме и документе фаз луны, но я, все равно, их добавила.
- — Овен U+2648
- — Телец U+2649
- — Близнецы U+264A
- — Рак U+264B
- — Лев U+264C
- — Дева U+264D
- — Весы U+264E
- — Скорпион U+264F
- — Стрелец U+2650
- — Козерог U+2651
- — Водолей U+2652
- — Рыбы U+2653
Разные астрономические символы
- — комета U+2604
- ☉ — Солнце U+2609
- ☼ — Солнце U+263C
- ☊ — восходящий узел U+260A
- ☋ — нисходящий узел U+260B
- ☌ — соединение U+260C
- ☍ — противостояние U+260D
- ★ — звезда U+2605
- — затмение U+2600
- ☽ — первая четверть U+263D
- ☾- последняя четверть U+263E
- ☿ — Меркурий U+263F
- — Венера U+2640
- ⊕ — Земля U+2295
- ♁ — Земля (альтернативный символ) U+2641
- — Марс U+2642
- ♃ — Юпитер U+2643
- ♄- Сатурн U+2644
- ♅ — Уран U+26E2
- ♆ — Нептун U+2646
- ⚳ — Церера U+26B3
- ♇- Плутон U+2647
- ⚴ — Паллада U+26B4
- ⚵ — Юнона U+26B5
- ⚶ — Веста U+26B6
- ⚘ — Флора U+2698
- — Гигея U+2695
- ⚷ — Хирон U+26B7
Как поставить значок плюс минус в Word 2021?
В наиболее актуальной на сегодняшний день версии текстового редактора от Майкрософт пункты меню немного изменились, но механика добавления значка плюс минус в текст была сохранена неизменной. Если окно редактора не растянуто на полный экран, пункт меню для добавления символа из таблицы приобретает название «Символы», но если вернуть все обратно в полноэкранный режим, все возвращается на круги своя. В остальном все то же самое.

Как видите, разобраться во всех премудростях Ворда не составляет особого труда, — главное знать, с какой стороны к этому подойти и как своими знаниями распорядиться. В остальном процедура никаких сложностей не вызывает, и мы можем с уверенностью сказать, что это работает.
Показать видеоинструкцию
Добавляем знаки и специальные символы в Microsoft Word
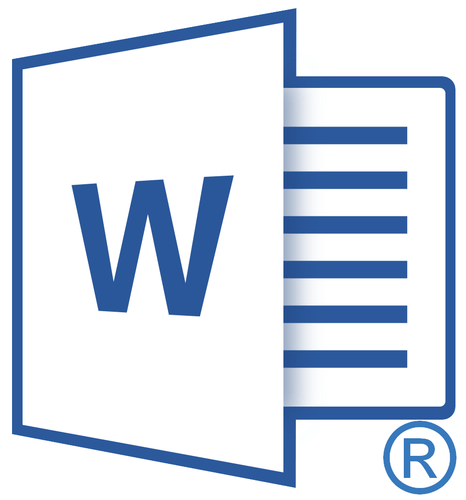
Вероятнее всего, вы хотя бы раз сталкивались с необходимостью вставить в MS Word знак или символ, которого нет на компьютерной клавиатуре. Это могло быть, к примеру, длинное тире, символ градуса или правильной дроби, а также много чего другого. И если в некоторых случаях (тире и дроби) на помощь приходит функция автозамены, то в других все оказывается намного сложнее.
Мы уже писали о вставке некоторых специальных символов и знаков, в этой статье мы расскажем о том, как быстро и удобно добавлять в документ MS Word любые из них.
Вставка символа
1. Кликните в том месте документа, куда необходимо вставить символ.

2. Перейдите во вкладку “Вставка” и нажмите там кнопку “Символ”, которая находится в группе “Символы”.

3. Выполните необходимое действие:
Выберите в развернувшемся меню нужный символ, если он там есть.

Если же нужный символ в этом небольшом окошке будет отсутствовать, выберите пункт “Другие символы” и найдите его там. Кликните по необходимому символу, нажмите кнопку “Вставить” и закройте диалоговое окно.
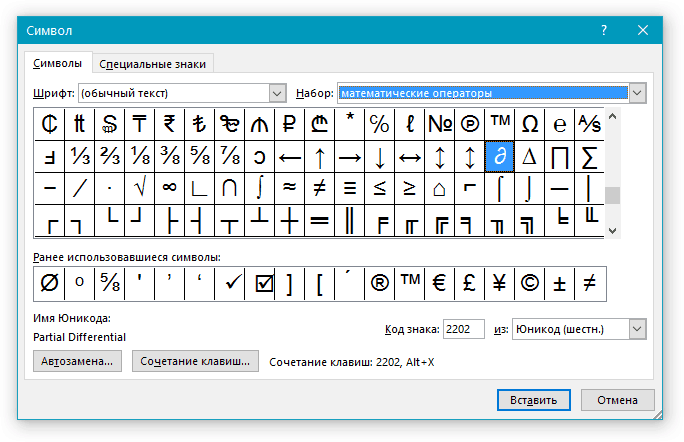

4. Символ будет добавлен в документ.
Вставка специального знака
1. Кликните в том месте документа, куда необходимо добавить специальный знак.

2. Во вкладке “Вставка” откройте меню кнопки “Символы” и выберите пункт “Другие символы”.
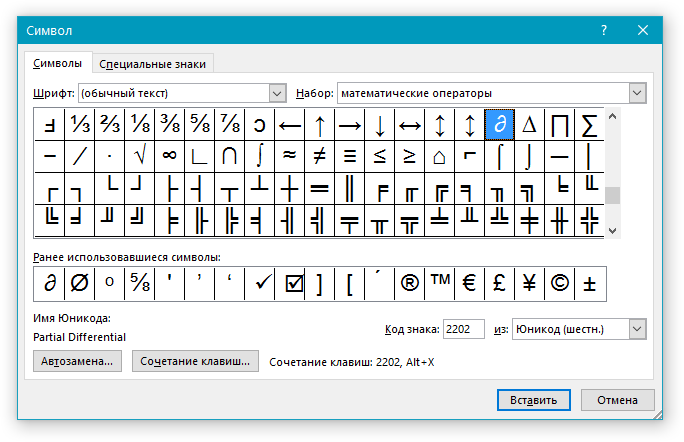
3. Перейдите во вкладку “Специальные знаки”.
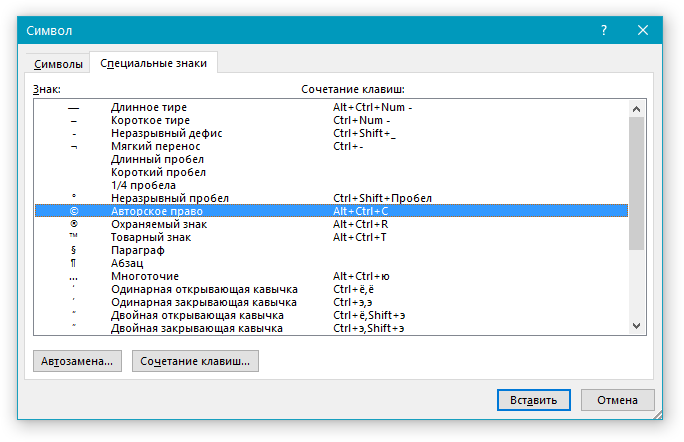
4. Выберите необходимый знак, кликнув по нему. Нажмите кнопку “Вставить”, а затем “Закрыть”.
5. Специальный знак будет добавлен в документ.

Вставка специального символа в редакторе Word
Можно вставить значок «градус» с помощью вставки символа в редакторе Ворд, а не заниматься преобразованием буквы «о» в «градус», как было описано выше. Для этого нужно напечатать текст без значка «градус», например, ввести -25С. Затем устанавливаем курсор там, где должен стоять значок «градус» – между «25» и «С».
Переключаемся на меню «Вставка» (обычно в Ворде изначально задействовано меню «Главная»). То есть, кликаем по надписи меню «Вставка» в верхней строке окна Microsoft Word (1 на рис. 3).

Рис. 3 (Кликните для увеличения). Порядок действий в Word для вставки символа «градус» в текст.
Открываются кнопки для вставки различных нетекстовых «штучек» в текст. Самая правая кнопка – это то, что нас интересует: кнопка для вставки символа в текст, кнопка «Символ» (2 на рис. 3). Кликаем по ней. В отдельном служебном окне появляется таблица символов, с названием «Символ». Остается в таблице символов найти значок «градус», кликнуть по нему (3 на рис. 3), а затем по кнопке «Вставить» (4 на рис. 3)
При таком способе вставки символа тоже может случиться, что окончательный текст получится не слишком красивым из-за различных шрифтов текста и вставляемого символа. Тут опять можно прибегнуть к рекомендациям: выделить весь текст, и выбрать для всего текста, включая символ «градус», один единственный шрифт.
Как поставить значок градуса в Ворде или с помощью Таблицы символов в любой программе Windows
Если писать тексты вручную, то даже не замечаешь, что иногда приходится использовать не только буквы и знаки препинания, но и специальные символы. Например, “от руки” легко поставить значок градуса в тексте.
Настолько привычными стали для нас некоторые их этих символов. Но вот как только приступаешь к печати текстов, так сразу может возникнуть вопрос, а как же эти самые специальные символы печатать с помощью клавиатуры компьютера?

Вот, например, вопрос читателя: «Как писать градусы в тексте — Т -+10..+15 С. Ведь между +15 и С — Цельсием должен быть ма-а-аленький нолик. Где его искать?» Попробуем ответить на этот вопрос.
Для символа «градус» есть несколько приемов ввода. Речь идет о градусе Цельсия – маленькое уточнение, ибо например, для градусов Кельвина используется буквенное обозначение: латинская большая буква «К» без кавычек.
Обозначения токов в измерительных приборах
Общепринятое обозначение постоянного и переменного тока нашло свое отражение в различных измерительных приборах, в том числе и на мультиметре. Вся необходимая символика наносится на лицевую панель того или иного устройства. Это позволяет измерить именно тот параметр, который необходим в данный момент.

Например, если на шкале выставлено положение АС, в этом случае можно проводить измерение значения переменного тока. Как правило, такие приборы предназначены для работы в электросетях с обычными напряжениями 220 или 380 вольт. Существуют модели с рабочими режимами в пределах 600 В и выше.
Если же мультиметр выставлен напротив отметки DC, то рабочий режим аппарата станет соответствовать постоянному току. В этом положении замеряется ток на аккумуляторах, батарейках и других источниках питания, вырабатывающих постоянный ток. В данном режиме требуется непременно соблюдать полярность полюсов. Диапазон измерений обычно составляет от нуля до нескольких тысяч вольт, в зависимости от характеристик конкретной модификации устройства.
Источник
Вставить эмодзи в Word Версия Office 365 в macOS
Подобно Windows 10, Mac также позволяет вставлять смайлики с помощью клавиатуры смайликов по умолчанию и другими способами.
Использование Emoji Keyboard для вставки Emoji
- Откройте документ Microsoft Word и поместите курсор в то место, куда вы хотите вставить эмодзи.
- Нажмите клавиши «Command + Control + Пробел», чтобы открыть клавиатуру эмодзи на Mac, которая является приложением для просмотра символов в macOS.
- Щелкните символ команды в правом верхнем углу, чтобы развернуть Средство просмотра персонажей до большего размера.
- Используйте поле поиска, чтобы найти свой любимый смайлик, или переходите по разным категориям, чтобы найти символ.
- Найдя символ, дважды щелкните его, чтобы вставить в документ Word.
Выбор вариантов шрифта
Вы можете выбрать вариант символов в разных шрифтах в Character Viewer. Вы можете увидеть доступные варианты шрифтов под предварительным просмотром на правой панели. В зависимости от выбранного символа вы можете найти несколько или несколько сотен вариантов шрифта.
Помните, что при использовании вариантов шрифта выбранный шрифт может быть недоступен на других компьютерах, особенно в Windows. Вы должны учитывать этот момент, особенно если вы предоставляете доступ к документу пользователям Windows. Вы можете сохранить документ со шрифтом или использовать только общий символ смайликов без изменения шрифта.
Вставка символов Юникода
Вставка знаков Юникода мало чем отличается от вставки символов и специальных знаков, за исключением одного важного преимущества, заметно упрощающего рабочий процесс. Более подробная инструкция о том, как это сделать, изложена ниже
Выбор знака Юникода в окне “Символ”
1. Кликните в том месте документа, куда нужно добавить знак Юникода.
2. В меню кнопки “Символ” (вкладка “Вставка”) выберите пункт “Другие символы”.
3. В разделе “Шрифт” выберите необходимый шрифт.
4. В разделе “Из” выберите пункт “Юникод (шестн)”.
5. Если поле “Набор” будет активно, выберите необходимый набор символов.
6. Выбрав нужный символ, кликните по нему и нажмите “Вставить”. Закройте диалоговое окно.
7. Знак Юникода будет добавлен в указанное вами место документа.
Урок: Как в Word поставить символ галочки
Добавление знака Юникода с помощью кода
Как уже было сказано выше, у знаков Юникода есть одно важное преимущество. Заключается оно в возможности добавления знаков не только через окно “Символ”, но и с клавиатуры
Для этого необходимо ввести код знака Юникода (указан в окне “Символ” в разделе “Код”), а затем нажать комбинацию клавиш.
Очевидно, что запомнить все коды этих знаков невозможно, но самые необходимые, часто используемые выучить точно можно, ну, или хотя бы записать их где-нибудь и хранить под рукой.
1. Кликните левой кнопкой мышки там, где требуется добавить знак Юникода.
2. Введите код знака Юникода.
3. Не перемещая указатель курсора с этого места, нажмите клавиши “ALT+X”.
4. В указанном вами месте появится знак Юникода.
Вот и все, теперь вы знаете о том, как вставить в Майкрософт Ворд специальные знаки, символы или знаки Юникода. Желаем вам положительных результатов и высокой продуктивности в работе и обучении.
Доступные наборы символов
В группе Символы в Word доступны указанные ниже наборы математических символов. Щелкнув стрелку Еще, выберите меню в верхней части списка символов, чтобы просмотреть группы знаков.
Основные математические символы
Часто используемые математические символы, такие как > и
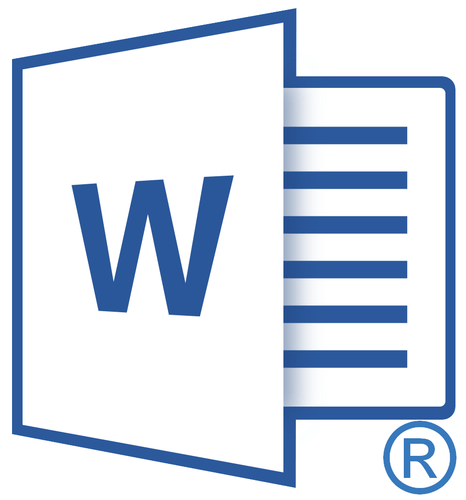
Вероятнее всего, вы хотя бы раз сталкивались с необходимостью вставить в MS Word знак или символ, которого нет на компьютерной клавиатуре. Это могло быть, к примеру, длинное тире, символ градуса или правильной дроби, а также много чего другого. И если в некоторых случаях (тире и дроби) на помощь приходит функция автозамены, то в других все оказывается намного сложнее.
Мы уже писали о вставке некоторых специальных символов и знаков, в этой статье мы расскажем о том, как быстро и удобно добавлять в документ MS Word любые из них.
Вставка символа
1. Кликните в том месте документа, куда необходимо вставить символ.

2. Перейдите во вкладку “Вставка” и нажмите там кнопку “Символ”, которая находится в группе “Символы”.

3. Выполните необходимое действие:
Выберите в развернувшемся меню нужный символ, если он там есть.

Если же нужный символ в этом небольшом окошке будет отсутствовать, выберите пункт “Другие символы” и найдите его там. Кликните по необходимому символу, нажмите кнопку “Вставить” и закройте диалоговое окно.
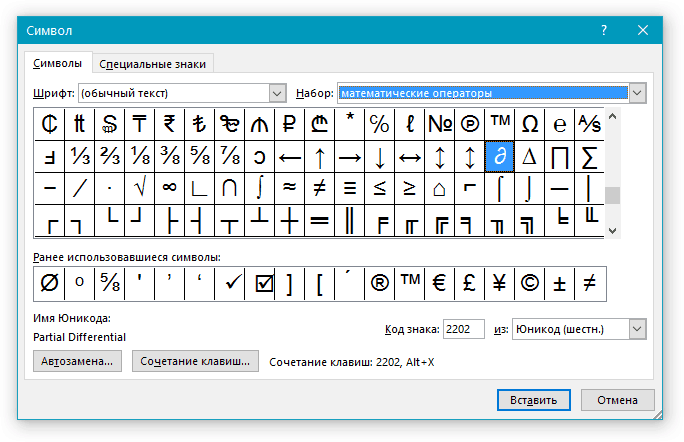

4. Символ будет добавлен в документ.
Вставка специального знака
1. Кликните в том месте документа, куда необходимо добавить специальный знак.

2. Во вкладке “Вставка” откройте меню кнопки “Символы” и выберите пункт “Другие символы”.
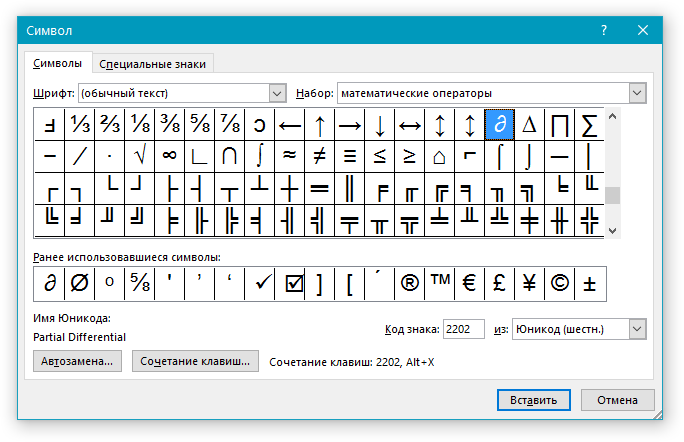
3. Перейдите во вкладку “Специальные знаки”.
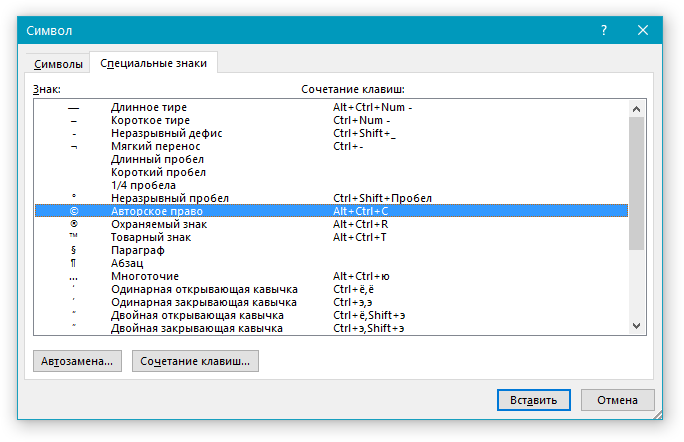
4. Выберите необходимый знак, кликнув по нему. Нажмите кнопку “Вставить”, а затем “Закрыть”.
5. Специальный знак будет добавлен в документ.

Об этой статье
Эту страницу просматривали 148 630 раз.
Первый способ: вставка значка сочетанием клавиш в MS WORD и в других текстовых редакторах
В текстовых редакторах такой символ можно вставить сочетанием клавиш, но этот способ будет работать почти для всех новых текстовых редакторов, но, например в MS WORD в версиях ниже 2007 такой способ не сработает, для более старых версий мы рассмотрим способы вставки позже.
Для вставки символа «градуса Цельсия» необходимо:
- Заходим в текстовой редактор и курсором выбираем то место, где необходима вставка символа;
- Зажимаем клавишу Alt и не отпуская ее набираем 0176 и отпускаем клавишу Alt.
Все готово, нужный нам символ появился. Данный способ действует не только в текстовых редакторах на ПК, но и на разных сайтах.
Букву «о» превращаем в значок градуса в Word
В Ворде, который довольно часто используют для печати текстов в компьютере, можно превратить маленькую (строчную) букву «о» в символ «градус (Цельсия)». Буква «о» может быть русской или английской – это не имеет значения. Главное, чтобы она была маленькой.
Сначала запишем выражение «плюс 15 градусов Цельсия» так, чтобы на месте значка «градус Цельсия» стола буква «о». То есть введем в редакторе Word следующий текст: +15оС. Понятно, что данный текст лишь отдаленно напоминает то, что на самом деле следует записать. Ведь буква «о» никак не похожа на значок «градус», разве что она такая же круглая, как этот значок.
Чтобы букву «о» превратить в значок градуса, достаточно сделать ее надстрочной в Ворде. Для этого выделяем букву «о» во введенном выражении +15оС, как это показано цифрой 1 на рис. 1:
Рис. 1 (Кликните для увеличения). Порядок действий в редакторе Microsoft Word, чтобы превратить букву «о» в значок «градус».
Затем в верхнем меню редактора Word находим опцию «Шрифт» (2 на рис. 1) и щелкаем левой кнопкой мышки по наклонной стрелочке справа от надписи «Шрифт», чтобы открыть меню «Шрифт». В открывшемся меню «шрифт» находим место для простановки галочки напротив опции «Надстрочный» (3 на рис. 1).
Теперь остается только кликнуть мышкой по кнопке «ОК» (4 на рис. 1). И получится в итоге требуемое выражение с привычным глазу значком «градус» (рис. 2):
Рис. 2. Результат выполнения действий по преобразованию буквы «о» в значок «градус» в Ворде.
Может получиться так, что символы в выражении с «градусами» будут иметь разные размеры, и вместе будут выглядеть некрасиво. Например, может получиться так:
В показанном примере значок «градуса» слишком высоко «выпадает» вверх. Это может быть следствием того, что символы в выражении вводились с использованием разных шрифтов. Тогда нужно выделить все выражение, полученное в результате преобразования буквы «о» в «градус». После этого для всего выделенного выражения нужно выбрать единый шрифт. Тогда все встанет на свои места, должно получиться так:
Комбинация клавиш Alt+0176
Также есть комбинация клавиш Alt+0176. Работает она точно также, как и в предыдущем способе. Нужно установить курсор в том месте где нужно поставить значок градуса, зажать Alt и не отпуская набрать 0176 на дополнительной клавиатуре.
После этого в выбранном месте появится знак градуса. Данная комбинация клавиш, как и предыдущая, работает в Word, веб-браузере и других программах.
Просто скопируйте значок градуса Цельсия из этой строки — °. И вставьте его в нужное вам место, например:
Готово:
Использование таблицы символов
Возможно, вам понравится этот метод с использованием таблицы символов.
Нажимаете Win+R на клавиатуре.
Таким образом появится окно «Выполнить». Указываете команду charmap.exe и нажимаете ОК.
Перед вами — таблица символов.
Находите символ градуса Цельсия, кликаете по нему, после чего поочередно нажимаете на кнопки «Выбрать» и «Копировать».
Следующий шаг — вставляете символ в нужную вам строку.
Получилось.
Какой метод использовать, решать вам.
Платформа Apple
Сейчас мы расскажем, как добиться нужно результата в операционной системе, относящейся к серии Mac. Используем комбинацию Opt+Shift+8. Именно это сочетание горячих клавиш предназначено для написания в документах на данной платформе.
Символы
Стандарт Юникод — международный. Он включает знаки почти всех письменностей мира. В том числе и тех, которые уже не применяются. Египетские иероглифы, германские руны, письменность майя, клинопись и алфавиты древних государств. Представлены и обозначения мер и весов, нотных грамот, математических понятий.
Сам консорциум Юникода не изобретает новых символов. В таблицы добавляются те значки, которые находят своё применение в обществе. Например, знак рубля активно использовался в течении шести лет прежде чем был добавлен в Юникод. Пиктограммы эмодзи (смайлики) тоже сначала получили широкое применение в Япониии прежде чем были включены в кодировку. А вот товарные знаки, и логотипы компаний не добавляются принципиально. Даже такие распространённые как яблоко Apple или флаг Windows. На сегодняшний день, в версии 8.0 закодировано около 120 тысяч символов.
Мы используем cookie, чтобы сделать сайт максимально удобным для вас. Подробнее
Символ, обозначение и значок диаметра: три способа его вставки
На компьютерной клавиатуре присутствуют не все символы. Нет на ней и символа диаметра. Общепринятое обозначение диаметра выглядит следующим образом — «Ø». Но при этом существует масса способов вставить его во многих различных приложениях.
Наиболее популярным среди них является использование кодов ASCII. Второй способ связан с офисным пакетом компании Microsoft и работает только там. Третий метод это применение буфера обмена.
Для его исполнения нужен непосредственно сам значок диаметра, который при помощи функции «копирования» и «вставки» будет вставлен в нужное приложение.
Все способы будут подробно рассмотрены и представлены в этой статье.
В каких ситуациях появляется потребность символа диаметра?
Существует масса ситуаций, при которых появляется такая потребность вставить знак «Ø» в нужный электронный файл.
Для примера, он может потребоваться при составлении чертежей, детальном оформлении прайс-листов, оформлении рекламных продуктов или обозначения трубных изделий или запорной арматуры.
Ученики, студенты или работники всяческих учреждений, предприятий либо организаций повседневно используют данный знак в процессе своей учебной, либо трудовой деятельности.
Перечислять примеры применения значка диаметра можно бесконечно долго, но и так понятно, что в некоторых ситуациях без него приходится достаточно трудно либо не комфортно. Именно поэтому далее по тексту мы рассмотрим три способа вставки символа диаметра в электронный документ.
Первый способ
Самым популярным способом можно назвать использование кодов ASCII. Он может быть осуществлен непосредственно самой ОС Windows
Для его реализации важно знать код – «0216», который в таблице кодов ASCII распознается как знак «Ø». Алгоритм ввода будет таковым:
Выбираем язык ввода «английский».
Следим за тем, чтобы клавиша «Num Lock» была включена, если сверху кнопки она не горит, то нужно ее включить.
После чего заходим в наше приложение. Следующим действием наводим наш указатель «мыши» (стрелочку) на рабочую зону и кликаем один раз левой кнопкой
Курсор должен замигать.
Теперь нажимаем клавишу «Alt» (неважно с какой стороны, слева или справа). После чего, не отжимая ее, на клавиатуре справа нажимаем 02 16
Теперь отпускаем все клавиши, после чего появится значок диаметра.
Главное достоинство данного способа это то, что он универсален. Он может работать во многих существующих приложениях. Особенность способа состоит в том что сам символ, в качестве исходника не нужен. Недостаток данного метода в том, что всегда нужно знать код.
Второй способ
Программа Word и другие приложения взаимозаменяемый метод ввода «Ø» связан с определенным набором таких программных приложений, как: Microsoft Office Word, Excel и других. Для примера введем знак диаметра в » Word». В других случаях алгоритм ввода будет аналогичным.
Во время работы заходим на панель инструментов на вкладку «Вставка». Она расположена в верхней части экрана между закладками «» и «Разметка страницы». Наводим на эту вкладку курсор мыши и кликаем один раз левой кнопкой. После этого в правой части экрана видим панель «Символы».
Там выбираем строку «Символ» и в появившемся списке нажимаем «Другие символы». Все эти действия осуществляются правой кнопкой мышки.
Теперь можно наблюдать открывшееся окно вставки. Находим нужный нам знак «Ø» за счет прокрутки найденных символов. В этом нам поможет колесо мыши. После удачного поиска «Ø», выделяем его одним нажатием левой кнопки мыши и кликаем кнопку «Вставить».
После этого закрываем окно. Затем наверняка появиться значок диаметра в Word (в рабочей зоне). Отрицательная сторона данного способа в том, что он будет работать только в одной группе программных продуктов. Поэтому везде его применить невозможно.
Третий способ
Так же одним из способов вставки «Ø» является применение буфера обмена и использование функций «Копировать» и «Вставить». Буфер обмена это определенная часть памяти компьютерной операционной системы, которая предназначена для временного хранения информации. Сначала требуется найти где-нибудь такой символ.
В качестве примера, можно значок диаметра вставить в ворд (word) в соответствии с вышеизложенным алгоритмом.
После чего его выделяем и копируем (по желанию можно использовать так называемые горячие клавиши «Ctrl»+»C»). Затем заходим в иное приложение и осуществляем действие вставки («Ctrl»+»V»).
Каждый пользователь может выбрать для себя наиболее подходящий способ вставки символа (знака) диаметра — «Ø», учитывая свой индивидуальный подход и персональные навыки.
В видео — наглядный пример, как вставить в Word значок диаметра.
Вставить эмодзи в Microsoft Word Windows 10
Windows 10 поставляется с клавиатурой эмодзи, которую можно использовать для вставки эмодзи в Word и другие приложения.
- Откройте документ Word и поместите курсор в то место, куда вы хотите вставить эмодзи.
- Нажмите клавиши «Эмблема Windows + точка» или «Эмблема Windows + двоеточие».
- Появится всплывающее окно со всеми популярными символами эмодзи.
- Введите слово, и клавиатура автоматически отфильтрует соответствующие символы эмодзи. Кроме того, вы также можете искать с клавиатуры эмодзи.
- Найдя символ, щелкните по нему, чтобы вставить его в позицию курсора в документе.
Символы погоды Emoji в Windows 10
Вы также можете использовать клавиши клавиатуры, чтобы быстро вставлять смайлы. Используйте вкладку, чтобы выделить смайлик или категорию, стрелку для перемещения влево или вправо и клавишу ввода, чтобы вставить выделенный смайлик.
Настройка символов эмодзи в Word
Когда вы вставляете эмодзи, Word по умолчанию отображается черным шрифтом. В отличие от этого вы увидите красочные эмодзи на клавиатуре. Не волнуйтесь !!! Смайлы похожи на обычные текстовые символы в Word; поэтому вы можете настроить цвет и размер в соответствии с вашими потребностями. Вы также можете использовать художественные оформления текста, такие как отражение, свечение и тени для эмодзи.
Ниже приведен пример того, как выглядят смайлики при вставке с пользовательским цветом.
Пользовательские эмодзи в документе Microsoft Word
Другие варианты поиска эмодзи на ПК с Windows
Клавиатура смайликов доступна только на ПК с Windows 10. Фактически, вы также можете вставлять текстовые смайлики каомодзи с помощью той же утилиты в последних версиях Windows 10. Однако, если вы используете Windows 7/8 или вам неудобно использовать клавиатуру с эмодзи, у вас есть несколько других вариантов в Word.
Использование альтернативных кодов для эмодзи в Word
Консорциум Unicode — это некоммерческая организация, которая выделяет уникальный шестнадцатеричный код для каждого эмодзи. Они также утверждают и выпускают новые смайлы для добавления к существующему списку. Идея состоит в том, чтобы стандартизировать символы и использовать их на всех устройствах без изменений. Вы можете использовать альтернативный код на клавиатуре вместе с десятичным или шестнадцатеричным кодом Unicode для вставки эмодзи в документы Word.
Альтернативный код с десятичной точкой кода
Возьмем пример думающего лица смайлика . Шестнадцатеричная точка Unicode для этого смайлика — U + 1F914, а десятичный эквивалент — 129300. Вы можете использовать Alt + 129300, чтобы вставить смайлик с мыслящим лицом в документы Word. Это безупречно работает с клавиатурами с отдельной цифровой панелью. Если вы используете цифровые клавиши на клавиатуре с цифровой блокировкой, то в большинстве случаев работает с клавишей сложения, такой как Fn + Alt + 129300.
Получите полный список сочетаний клавиш для более 1000 смайликов.
Альтернативный код с шестнадцатеричной точкой
Microsoft позволяет использовать шестнадцатеричный код непосредственно в Word с различными комбинациями клавиш alt. Вам нужно ввести код и нажать alt с клавишами x, чтобы преобразовать его в эмодзи. Чтобы подумать о смайликах, вам нужно набрать 1F914 и нажать клавиши alt и x.
Программа просмотра символов и утилита символов
В дополнение к клавиатуре эмодзи и альтернативному коду вы можете использовать приложение Character Viewer и утилиту Symbol, чтобы найти символ эмодзи в Microsoft Word.
- Воспользуйтесь окном поиска Windows и откройте приложение Character Viewer. Вы можете скопировать эмодзи и другие символы и вставить их в документ Word.
- Когда вы находитесь в документе Word, перейдите в меню «Вставить» и выберите «Символы> Дополнительные символы». Вы также можете найти символы эмодзи в этой утилите. Также возможно, что вы можете назначить сочетание клавиш для определенных эмодзи, чтобы быстро вставить их в Word.
Диалоговое окно символа в Word
Компьютер плюс
Непечатаемые символы в Word – это незаменимый инструмент для редактирования текстов скачанных из сети Интернет или просто написанных другими людьми. Что такое непечатаемые символы? Это символы, которые обычно не отображаются на экране, а при распечатке документов их вообще нет. А предназначены они для правильного форматирования, то есть оформления текстовых документов.
Знакомство с ними обычно происходит случайно, сначала находят в тексте лишние пробелы, затем конец абзаца и т.д. Оказывается, что при помощи этого функционала очень удобно обрабатывать информацию из интернета для написания рефератов, курсовых, дипломов и других документов. В последнее время ужесточились требования к оформлению не только технической документации, но и любых текстовых документов.
Включение невидимых символов
Режим непечатаемых символов включается и отключается при нажатии на кнопку, обозначенную в ленте значком показанным ниже, в разделе Абзац и вкладке Главная.
Кнопка “Непечатаемые символы”
Появившиеся при включении символы показываются только на экране монитора и при распечатке не видны.
Настройка отображения скрытых символов
Для тех, чья работа связана с проверкой и редактированием текстовых документов, вероятно, может быть удобно, чтобы хотя бы некоторые непечатаемые символы отображались постоянно или показывались только некоторые из символов. Настроить показ символов можно следующим образом. В списке меню «Параметры» вкладки «Файл» находим и включаем строку «Экран».
Параметры
Появятся «Настройки отображения и печати…», пункт «Всегда показывать эти знаки форматирования». В этом списке нужно проставить галочки напротив тех знаков, которые требуется отображать всегда.
Настройки отображения
Скрытые знаки форматирования
Список непечатаемых знаков и то, как элементы форматирования отображаются найти нетрудно, здесь же рассказывается о том, как можно использовать невидимые знаки пробела, табуляции и другие основные символы в работе.
Невидимый знак абзаца и перевод строки
Непечатаемый знак абзаца, а точнее конца абзаца отображается значком….
Конец абзаца
Этот значок помогает определить, где заканчивается один абзац и начинается другой. Например, визуально в тексте видно два абзаца, но при установке отступа или выделении одного из них двойным кликом мыши текст форматируется и выделяется как один абзац. За второй абзац мы приняли начало новой строки (перевод строки), такое постоянно наблюдается при сканировании документов и обработке их программами OSR. Простой перевод строки обозначается значком
Перевод строки
Пробел и неразрывный пробел
Пробел между словами показывается на экране значком точки . Часто многие пользователи компьютера красную строку абзаца делают несколькими нажатиями пробела. При распечатке такого документа текст может быть неровным. Этот значок также поможет узнать, добросовестно ли ваш исполнитель выполнил задание, не увеличил ли объем текста лишними пробелами.
Пробел
Неразрывный пробел ставится в тех случаях, когда разрывать два слова по разным строкам нельзя, например это инициалы и фамилия. Обозначается неразрывный пробел значком похожим на символ процента
Неразрывный пробел
Скрытый текст
В программе Word Office есть возможность часть текста или весь текст сделать скрытым. В этом случае отображаться на экране такой текст будет только при включении функции непечатаемые символы Word.
Знак “Скрытый текст”
Разрыв раздела, разрыв страницы
Для разных частей текста можно установить различные настройки, например нумерацию страниц, размеры полей и некоторые другие, но для этого текст должен быть разделен на разделы. В каждом разделе применяются свои соответствующие настройки. Поэтому, например, установка нумерации страниц в одной части документа необязательно приведет к их правильному расположению ее во всем документе. Такой разрыв нужно обнаружить и устранить. Убираются разрывы, так же как и любые другие символы, клавишей Del.
Таким образом, несмотря на то, что при первом взгляде на эти значки у неопытного пользователя возникает легкое недоумение: «Зачем это», непечатаемые символы форматирования, со временем, становятся полезным и незаменимым инструмент редактирования текстов.
Вставка надстрочного и подстрочного текста
В последних версиях MS Office есть кнопки в меню, чтобы превратить символы в надстрочные или подстрочные.
Выделите нужный символ и нажмите на кнопку x 2 (сделать символ надстрочным) или x2 (сделать символ подстрочным).
Ещё один вариант: на вкладке «Главная» в группе «Абзац» откройте «Параметры абзаца» с помощью крошечной кнопки в правом нижнем углу.
В открывшемся окне «Шрифт» в группе «Видоизменение» установите флажок «надстрочный» или «подстрочный», в зависимости от того, что вам нужно. Получаемый результат вы можете увидеть в области «Образец». Когда всё готово, нажмите «ОК».








