Как сделать chrome браузером по умолчанию на android
Содержание:
- Что умеет умный ассистент Яндекса Алиса
- Обзор популярных браузеров
- Настройка сайтов в браузере и его автозагрузка
- Сделать Яндекс (Гугл) поиском по умолчанию в Firefox и др.
- Какой браузер выбрать
- Где список загруженных файлов?
- Настройка отдельных браузеров
- Как сделать браузер по умолчанию на Андроид
- Ошибка «Ссылки такого типа не поддерживаются» в браузере на телефоне
- Как пользоваться
Что умеет умный ассистент Яндекса Алиса
Тех, кто знакомится с Алисой впервые, приятно удивят ее возможности и простота управления. Голосовой ассистент Яндекса умеет выполнять простые и сложные операции, такие как:
- поиск информации в Интернете: факты из жизни знаменитостей, из области науки, истории, спорта, политики;
- ответ на несложные вопросы;
- управление программами и приложениями;
- открытие требуемого веб-сайта;
- обзор погоды, новостей, времени, курса валют;
- установка таймера и будильника;
- вызов такси;
- математические действия: сложение и вычитание, умножение, факториал;
- игры и беседы на заданную тему;
- рассказ о ситуациях на дорогах;
- вызов на определенный номер;
- включение музыки: по автору, тексту, жанру или настроению.
Чтобы узнать функции ассистента Яндекса достаточно задать вопрос «Алиса, что ты умеешь?». Помощник не только выполняет полезные команды, существенно облегчающие работу с девайсом, но также является собеседником или партнером по игре.
Обзор популярных браузеров
Интернет-браузер в смартфоне такой же функциональный, как и программы для ПК. Разница только в том, что такие приложения пишутся под ОС для мобильных устройств, работающих на Android, iOS и других. Поэтому работа в таком браузере доступна только с мобильника или планшета. Рассмотрим список самых популярных браузеров.
Dolphin
Это приложение предназначено для смартфонов на ОС Андроид и Айфонов. У программы расширенный функционал, быстрая синхронизация, возможность управления жестами, работа с флеш-плеером и многое другое. Приложение имеет простой интерфейс, отличается высокой скоростью загрузки и наличием режима инкогнито. Недостаток только в том, что нужно использовать полную версию программы, мобильного варианта просто нет.
Firefox
Это распространённый браузер, которым пользуются многие юзеры. Он поддерживает синхронизацию HTML5 и позволяет использовать несколько панелей одновременно. При помощи данной программы можно отправлять видеоролики на ТВ и при этом быть уверенным в надёжной защите от вирусов. Есть быстрые ссылки на распространённые социальные сети. Имеется один существенный недостаток – иногда зависают ёмкие страницы, особенно если их грузить одновременно.
Google Chrome
Это очень быстрый и удобный браузер для смартфонов, которым пользуется больше 1 млн. человек по всему миру. Есть поддержка формата HTML5, оперативная синхронизация и опция сохранения данных. Нет ограничений по числу открытых вкладок. разработчики предусмотрели высокий уровень безопасности передаваемых данных. Есть и недостаток – дополнительных возможностей совсем мало.
Opera Mini
Всего несколько лет назад данный браузер был очень популярен среди юзеров, так как позволял открывать даже ёмкие страницы. Сегодня это один из самых быстрых веб-проводников, где предусмотрена интегрированная защита, быстрое сохранение данных и ночной режим. Тут же имеется функция сохранения новостей. Недостаток – ограниченное число точных настроек.
UC Browser
Этот браузер доступен для всех мобильных устройств. Тут используется сжатие страниц при помощи прокси-серверов. Программа приспосабливается к условиям разных сетей и поддерживает мультизагрузку файлов различных форматов. Есть поддержка HTML5 и функция облачной синхронизации. Недостаток – максимальное количество открытых вкладок не больше 20 штук.
Практически все пользователи понимают, зачем нужен браузер в смартфоне и имеют представление о его функциях. Это вовсе неудивительно, так как с каждым годом всё больше людей предпочитает искать нужную информацию в интернете через смартфон
При выборе подходящего веб-сервиса стоит посмотреть на его характеристики и обязательно обратить внимание на недостатки
| Название | Популярность | Достоинства | Недостатки |
| Firefox | Пользуются многие юзеры | Можно использовать несколько панелей одновременно. Хороший уровень защиты. | Иногда виснут ёмкие страницы, особенно если их открывают сразу несколько. |
| Google Chrome | Браузер довольно распространён среди пользователей | Предусмотрена оперативная синхронизация и опция сохранения данных. Неограниченно количество открытых вкладок. | Мало дополнительных возможностей. |
| Opera Mini | Очень популярная программа | Можно быстро открывать даже ёмкие страницы. Есть ночной режим и функция сохранения новостей. | Ограниченное количество точных настроек. |
| UC Browser | Этим браузером пользуются нечасто | Поддерживается мультизагрузка файлов разных форматов. | Нет интеграции с сервисами Гугл. |
| Dolphin | Этим браузером пользуется небольшое число юзеров | Расширенный функционал и быстрая интеграция. Высокая скорость загрузки, есть режим инкогнито. | Нужно использовать полную версию программы, мобильной версии нет. |
Браузеров для смартфонов немало, все они отличаются функционалом и интерфейсом. Многие пользователи привыкают к одному веб-сервису на ПК и потом его же устанавливают на свой смартфон или планшет. При необходимости можно изменить настройки и сделать браузер по умолчанию. После этого все ссылки будут открываться в нём.
4.8 / 5 ( 27 голосов )
Автор
Татьяна
Слежу за новостями на рынке мобильных услуг. Всегда в курсе последних событий
Настройка сайтов в браузере и его автозагрузка
Простейший способ настроить автоматическое открытие нужных сайтов при запуске компьютера – в настройках браузера установить открытие сайтов при запуске браузера, а его самого добавить в автозагрузку Windows.
Идём в настройки запуска браузера, устанавливаем, чтобы при запуске открывались заданные страницы. И добавляем какие нам нужно сайты.
На примере браузера Chrome это выглядит вот так.
Далее жмём клавиши Win+R, вписываем:
shell:Startup
Это быстрый способ открытия папки автозагрузки Windows.
И копируем в эту папку ярлык браузера, чтобы он запускался автоматически сразу же после загрузки Windows.
Способ прост, но будет работать только для одного браузера – того, в котором мы выполнили настройки.
Сделать Яндекс (Гугл) поиском по умолчанию в Firefox и др.
Сейчас практически во всех современных браузерах не нужно специально открывать главную страницу Яндекс или Гугла, для того чтобы начать поиск в интернете. Достаточно будет ввести свой запрос прямо в адресной строке (расположенной в самом верху) и нажать на расположенную рядом кнопку или просто на Энтер на клавиатуре.
В некоторых браузерах прямо при вводе запроса можно выбрать поисковую систему, которой будет переадресован ваш запрос. Но это далеко не всегда так, ибо разработчики браузеров получают деньги от поисковых систем на установку их поиска (Firefox, например, получил когда-то миллиард от Гугла за установку этого поиска по умолчанию на один год — не слабо так, да).
Что же вам делать, если вы, например, обожаете Фаерфокс, но при этом хотите искать с помощью Яндекса или, наоборот, хотите исключительно гуглить и никак иначе? Просто прочитайте эту заметку до конца.
Итак, как же изменить автоматический поиск по умолчанию в Mozilla Firefox? Для начала надо зайти в настройки Фаерфокса, кликнув по кнопке с тремя горизонтальными полосками в правом верхнем углу и выбрав пункт «Настройки» из выпадающего меню (см. скриншот в предыдущем разделе этого поста).
В открывшемся окне настроек перейдите на вкладку «Поиск» и выберите из выпадающего списка поисковую систему, которую Firefox будет использовать по умолчанию в поисковом окне, в адресной строке и даже на начальной странице.
Если нужной вам поисковой системы в этом списке не найдется, то вы сможете ее добавить с помощью расположенной внизу ссылки «Добавить другие поисковые системы». Вот и все. Если вдруг таким образом сделать Яндекс и Гугл поиском по умолчанию у вас не получается, то смотрите советы по устранению этого безобразия от великого и ужасного зеркала рунета.
Достаточно только будет кликнуть по названию браузера вызвавшего у вас проблемы и вы получите полный сборник инструкций по устранению проблем с выбором поиска по умолчанию в Firefox, Яндекс Браузере, Хроме и Интернет Эксплорере.
В Гугл Хроме поиск используемый по умолчанию тоже довольно легко поменять в настройках. Для этого достаточно будет кликнуть по кнопке с тремя горизонтальными линиями в правом верхнем углу и выбрать из выпадающего меню пункт «Настройки» (см. скриншот в начале предыдущего раздела). На открывшейся странице в области «Поиск» вы сможете воспользоваться выпадающим списком для выбора поисковой системы используемой по умолчанию.
Если захотите добавить новый поисковик, то жмите на кнопку «Настроить поисковые системы» и внизу открывшегося окна вам такая возможность предоставится.
В Яндекс браузере и новой Опере выбор поисковой системы осуществляется точно так же, ибо все эти три браузера работают на одном и том же движке, поэтому и настройки у них очень похожи.
В старой Опере 12.17 нужно будет выбрать из меню кнопки Опера (расположенной в левом верхнем углу) пункты «Настройки» — «Общие настройки», после чего в открывшемся окне перейти на вкладку «Поиск».
В открывшемся окне нужно будет кликнуть мышью по нужной поисковой системе и нажать справа на кнопку «Правка». Откроется еще одно окно, где следует нажать на кнопку «Подробнее» и поставить галочку в поле «Использовать как службу поиска по умолчанию». Все, жмете на ОК и проверяете.
В Интернет Эксплорере все совсем просто. В правой части адресной строки нажмите на стрелочку рядом с иконкой лупы:
Внизу можно будет выбрать поисковую систему, которую вы хотите использовать для поиска по введенному вами запросу. Если нужного поиска там не нашлось, то добавьте его с помощью одноименной кнопки расположенной чуть правее.
Владельцы компьютеров и ноутбуков часто сталкиваются с возникающим уведомлением, которое спрашивает, через какой браузер открыть ту или иную ссылку. Разумеется, по истечении какого-то времени, такое уведомление начнет раздражать пользователя. Выходов из сложившейся ситуации два – оставить на устройстве только один веб-обозреватель или же выбрать браузер по умолчанию. Второе решение позволит открывать сайты через одну программу и надоедливое уведомление больше не будет беспокоить своим появлением на экране. Существует несколько способов, как сделать браузер по умолчанию, о которых и пойдет речь в этой статье.
Какой браузер выбрать
Прежде чем выбрать, каким браузером вам будет пользоваться лучше всего, необходимо разобраться во всех преимуществах.
Google Chrome
Большинство пользователей используют Google Chrome на операционных системах Windows. Очень простой в использовании, максимально минималистичный интерфейс. Обладает такими плюсами как:
- регулярные автоматические обновления;
- режим «Инкогнито»;
- стабильная и быстрая работа;
- множество приложений, дополнений, расширений;
- защита от взломов и вирусов.

Гугл Хром
Opera
Один из самых популярных среди пользователей, благодаря огромному количеству плюсов и преимуществ. Опера включает в себя:
- возможность настраивать масштаб, менять цвет и шрифты;
- встроенный VPN, который легко включается в настройках;
- режим «Турбо»;
- различные дополнительные виджеты.
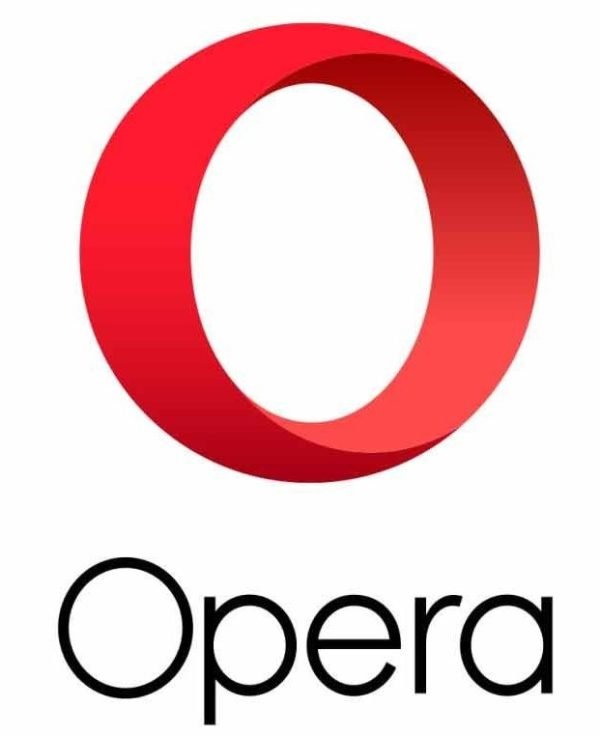
Опера
Яндекс Браузер
Очень удобный и быстрый по своей работе браузер. Работает на всех операционных системах, синхронизируется с другими браузерами, а также может легко перенести всю информацию со старого устройства на новое.
Плюсы:
- даже со слабым интернет-соединением работает очень быстро благодаря режиму «Турбо»;
- связан со всеми сервисами Яндекс, такими как Яндекс.Поиск, Яндекс.Карты, Яндекс.Переводчик и другими;
- возможность просматривать файлы в режимах PDF и TXT;
- поддержка Adobe Player.

Яндекс Браузер
Mozilla Firefox
Очень удобный и инновационный браузер, с огромным количеством плагинов и дополнений. Имеет следующие преимущества:
- настройка интерфейса;
- удобный режим чтения;
- множество обновлений, благодаря которым браузер выполняет свою работу очень качественно и быстро;
- надежный и безопасный браузер;
- имеет визуальные вкладки.

Мозилла
Выбирая браузер, необходимо учитывать степень защиты, который он предоставляет, скорость работы, безопасное использование и конечно, многофункциональность и удобный интерфейс. Чтобы браузер выполнял свою работу быстро, нужно устанавливать все обновления, учитывать его «предупреждения о переходе на подозрительный сайт» и отключить ненужные виджеты и дополнения. Любой браузер можно настроить под себя, немного покопавшись в настройках и разобравшись, что и как работает. После установки браузера по умолчанию вы сможете заниматься своими делами в Интернете в максимально комфортной обстановке и без задержек искать нужную вам информацию. Для получения дополнительных рекомендаций можно всегда обратиться к специалисту в данной области.
В указанном ниже видео можно закрепить информацию о том, как установить браузер по умолчанию.
Где список загруженных файлов?
Веб обозреватель от русского поисковика использует внешний менеджер загрузок. Программисты не стали изобретать новую утилиту, так как программа «Загрузки», встроенная в операционную систему Андроид хорошо выполняет свои задачи.
Алгоритм действий, чтобы найти загруженные файлы, отличается от настольной версии обозревателя. На смартфоне с ОС Android открыть загрузки из интернета можно несколькими способами.
«Шторка» уведомлений
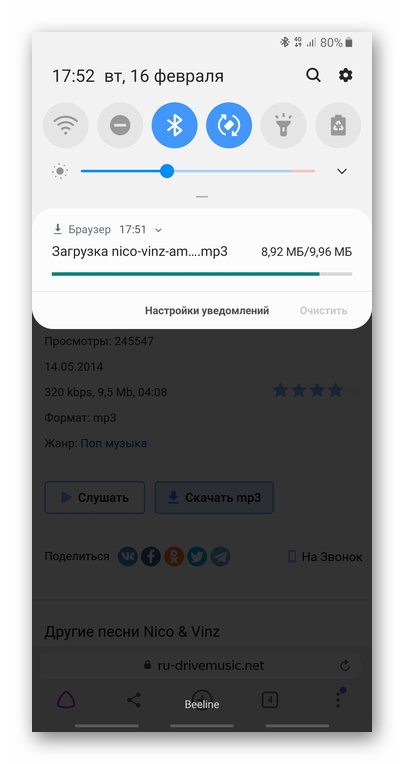
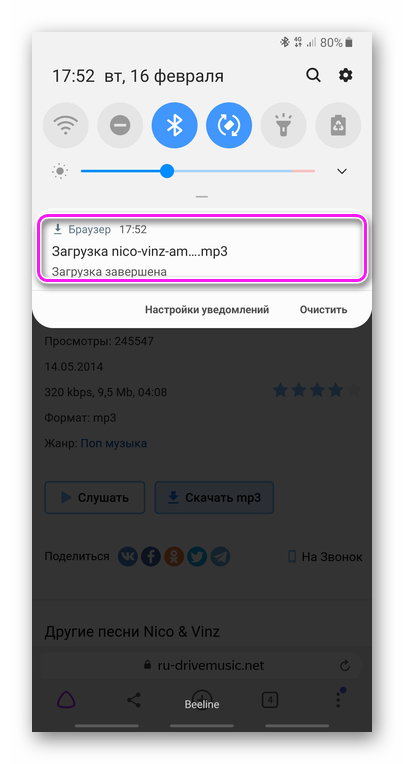
Во время скачивания в уведомлениях показывается скорость закачки с сервера, оставшееся время и результат загрузки. На некоторых моделях телефонов это строка состояния дублируется на экран блокировки. Встроенное приложение позволяет приостановить/возобновить или отменить скачивание с сервера, а так же показывает занимаемое место на накопителе.
Если нажать на такую надпись, система откроет файл. На смартфоне могут быть установлены разные программные средства, для открытия одно и того же типа данных, например, картинок. В таком случае откроется специальное окно внизу экрана, предлагающее открыть документ в одной из установленных программ.
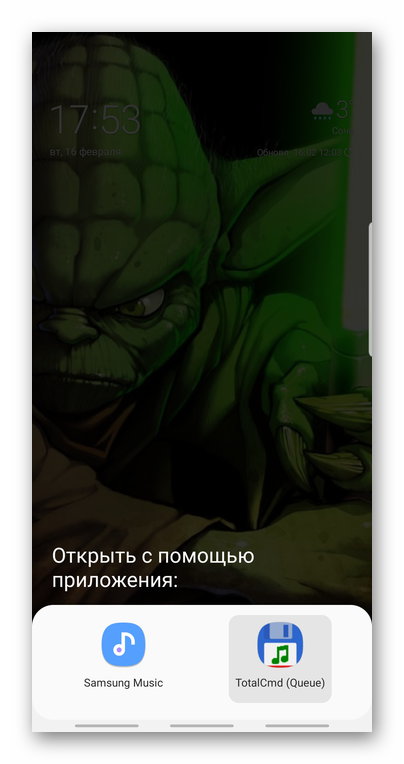
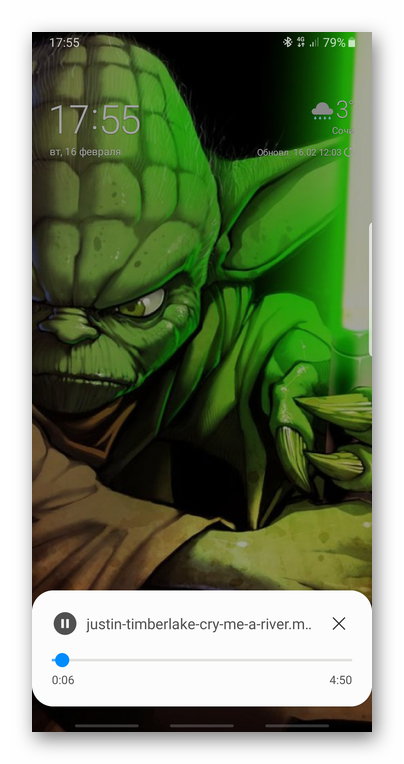
Встроенное приложение.
Как открыть приложение загрузки в яндекс браузере андроид, если документ уже скачался, а уведомления закрыли?
- В Яндекс браузере нужно открыть контекстное меню. Для этого необходимо нажать на три точки в конце поисковой строки на главной странице, либо справа внизу экрана на панели навигации по сайтам (в полноэкранном режиме отображается тонкая полоса со стрелочкой).
- Выбрать пункт «Загрузки».
- Откроется стандартная утилита, в которой отображаются все скачанные файлы по дате загрузки.

Настройка отдельных браузеров
Встречаются ситуации, когда из общих инструкций ничего не понятно. Возможно, что навигация по выбранному веб-серферу отличается, либо необходимый раздел вовсе отсутствует. В таком случае предлагаем ознакомиться с инструкциями для ряда популярных веб-обозревателей.
Яндекс Браузер

Сначала запустим инструмент просмотра веб-страниц, затем:
- Кликаем на «три точки», расположенные возле поисковой строки.
- Из списка выбираем пункт «Браузер по умолчанию».
- Ставим галочку в пункте «Всегда» или «Запомнить выбор», и устанавливаем Yandex Browser.
Как видите, сделать Яндекс Браузером по умолчанию на Андроиде возможно за несколько нажатий.
Google Chrome

Как было отмечено ранее, в Гугл Хроме отсутствует нужный раздел. Именно поэтому придется использовать стандартные возможности системы. Для этого:
- Открываем настройки смартфона.
- Здесь переходим во вкладку «Все приложения».
- Нажимаем на «три точки» в верхней части дисплея.
- Выбираем «Приложения по умолчанию».
- Заходим в раздел «Браузер».
- Устанавливаем параметр «Google Chrome».
Сохранять ничего не нужно, так как все изменения вступают в силу автоматически.
MIUI/Mint браузер

Сейчас речь пойдет о веб-серфере, установленном на всех телефонах Xiaomi. Запускаем его, после:
- Нажимаем на «три полоски» в правом нижнем углу экрана.
- Переходим во вкладку «Настройки».
- Далее переводим ползунок вправо напротив строки «Браузер по умолчанию».
Также при переходе в приложение может появиться окно, в котором система предложит назначить конкретный веб-серфер в качестве основного. Здесь достаточно кликнуть по кнопке «Установить».
Opera

Заметим, что представленная ниже инструкция подойдет для любой версии Оперы. Данный веб-серфер имеет свою, уникальную навигацию и структуру
Именно поэтому важно соблюдать указания руководства:
- Сначала нажимаем на логотип компании, находящийся в нижней части рабочей области.
- Затем кликаем по шестеренке, имитирующей раздел «Настройки».
- Нажимаем «Сделать браузером по умолчанию».
- Ставим галочку в пункте «Запомнить выбор» и устанавливаем параметр Opera.
Как видим, установить браузер по умолчанию на телефоне не составляет труда.
Firefox

Представленная далее инструкция полностью стандартная, поэтому долго останавливаться на ней не будем:
- Кликаем по «трем точкам» в правом углу экрана.
- Выбираем «Параметры».
- Нажимаем «Сделать Firefox…».
- На открывшейся странице выбираем «Firefox».
В завершении рекомендуется перезапустить мобильное приложение.
Чтобы больше не выбирать, через какое приложение открывать веб-страницы, сделайте браузер, которым вы пользуетесь постоянно, браузером по умолчанию. Используйте для этого настройки системы и функции самих интернет-обозревателей.
Как сделать браузер по умолчанию на Андроид
Несмотря на все преимущества установки автоматической сети, многие пользователи до сих пор не знают, как провести такую настройку, чтобы интернет автоматически открывался через нужный проводник. На самом деле, в системе компьютера существует несколько способов такого перехода, о которых мы поговорим ранее.
Всего существует три способа превращение любимого поисковика в автоматический:
Стоит рассмотреть каждый подробно.
Через настройки системы
Настройка через систему – самый быстрый вариант. С помощью такого варианта пользователь может даже не иметь доступ к интернету. Самое удобное то, что с этим способом справится даже новичок, который вовсе не разбирается в настройках системы. Такой вариант не только самый быстрый, но и самый простой и часто применимый другими людьми.
Для того, чтобы сделать поисковик основным через настройки, нужно сделать следующее:
- Находим на главном экране пункт настройки. На андроиде он выглядит как шестеренка. Сама иконка часто подписывается «настройки». Человек может перейти в них разными путями. Во-первых, через главный экран телефона с помощью иконки, во-вторых, через панель управления системы, в – третьих, при помощи поиска в раскладе приложений. Главное – зайти в них. Способ и осуществление метода не так важен;
- Далее необходимо найти пункт «Приложения и уведомления». Располагается он в блоке «Основные». Также может называться, как и «Приложение».
- После находим раздел с дополнительными настройками. Кликаем на него, предоставляется выбор. Переходим на «Ещё»;
- Далее находим «Приложения по умолчанию»;
- Перейдя по нему, находим такой момент, что не установлен браузер по умолчанию. В строке под словом «Браузер» будет красоваться слово «нет». Пользователь должен кликнуть на этот пункт;
- Далее выбираем любой любимый браузер из тех, которые установлены на устройстве. Система даст выбор только из тех, которые имеются на пользовательском телефоне;
- После этого можно спокойно проверить, перейдя по какой-либо ссылке, что выбранная сеть стала автоматической.
Теперь, когда пользователь захочет перейти по какой-то ссылке, то его будет автоматически пересылать на выбранную сеть. Таким образом можно настроить интернет через системные функции.
В настройках браузера
Следующий способ – использование настроек браузера. Для него пользователю понадобится интернет, поэтому этот метод не подойдет для тех случаев, когда у человека нет к нему доступа (целесообразнее выбрать первый способ).
Все веб-обозреватели обладают такой функцией, как установка автоматического открытия в нем именно в собственных настройках. Такая система как Гугл Хром – исключение из правил. Его нельзя установить автоматическим способом. Приходится прибегать к другим методам, о которых мы поговорим далее.
Чтобы в настройках проводника сделать автоматическое открытие, то нужно:
- Запустить сам браузер. Откроется та ссылка, которую пользователь открывал ранее. Необходимо найти на панели инструмента (панель поиска) три точки. Как правило, эти три точки располагаются в углу. Кликаем на них;
- После находим «настройки» или «параметры». Все зависит от того проводника, в котором происходит процесс;
- После перехода пролистываем все настройки и ищем «Сделать браузером по умолчанию»;
- После выбора пользователя автоматически переносит в настройки. Иногда система спросит о переходе. Кликаем на «Настройки»;
- Перейдя в настройки, как и со способом выше, выставляем галочку перед тем проводником, где хотим искать информацию чаще всего.
Способ возможен только в том случае, если у пользователя не стоял заранее браузер по умолчанию.
Для того, чтобы воспользоваться данным методом, нужно:
- Открыть блокнот, записи или любое другое приложение, когда можно быстро и легко перейти по активной ссылке. Далее нужно тапнуть на него. Появится окошко, в котором выбираем слово «Открыть»;
- После этого всплывет окно, в котором пользователь может открыть ссылку с помощью определённой программы. Кликаем на нужный поисковик, которому пользователь отдает симпатию, и кликаем на кнопку «Всегда»;
- После этого ссылка откроется именно на том браузере, в котором выбрал человек.
Таким действием человек дает системе понять, что этим обозревателем он будет пользоваться постоянно. Способ помогает неосознанно сделать какой-либо браузер по умолчанию.
Ошибка «Ссылки такого типа не поддерживаются» в браузере на телефоне
Причина 1. На телефоне нет приложения, чтобы открыть такой файл
Эта ошибка может возникать, когда на телефоне не установлено приложение для открытия файла определенного типа. Например:
- Чтобы открыть файл PDF, нужно установить Google PDF Viewer или Adobe Acrobat Reader.
- Чтобы открыть документ DOC, DOCX, нужно установить Microsoft Word.
- Чтобы открыть таблицу XLS, XLSX, нужно установить Microsoft Excel.
- Чтобы открыть аудио- или видеозапись, нужно установить плейер (например, AIMP, VLC).
Тип файла — это его расширение в конце имени, после точки. Например, file1234.pdf.
Чтобы установить приложение, найди его в магазине приложений на телефоне (Play Маркет).
Причина 2. Ссылка обрабатывается неправильно
Ошибка может появляться, если ссылка почему-то стала открываться приложением, которое не может ее правильно обработать. При нажатии на ссылку она передается из одного приложения в другое, а оно не знает, что делать с такой ссылкой.
- В настройках телефона следует проверить приложения по умолчанию (какие приложения использовать для разных типов файлов). Например, это может находиться здесь: Настройки — Приложения — Приложения по умолчанию — Другие приложения по умолчанию (также в разделе Переход по ссылкам). Попробуй выбрать другое приложение для того типа файла, который ты пытаешься открыть.
- Если есть подозрение, что приложение обрабатывает ссылки неправильно, можно запретить ему это делать (Открывать ссылки в этом приложении — Никогда) или вовсе удалить его с телефона, если оно не нужно.
- Иногда может помочь сброс действий по умолчанию в настройках телефона для приложения, с которым связана проблема. Например: Настройки — Приложения — выбрать приложение — Сброс действий по умолчанию (или Открывать по умолчанию — Сброс настроек).
- Также можно просто удалить приложение и установить заново.
Причина 3. Проблема с браузером
В ряде случаев проблема заключается в самом браузере. Если просто попробовать другой браузер, это может помочь. Об этом же говорится в Решателе проблем.
Например, если ты пользуешься стандартным браузером, который был на телефоне изначально, попробуй установить Chrome или любой другой популярный бесплатный браузер.
Как пользоваться
Для неопытных пользователей не только важно найти и установить удобный для себя браузер, также нужно разораться, как с ним работать. Все веб-проводники отличаются интерфейсом и имеют свои особенности
Рассмотрим самые популярные браузеры.
- Опера. Тут слева вверху есть кнопки навигации, дальше расположена адресная строка и рядом графа самой поисковой системы. Если нажать на значок +, то появляется новая вкладка, которая позволяет зайти на новую страницу. За счёт кнопок навигации можно перемещаться вперёд и назад, а также при необходимости обновлять страницу. Справа есть регулятор масштаба.
- Mozilla Firefox. Здесь интерфейс очень похож. В верхней части страницы есть панель меню, под которой расположены вкладки. Немного ниже слева и справа находится окошко ввода адреса и поисковая строка. Возле строки ввода адреса расположены кнопки навигации. В самом низу есть панель дополнений. Новые вкладки тоже открываются при нажатии значка +.
- Internet Explorer. Эта программа очень похожа на две предыдущие. На самом верху расположены строки ввода адреса и поисковая строка. Под поисковой строкой расположен значок открытия новых вкладок. В правом нижнем уголке есть регулятор масштабности.
- Гугл Хром. Наверху страницы есть вкладки. Немного ниже можно найти графу, где совмещён ввод адреса и поисковик. Слева от этой строки есть кнопки управления, справа вход в меню, которое выглядит как три вертикальные точки.
Нельзя забывать о том, что разработчики постоянно дорабатывают свою продукцию и периодически выпускают более современные версии браузеров. За счёт этого некоторые вещи в интерфейсе программ могут меняться, однако сам принцип работы остаётся неизменным.








