Обзор программы для создания титров в видео: видеошоу
Содержание:
- Как применить фильтры к видео в iPhone или iPad
- Как создать анимированные летающие надписи
- Как снять интересное видео: 3 совета
- Какие они бывают ?
- Инструкция, как это осуществить
- Выбрать язык субтитров в YouTube
- Заинтересовать за секунду:как добавить титры для видео
- Как добавить текст в VSDC
- 5 приложений для добавления субтитров к видео на iPhone
- Часть 2: Как добавить текст к видео с помощью другого программного обеспечения
- Как настроить появление текста в видео и его продолжительность
- Часть 2. ТОП 7 бесплатных онлайн видеоредакторов
- Наложение титров
- 5 видеоредакторов онлайн
- Как можно использовать надписи в ролике
- Как добавить текст к видео на YouTube после загрузки
- Как удалить временные метки из расшифровки видео?
- Как скопировать или скачать субтитры
Как применить фильтры к видео в iPhone или iPad
Третья кнопка отвечает за фильтры. Они применяются сразу на все видео. Есть возможность использования 9 фильтров, в том числе самых известных: сепии, нуар, черно-белого, усилить холодные или теплые оттенки и т.д. При этом инструмент позволяет еще и регулировать интенсивность каждой маски по шкале от 0 до 100 единиц. Фильтры могут значительно поменять стиль всего видео.
1. Откройте видео в приложении Фото и нажмите кнопку Править в правом верхнем углу.
2. В нижней части экрана нажмите на значок Фильтры.
3. Выберите необходимый фильтр и перемещайте шкалу влево или вправо для изменения интенсивности применяемого эффекта. По окончании нажмите кнопку Готово для сохранения результатов.
Как создать анимированные летающие надписи
Некоторым блогерам недостаточно просто создавать текст. Специально для них разработчики предлагают использовать анимации, которые могут:
- исчезать и периодически появляться в видеоролике;
- перемещаться по установленной траектории;
- выгибаться в любые стороны и разворачиваться;
- менять размер и цвет;
- пульсировать;
- повторять движения;
- демонстрировать другие эффекты.
Для создания таких программ пользователю необходимо скачать специальное приложение — Kinemaster, Movavi Видеоредактор, ВидеоШоу, CorelVideoStudio.Приложения могут быть максимально простыми для выполнения базовых задач. И сложные за определенную плату для профессионального уровня. Программы имеют интуитивно понятный интерфейс, простой набор инструментов и алгоритм работы. Активация начинается при наличии:
- основного экрана;
- меню функций и эффектов;
- временной линейки или счетчика времени.
Как базовый вариант можно использовать Microsoft PowerPoint. В меню этой программы достаточный набор инструментов для редактирования файлов любых форматов. Создание нового проекта начинается с вывода ролика на главный экран. Для анимации используется уже имеющиеся надпись или только, что созданная. Сначала нужно выделить запись, определить типы шрифта, цвета, заливки, тени, объемности. Установить другие характеристики, перейти к анимации.
Счетчик времени в виде шкалы позволяет анимационные эффекты привязать к определенному периоду записи.
Как снять интересное видео: 3 совета
Интересный контент — залог успеха в TikTok. Главная задача «тиктокеров» — снимать цепляющие и вирусные видео. Также, нужно постоянно следить за трендами.
Чтобы помочь вам в создании качественного контента, мы поделимся тремя полезными советами для начинающих «контентмейкеров».
Выбираем формат: оптимальная длина ролика
Продолжительность каждого ролика — 15 секунд и 60 секунд. Долгие видеоролики получают меньше охвата — аудитория социальной сети привыкла постоянно «свайпать» видео
Чтобы победить в борьбе за внимание пользователя, используйте короткий формат
Еще один плюс 15-секундных видеороликов: на протяжение всего ролика будет играть музыка. В 60-секундном формате можно вставить только 15 секунд трека.
Главное правило: видео без музыки обречено на провал. Добавить трек можно из библиотеки TikTok — о технических моментах поговорим позже, когда начнем съемку или загрузку видеороликов.
Есть третий формат контента: «Темы». Этот инструмент нужен для создания фотоколлажей под музыку. В каждой теме есть ограничения по количеству фотографий.
Какое видео снять: поиск идей
Самое сложное — придумать тему первого видеоролика. В голове появляется сотни идей, но все они кажутся скучными. Так где искать вдохновение начинающему «тиктокеру»?
Держите список идей, которые всегда работают в TikTok — собирают много лайков, просмотров:
- Скетчи. Короткие 15-секундные видео с прикольным и смешным сюжетом. Вы точно видели такие ролики в Instagram.
- Караоке. Подпевайте популярным исполнителям — аудитория любит такой контент.
- Дуэты. Снимите совместный видеоролик с более популярным автором.
- Slow Motion. Ролики с замедлением — например, удар молотком по арбузу. В замедленной съемке будут видны все мелкие детали: как кусочки арбуза разлетаются в разные стороны. Такой контент очень «залипательный».
- Танцы. Простой танцуйте под популярные треки.
Хотите дополнить список идей? Откройте вкладку «Интересное» в приложении — это лучший источник вдохновения.
Здесь находится список всех трендовых тем на которые можно снять видео.
Накладываем фильтры эффекты
В TikTok есть встроенные фильтры и эффекты — они расположены в правой части экрана записи:
- Скорость. Этот инструмент нужен, чтобы регулировать скорость записи видео — минимальное значение 0,3x (почти slow-mo — эффект замедления), максимальное — 3x.
- Бьюти. Это режим, который скрывает все недостатки внешности. Своеобразный эффект «замыливания» — тон кожи становится ровнее, а кадр — немного красивее.
- Фильтры. В этом разделе находятся фильтры для видео. Каждый фильтр — для разных типов съемки: Портрет, пейзаж, Food, Vibe. В разделе «Администрация» можно убрать или добавить новые фильтры, которые есть в библиотеке Тик-Тока.
- Таймер. Инструмент, который включает обратный отсчет до старта записи — от 1 до 15 секунд.
- Вспышка. Функция, которая включает вспышку камеры. Отличный инструмент, если вы записываете ролик в помещении с плохим освещением.
- Эффекты. Это маски. Раздел находится в левом нижнем углу. Все эффекты разделены по категориями: в тренде, новые, фильтры, для котов, для собак, AR (дополненная реальность).
Какие они бывают ?
Субтитры бывают разные !!!
Теперь практически под каждым видео можно найти кнопку «СС», позволяющую запустить субтитры. После этого в нижней части видео появится текст, описывающий суть разговоров.
P.S — также их можно включить нажав вот эту кнопку ↓
На YouTube данная функция может работать в нескольких вариациях:
Как включить субтитры на Youtube и посмотреть их? Автоматические титры в Ютуб – это забавно
- Автоматические. Генерируются автоматически для большинства роликов на более чем 10 языках. Зачастую они не корректны, что связанно с качеством звука, а также прочих факторов.
- Ручные. Вы можете добавить файл самостоятельно. В таком случае ваши зрители смогут правильно понять суть видеоролика.
Если вы хотите привлечь на канал большее число подписчиков из разных стран, то рекомендуем добавить корректные субтитры к видео самостоятельно.
Инструкция, как это осуществить
- Устанавливаем приложение и запускаем его.
- Жмём по кнопке «Добавить текст».
- Разрешаем инструменту доступ к галерее и выбираем один или несколько клипов, если хотим их склеить. Да, можно сделать это автоматически здесь.
- Поле для текста появится автоматически. Мы можем перемещать его по кадру. В правом нижнем углу есть иконка с двумя уголками. Потянув её в право или влево, мы можем управлять текстовым полем. Внизу есть три вкладки. Первая позволяет редактировать то, что хотите написать. Во втором и третьем – менять внешний вид букв. На вкладке «Популярные стили» есть встроенные способы оформления, а на «Свой стиль» вы можете сделать что-то своё.
- Жмём по оранжевой галочке рядом со вкладками.
- Меняем длительность написанного, если нужно. Для этого касаемся белого края и тянем его влево или вправо. Можно изменить как время начала, так и конца текстовой вставки.
- Касаемся стрелочки в левом верхнем углу экрана.
- Добавляем эффекты, завершаем обработку, если хотим добавить красоты.
- В правом верхнем углу есть две кнопки. Та, что называется «Сохранить», оставит ролик в черновиках. Если мы закончили с монтажом, жмём по «Экспорт», чтобы вывести файл в галерею. К сожалению, пока вы пользуетесь демо-версией, максимальное доступное качество – 480p.
Выбрать язык субтитров в YouTube
При просмотре клипа и выбирая перевод для своих, зритель может указывать, какой язык предпочтительней. Редактирование возможно без остановки показа, через расположенную снизу кнопку.
Как выбирать язык:
- Перейти в Ютуб – нажать по значку титров.
- Рядом: «Настройки» – Выбрать язык.
- Из списка подобрать нужный.
- Закрыть меню редактирования.
Чтобы изменить на другой:
- Вернуться в раздел с настройками.
- Нажать: «Перевести» – указать нужный язык.
Или же, выбрать в параметрах субтитров второй. Кроме этого, есть пункт: «Выкл», который позволяет убрать титры, если они не нужны. С помощью двойного нажатия по значку также отключается текст в нижней части экрана.
Настроить отображение: цвет и стиль
Стиль титров настраивается пользователем: размер символов, оттенок заднего фона, выбрать контур и шрифт. Доступно через раздел: «Дополнительные параметры», при переходе к тексту.
Как выбрать оттенок, стиль и прозрачность:
- Зайти в Ютуб – выбрать клип.
- Значок шестеренки: «Настройки» – Субтитры.
- Сверху параметры – указать нужный стиль оформления.
Среди доступных: стиль контура символов, прозрачность окна, цвет шрифта. Также есть выбор стиля написания: курсив, пропорциональный с засечками или без них. Зрители с плохим зрением могут увеличить размер шрифта, используя тот же раздел.
Изменения будут отображены и в мобильной версии, если аккаунт Google синхронизирован на разных устройствах.
Заинтересовать за секунду:как добавить титры для видео
Случалось ли вам хотя бы раз отказываться от просмотра видео на YouTube, ВКонтакте или в Одноклассниках из-за неудачной заставки? Наверняка ответ будет положительным. Первые секунды играют крайне важную роль
«Правильные» вступительные кадры сразу раскрывают тему ролика, создают атмосферу, привлекают внимание и вызывают в зрителе желание продолжить просмотр
Чтобы ваши труды не остались незамеченными, узнайте, как вставить титры в видео в программе «ВидеоМОНТАЖ». Этот удобный софт не требует специальных навыков и умений. Следуя подсказкам из статьи, вы быстро создадите эффектное начало для своего проекта.

Хорошие титры способны за секунды овладеть вниманием зрителя
Как добавить текст в VSDC
VSDC представляет собой бесплатный видеоредактор для компьютер с ОС Windows. Программа поддерживает все форматы и позволяет объединять в одном проекте разные типы медиафайлов. В программе можно добавить титры к видео, заменить фон, встроить переходы, наложить фильтры и эффекты и отредактировать цветовую схему изображения. Программа не предъявляет повышенных системных требований и быстро работает на ПК и ноутбуках любой мощности.
Преимущества видеоредактора:
- Работа с видео формата 4K, Full HD, 360;
- Поддержка нескольких дорожек редактирования;
- Титры, видеоэффекты, переходы, фильтры;
- Работа с хромакеем.
Недостатки:
- Не полностью переведен на русский язык;
- Неудобное управление.
Шаг 1. Создайте проект
Запустите редактор и в стартовом окне нажмите на кнопку «Импортировать контент», чтобы добавить видео. Укажите название проекта, разрешение и частоту кадров. Нажмите «Принять».
 Импортируйте в редактор медиафайлы
Импортируйте в редактор медиафайлы
Шаг 2. Добавьте текст
В верхней панели выберите раздел «Редактор». Раскройте меню «Добавить объект» и найдите пункт «Текст». Укажите позиции нового слоя на видеофоне и продолжительность показа. Нажмите «ОК», чтобы встроить новый объект в проект.
Чтобы добавить текст к видео, курсором начертите на видеокадре область и введите надпись. В панели инструментов над окном превью настройте стиль, шрифт, выравнивание и другие параметры отображения.
 Создайте и отредактируйте подпись
Создайте и отредактируйте подпись
Шаг 3. Сохраните проект
В верхней панели выберите пункт «Экспорт проекта». Кликните на иконку с названием нужного видеоформата и затем нажмите «Экспортировать проект». Файл сохранится в папке оригинала.
5 приложений для добавления субтитров к видео на iPhone
Что использовать владельцам Айфонов и Айпадов:
1. Clips
Clips — это мобильный редактор, созданный Apple. Выпущен еще в 2017 году, но продолжает пользоваться популярностью. Идеален для создания субтитров, так как автоматически генерирует анимированные титры на основе речи спикера. Они отображаются на экране синхронно с голосом пользователя под ритм его речи. То есть, не нужно специально анимировать текст или устанавливать его длительность. Кроме добавления субтитров в приложении есть эффекты, стикеры, эмодзи, музыка. Также в Clips можно найти эффекты дополненной реальности. Есть возможность снимать селфи-сцены внутри 360‑градусных видеопанорам. Для использования последней версии приложения требуется iOS 14.5 или более новая.
2. iMovie
iMovie — один из самых популярных видеоредакторов на iOS, и создан он тоже корпорацией Apple. Здесь есть готовые шаблоны сцен для видео с титрами, переходами, фильтрами и музыкой. У текста можно менять шрифт, цвет, размер, расположение. Можно сохранять видео с разрешением до 4K и частотой 60 кадр/с. Или сразу экспортировать ролик в соцсети.
3. Clipomatic
Clipomatic — приложение для создания субтитров. Как и Clips, он распознает речь и создает автоматические титры. В нем есть кнопка записи голоса. Для текста доступно несколько стилей. Приложение распознает больше 40 самых популярных языков. Также есть фильтры и эмодзи для дополнительного редактирования. Для записи видео и добавления субтитров доступно 3 главных инструмента: «Камера», «Микрофон» и «Распознавание речи».
4. MixCaptions: Субтитры для видео
MixCaptions — еще одно приложение для автоматического добавления субтитров. Оно попроще предыдущих, в нем создается минималистичный белый текст на полупрозрачной плашке
Но это не назовешь минусом, так как полученные субтитры не перетягивают на себя внимание. А значит, не будут отвлекать зрителей от просмотра видео
Есть и другие шрифты, а при желании можно сделать текст цветным. Субтитры добавляются на готовое видео длительностью до 10 минут. Можно изменить расположение текста (внизу, вверху или по центру видео). Приложение распознает 23 языка.
5. Overvideo
Overvideo — это мини-редактор для быстрого создания видео. Работает просто — выбираем ролик на телефоне, пишем вручную текст, добавляем музыку, сохраняем. Для редактирования субтитров доступно более 100 стильных шрифтов, есть возможность настроить размер текста и добавить эффекты.
Заключение
Используйте титры там, где это уместно — в разговорных видео, интервью, в роликах с закадровой озвучкой, для обработки репортажей, там, где есть перевод иностранных видео. Особенно это касается роликов для социальных сетей. Для создания автоматических субтитров подходят приложения Kaptioned, Voicella (оба для Android), Clips, Clipomatic, MixCaptions (3 приложения для iOS). Но не стоит полностью надеяться на автогенераторы субтитров — в большинстве случаев текст в них нужно дополнительно редактировать. Для видео, где присутствует сложная терминология, слова произносятся нечетко или у ролика тихий звук лучше использовать редакторы, где можно вручную добавить заранее подготовленный текст. Это приложения FilmoraGo, iMovie и аналоги.
Полезные ссылки:
- ТОП-10 программ для монтажа видео для YouTube
- 10 лучших приложений для обработки видео в Тик-Ток
- Что такое Скринкаст и как снять такое видео
Часть 2: Как добавить текст к видео с помощью другого программного обеспечения
1. Windows Movie Maker
Изначально он был разработан Microsoft, и многие пользователи используют его для добавления текста в видео. Вы можете использовать Windows Movie Maker для добавления к видео различных текстовых шаблонов. Он поддерживает изменение размера текста, шрифта и цвета текста. Если вы хотите выделить послание своего видео, тогда вам лучше добавить к своему видео текст. Вы также можете добавить текст к видео в другом месте. Справа или слева — все зависит от вас.

2. Video Studio
Video Studio — это видеоредактор, который можно использовать для добавления текста к видео. Сделать это можно очень легко. Для начала вам просто нужно определиться, где вы хотите добавить текст, а затем перетащить нужный текст на это место. Вы можете использовать различные шаблоны. Теперь поместите этот текст на все видео. Теперь вы можете отредактировать формат текста. Вы можете изменить шрифт и стиль текста.

3. Animoto
Animoto — это онлайн-инструмент для добавления текста к видео. БОн не требует скачивания. Чтобы импортировать видео и добавить к нему текст вам необходимо войти в систему. Вы можете изменить стиль текста, чтобы он соответствовал вашему видео. Если ваше видео имеет молодой и радостный вайб, то рекомендуем вам выбрать какой-нибудь забавный текстовый шаблон, отображающий этот настрой. Весь стиль основан на вашем видео. Вы можете выбрать анимацию текста, чтобы еще больше выделить свое видео.
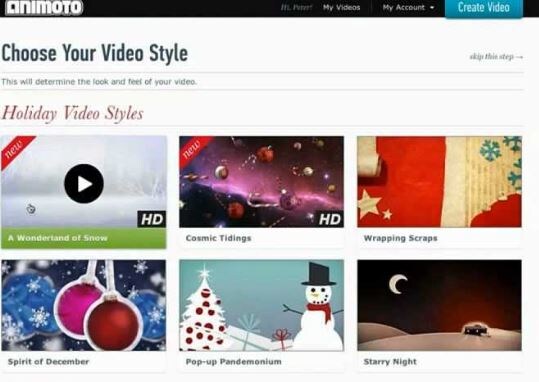
Помимо добавления текстовых наложений, Filmora9 имеет более совершенные функции редактирования, позволяющие с легкостью редактировать и создавать видео в широком диапазоне типов файлов для всех пользователей. Вы можете с легкостью обрезать или разделять видеоклипы, обрезать размер экрана видео, применять к своим видеофайлам уникальные эффекты, переворачивать/отображать их по горизонтали или вертикали… Просто загрузите программу и попробуйте сами!
Liza Brown
Liza Brown является писателем и любителем всего видео.
Подписаться на @Liza Brown
Как настроить появление текста в видео и его продолжительность
Если вы хотите наложить текст на видео, скорее всего, у вас уже есть идея о том, в какой момент он должен появиться в кадре, где он должен быть расположен и как долго виден для зрителя. Какие-то заголовки уместны в течение всего ролика, некоторые же текстовые объекты должны появиться на сцене лишь на несколько мгновений. Ниже мы покажем, как настроить все эти детали.
На шкале времени ваш текстовый объект обозначен слоем зелёного цвета под названием «Текст 1». С помощью мышки вы можете его растягивать, сжимать и передвигать. Соответственно, если вы хотите, чтобы текст был виден на протяжении всего ролика, вам нужно лишь растянуть этот слой под размер слоя видео на временной шкале.
Если же текст должен будет появиться и пропасть в конкретный момент времени, сожмите слой и расположите его в необходимой части видео, проверяя результат с помощью кнопки предпросмотра.

Для максимальной точности настройки кликните правой кнопкой мыши по текстовому слою на временной шкале и в открывшемся меню выберите Свойства. Справа откроется Окно свойств, в котором есть параметры «Время появления объекта» и «Длительность отображения объекта». Как и понятно из названий, первый параметр позволяет вам настроить момент появления текста в кадре с точностью до миллисекунды. Второй параметр определяет, как долго текст будет отображаться на видео.
Теперь, когда вы имеете представление о том, как работать с базовыми текстовыми объектами, добавление всплывающих подсказок и субтитров не составит никакого труда. Чтобы добавить текстовый объект в виде всплывающей подсказки, выберите соответствующую иконку в меню редактора слева. Разместите объект на сцене и добавьте нужные текст, шрифт и стиль в Окне свойств. О том, как работать с субтитрами, мы расскажем через абзац.
Наконец, последняя настройка, которую необходимо упомянуть – это эффекты. Поскольку вы работаете в видеоредакторе, вы можете применять к тексту все те же самые эффекты, которые вы бы применяли к видео: плавное появление и исчезание, эффекты перехода и трансформации, фильтры. Вы также можете создать текстовую анимацию, эффект зеркального отражения, подгрузить любые шрифты со своего компьютера и многое другое. Проще всего ознакомиться с этими приёмами вам будет с помощью наших видеоинструкций, опубликованных на канале YouTube.
Часть 2. ТОП 7 бесплатных онлайн видеоредакторов
#2. PowToon
Один из лучших бесплатных онлайн-редакторов. Обладает довольно многими бесплатными инструментами. В особенности, подойдет тем, кто хочет создать веб-сайт образовательного характера. Он имеет множество функций относительно этой задачи, например, возможность использования цифровой версии в виде модели, также можно можно наложить их на фон, чтобы сделать их более яркими. Он очень удобен в использовании, особенно, его возможность перетаскивания. Однако, есть некоторые недостатки, которые необходимо знать. В пробной версии вы можете отредактировать только 45 секунд видео. Если вы хотите воспользоваться всеми преимуществами этого приложения, тогда вам потребуется купить полную версию.
#3. Wideo
На третьем месте находится бесплатный онлайн-инструмент для создания обычных и анимированных видеороликов. Это также одна из немногих программ, которые позволяют бесплатно создавать уникальные видеоролики онлайн. Он оснащен опциями перетаскивания. Можно использовать неограниченное количество элементов, таких как мультипликации, тесты, изображения и рисунки, множество раз. Он также позволяет пользователям загружать видео- и аудиофайлы. Использование всех функций доступно при покупке платной версии.
#4. Weavly
Это, безусловно, отличный и удобный онлайн- видеоредактор с возможностью перетаскивания. Он позволяет обрезать, смешивать и объединять треки онлайн довольно быстро и надежно. В пробной версии предлагается ряд функций. Одним из плюсов приложения является возможность использовать видео и аудио файлы с сайтов, таких как YouTube и Sound Cloud, а так же импортировать различные типы GIF-файлов с известных сайтов, таких как Loopcam, Imgur и другие. Есть сомнения, что Weavly обладает какими-то недостатками. Естественно, есть платная версия, которая предлагает гораздо больше возможностей функций.
#5. Kaltura
Бесплатный онлайн-редактор, возможно, один из первых поставщиков онлайн-видеороликов с открытым исходным кодом. Однако, лучшие функции можно использовать только в платной версии, бесплатная версия редактора позволяет использовать демо-версии различных возможностей и функций, которыми обладает данный продукт. Несмотря на то, что он очень подходит для коммерческих и профессиональных целей, даже новички могут легко справиться с ним. Это очень простой в использовании веб-сайт для начинающих. Он также известен благодаря непрерывной и круглосуточной службе поддержки даже для тех, кто использует пробную версию. Он также предлагает коллективные варианты использования.
#6. Loopster
Loopster — это, пожалуй, один из самых простых онлайн-видеоредакторов, доступных в Интернете. Он имеет очень удобный интерфейс. Добавление новых проектов на Loopster и их экспорт на другие сайты, такие как Youtube, занимают всего несколько минут. Разработчики предлагают бесплатную пробную версию на один месяц, безусловно, за это время вы сможете попробовать его различные функции и технические возможности. Панель инструментов поражает, с ней справятся даже новички.
#7. Filelab Video Editor
На седьмом месте находится одним из самых востребованных бесплатных онлайн-программ для редактирования видео — Filelab Video Editor. Он предоставляет основные функции видеомонтажа: разделение, склеивание и нарезка, смешивание и вращения видео. Он оснащен около 24 спецэффектами, которые сэкономят время и усилия на создание видео и так же делают Filelab Video Editor более удобным. Кроме этого, вы можете добавлять переходы, выполнять наложение видео на видео, а также управлять различными форматами видео.
Наложение титров
Когда создается новый титр, по умолчанию он накладывается на видеоклип в позиции указателя текущего времени. Однако можно поместить титр в пустую область на шкале времени в режиме расширенного просмотра без видеоподложки. Позже можно перетащить титр с пустой области на клип.
Когда создается титр в пустой области, Adobe Premiere Elements помещает его в дорожку «Видео 1» шкалы времени в режиме расширенного просмотра и в дорожку «Титры» на шкале времени в режиме быстрого просмотра.
: если перетащить клип на титр на шкале времени в режиме быстрого просмотра или разместить одну из дорожек на шкале времени в режиме расширенного просмотра над титром, этот титр будет перекрыт и исчезнет с панели «Монитор». Чтобы он снова стал видимым, щелкните шкалу времени в режиме расширенного просмотра и перетащите титр на дорожку выше.
5 видеоредакторов онлайн
Интернет-сервисы по обработке видео отличаются друг от друга набором инструментов, поэтому выбирать подходящий вариант следует исходя из того, насколько сложная поставлена задача. Конечно, онлайн-редакторы не могут состязаться с компьютерным софтом касательно функциональности, но все же можно найти сервис почти под любую задачу.
YouTube Редактор
Редактор YouTube предлагает только самые базовые возможности
Особенный плюс YouTube Studio – большая библиотека бесплатных музыкальных файлов и сам факт, что видеоклип можно изменить напрямую перед отправкой на сайт. В минус сервису можно поставить предельно ограниченный функционал, а также достаточно долгое сохранение внесенных изменений. Поэтому его лучше использовать, если ваш видеоролик практически не нуждается в обработке.
WeVideo
На сайте присутствуют готовые шаблоны переходов и спецэффекты
Присутствует обширная коллекция переходов, можно встраивать в проект свои медиафайлы, накладывать видеоряд на яркий задний фон и т.д. Сервис позволяет делать видеоролики с нуля или воспользоваться библиотекой шаблонов. К минусам стоит причислить отсутствие русскоязычной локализации. Если использовать ресурс бесплатно, то видео сохраняется в низком качестве и с водяным знаком.
Online Video Cutter
Online Video Cutter отличается быстротой и удобством
Онлайн-редактор полностью бесплатен, не требует регистрации и сохраняет ролики без водяных знаков. Слегка огорчает ограниченный выбор форматов и то, что вы никак не можете повлиять на качество исходного ролика.
Kizoa
Сайт предлагает большой функционал, но интерфейс не отличается удобством
Удобной опцией является быстрая отправка проекта в YouTube, по почте или в свой блог. Проекты можно создавать без регистрации, но для скачивания и отправки видеоклипа в YouTube нужно зарегистрироваться и войти в аккаунт. Недостатком редактора является не очень удобное управление, разделенное на несколько этапов, и запутанный процесс сохранения. Чтобы снять ограничение на длительность ролика в 1 минуту, потребуется оплатить полную версию редактора.
Magisto
В Magisto имеется обширная библиотека готовых стилей оформления
К сожалению, автоматизация процессов полностью исключает контроль над загруженными файлами. Все, что вы можете – указать порядок следования видеофайлов, выбрать оформление и наложить музыку. Обрезать клип, самостоятельно склеить видео, повернуть или улучшить его не получится.
Как можно использовать надписи в ролике
Помимо обычного обозначения места и участников событий можно придумать массу классных идей для применения фраз в ролике. Попробуем проявить фантазию!
Развлеките друзей. Хотите, чтобы финальный проект был не только красочным, но и остроумным? Придумайте забавные комментарии, чтобы вызвать улыбку зрителей, например, используйте популярный мем или впишите в программе для видеомонтажа прикольные реплики домашним животным.
Повеселите зрителя забавной надписью
Имитируйте известный телеканал
Поздравьте близких. Впишите тёплые слова в видеооткрытку, чтобы сделать приятно дорогому человеку. Это отличный способ презентовать оригинальный запоминающийся подарок. Не забудьте наложить музыку на видео поздравление, чтобы сделать его трогательнее и ярче.
Подключайте фантазию по полной программе, и вы придумаете ещё десяток вариантов оригинального использования текста в роликах! Редактор даёт массу возможностей для творчества!
Как добавить текст к видео на YouTube после загрузки
Шаг 1: После входа в YouTube Studio выберите видео, к которому вы хотите добавить текст, и нажмите «Субтитры» в левом меню.


Если вы добавляете файл субтитров впервые, интерфейс студии предложит вам язык. В нашем случае мы выбрали английский.
Шаг 2: После добавления языка вы увидите узкую панель вверху. Нажмите кнопку с тремя точками под субтитрами, как показано на снимке экрана ниже, и выберите «Изменить».


Вы сразу же попадете на экран редактирования. Теперь добавьте подзаголовок. Если вы хотите добавить несколько слов, перетащите полосу поиска на время по вашему выбору, а затем добавьте текст в данное текстовое поле.


После этого нажмите на маленький значок плюса. Проделайте то же самое с остальной частью видео. После этого вы увидите текст, добавленный к заданному периоду времени.
Совет профессионала: Нажмите Shift + Enter, если вы хотите добавить новую строку к тексту.
Шаг 3: После того, как вы добавили и перепроверили добавленный текст, нажмите кнопку «Опубликовать» в правом верхнем углу.


Текст будет опубликован на рассматриваемом видео. Теперь проверьте текст на видео.


После этого, когда вы открываете редактор субтитров в YouTube Studio, добавленный текст всегда будет вам виден вместе с меткой времени.
Как удалить временные метки из расшифровки видео?
Если расшифровку текста, полученную из видео, нужно вставить в Ворд, то временные метки мешают. Возникает желание удалить их. Как это сделать?
Рядом с заголовком «Расшифровка видео» нажимаем на кнопку из трех вертикальных точек (цифра 1 на рис. 2). Появится «Показать или скрыть временные метки» (цифра 2 на рис. 2). Эта опция работает так, что нажатие на нее включает временные метки, если они были выключены. Если же метки включены, то нажатие на «Показать или скрыть временные метки» приведет к исчезновению меток.
На рис. 2 временные метки включены. Один раз нажимаем на «Показать или скрыть временные метки». Метки сразу исчезнут. Теперь текст готов к вставке в Ворд.
Как скопировать или скачать субтитры
Чтобы скачать или скопировать субтитры с Ютуба, есть сервисы с выбором определенного языка. Пользователю нужно вставить ссылку, чтобы получить текстовый вариант:
- Перейти на сайт downsub.com – вставить URL из YouTube.
- Подождать, пока будет загружено.
- Выбрать в тексте или формат SRT.
- Получить файл на компьютер или смартфон.
Открыть формат SRT возможно через Windows Media с модулем VobSub, Aegisub, Jubler. Отдельно есть онлайн-инструменты, где можно посмотреть субтитры в текстовом формате.
В DownSub пользователь может выбрать сразу TXT и редактировать текст через блокнот. Сервис не сработает, если в клипе изначально не было титров.








