Как включить и настроить субтитры на youtube
Содержание:
- Настройка
- Как добавить субтитры на языке видео
- Перевод видео с английского на русский в Ютубе
- Как настроить субтитры на своем видео?
- Как работают субтитры на Android?
- Как писать субтитры к видео на Youtube?
- Включение субтитров
- Посмотреть субтитры в тексте
- Автоматические субтитры в Ютубе
- Как добавить субтитры на иностранном языке
- Как включить субтитры в Ютубе
- Настройка субтитров на YouTube для компьютера
- Как отключить и включить субтритры в Ютубе: способы
- Часть 1. Лучший инструмент создания субтитров для эффективного добавления субтитров к видео
- Шаг 1 Загрузите видео
- Шаг 2 Откройте окно для редактирования видео
- Шаг 3 Сохраните видео с субтитрами
- Шаг 1 Загрузите видеофайл с субтитрами для редактирования.
- Шаг 2 Откройте субтитры видео для редактирования.
- Шаг 3 Редактируйте текст и время субтитров как профессионал.
- Шаг 4 Сохраните ваш новый видеофайл.
- Как скопировать или скачать субтитры
- Как изменить язык субтитров
- Тонкости настройки
- Как включить, если нет кнопки
- Как изменить автоматические субтитры
- Выводы
Настройка
Чтобы сделать просмотр контента с сопроводительной бегущей строкой максимально удобным, можно настроить параметры. Для этого потребуется вновь войти в настройки, выбрать строку “Субтитры” и в открывшемся меню найти вверху подчеркнутую активную строчку “Параметры”.
В появившемся окне вы увидите широкий перечень параметров, которые можно отрегулировать по своему вкусу: изменить стиль шрифта, цвет букв и фона, масштаб, а также размер поля, в котором он будет отображаться.
Если вам не хочется ковыряться в настройках, прибегните к “горячим клавишам”. Войдите в меню параметров, а затем нажмите следующие кнопки клавиатуры:
- “-” для уменьшения размера шрифта;
- “+” для увеличения размера букв;
- латинскую “b” для затенения фона.
После того, как параметры будут полностью отрегулированы по вашему вкусу, можете продолжать просмотр выбранного контента. Безусловно, это удобный инструмент, поскольку стандартизированные шрифты, цвета букв и фона могут не читаться в определенных обстоятельствах: белые будут не видны на светлом фоне, а черные – на темном.
Как добавить субтитры на языке видео
Их можно вставить как автоматически, так и вручную, если видео сделано на русском, основных европейских языках, японском, корейском. Установка производится следующим образом:
- Открыть слева «Менеджер видео», выбрав подраздел «Видео»;
- Справа от загруженного на ютуб ролика щелкнуть «Изменить»;
- Из выпавшего меню выбрать команду «Субтитры»;
- Отметить язык фильма.
Как найти команду установки субтитров
После этого щелкнуть справа голубую кнопку «Добавить новые субтитры», снова отметить язык, выбрать способ их создания:
Выбор способа создания
Существует несколько вариантов, как сделать субтитры. Можно наложить текст с помощью загруженного файла, но это требует особых программ и специальных навыков. Наиболее простые способы – синхронизация и ручная установка поясняющего текста.
При нажатии кнопки «Синхронизировать текст» появляется поле для записи. Видео прокручивается до тех пор, пока не возникает необходимость в текстовых записях. Тогда в окошечко впечатывается то, что должно появиться как текст (фильм при этом автоматически останавливается).
Если синхронизация выполняется слишком долго, то целесообразно перейти в ручное управление процессом. Это осуществляется нажатием клавиши «Русский (выполняется синхронизация)». Открывается страница, где поле для заполнения находится слева, надписи редактируются и сохраняются. Сюда же можно переместиться, если изначально кликнуть по кнопке «Ввести вручную».
Ручное добавление надписей
По окончании нажать «Опубликовать». Кроме того, уже в размещенном видео на Ютуб субтитры включаются соответствующей кнопкой (значок должен быть подчеркнут красным).
Включение в опубликованном видео
Добавить текст при редакции возможно, пройдя по символу настроек («шестеренка») и проставив напротив строки «Субтитры» вместо «Выкл» – «Добавить».
Переход к добавлению текстовой части (второй способ)
Далее создание подписей идет по схеме, рассмотренной выше.
Перевод видео с английского на русский в Ютубе
Перевод видео с английского на русский в Ютубе, осуществляется быстро. Если есть кнопка субтитров в видеоролике. В другом случае, этот способ не работает.
Итак, воспроизводим в Ютубе американское видео (Скрин 1).
Нажимаете по значку субтитров в плеере и на видео будет отображаться английский язык. Далее, кликните по шестеренке и выберите из настроек «Субтитры» (Скрин 2).
Они по умолчанию будут на английском языке. Затем, появится кнопка «Перевести» (Скрин 3).
Нажмите на нее, чтобы открыть список языков, которые можно выбрать для перевода видео (Скрин 4).
Выбираете русский язык в списке и нажимаете по нему. После чего, субтитры в видеоролике будут отображаться на русском языке и вы поймете о чем говорят в видео.
Мое видео по теме:
Как настроить субтитры на своем видео?
Вы можете настроить свои текстовое сопровождение видеоряда, так чтобы зрители сами могли создавать его. Для включения этой функции в настройках ролика нужно нажать на кнопку «Разрешить», расположенную рядом с «Другим пользователям запрещено…».
Можно менять язык текста и его цвет. Язык придется менять самостоятельно или попросить об этом Ютуб. Это платная услуга. Чтобы поменять цвет текста, нужно сделать следующее:
- Открыть меню настроек в видеоролике.
-
Выбрать параметры субтитров и изменить их цвет. Здесь же можно редактировать их размер, шрифт, прозрачность, расположение букв и так далее.
Как работают субтитры на Android?
Подписи – это текст, который отображается в нижней части экрана вашего мобильного телефона, телевизора или компьютера, когда вы смотрите фильмы, мультфильмы и любые видеоматериалы в целом. Мы также называем их субтитрами. В этом тексте отображаются слова, которые произносят персонажи видео.
На смартфонах Android функция субтитров поддерживается Google и помогает добавлять текст к видео, которое вы воспроизводите на своем устройстве. Эта функция в основном работает с потоковыми сервисами и приложениями на базе Google (например, YouTube), автономными видео (сохраненными на вашем устройстве) и видео YouTube, воспроизводимыми в ваших мобильных браузерах.
Заметка: Для автономных видео субтитры появляются только при воспроизведении видео с помощью медиаплеера по умолчанию на телефоне.
Как писать субтитры к видео на Youtube?
Написание титров к видео пока что недоступно в новой версии Творческой студии. Поэтому нужно перейти в старый интерфейс и в нем добавить слова.
- Сначала укажите язык текста. Для этого воспользуйтесь поиском, если вашего языка нет в списке.
- Воспроизведите ролик. В тот момент, когда нужны титры начните вводить текст в поле. Кстати, можно добавлять не только слова, но и такие пояснения как аплодисменты, смех, и прочие звуковые эффекты.
- Для изменения время показа сдвигайте или растягивайте рамку синего цвета на шкале.
- Продолжайте до тех пор, пока не будет охвачено все видео. Если вы смогли добавить только часть текста, то сохраните его в черновик и продолжите в следующий раз.
- После окончания работы кликните на «Опубликовать».
Включение субтитров
На самом деле включить их в любом видео очень просто на современных версиях площадки. Достаточно только нажать на специальный значок, который расположен в нижней части плеера, а именно на панели инструментов проигрывания. Кнопка включения субтитров в видео имеет аналогичный вид с той, которая представлена на скриншоте ниже.

Если вам требуется отключить дублирование речи из видео текстом, то просто повторно нажмите на этот же значок. О том, включены ли субтитры или нет будет говорить специальная красная подводка под соответствующим инструментом в плеере.
Иногда случается так, что значок включения дублирования речи текстом может отличаться от того вида, который представлен на скриншоте. Это зависит от географии пользователя и версии сайта, которой он пользуется. Однако у большинства юзеров будет отображаться значок именно этого вида.
Таким образом вы можете включить субтитры к любому видео на сервисе. Если автор ролика не позаботился о создании сабов для своих видео, то в таком случае алгоритмы сервиса сами будут составлять субтитры, исходя из речи, которая в ролике. Правда, стоит учитывать, что такой вариант отображения может выглядеть несколько «косноязычным».
Включение автоматических субтитров
Как говорилось выше – YouTube может автоматически создавать субтитры, если автор ролика не добавил их самостоятельно. С помощью настроек видео вы можете переключаться по вариантам с субтитрами.
Откройте интересующее вас видео
В нижней панели плеера обратите внимание на иконку шестерёнки, которая расположена в правой части.
Развернётся контекстное меню, где вам нужно выбрать вариант «Субтитры».
Далее откроется меню выбора субтитров. На примере ниже можно видеть, что для этого видео создан текстовый дубляж на русском языке
Однако в скобочках написано, что он был создан автоматически самой системой, то есть в нём могут содержаться некоторые ошибки и нестыковки. Правда, Google постоянно улучшает свои алгоритмы, поэтому, возможно, качество субтитров тоже будет на достойном уровне. Однако, если в этом меню будет вариант, который предоставлен автором видео, то выбирайте его. Вариант от автора не носит никаких пометок в скобочках.
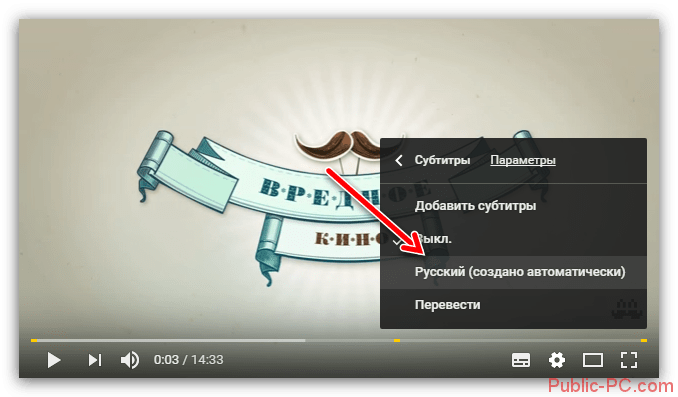
Теперь вы знаете, как переключаться между субтитрами к видео. Однако нужно упомянуть ещё и о возможности получить весь текст видео. Правда, здесь если его не предоставил сам автор видео, то текст сгенерируется системой автоматически. Для того, чтобы получить доступ к тексту видео, нажмите на иконку троеточия, которая подписана как «Ещё». Из контекстного меню выберите пункт «Текст видео».
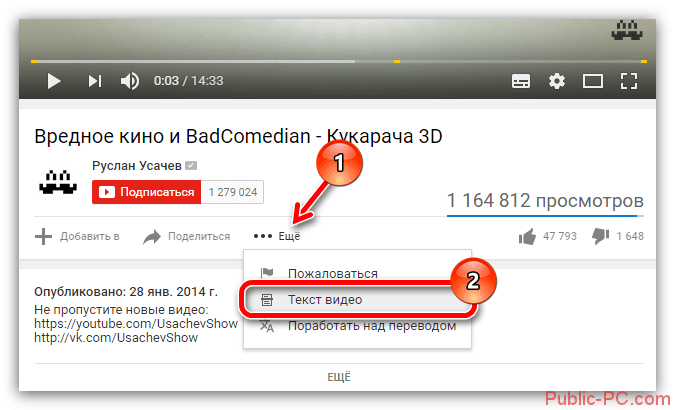
Перед вами откроется страница с фразами из видео, которые будут очень удобно распределены по хронометражу. Это очень удобно, если вы ищите какой-то определённый момент в видео.
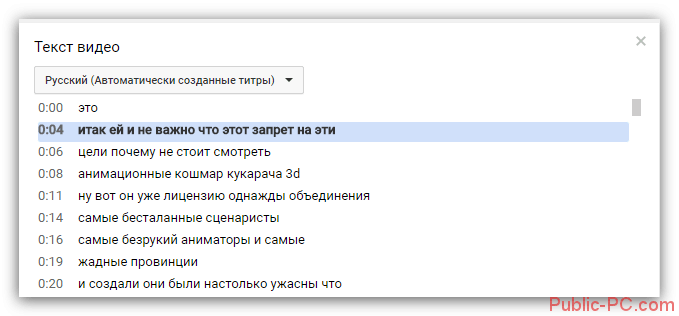
Стоит отметить, что субтитры, созданные автоматически имеют некоторые свои особенности. Главная из них – это то, что в одних роликах они могут быть прописаны очень адекватно и читаемо, а в других это будет просто набор практически бессвязных фраз и предложений. Всё это связано с тем, насколько грамотно и чётко поставлена речь говорящего в видео, сколько говорящих, есть ли какие-либо фоновые шумы, насколько они сильны. Поэтому к видео, записанному профессионалами, на хорошее оборудование и с одним говорящим всегда создаются идеальные субтитры.
Что делать, если к видео нет субтитров
К сожалению, YouTube не в состоянии создать текстовые дубляжи ко всем видео на платформе. Алгоритмы Google не работают в тех случаях, когда видео соответствует одному из приведённых ниже требований:
- Его хронометраж больше 120 минут;
- Значительную часть видео занимают беседы на языке(языках), которые не распознаются системой. Всего алгоритмы Google по созданию автоматических субтитров к видео поддерживают следующие языки: английский, русский, французский, немецкий, испанский, португальский, нидерландский, итальянский, корейский, японский;
- На первых нескольких минут записи никто не говорит или говорит, но крайне неразборчиво;
- Качество записи звука очень плохое, что системе не удаётся грамотно распознать речь;
- На видео одновременно разговаривает несколько человек.
В целом субтитры на YouTube созданы специально для тех случаев, когда человек не может слышать звук по тем или иным причинам или, когда он не может понять речь на видео. Возможность включения субтитров для видео очень выгодно выделяет площадку YouTube на фоне конкурентов.
Посмотреть субтитры в тексте
Если автор клипа добавил расшифровку, то есть текст к видеозаписи, то его можно посмотреть в разделе: «Еще». Там же пользователю доступно копирование, зажав по правой клавише на мышке.
Отобразить текст в видео:
- Перейти к видеозаписи – нажать снизу: «Еще».
- Показать расшифровку видео – сбоку появится текст, который был озвучен в видео.
Зритель может отдельно скачать титры, используя сторонние приложения.
Скопировать субтитры из Ютуба возможно таким способом:
- Открыть расшифровку видео – нажать сверху по трем точкам.
- Скрыть или показать временные метки – Выключить.
- Зажать правой кнопкой мыши – Скопировать текст.
Временные метки добавляют, чтобы распределить информацию по определенным минутам. Если текст был добавлен автоматически, то социальная сеть в редакторе ставит слова и фразы там, где указал автор. Для этого не нужно использовать дополнительное программное обеспечение или приложения.
Автоматические субтитры в Ютубе
Выше мы рассмотрели, как включить автоматические субтитры на YouTube. По сути, такие надписи мало отличаются от тех, что устанавливаются вручную. Разница в том, что они создаются сайтом Ютуб, а не автором. На этом фоне выделяется и ряд минусов. В частности, автоматические титры могут иметь много ошибок, ведь переводом занимается сама программа, а ей свойственно ошибаться.
Определение автоматических надписей возможно еще до включения ролика. Все, что требуется — нажать на шестеренку в проигрывателе и выбрать раздел Субтитры. В появившемся окне доступно несколько вариантов, а также указывается, какие из сабов в Ютубе созданы в автоматическом режиме. При этом включить можно только один вариант перевода — русский. При желании пользователю доступен и весь текст. Для этого требуется нажать Еще и выбрать секцию Текст видео, подробнее здесь.
Если включить такую опцию, перед пользователем появляется полный текст сабов с возможностью перехода к необходимому участку сайта. При этом качество автоматических субтитров в Ютуб зависит от многих факторов — громкости голоса, его четкости, дикции и т. д. Если указанные выше параметры на высоте, тогда и титры Ютуб будут почти идеальными. При наличии в ролике шумов и при одновременном разговоре нескольких людей в сабах будет полный хаос.
Проблемы с созданием автоматических титров
Иногда достать автоматические и ручные субтитры из YouTube не удается. Это происходит в следующих ситуациях:
- продолжительность ролика больше двух часов;
- система не может распознать язык видео (здесь имеется только несколько вариантов);
- на первых минутах отсутствует речь человека;
- плохое качество звука;
- одновременное общение нескольких людей.
При наличии одного или нескольких рассмотренных факторов включить субтитры на Ютубе не получится по понятным причинам. Система попросту не распознает речь. Исключением являются случаи, когда автор сам добавил необходимую дорожку.
Как добавить субтитры на иностранном языке
Если нужен перевод, то текст вставляется такими способами:
- переводится самим автором и добавляется как показано выше;
- к переводу подключают Ютуб-сообщество.
Последний случай предусматривает выполнение последующих команд: из меню «Творческой студии» щелкнуть «Локализация и субтитры» – «Помощь сообщества». Далее скопировать ссылку, поделиться ею в соцсетях с просьбой о помощи.
Если перевод не нужен, необходимо зайти в «Менеджер видео», около ролика нажать последовательно «Изменить» – «Субтитры» – «Изменить язык видео», выбрав необходимый, например, английский.
Поменять русский язык можно, кликнув кнопку «Изменить» внизу справа от видео
Всплывшее окошко содержит строку, куда вписывают необходимый иностранный язык.
Выбор иностранного языка
После этого субтитры создаются таким же образом, как было показано для русскоязычного ролика.
Как включить субтитры в Ютубе
Как же происходит активация этой удобной и полезной функции? На самом деле, ничего сложного во включении этого инструментария нет. Достаточно зайти на сайт или в приложение в мобильном и нажать нужную кнопку, при необходимости настроив функцию под свои нужды.
На телефоне
Чтобы включить удобный инструмент на телефоне, зайдите на ютуб через браузер или посредством установленного приложения. Далее необходимо выбрать интересующий ролик, запустить его и нажать в любое место экрана устройства, чтобы появились активные кнопки вверху плеера.
- Нажмите на значок, выглядящий как три вертикально расположенные точки, позволяющие войти в меню доступных инструментов.
- Далее выберите “Субтитры”.
- Для отображения нажмите поле с выбранным автоматически языком.
- Если вам потребуется убрать бегущую строку, повторите путь, выбрав в меню “Отключить субтитры”.
Данная функция, встроенная в приложение Ютуб для Андроида и iOS, поможет вам смотреть интересные клипы без наушников и с выключенными динамиками, не мешая окружающим лишними звуками.
На компьютере
Если вы просматриваете клипы на компьютере, и вам требуется запустить функцию сабов, сделайте это буквально в два клика:
- Откройте интересующее вас видео, в котором требуется включить текстовое сопровождение.
- Наведите в любую точку плеера курсор, чтобы отобразились его функциональные элементы.
- Кликните на значок “Субтитры”.
- Читайте сгенерированное текстовое сопровождение, которое появляется внизу экрана.
Отключается бегущая строка простым нажатием на кнопку, которая ее запустила. Если вам потребуется сделать перевод звучащей в видеоролике речи, зайдите в настройки.
Настройка субтитров на YouTube для компьютера
Вы можете изменить внешний вид, язык и много других вариантов субтитров.
Включение и выключение субтитров
- Включите просмотр фильма.
- Если субтитры имеются в наличии, в плеере вы увидите значок
. - Чтобы включить субтитры, нажмите на
. - Чтобы отключить субтитры, еще раз нажмите
.
Включение и отключение параметров субтитров
- Откройте страницу Настройки аккаунта.
- Выберите Воспроизведение в меню слева.
- Установите или снимите флажок Всегда показывать субтитры .
Выберите Показывать автоматические созданные субтитры (если они имеются), чтобы включить автоматическое создание субтитров для фильмов, которые ещё не имеют субтитров.
Нажмите Сохранить .
Настройка формата и стиля субтитров
Чтобы изменить размер по умолчанию и стиль для субтитров:
- Откройте видео плеер.
- Нажмите настройки.
- Выберите Субтитры.
Нажмите Параметры, чтобы изменить:
- шрифт, цвет, прозрачность и размер субтитров;
- прозрачность и цвет фона;
- цвет и прозрачность окон;
- стиль контура символов.
Примечание: выбранные настройки будут стандартными настройками формата субтитров до тех пор, пока не внесете дополнительные изменения, или когда вы нажмете на кнопку Сбросить, которая восстанавливает настройки по умолчанию.
Ярлыки настроек субтитров
С помощью сочетаний клавиш вы можете быстро настроить форматирование субтитров при просмотре фильмов.
Чтобы воспользоваться меню, нажмите любое место на плеере.
- + увеличивает размер субтитров.
- − уменьшает размер субтитров.
Выбор языка субтитров
Чтобы выбрать язык субтитров, нажмите значок субтитров. Если в списке нет вашего языка, выберите опцию автоматического перевода субтитров с помощью Переводчика Google:
- Нажмите на значок настроек в нижней части экрана фильма.
- Выберите Субтитры.
- Нажмите Перевести автоматически.
- Выберите язык.
Отображение текста субтитров
В случае видео с субтитрами загруженными автором, Вы можете посмотреть полный текст субтитров и перейти к выбранной части фильма.
- Под плеером нажмите Подробнее.
Выберите значок списка диалогов. По мере просмотра фильма текст субтитров будет прокручиваться, показывая текущий текст.
Нажмите на любую строку текста субтитров, чтобы перейти к соответствующей ему части фильма.
Как отключить и включить субтритры в Ютубе: способы
В Ютубе убрать субтитры на телефоне или в компьютерной версии возможно через кнопку, которая расположена в нижней части страницы. Во время просмотра видео на экране появляется строка, где белыми буквами написан перевод происходящего. Функция работает с родным языком зрителя и необходима в том случае, если звук выключен. В остальных случаях – стоит отключить субтитры.
Способы, как убрать подписи к видео:
- отключить на смартфоне. Нажать соответствующую кнопку внизу;
- выключить на компьютере, используя «Творческую студию»;
- убрать для всех видео через настройки страницы.
Помимо того, что субтитры можно добавить, также есть и выбор отображения: цвет, язык, указать прозрачность. Если пользователь хочет посмотреть весь текст – выбрать соответствующую функцию и перейти к просмотру.
Субтитры в Ютубе можно отключать или включать в любой момент. Под каждой видеозаписью расположена кнопка: «Включить». Для своих видео можно создать автоматически, ввести вручную или добавить файл профессионального перевода.
При просмотре видео
Включить субтитры на Ютубе, при просмотре клипа с мобильного устройства, возможно через соответствующую кнопку. Она расположена в нижней части окна с видео, рядом с кнопкой: «Настройки».
Как включить субтитры:
- Открыть приложение YouTube – перейти к видео.
- Нажать снизу по значку: «Субтитры» – выбрать язык.
- Подтвердить добавление.
Пользователь может указать на каком языке предпочтительней. Также, если под видео указано: «Перевод», то в субтитрах появится перевод.
28 сентября 2020 года была отключена функция: «Помощь сообществу», где зрители могли предложить перевод для клипов. Опция была необходима, если ролик не был предложен на определенном языке. Теперь добавлять текст может только автор видео, используя один из выбранных вариантов. Использовать машинный возможно лишь в случае, если ранее было добавлено текстовое поле на языке оригинала.
Через настройки профиля в YouTube
Через параметры «Творческой студии» автор может подключить и отключить субтитры ко всем видео. После добавления, в разделе появятся все ранее загруженные видеоклипы и количество языков, на которые они переведены.
Как сделать текст ко всем клипам:
- Открыть YouTube с компьютерной версии.
- Нажать по значку своей аватарки – Творческая студия.
- Внизу: «Настройки» по иконке шестеренки – Загрузка видео.
- Расширенные – Язык и субтитры.
- Указать нужный – Сохранить.
Если нужно через ПК запустить текст:
- Перейти на страницу: «Главная» – выбрать видео.
- Нажать по значку субтитров – указать язык.
- Подтвердить.
Стандартно появляется черная рамка, а в ней – белый текст. Параметры отображения можно редактировать, сбрасывать и выбирать новые.
Постоянно, даже не выключаю 0%
Если нужно перевести видео 0%
Редко, в основном смотрю контент на своем языке 0%
Не знал, что такая функция есть 100%
Проголосовало: 1
Для всех видео сразу
В настройках аккаунта также есть изменение титров в клипах. Если сделать субтитры в Ютубе таким способом, то они будут отображены на всех добавленных и сохраненных материалах.
Как сделать субтитры на всех клипах:
- Нажать по аватарке – Настройки.
- Воспроизведение – Всегда показывать.
- Установить галочку напротив двух пунктов.
- Сохранить.
Далее, нужно вернуться на главную и обновить страницу. Пользователь сможет самостоятельно отключать титры через кнопку снизу. В остальных случаях, текст появится в нижней части экрана, где его можно посмотреть и прочесть.
Субтитры для Ютуб на телевизоре
Как и на других устройствах, чтобы переводить субтитры в Ютубе, нужно при просмотре клипа нажать снизу по иконке включения. Если аккаунт на компьютере синхронизируется с телевизором, то управлять меню «Подключить/Отключить» можно таким способом: зайти с компьютера в YouTube – выбрать в настройках «Автоматическое отображение».
Сделать титры на телевизоре:
- Запустить приложение – выбрать клип.
- Нажать по кнопке субтитров – указать основные параметры отображения.
- Сохранить.
Если пользователь подключил всего на одном ролике, то на другом они показаны уже не будут. Поэтому, нужно выбирать отображение каждый раз, когда нужно перевести или указать эту опцию через настройки аккаунта для всех видео.
Часть 1. Лучший инструмент создания субтитров для эффективного добавления субтитров к видео
Wondershare UniConverter- лучший инструмент для встраивания субтитров в ваше видео простым, но эффективным способом. Инструмент предоставляет ряд полезных функций редактирования, позволяющих пользователям получить лучший сервис в рамках универсального инструмента. Имея этот инструмент в вашем распоряжении, вы можете с легкостью добавлять субтитры в любом месте и в любое время к вашим любимым форматам видео, таким как MP4, MKV, цифровым DVD-фильмам, сериалам и к другим категориям видео. Кроме того, это не просто инструмент для встраивания субтитров, а, скорее, полный пакет решений для работы с аудио и видео. Вы можете записывать, скачивать, редактировать и конвертировать видео между различными медиаформатами с легкостью. С помощью этого инструмента вы можете достичь того, о чем даже не догадывались, поскольку пожелания почти каждого пользователя в том, что касается медиафайлов, были хорошо учтены.
- Добавляйте субтитры с локального ПК или из Интернета.
- Извлекайте субтитры из MP4, MKV, DVD и любого видеофайла в форматах .srt, .ssa и .ass.
- Редактируйте субтитры, настраивая шрифт, цвет шрифта, размер шрифта, прозрачность, положение и т. д.
- Поддержка нескольких звуковых дорожек и субтитров, свободное включение/выключение субтитров.
- Конвертируйте видео в MP4, MOV, MKV, AVI и более 1000 видео/аудио форматов с субтитрами.
- Записывайте и настраивайте свое видео на DVD с помощью бесплатных шаблонов меню DVD.
- Скачивайте или записывайте видео с более чем 10 000 сайтов обмена видео.
- Универсальный набор инструментов включает в себя средство создания GIF, конвертер изображений, видеокомпрессор, устройство записи экрана, устройство записи компакт-дисков, исправление метаданных видео и т. д.
- Поддерживаемые ОС: Windows 10/8/7/XP/Vista, macOS 11 Big Sur, 10.15 (Catalina), 10.14, 10.13, 10.12, 10.11, 10.10, 10.9, 10.8, 10.7, 10.6.
Безопасность проверена. 5,481,347 уже скачали данное приложение.
Шаг 1 Загрузите видео
Запустите инструмент Wondershare Subtitle, перейдите в верхнюю часть главного окна, найдите значок добавления файлов в Wondershare UniConverter, нажмите на него, чтобы добавить видео, для которого вы хотите добавить субтитры. Затем вы увидите общую информацию, такую как размер файла, разрешение, а также Пусто, т.е. субтитры не распознаны.
Шаг 2 Откройте окно для редактирования видео
Переключитесь со вкладки Нет субтитров > на вкладку Добавить субтитры , где вы можете нажать на иконку Добавить, чтобы загрузить ваш файл с субтитрами.
Шаг 3 Сохраните видео с субтитрами
Когда вы настроите все желаемые параметры как надо, нажмите на кнопку Конвертировать или Начать все , чтобы начать преобразование видео с добавленными субтитрами.
Шаг 1 Загрузите видеофайл с субтитрами для редактирования.
Запустите Wondershare UniConverter на вашем ПК, затем нажмите на вкладку Видео конвертер . Далее, вам нужно нажать на кнопку Добавить файлы, чтобы загрузить видео из локальных папок, или нажмите Загрузить DVD чтобы импортировать видео DVD или Blu-ray. Более простой способ — перетащить видеофайл в окно конвертера видео.
Шаг 2 Откройте субтитры видео для редактирования.
Откройте раскрывающееся меню Субтитры , а затем выберите файл субтитров для редактирования в разделе Добавить субтитры . Теперь перейдите к открытию окна редактирования субтитров, нажав на иконку Редактировать рядом с файлом субтитров. Ваше видео откроется в окне субтитров, под которым будут перечислены несколько дорожек субтитров.
Шаг 3 Редактируйте текст и время субтитров как профессионал.
Щелкните текст субтитров, который вы хотите отредактировать, затем измените текстовое содержимое в текстовом поле в верхнем левом углу. Под текстовым полем вы можете изменить время начала и окончания субтитров. Если вы встретите тихую часть видео с запутанной дорожкой субтитров, просто выберите неподходящие субтитры, затем нажмите кнопку Удалить. И, конечно же, вы можете добавить новый текст и время для субтитров, нажав на иконку Добавить рядом с нужной дорожкой субтитров.
Шаг 4 Сохраните ваш новый видеофайл.
Нажмите на меню Формат выхода и выберите новый целевой видеоформат на вкладке Видео. Если вы закончили настройку и вас все устраивает, нажмите на кнопку Сохранить, и Wondershare Subtitle Editor начнет процесс сохранения вашего видеофайла.
Как скопировать или скачать субтитры
Чтобы скачать или скопировать субтитры с Ютуба, есть сервисы с выбором определенного языка. Пользователю нужно вставить ссылку, чтобы получить текстовый вариант:
- Перейти на сайт downsub.com – вставить URL из YouTube.
- Подождать, пока будет загружено.
- Выбрать в тексте или формат SRT.
- Получить файл на компьютер или смартфон.
Открыть формат SRT возможно через Windows Media с модулем VobSub, Aegisub, Jubler. Отдельно есть онлайн-инструменты, где можно посмотреть субтитры в текстовом формате.
В DownSub пользователь может выбрать сразу TXT и редактировать текст через блокнот. Сервис не сработает, если в клипе изначально не было титров.
Как изменить язык субтитров
Как включить в плеере для англоязычного материала русские субтитры:
- Отройте нужный вам ролик и нажмите на шестеренку с подписью «Настройки»;
- Выберите «Субтитры» на Youtube;
- Измените язык из представленного списка на русский.
Если в видео субтитры только на английском, а у вас есть навыки перевода и время, то вы можете создать титры на желаемом языке. Для этого нужно из списка выбрать опцию «Добавить субтитры».
В творческой студии Ютуб, которая доступна каждому зарегистрированному юзеру видеохостинга, с помощью редактора можно создать сабы. После заполнения форм и сохранения проекта можно включить субтитры на Ютубе так же, как рассказано в инструкции выше.
Чтобы облегчить себе задачу, можно найти англоязычный вариант текста с метками времени, преобразовав его в текстовый вид. Для этого нажмите на три точки под плеером и выберите «посмотреть расшифровку видео».
Субтитры бывают двух видов: вшитые в сам ролик и внешние, накладываемые, синхронизированные по меткам времени редактором Ютуб. Внешние сабы, если они включены и существуют, можно вызывать в настройках плеера. Там же доступны параметры для изменения шрифта титров и переключения на нужный язык.
Тонкости настройки
Выше мы рассмотрели, как включить текстовое отображение информации на YouTube (вручную или автоматически). После этого необходимо выполнить ряд настроек. Для этого:
- Войдите и запустите интересующий видеоролик.
- Кликните на значок настроек в виде шестеренки.
- Выберите Субтитры.
- Войдите в раздел Параметры.
После перехода в эту секцию пользователям доступна установка прозрачности, цвета, шрифта и размеров текста. Здесь же можно выбрать оттенок и уровень прозрачности для окна и фона, а также указать контур (если он необходим). Указанные настройки будут действовать для всех видеороликов YouTube, но при желании можно быстро внести правки. Узнай так же, как отключить рекламу на Андроид.
Во время просмотра роликов можно менять размер шрифта путем нажатия кнопок «плюса» и «минуса». Все, что требуется — включить видео и титры, а после внести правки.
Теперь рассмотрим, как сделать русские субтитры в Ютубе автоматически, необходимо воспользоваться функцией переводчика Гугл. Чтобы включить нужный язык на YouTube, сделайте такие шаги:
- Войдите в режим настроек справа внизу.
- Перейдите к разделу Субтитры и кликните Перевести.
- Если необходимо сделать субтитры в Ютубе на русском, включите соответствующий язык.
Далее система автоматически переводит речь на интересующий язык.
Еще одна полезная функция YouTube — возможность расшифровки субтитров. Для этого кликните Еще над проигрывателем и перейдите в секцию Посмотреть расшифровку видео. При этом система показывает текст, который автоматически прокручивается. В этом случае текстовая информация будет соответствовать тому, что происходит на видео.
Как включить, если нет кнопки
Многих пользователей Ютуба интересует, можно ли каким-то образом включить титры, если в проигрывателе нет соответствующей кнопки. Отсутствие иконки говорит о том, что функция бегущей строки в данном ролике не поддерживается. Как уже отмечалось, это может происходить по причине слишком большого объема клипа, обилия шумов и многоголосия, а также потому, что звуковой дорожки в контенте нет по определению. Исправить это никакими инструментами нельзя, – отсутствие кнопки само по себе сигнализирует о невозможности сгенерировать слова на экране.
Если вы загрузили клип, в котором по каким-то причинам не отображается бегущая строка, вы можете загрузить заранее подготовленное сопровождение или написать слова вручную, используя Творческую лабораторию на Youtube. Удобный видеосервис позволяет сделать это буквально в два клика даже неопытному зарегистрированному пользователю.
Как изменить автоматические субтитры
Не всегда автотитры получаются идеальными: система распознавания голоса часто “сбоит”, неверно трактуя услышанные звуки из-за особенностей произношения или наличия шумов. Если вы – автор клипа, и сгенерированные сабы вас не устраивают, вы можете их скорректировать на свое усмотрение.
В загруженном ролике необходимо зайти в меню и выбрать строку “Изменить”. В открывшемся окне кликаем на пункт “Субтитры” и редактируем сабы, исправляя неверно услышанные системой слова и расставляя знаки препинания. Такой серьезный подход к собственному контенту и повышение его качества наверняка понравится вашим подписчикам и привлечет новых поклонников на канал.
Выводы
- YouTube дает базовые инструменты для работы с субтитрами и их настройки отображения.
- Благодаря автоматическому переводу, пока доступно несколько языков полученных субтитров. Больший выбор языков дает автоматический перевод на KeepSub.
- Существует возможность выбрать язык субтитров и уже потом перейти на начало фрагмента из всего видео.
- Субтитры могут не появиться если в начале видео отсутствует звук. В таком случае необходимо загрузить видео на компьютер (например, через сервис savefrom.net или установить эту программу для скачивания прямо из видео-сервисов в один клик).Обрезать в видеоредакторе начало без звука и загрузить на YouTube. Сайт уже «увидит» звук и распознает в текст.
- В YouTube можно добавить к видеоролику дополнительный текстовый контент.
- KeepSub дает возможность пользователю непросто загрузить текст, озвученный в видео, но выбрать нужный перевод.








