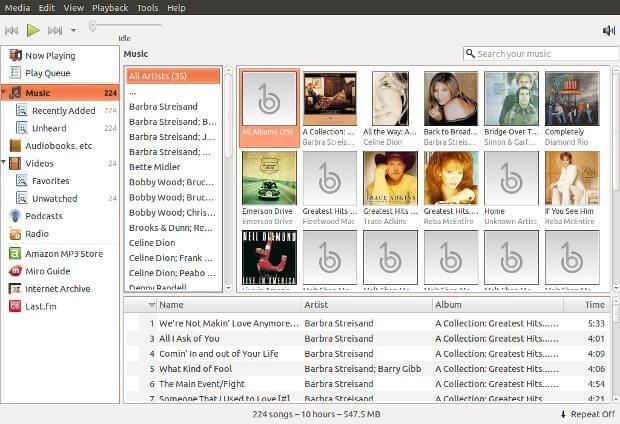Как добавить субтитры в видео. советы по созданию субтитров
Содержание:
- Как включить субтитры, если нет кнопки
- Для чего добавлять субтитры к видео на Youtube
- Какие бывают субтитры на Ютубе
- Процесс модерации
- 4kdownload
- Зачем добавлять субтитры на видео
- Для чего нужны субтитры в Ютубе
- Как создать новые субтитры
- Почему не создаются
- Способ 4. Как добавить субтитры к видео с помощью VirtualDub и VobSub
- Как добавить субтитры на иностранном языке
- Часть 1. Лучший инструмент создания субтитров для эффективного добавления субтитров к видео
- Шаг 1 Загрузите видео
- Шаг 2 Откройте окно для редактирования видео
- Шаг 3 Сохраните видео с субтитрами
- Шаг 1 Загрузите видеофайл с субтитрами для редактирования.
- Шаг 2 Откройте субтитры видео для редактирования.
- Шаг 3 Редактируйте текст и время субтитров как профессионал.
- Шаг 4 Сохраните ваш новый видеофайл.
- Как включить субтитры
- Как создать субтитры
- Как ввести текст вручную
- Об автоматическом создании субтитров
- Синхронизация текстовой информации с видео
- Как включить или выключить субтитры на YouTube
- Как сделать субтитры к видео на YouTube на иностранном языке
- Автоматические субтитры во время трансляции
- Работа над переводом
- Banshee Media Player
Как включить субтитры, если нет кнопки
Если на видеозаписи нет ни значка для включения субтитров, ни строки настроек в соответствующем разделе, то включение субтитров невозможно.
Такое случается на некоторых видеороликах, когда механизм создания автоматических субтитров не может выполнить свою задачу, а пользователь не предоставил своих субтитров к добавленному ролику.
Подводя итог сегодняшней инструкции, можно подметить, что на большинстве видеозаписей в YouTube все же присутствуют субтитры, которые и создаются самой платформой.
Далеко не каждый пользователь будет писать субтитры к своему видеоролику, к тому же на разных языках. Поэтому, чаще всего, субтитры будут сгенерированы именно самим ютубом.
Для чего добавлять субтитры к видео на Youtube
К видео субтитры иногда действительно можно добавлять, и вот почему:
1. Как пишут в справке Youtube: Ваши ролики могут смотреть люди с плохим слухом, или не понимающие Вашего языка. К видео можно добавлять субтитры на любом языке.
2. Как уверяют многие вебмастера, ролики с субтитрами имеют больше просмотров, т. е. такие ролики лучше продвигать. (как правильно оптимизировать видео на Youtube)
Чтобы включить субтитры в видео, надо в плеере, внизу, кликнуть по значку «Субтитры«, иначе субтитры Вы не увидите. Посмотрите пример, где показывают, в каких случаях можно добавлять субтитры.
Я к своим видео никогда не добавлял субтитры, но специально для этого урока, к одному видео добавил. По этой ссылке, Вы можете посмотреть, как это выглядит. В интернете многие пишут, как добавлять титры к видео на Youtube, но как именно это делать, я не нашел. Пришлось самому разбираться и экспериментировать.
Титры можно добавить к любому видео, которое загружено на канал Youtube.
Чем отличаются титры от субтитров?
Есть титры вступительные и заключительные.
Какие бывают субтитры на Ютубе
Существуют три вида, которые можно создать разными способами:
- полноценные – наложенные на видео при его создании и недоступные к изменению;
- ручные – сделанные автором вручную, точная копия того, что говорится в кадре;
- автоматические – генерируемые Ютубом с учетом звуковой дорожки ролика.
Как добавить полноценные субтитры к видео на YouTube, мы разбираться не будем. Пользователям для самостоятельного добавления доступны два последних, причем наиболее качественные из них ручные подписи, так как в автоматическом режиме речь может искажаться. Чаще используется полуавтоматический режим синхронизации.
Чтобы добавлять один из вариантов, надо загрузить видео, открыть «Расширенные» настройки» и в самом низу страницы нажать «Новая творческая студия (бета)»:
Откроется вкладка «Канал – Панель управления». Для добавления субтитров на YouTube слева внизу выбрать из колонки меню «Классическая версия», а затем, отметив среди причин «Другое», отправить сообщение и перейти в студию.
Процесс модерации
Чтобы увеличить численность аудитории, благодаря добавлению текстового сопровождения, автор YouTube-канала может призывать подписчиков к тому, чтобы делать русские субтитры на Ютубе и переводить их. Такой подход требует ответственного подхода. Перед тем как опубликовать результаты работы пользователей, титры должны пройти первичную и вторичную процедуры проверки.
Прежде всего, система видеохостинга самостоятельно проверяет тексты на предмет нарушения правил, установленных администрацией:
- Наличие запрещенных способов раскрутки, посредством спама.
- Употребление нецензурных выражений и оскорблений по отношению к отдельным лицам или социальным группам людей.
- Правильность указания языка.
Второй этап проверки зависит от других пользователей — кто-то найдет грамматические и смысловые ошибки, другие исправят неточность перевода и т.д. Если текст покажется оскорбительным или неприемлемым, они могут пожаловаться, отметив его как спам.
Если в ходе повторной проверки модераторы ресурса обнаружат указанные подписчиками нарушения, все результаты будут автоматически удалены. Последний этап происходит непосредственно перед публикацией и производится самим автором.
4kdownload
4kdownload существенно упрощает скачивание обычных и скрытых субтитров. У сайта простой и понятный интерфейс. Контент совместим с Mac, Windows и Linux OS. Кроме того, здесь поддерживаются все видеоплееры. Чтобы получить доступ к скрытым или обычным субтитрам на YouTube, следуйте подробным инструкциям, приведенным ниже.


Шаг 2. Посетите страницу YouTube, чтобы скопировать URL-ссылку на видео.

Шаг 3. Теперь на странице 4kdownload нажмите «Вставить ссылку», чтобы перейти к следующему шагу. Затем укажите качество, язык и другие сведения и нажмите кнопку «Загрузить», чтобы завершить загрузку YouTube-видео с субтитрами.

После этого скрытые/обычные субтитры можно использовать во время просмотра видео.
Зачем добавлять субтитры на видео
Некоторые авторы вообще не задумываются о субтитрах при создании видеоконтента. Либо считают, что они не нужны. Но иногда люди смотрят видео без звука (чаще всего с телефона). Например, когда едут в метро. Еще звук может быть отключен на площадке по умолчанию или пользователь сам отключил его в настройках приложения. Например, в Инстаграм сторис и постах видео может открываться без звука. Чтобы пользователь захотел специально включить звук при просмотре конкретной сторис, его должен заинтересовать видеоряд. А это не всегда получается.
Без звука и титров аудитория может пропустить важную информацию. А еще есть люди с патологиями слуха, и они тоже могут быть зрителями вашего контента.
Окей, у YouTube и IGTV есть автоматические субтитры и для их генерации сторонние приложения не нужны. Функция пока поддерживает не все языки, но русский и английский среди них есть. Искусственный интеллект распознает язык, который используется в видео и преобразовывает голос в текст. Изменить язык субтитров, а также отредактировать текст можно в Творческой студии в разделе редактирования видео
Это важно, потому что ИИ частенько ошибается и получается белиберда. Особенно бывает заметно в видео на русском
Также можно загрузить на Ютуб свои заранее подготовленные субтитры.
Кроме обычных видео и Shorts на YouTube, пользователи смотрят сторис в Инстаграм, видео в ВК, моменты в Одноклассниках и видеоконтент на других платформах. И для них все же стоит добавлять субтитры отдельно.
Рассказываем, какие приложения использовать. Есть программы, которые работают по принципу автоматических субтитров на YouTube (то есть, сами преобразовывают голос в текст), а есть такие, где можно просто вручную добавить текст поверх видео. Рассмотрим оба варианта.
Это интересно: 8 программ для создания скриншотов
Для чего нужны субтитры в Ютубе
Субтитры на YouTube выполняют сразу несколько задач:
- помогают зрителям с дефектами слуха понять, о чем идет речь в видео;
- позволяют смотреть видео в транспорте без наушников или в условиях, когда нет возможности включить звук;
- дополняют происходящее в ролике или работают для пояснения каких-либо терминов, выступают в виде сносок, комментариев или иной вспомогательной информации, относящейся к теме видео;
- если ролик на иностранном языке, переведенные титры, идущие синхронно с оригинальной аудиодорожкой, позволяют понять, что происходит на экране;
- в обучающих видео предназначены для перевода выражений и слов, чтобы человек слушал иностранную речь, видел ее значение и запоминал правильное произношение слов.
Таким образом, использовать субтитры можно по-разному, поэтому роль их на YouTube очень высока.
Виды субтитров в Ютубе
Субтитры на Ютуб могут быть вшитыми и внешними.
Первые включены в видеоряд на этапе создания ролика и являются его неотделимой частью. Они могут иметь разные цвет и размер, активировать их не требуется, т.к. они включены по умолчанию. Такие титры имеют множество недостатков, потому что их нельзя настроить под себя, а на экране смартфона, планшета или телевизора очень сложно прочитать, потому что они не адаптированы под такие условия.
Автор сайта
Екатерина
Самые интересные статьи про YouTube:
Задать вопрос
-Темная тема -Как сохранить видео -Субтитры
Внешние субтитры можно добавить на видео в настройках аккаунта. Пользователи могут их самостоятельно включить или отключить, настроить по своему вкусу, а также выбрать нужный язык. Они не искажаются при просмотре роликов на разных устройствах, будь то компьютер, смартфон или ПК.
Как создать новые субтитры
Важно заметить, что вы сможете создать новые субтитры к чужому видеоролику только в том случае, если владелец данного видео дал на это разрешение.
Если владелец какой-либо видеозаписи дает разрешение людям на написание субтитров, то создать новые субтитры вы сможете таким образом:
- Заходите на официальную страницу YouTube и открываете тот видеоролик, к которому хотите создать субтитры. Под самим окошком с видеозаписью будет находиться специальная панель с несколькими функциями. Находите значок в виде трех точек и кликаете по нему левой кнопкой мышки.
- Всплывет небольшое окошко с тремя пунктами. Вам необходимо будет нажать левой кнопкой мышки по графе «Поработать над переводом».
- Вас перебросит на новую страницу, где можно будет производить различные работы с субтитрами. Если на данной видеозаписи уже есть перевод, или был создан автоматический перевод, то вам нужно будет его удалить. Для этого, щелкайте левой кнопкой мышки по строке «Удалить».
- Как вы это сделаете, перед вами будет пустая страница с видеозаписью, без каких-либо субтитров. Теперь все в ваших руках, создавайте новые субтитры и отправляйте их владельцу выбранного видеоролика.
Для написания субтитров вам нужно будет делать два простых действия – в специальном окошке на странице вводите текст, а с помощью шкалы под видеозаписью редактировать временной промежуток демонстрации субтитров. - Как закончите с созданием субтитров, жмите левой кнопкой мышки по графе «отправить». Данная графа расположена в правой верхней части экрана.
- Следующее, что вам необходимо будет сделать – это выбрать один из двух вариантов в появившемся окошке.
Решаете сами, готовы ли ваши субтитры к публикации, или над ними нужно ещё кому-то поработать. Жмете левой кнопкой мышки по подходящему варианту. После этого, вновь кликаете ЛКМ по строке «Отправить». - На этом все. Если вы все сделали правильно, то ваши созданные субтитры будут отправлены на проверку специалистам ютуба. Если они их одобрят, то ваши субтитры будут успешно опубликованы.
Как уже говорилось выше, не к каждому чужому видеоролику на ютубе можно писать новые субтитры. Если вы начали делать все по моей инструкции, но у вас не открылось нужной страницы, то, возможно, автор данного видеоролика не дал согласия на создания субтитров. В случае, при котором автор не давал согласия на помощь, будет открыта страница со следующим содержанием: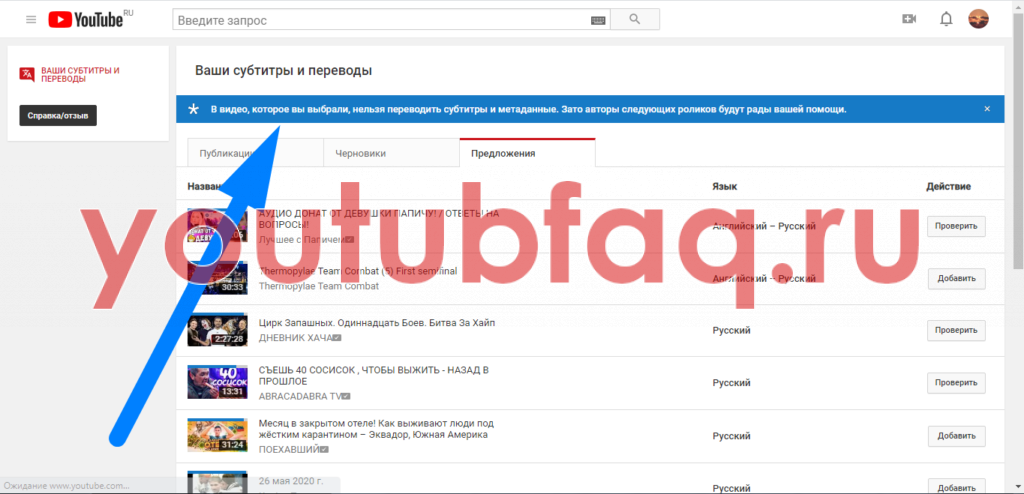
Если у вас откроется такая страница, то это будет означать, что к выбранному видеоролику нельзя будет написать новые субтитры.
Стоит обратить внимание и на то, что создать новые субтитры к чужому видеоролику на ютубе можно будет только через персональный компьютер. То есть, если вы захотите заняться данным процессом на мобильном устройстве, то у вас ничего не выйдет
Почему не создаются
Если у вас на видеозаписи не могут создаться автоматические субтитры, то этому виной может быть несколько моментов. Основными причинами, почему не создаются субтитры на видеоролике в YouTube, является следующее:
- Для создания субтитров нужно какое-то время, так как сложная звуковая дорожка может быть ещё в обработке;
- Язык видеоролика не поддерживается функцией создания автоматических субтитров. Тут стоит уточнить, что данные субтитры доступны лишь на следующих языках: английский, испанский, итальянский, корейский, немецкий, нидерландский, португальский, русский, французский и японский;
- Видеозапись слишком длинная;
- В видеоролике имеется звук низкого качества, либо же содержится речь, которую механизм ютуба не может распознать;
- Ролик начинается с продолжительного эпизода без звука;
- На видеозаписи разговаривают сразу несколько человек.
Способ 4. Как добавить субтитры к видео с помощью VirtualDub и VobSub
Еще один метод, как вставить субтитры формата SRT в AVI.
- Загрузите VirtualDub и VobSub.
- Распакуйте ZIP-файл VirtualDub в C:VirtualDub.
- Во время установки VobSub разверните плагины и выберите «VobSub for VirtualDub и TextSub for VirtualDub and Avisynth».
Когда программа установки попросит указать папку, в которой установлен VirtualDub, введите C:VirtualDub.
- После завершения установки запустите файл VirtualDub.exe из папки C:VirtualDub
- Перейдите в меню File — Open Video File и выберите «AVI».
- Перейдите в меню Video, выберите Filters (или нажмите Ctrl + F).
- Нажмите кнопку «Add», выберите «TextSub 2.23» и нажмите «ОК».
В настройках TextSub нажмите кнопку «Open» и найдите файл субтитров SRT или SUB. В открывшемся диалоговом окне будет два параметра, которые нужно настроить. «Character set» можно использовать, если хотите добавить не английские символы, например, китайские или русские. Установите «FPS» в соответствии с настройками вашего видеофайла. Нажмите «ОК».
Перейдите в меню «Video» и убедитесь, что выбран режим «Full processing». В этом же меню выберите «Compression» (или нажмите Ctrl + P) и выберите режим сжатия видео: DivX или xVid.
Нажмите на кнопку «File» и выберите «Save as AVI» (или нажмите F7) и подождите. В конечном итоге вы получите новый AVI-файл со встроенными в него субтитрами в SRT формате.
Может показаться, что описанных шагов слишком много, но на самом деле все довольно просто. Имейте в виду, что формат AVI характеризуется потерей качества при сжатии. Поэтому качество конвертированного видео может быть немного хуже, чем оригинала. Можно попытаться минимизировать потери, выбрав высококачественный пресет выходного файла или размер немного больше, чем у оригинала.
Пожалуйста, оставьте ваши комментарии по текущей теме материала. Мы крайне благодарны вам за ваши комментарии, подписки, дизлайки, отклики, лайки!
Как добавить субтитры на иностранном языке
Если нужен перевод, то текст вставляется такими способами:
- переводится самим автором и добавляется как показано выше;
- к переводу подключают Ютуб-сообщество.
Последний случай предусматривает выполнение последующих команд: из меню «Творческой студии» щелкнуть «Локализация и субтитры» – «Помощь сообщества». Далее скопировать ссылку, поделиться ею в соцсетях с просьбой о помощи.
Если перевод не нужен, необходимо зайти в «Менеджер видео», около ролика нажать последовательно «Изменить» – «Субтитры» – «Изменить язык видео», выбрав необходимый, например, английский.
Поменять русский язык можно, кликнув кнопку «Изменить» внизу справа от видео
Всплывшее окошко содержит строку, куда вписывают необходимый иностранный язык.
Выбор иностранного языка
После этого субтитры создаются таким же образом, как было показано для русскоязычного ролика.
Часть 1. Лучший инструмент создания субтитров для эффективного добавления субтитров к видео
Wondershare UniConverter- лучший инструмент для встраивания субтитров в ваше видео простым, но эффективным способом. Инструмент предоставляет ряд полезных функций редактирования, позволяющих пользователям получить лучший сервис в рамках универсального инструмента. Имея этот инструмент в вашем распоряжении, вы можете с легкостью добавлять субтитры в любом месте и в любое время к вашим любимым форматам видео, таким как MP4, MKV, цифровым DVD-фильмам, сериалам и к другим категориям видео. Кроме того, это не просто инструмент для встраивания субтитров, а, скорее, полный пакет решений для работы с аудио и видео. Вы можете записывать, скачивать, редактировать и конвертировать видео между различными медиаформатами с легкостью. С помощью этого инструмента вы можете достичь того, о чем даже не догадывались, поскольку пожелания почти каждого пользователя в том, что касается медиафайлов, были хорошо учтены.
- Добавляйте субтитры с локального ПК или из Интернета.
- Извлекайте субтитры из MP4, MKV, DVD и любого видеофайла в форматах .srt, .ssa и .ass.
- Редактируйте субтитры, настраивая шрифт, цвет шрифта, размер шрифта, прозрачность, положение и т. д.
- Поддержка нескольких звуковых дорожек и субтитров, свободное включение/выключение субтитров.
- Конвертируйте видео в MP4, MOV, MKV, AVI и более 1000 видео/аудио форматов с субтитрами.
- Записывайте и настраивайте свое видео на DVD с помощью бесплатных шаблонов меню DVD.
- Скачивайте или записывайте видео с более чем 10 000 сайтов обмена видео.
- Универсальный набор инструментов включает в себя средство создания GIF, конвертер изображений, видеокомпрессор, устройство записи экрана, устройство записи компакт-дисков, исправление метаданных видео и т. д.
- Поддерживаемые ОС: Windows 10/8/7/XP/Vista, macOS 11 Big Sur, 10.15 (Catalina), 10.14, 10.13, 10.12, 10.11, 10.10, 10.9, 10.8, 10.7, 10.6.
Безопасность проверена. 5,481,347 уже скачали данное приложение.
Шаг 1 Загрузите видео
Запустите инструмент Wondershare Subtitle, перейдите в верхнюю часть главного окна, найдите значок добавления файлов в Wondershare UniConverter, нажмите на него, чтобы добавить видео, для которого вы хотите добавить субтитры. Затем вы увидите общую информацию, такую как размер файла, разрешение, а также Пусто, т.е. субтитры не распознаны.
Шаг 2 Откройте окно для редактирования видео
Переключитесь со вкладки Нет субтитров > на вкладку Добавить субтитры , где вы можете нажать на иконку Добавить, чтобы загрузить ваш файл с субтитрами.
Шаг 3 Сохраните видео с субтитрами
Когда вы настроите все желаемые параметры как надо, нажмите на кнопку Конвертировать или Начать все , чтобы начать преобразование видео с добавленными субтитрами.
Шаг 1 Загрузите видеофайл с субтитрами для редактирования.
Запустите Wondershare UniConverter на вашем ПК, затем нажмите на вкладку Видео конвертер . Далее, вам нужно нажать на кнопку Добавить файлы, чтобы загрузить видео из локальных папок, или нажмите Загрузить DVD чтобы импортировать видео DVD или Blu-ray. Более простой способ — перетащить видеофайл в окно конвертера видео.
Шаг 2 Откройте субтитры видео для редактирования.
Откройте раскрывающееся меню Субтитры , а затем выберите файл субтитров для редактирования в разделе Добавить субтитры . Теперь перейдите к открытию окна редактирования субтитров, нажав на иконку Редактировать рядом с файлом субтитров. Ваше видео откроется в окне субтитров, под которым будут перечислены несколько дорожек субтитров.
Шаг 3 Редактируйте текст и время субтитров как профессионал.
Щелкните текст субтитров, который вы хотите отредактировать, затем измените текстовое содержимое в текстовом поле в верхнем левом углу. Под текстовым полем вы можете изменить время начала и окончания субтитров. Если вы встретите тихую часть видео с запутанной дорожкой субтитров, просто выберите неподходящие субтитры, затем нажмите кнопку Удалить. И, конечно же, вы можете добавить новый текст и время для субтитров, нажав на иконку Добавить рядом с нужной дорожкой субтитров.
Шаг 4 Сохраните ваш новый видеофайл.
Нажмите на меню Формат выхода и выберите новый целевой видеоформат на вкладке Видео. Если вы закончили настройку и вас все устраивает, нажмите на кнопку Сохранить, и Wondershare Subtitle Editor начнет процесс сохранения вашего видеофайла.
Как включить субтитры
Первое, что будет рассмотрено в сегодняшней инструкции – это способы по включению субтитров на YouTube. Ниже будет рассказано о том, как происходит данный процесс на двух различных устройствах.
На компьютере
Если вы пользуетесь ютубом на персональном компьютере, то для включения субтитров вам понадобится такой алгоритм действий:
- Открываете видеозапись в YouTube, на которой хотите включить субтитры. Для этого нам понадобится панель внизу видеоролика. Если вы откроете видеозапись на весь экран, то в правой нижней части экрана будет расположено всего три значка.
Жмите левой кнопкой мышки по первому значку. Нужная иконка изображена в виде прямоугольника с черточками. - Вот, собственно, и все. После того, как вы нажмете на данный значок, в видеозаписи будут активированы субтитры.
На телефоне
Выше было подробно рассказано о том, как включить субтитры на ютубе через персональный компьютер
Важно заметить, что в мобильном приложении YouTube субтитры включаются почти так же, как и на ПК. Но все же, разберем данный вопрос более детально
Чтобы включить субтитры на ютубе через телефон, необходимо будет выполнить следующий ряд действий:
- В специальном приложении YouTube находите видеозапись и открываете её. В правой верхней части видеозаписи будет находиться значок в виде трех вертикальных точек. Жмите прямо по данному значку.
- Как вы это сделаете, выдвинется окошко с несколькими разделами. Нам понадобится пункт «Субтитры», кликайте по этой строчке один раз.
- Если автор данного видео предоставляет субтитры к своему ролику, то перед вами откроется список языков, на которых имеются субтитры. Выбираете любой подходящий вам вариант.
- Как вы это сделаете, субтитры на действующем видеоролике будут включены.
Как создать субтитры
- Войдите в Творческую студию YouTube.
- В меню слева нажмите Субтитры.
- Выберите видео.
- Нажмите Добавить перевод на другой язык и выберите язык из списка.
- В столбце «Субтитры» нажмите Добавить.
Примечание. При желании вы можете добавить субтитры ещё на этапе загрузки видео.
Как загрузить файл с субтитрами
Файл субтитров содержит текст, звучащий в видео, и временные метки. Иногда в файл также добавляют информацию о стиле и положении субтитров.
Перед загрузкой убедитесь, что формат файла поддерживается YouTube. Затем выполните следующие действия:
- Нажмите Загрузить файл.
- Выберите его тип: С временными кодами или Без временных кодов. Нажмите Продолжить.
- Выберите файл для загрузки.
- Нажмите Сохранить.
Как синхронизировать текст автоматически
Вы можете вводить текст субтитров по мере просмотра видео, и коды будут расставлены в соответствии с временными метками.
Обратите внимание, что функция работает только с теми языками, для которых доступна технология распознавания речи. Кроме того, языки текста и звуковой дорожки должны совпадать
Не рекомендуется использовать расшифровку видео для роликов длительностью более часа и с плохим качеством звука.
- Выберите Синхронизировать автоматически.
- Введите текст или загрузите файл с расшифровкой.
- Нажмите Указать временные метки, а затем Сохранить и закрыть.
Через несколько минут система завершит синхронизацию и опубликует субтитры.
Как ввести текст вручную
Вы можете ввести или вставить текст целиком, и он будет синхронизирован с видео автоматически.
- Выберите Ввести вручную.
- Включите видео и добавьте субтитры. Не забудьте описать звуки в нем, например или . Так зрители смогут лучше представить себе, что происходит в видео. Если нужно, приостановите воспроизведение на время ввода текста.
- Когда все будет готово, нажмите Опубликовать.
Чтобы ускорить работу, можно использовать следующие сочетания клавиш:
- Shift + Стрелка влево: прокрутить на секунду назад.
- Shift + Стрелка вправо: прокрутить на секунду вперед.
- Shift + Пробел: приостановить или продолжить воспроизведение.
- Shift + ввод: добавить строку.
- Shift + стрелка вниз: перейти к следующей дорожке субтитров.
- Shift + стрелка вверх: перейти к предыдущей дорожке субтитров.
- Ввод: добавить дорожку субтитров.
Об автоматическом создании субтитров
На YouTube можно включить автоматическое создание субтитров. Они будут добавлены в видео, если функция доступна для вашего языка. Узнать больше об автоматическом создании субтитров можно здесь.
Синхронизация текстовой информации с видео
В отличие от прошлой инструкции, здесь можно делать субтитры к видео на YouTube и задать автоматическую синхронизацию с видеороликом. Этот вариант более удобен, ведь занимает меньше времени. Иными словами, титры подстраиваются к видео YouTube под определенные временные отрезки без необходимости совершать эти действия вручную.
Для решения поставленной задачи сделайте такие шаги:
- Войдите в YouTube, а после этого перейдите в раздел Творческая студия.
- Перейдите в секцию Видео и укажите необходимый файл.
- Войдите в Другие функции, а там найдите пункт Перевод субтитров и метаданных.
- Жмите Добавить новые субтитры и укажите Русский.
- Кликните на кнопку Синхронизировать текст.
На завершающем этапе в появившемся окне пропишите нужную текстовую информацию, а после этого жмите на кнопку Синхронизировать.
Как включить или выключить субтитры на YouTube
Включить титры на Ютубе можно в веб-версии для ПК и в мобильном приложении. При этом активировать их можно как одноразово, для определенного ролика, так и на постоянной основе, для всех воспроизводимых видео.
На компьютере
Чтобы активировать титры на Ютубе при просмотре видео, нужно:
- Перейти на видеохостинг, найти и включить ролик.
- На панели управления видео справа нажать на кнопку «Субтитры» рядом с кнопкой «Настройки» в виде шестеренки.
На экране появится текст, сопровождающий видеоряд.
Чтобы включить или убрать титры в Ютубе на постоянной основе, нужно выполнить следующие действия:
-
Кликнуть по иконке меню в правом верхнем углу и выбрать «Настройки».
- Найти раздел «Воспроизведение».
- Поставить галочку напротив строки «Всегда показывать субтитры».
Изменения сохраняются автоматически. Чтобы отключить титры в Ютубе, галочку нужно убрать.
На телефоне
Чтобы в Ютубе убрать субтитры на телефоне или включить при просмотре одного ролика, нужно:
- Запустить видео.
- Во время воспроизведения нажать на кнопку с тремя точками в верхнем правом углу.
- В выпадающем списке выбрать «Субтитры».
- Кликнуть «Включить» или «Отключить», в зависимости от текущего состояния титров.
Действия будут сохранены автоматически.
Чтобы в Ютубе отключить субтитры на телефоне или включить на постоянной основе, нужно:
- Кликнуть по иконке профиля в правом верхнем углу.
- Выбрать «Настройки».
- Перейти во вкладку «Субтитры».
- Сдвинуть бегунок вправо, чтобы активировать сопровождающий текст или влево, чтобы убрать его.
Изменения сохранятся автоматически.
Как сделать субтитры к видео на YouTube на иностранном языке
Чтобы увеличить аудитории канала и продвигать контент на более широкую иностранную аудиторию, к видеороликам на видеохостинге YouTube можно добавлять текст для разных стран. Этим может заниматься как автор, так и подписчики. При этом права на опубликованную работу всегда будут принадлежать блогеру, но осуществивший перевод пользователь будет указан как переводчик.
Сабы на английском, французском и т.д. могут добавляться ко всему ролику, или к отдельной части. В разделе «Мои черновики» можно проверить, есть ли варианты, которые подготовили подписчики. Если работа все еще ведется, возле иконки с человеком будет цифра, обозначающая, сколько людей в данный момент работает над одной видеозаписью. Перевод субтитров на YouTube можно осуществить следующим образом:
- Открыть видео, к которому следует сделать перевод слов на иностранный вариант.
- Выбрать в окне плеера раздел настроек, представленный в виде значка шестеренки.
- Выбрать в появившемся окне пункт «Субтитры», а затем перейти во вкладку «Добавить субтитры» либо, воспользовавшись разделом меню, нажать на кнопку «Поработать над переводом».
Далее алгоритм действий такой же, как и в случае добавления текста в оригинале: нужно воспроизвести ролик и попутно вставлять перевод, соблюдая при этом отрезки тайм-кода. Чтобы процесс продвигался быстрее, можно воспользоваться онлайн-переводчиком Google Translate. Эта функция внедрена в систему и доступна при нажатии на соответствующую кнопку — «Перевести». Естественно, результат не будет идеальным. Потребуется корректировать слова, правильно выстраивать предложения, проставлять знаки препинания.
Созданные таким образом сабы могут дополняться другими вариантами, сделанными подписчиками канала. Также они могут редактироваться. Этот процесс состоит из нескольких этапов: во-первых, команда модераторов видеохостинга проверяет текст на предмет спама, оскорблений и других способов нарушения установленных правил. Во-вторых, автор канала или его доверенное лицом может провести проверку, исправляя неточности перевода, удаляя грамматические, орфографические и прочие виды ошибок.
Сразу после добавления сабов необходимо проверить правильность их отображения — того, как аудитория будет их видеть
Поскольку технология автоматического распознавания далеко не совершенна, результатам ее деятельности следует уделять особое внимание: множество ошибок сделают текст неудобочитаемым. Повлиять на это может огромное количество факторов: от наличия в звуковой дорожке посторонних шумов или нескольких говорящих человек одновременно до плохой дикции, акцента и диалекта человека. Если спустя несколько дней титры не появились, это может быть связано:
Если спустя несколько дней титры не появились, это может быть связано:
- с продолжительностью ролика;
- с низким качеством звуковой дорожки;
- с тем, что от начала видео и на протяжении некоторого времени не произносятся слова.
Автоматические субтитры во время трансляции
Автоматические субтитры во время трансляции пока доступны только на английском языке.
Автоматические субтитры во время трансляции появляются на англоязычных каналах, которые имеют более 10 тысяч подписчиков и транслируют «нормальной задержкой», в ситуации, когда недоступны профессиональные субтитры.
После завершения трансляции автоматические субтитры не будут доступны, а во время обработки записи прямого эфира будут созданы новые автоматические субтитры.
Проблемы субтитров в прямом эфире
Если во время трансляции не отображаются автоматические субтитры, это может быть вызвано одной из этих причин:
- Функция не включена на канале, потому что она только вводится и доступна на каналах, которые имеют более 10 тысяч подписчиков.
- Трансляция имеет очень маленькую задержку (например, трансляция с мобильного устройства).
- Язык фильма ещё не поддерживается функцией автоматических субтитров.
- Видео имеет плохое качество звука или содержит высказывания, которые YouTube не в состоянии распознать.
- Несколько человек говорят одновременно, и их слова накладываются друг на друга, или они говорят на нескольких языках.
Работа над переводом
Добавление субтитров к другому видео связано с переводом. Но переводить можно не только видео на иностранном языке, но и русскоязычное. В последнем случае мы как раз и добавляем субтитры-перевод к чужому видео.
Выбираем ролик, кликаем на троеточие и в контекстном меню выбираем «Поработать над переводом».
Открывается творческая студия работы над переводом. К каждому таймингу можно добавить русскоязычный «перевод» — субтитры. В открытом нами ролике они сгенерированы автоматически, но очень криво. Можно прослушать ролик – и добавить реальную речь оратора.
Часто владельцы видео запрещают работать над переводом и создавать субтитры. В творческой студии нам об этом сообщают.
Таким образом, добавить субтитры к чужому видео – значит перевести текст. И даже если вы добавляете субтитры к русскоязычным роликам, вы все равно их переводите. Потому что автоматически сгенерированный «перевод» почти всегда корявый.
Для некоторых роликов создать субтитры невозможно. Работу с переводом запрещает пользователь, выложивший видео.
Banshee Media Player
Banshee имеет открытый исходный код и изначально создавался как музыкальный проигрыватель для Linux. Это приложение постепенно развивалось и в настоящее время способно воспроизводить музыку и видео, обрабатывать подкасты и радиопотоки. Данный плеер быстро импортирует медиа и поддерживает встроенные и внешние субтитры. Как правило, поставляется с Ubuntu. Это больше, чем просто медиаплеер — это также и система управления медиа. Подводя итог, приложение Banshee также является легким и простым в использовании, выполняя все обязательные условия для любого современного медиаплеера.