Системные прерывания грузят процессор в windows 10
Содержание:
- Как это работает: простейшее объяснение
- Понятие «системные прерывания» и устранение неполадок компьютера
- Обработка прерываний
- Почему системные прерывания грузят процессор в Windows 10
- Это здорово, но почему для этого используется так много процессора?
- Какие процессы в «Диспетчере задач» можно отключить?
- Как найти драйверы, вызывающие нагрузку процессора
- Проверка оборудования
- Что делать, если системные прерывания грузят процессор
- Проверка оборудования
- ДРАЙВЕРЫ И ЕЩЁ РАЗ ДРАЙВЕРЫ
- Как снизить расход ресурсов
Как это работает: простейшее объяснение
Но давайте разберем, что собой представляют системные прерывания в Windows 7 или других модификациях на простом примере. Сразу следует отметить тот факт, что относительно программного обеспечения работу этого компонента связывают с неисполняемыми элементами программ, которые могут загружаться, например, в оперативную память (динамические библиотеки, драйверы устройств и т. д.).
Предположим, у вас на компьютере установлена какая-то современная игра, но видеокарта соответствует лишь минимальным ее системным требованиям, или конфигурация находится ниже этого порога. Если графический чип не справляется с обработкой программных компонентов, что ведет к повышению на него нагрузки, в дело включаются системные прерывания. За их счет обработка команд перенаправляется на центральный процессор, который и пытается помочь видеокарте справиться с возросшим числом обращений. Соответственно, и со стороны описываемого процесса в «Диспетчере задач» наблюдается увеличение нагрузки. И нередко возникновение таких ситуаций приводит не только к зависанию всей системы, но и даже к появлению синих экранов. То же самое относится и к случаям, когда оборудование начинает выходить из строя. К сожалению, при поломках «железных» компонентов системы все это в равной степени может относиться к любому из них (например, сыпется жесткий диск, дают сбои планки оперативной памяти и т. д.).
Понятие «системные прерывания» и устранение неполадок компьютера
Обсудим вопрос, что такое системные прерывания, показываемые в диспетчере задач. Не являясь системным процессом, СП могут быть показаны в окне «Диспетчер задач». Они информируют о степени загрузки процессора.Прерывания можно классифицировать следующим образом:
- Имеющие высший приоритет (немаскируемые). Возникают тогда, когда появились погрешности в работе оперативной памяти или другого девайса.
- Аппаратные (маскируемые). Провоцируются периферийными устройствами.
- Программные. Осуществляются по вине программного обеспечения
Для обработки СП центральный процессор не вовлекается, а происходит реализация иными способами.Наиболее частой причиной периодического снижения быстродействия компьютера специалисты считают установленные несовместимые устройства в компьютере, а также некорректно установленные программы, устаревшие и не оригинальные драйвера и даже неполадки в функционировании самого процессора.
Обсуждаемые процессы происходят в том случае, когда при выполнении ряда последовательных задач процессором, пользователь дает команду для выполнения новой задачи. Например, при ожидании отклика запущенной программы он щелкает мышкой по ярлыку иной программы или команды.
Новая задача ставится в очередь исполнения, но процессор уделяет именно ей приоритет в выполнении. После ее завершения восстанавливается последовательность исполнения задач. Но именно в момент исполнения внеочередной задачи и происходит снижение быстродействия.
То есть, по определению, СП – это стандартный рабочий процесс операционных систем Windows 7 и Windows 10, который оповещает о наличии неполадок, в работе какого — либо девайса или в исполнении программы. Относится прерывания по своей функции к индикаторам.
Обработка прерываний
Прерывание вызывает ряд событий, которые происходят как в аппаратном, так и в программном обеспечении. На рис. 1.10 показана типичная последовательность этих событий. После завершения работы устройства ввода-вывода происходит следующее.
Устройство посылает процессору сигнал прерывания.
- Перед тем как ответить на прерывание, процессор должен завершить исполнение текущей команды (см. рис. 1.7).
- Процессор производит проверку наличия прерывания, обнаруживает его и посылает устройству, приславшему это прерывание, уведомляющий сигнал об успешном приеме. Этот сигнал позволяет устройству снять свой сигнал прерывания.
а) без прерываний Рис. 1.9. Временная диаграмма программы: медленный ввод-вывод
Теперь процессору нужно подготовиться к передаче управления обработчику прерываний. Сначала необходимо сохранить всю важную информацию, чтобы в дальнейшем можно было вернуться к тому месту текущей программы, где она была приостановлена. Минимальная требуемая информация — это слово состояния программы и адрес очередной выполняемой команды, который находится в программном счетчике. Эти данные заносятся в системный управляющий стек.
Рис. 1.10. Обработка простого прерывания
Далее в программный счетчик процессора загружается адрес входа программы обработки прерываний, которая отвечает за обработку данного прерывания. В зависимости от архитектуры компьютера и устройства операционной системы может существовать как одна программа для обработки всех прерываний, так может быть и своя программа обработки для каждого устройства и каждого типа прерываний. Если для обработки прерываний имеется несколько программ, то процессор должен определить, к какой из них следует обратиться. Эта информация может содержаться в первоначальном сигнале прерывания; в противном случае для получения необходимой информации процессор должен по очереди опросить все устройства, чтобы определить, какое из них отправило прерывание.
Как только в программный счетчик загружается новое значение, процессор переходит к следующему циклу команды, приступая к ее извлечению из памяти. Так как команда извлекается из ячейки, номер которой задается содержимым программного счетчика, управление переходит к программе обработки прерываний. Исполнение этой программы влечет за собой следующие операции.
- Содержимое программного счетчика и слово состояния прерываемой программы уже хранятся в системном стеке. Однако это еще не вся информация, имеющая отношение к состоянию исполняемой программы. Например, нужно сохранить содержимое регистров процессора, так как эти регистры могут понадобиться обработчику прерываний. Поэтому необходимо сохранить всю информацию о состоянии программы. Обычно обработчик прерываний начинает свою работу с записи в стек содержимого всех регистров. Другая информация, которая должна быть сохранена, обсуждается в главе 3, «Описание процессов и управление ими». На рис. 1.11,а показан простой пример, в котором программа пользователя прерывается после выполнения команды из ячейки N. Содержимое всех регистров, а также адрес следующей команды (N+1), в сумме составляющие М слов, заносятся в стек. Указатель стека при этом обновляется, указывая на новую вершину стека. Обновляется и программный счетчик, указывая на начало программы обработки прерывания.
- Теперь обработчик прерываний может начать свою работу. В процесс обработки прерывания входит проверка информации состояния, имеющая отношение к операциям ввода-вывода или другим событиям, вызвавшим прерывание. Сюда может также входить пересылка устройствам ввода-вывода дополнительных инструкций или уведомляющих сообщений.
- После завершения обработки прерываний из стека извлекаются сохраненные ранее значения, которые вновь заносятся в регистры, возобновляя таким образом то состояние, в котором они пребывали до прерывания (см., например, рис. 1.11,6).
- Последний этап — восстановление из стека слова состояния программы и содержимого программного счетчика. В результате следующей будет выполняться команда прерванной программы.
Из-за того, что прерывание не является подпрограммой, вызываемой из программы, для полного восстановления важно сохранить всю информацию состояния прерываемой программы. Однако прерывание может произойти в любой момент и в любом месте программы пользователя
Это событие непредсказуемо.
Почему системные прерывания грузят процессор в Windows 10
Системные прерывания – это служебная составляющая Windows и отображается как процесс в Диспетчере задач. Но это совсем не процесс. Скорее всего, это совокупный заполнитель, предназначенный для отображения системных ресурсов, используемых всеми аппаратными прерываниями, происходящими на ПК.
Аппаратные прерывания используются для эффективного управления и выполнения многих событий одновременно. На ПК одновременно выполняются сотни процессов. Прерывания используются в качестве механизма для немедленного выполнения высокоприоритетного события путем приостановки активности некоторых других процессов.
Несмотря на высокую частотность обращения, Системные прерывания не должны грузить процессор более 2-3% при любых нормальных условиях. Если процесс перескакивает примерно на 20% и остается на этом уровне, то возникли неполадки в системе. Эти проблемы могут указывать на неполадки с драйверами, сбои в работе внешних устройств, функцию быстрой загрузки Windows и прочее.
Для снижения загруженности процессора системными прерываниями есть несколько эффективных решений.
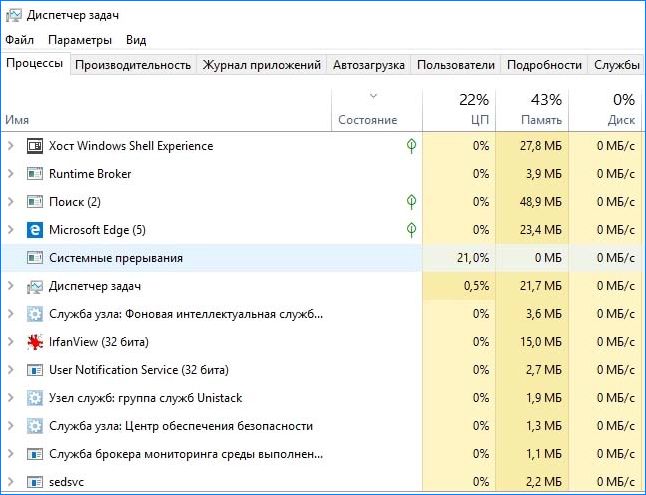
Это здорово, но почему для этого используется так много процессора?
Если вы видите, что использование ЦП «Системными прерываниями» превышает примерно 20% и — это важная часть — стабильно оставайтесь на этом уровне, значит, у вас проблема. Поскольку это характерно для аппаратных прерываний на вашем ПК, постоянно высокая загрузка ЦП обычно означает, что часть оборудования или связанный с ним драйвер работает некорректно. Итак, как вы устраняете проблему с оборудованием? Что ж, это сложная часть.
Вашим первым шагом должна быть перезагрузка компьютера. Мы знаем, что вы слышали это миллион раз, но это по-прежнему весомый совет. Перезагрузка компьютера может решить самые странные проблемы, и это достаточно простой шаг.
Если перезагрузка компьютера не решает проблему использования ЦП, следующим шагом будет убедиться, что на вашем компьютере установлена последняя версия. Позвольте Центру обновления Windows сделать свое дело, чтобы вы могли быть уверены, что у вас установлены все последние обновления Windows и драйверов — по крайней мере, для драйверов, которыми управляет Windows. Пока вы это делаете, вам необходимо убедиться, что драйверы, которыми Центр обновления Windows не управляет, также обновлены. Вы можете найти инструкции по выполнению обоих этих действий в этого руководства.
СВЯЗАННЫЕ С: Почему перезагрузка компьютера решает так много проблем?
Если обновление вашего ПК и драйверов оборудования не помогает, вам нужно погрузиться в процесс и выяснить, какое именно оборудование вызывает проблемы. Диагностика всего вашего оборудования выходит за рамки этой статьи, но у нас есть несколько полезных рекомендаций, которые помогут вам сузить круг вопросов.
Начните с отключения внешних устройств по одному. Мы начинаем с внешних устройств в основном потому, что это проще всего сделать, и вам следует сосредоточиться на внешних дисках и устройствах ввода, таких как клавиатура, мышь, веб-камера и микрофон. Просто отключите их по одному и посмотрите, не исчезнут ли «Системные прерывания». Если да, то вы знаете, на каком устройстве сосредоточиться.
Затем перейдите к своим внутренним устройствам. Очевидно, это становится немного сложнее, поскольку вы не можете просто отключить их. Но вы можете отключить их в диспетчере устройств. Вы просто должны быть осторожны, чтобы не отключать какие-либо устройства, критически важные для работы вашей системы, например, дисковые накопители или видеоадаптеры. Кроме того, не отключайте ничего из категорий «Компьютер», «Процессоры» или «Системное устройство». Вместо этого сосредоточьтесь на таких вещах, как сетевые адаптеры, звуковые карты и другие дополнительные карты. Они наиболее вероятные виновники. Просто идите по одному. Отключите устройство и проверьте «Системные прерывания» в диспетчере задач. Если проблема исчезнет, значит, вы определили неисправное устройство. Если этого не произошло, снова включите устройство и переходите к следующему.
Есть еще пара аппаратных средств, которые могут вызвать эту проблему, и вы не сможете протестировать их таким образом. Отказ источника питания (или аккумулятора ноутбука) может вызвать всплеск использования ЦП «системных прерываний», а также отказ жесткого диска. Вы можете протестировать свои жесткие диски с помощью встроенного в Windows инструмента Проверить диск или хорошего стороннего УМНАЯ. утилита. К сожалению, единственный способ проверить блок питания на наличие этой неисправности — это заменить его.
СВЯЗАННЫЕ С: Как исправить проблемы с жестким диском с помощью Chkdsk в Windows 7, 8 и 10
Если вы все-таки определили устройство, которое вызывает проблемы, следующим шагом будет выяснить, является ли причиной проблемы само устройство или драйвер оборудования. Опять же, это может быть немного сложно понять и потребует некоторых проб и ошибок, но у нас есть некоторые рекомендации.
- Попробуйте использовать внешние устройства на другом компьютере, если они у вас есть.
- Если у вас установлены последние версии драйверов и вы считаете, что само устройство в порядке, вы всегда можете попробовать откат к более раннему драйверу.
- Зайдите в Google или на веб-сайт производителя оборудования и посмотрите, не возникают ли у других подобные проблемы.
- Рассмотрим обновление вашего BIOS. Если вы не можете сузить круг проблемы, возможно, что аппаратное обеспечение, отвечающее за интерпретацию прерываний, имеет проблемы. Обновление BIOS иногда может решить проблему.
СВЯЗАННЫЕ С: Откат проблемных драйверов устройств в Windows Vista
Какие процессы в «Диспетчере задач» можно отключить?
Как правило, первым делом, когда наблюдается повышенное потребление системных ресурсов, обычно юзеры начинают активно вызывать «Диспетчер задач» (комбинация Ctrl + Alt + Del, Crel + Alt + Esc, taskmgr в консоли «Выполнить»).
Естественно, здесь отображаются и все активные в данный момент процессы или приложения, и службы, работающие в фоновом режиме. Сразу же дадим первое замечание. «Диспетчер задач» Windows 10 в стандартном режиме позволяет просматривать или отключать службы и процессы только одноразово. Это характерно для всех систем Microsoft. Иными словами, если какой-то процесс стартует вместе с системой, при повторном запуске он будет активирован снова.
Тем не менее из всего того, что отображает «Диспетчер задач» Windows 10, в первую очередь безопасно можно деактивировать исключительно пользовательские процессы
Если обратить внимание, в столбце типа запущенного процесса можно встретить три вида описания: процессы Windows, фоновые процессы и приложения. Само собой разумеется, в вопросе о том, как уменьшить загрузку ЦП, следует исходить из того, что системные службы отключать нельзя
Это может иметь непредсказуемые последствия. Все, что помечено типом «Приложение», можно завершать (это программы, работающие в оконном режиме).
В разделе служб и процессов нужно быть крайне осторожным. Что отключить? Например, если в системе нет установленного принтера, можно деактивировать службу печати, работающую в фоне spoolsv.exe (Spooler – «Диспетчер печати»). Вообще, сначала следует посмотреть, какой именно процесс вызывает максимальную загрузку процессора, а только потом принимать решение о его отключении. Но, опять же, отключение будет одноразовым. Чтобы процесс не стартовал вновь, когда будет произведена перезагрузка компьютера, для начала нужно использовать хотя бы деактивацию элементов автозагрузки.
Как найти драйверы, вызывающие нагрузку процессора
Как было сказано ранее, все дело в драйверных программах и устройствах, которые под ними работают. Решить проблему можно, если найти драйвер, вызывающий сбой. Для этого поможет полностью бесплатное приложение LatencyMon (для домашнего использования). Процесс работы с ним выглядит следующим образом:
Обратите внимание! Если проделанная манипуляция помогла вернуть разгрузку ЦП в нормальное состояние, то нужно тщательно проверить проблемное устройство, удалить его драйверы и попытаться переустановить их с официального сайта. Затем девайс подключается вновь и производится анализ его влияния на ОС и процессор
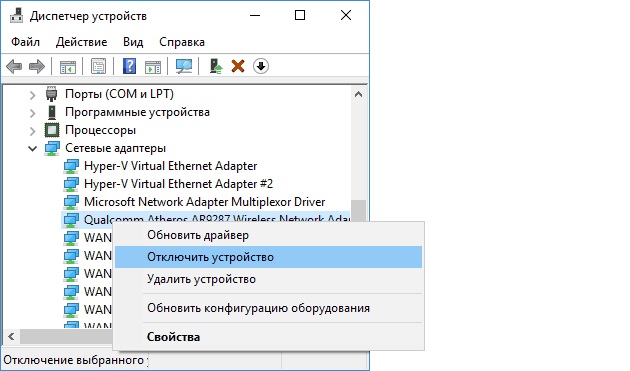
Грузиться процессор может из-за устаревших или кривых драйверов
Таким образом, было рассказано, что делать, если система прерывания грузит процессор Виндовс 10. В большинстве случаев проблема прерываний связана с некорректным функционированием сетевых плат, беспроводных модулей, звуковых карт и видеокарт. Исправить проблему легко, если найти причину, вызывающую ее. Часто достаточно отключить проблемный драйвер, и он не сможет больше грузить процессор, что на время решит ситуацию.
Проверка оборудования
Просто отключить «Системные прерывания» в окне «Диспетчера задач» нельзя, так как это может привести к сбою в системе, но никак не к решению проблемы. Исправлять ситуацию необходимо иным образом — проверкой аппаратной части ПК, с которой, как правило, и связана большая нагрузка от процесса.
Программы для проверки прерываний
Убедиться в том, что причиной является некорректно работающее оборудование (звуковая карта, «оперативка», видеокарта и т. д.), помогут специальные утилиты.
LatencyMon: эффективный инструмент для диагностики устройств
Утилита Latecy Mon анализирует работу установленных драйверов оборудования ПК и определяет драйверы и процессы, которые работают неправильно, заставляя процессор выделять больше ресурсов для выполнения тех или иных задач. Данная программа эффективна для устранения проблем со звуком: снижению его качества или выпадению. После сканирования утилита предоставляет детальный отчёт.
LatencyMon эффективно сканирует процессы и драйверы для определения неполадок
Загрузить программу можно из официального источника компании-разработчика Resplendence Software Projects. Утилита подходит для версий Windows от «семёрки» и выше. Файл установщика весит не более 2,4 МБ. Минус утилиты в том, что её интерфейс на английском языке. Пользоваться ей можно бесплатно.
DPC Latency Checker: бесплатное приложение, не требующее установки
Утилита DPC Latency Checker позволяет обнаружить максимальную задержку DPC в системе Windows конкретного пользователя. Приложение помогает определить текущие возможности вашего компьютера: сканируется аудиопоток, видеопоток и последовательность измеряющихся данных.
В окне DPC Latency Checker вы можете убедиться, что драйвер одного или нескольких устройств работает некорректно
Если есть какие-либо сбои в работе ПК, рекомендуется использовать это приложение в качестве средства для диагностики. Его разработчик, компания Thesycon, позаботилась о том, чтобы клиентам Windows было удобно им пользоваться: инструмент не требует установки. Достаточно просто скачать файл утилиты и запустить. После этого программа тут же запустит сканирование.
Загрузить утилиту можно с официального сайта. Файл весит около 1 МБ. У программы бесплатная лицензия, то есть использование оплачивать не нужно. Утилита подходит для работы во всех версиях Windows, включая XP и Vista.
Что делать, если системные прерывания грузят процессор
Когда «Системные прерывания» непомерно грузят процессор Windows (а такое может случиться в любой версии от 7 до 10), это свидетельствует:
- о том, что подключенное к ПК устройство работает неверно;
- либо о том, что какие-то драйвера функционируют со сбоями.
- не обновлялись ли Windows или драйвера до того, как возник сбой в работе системы – можно вернуться к старой версии;
- правильно ли работают новые компоненты: мышка, клавиатура, принтер, сканер, USB-модем и прочее.
Поиск драйверов, вызывающих нагрузку от «Системные прерывания»
Как ни прискорбно, а отключить «Системные прерывания» в Windows 7, 8, 10 невозможно. Зато можно найти причину, по которой они грузят процессор, и устранить ее. Наиболее частой является неправильная работа драйверов. Чтобы выяснить, каких именно, понадобится специальная программа, типа Driver Fusion. Когда вы её запустите, отобразится таблица, напоминающая интерфейс «Диспетчера задач» – вы увидите список всех драйверов, качество их работы, версии обновлений и степень нагрузки на систему
Обратите внимание на те, которые имеют самые высокие показатели, и те, которые программа определила, как проблемные. Посмотрите, каким устройствам они принадлежат, и отключите их
Это делается так:
- Нажмите Win+R, в появившееся окошко впишите: «devmgmt.msc» и нажмите «ОК».
- Откроется «Диспетчер устройств» со списком всего оборудования, которое подключено к вашему ПК или ноутбуку.
- Напротив каждого заголовка есть стрелочка вниз – кликните её, чтобы увидеть конкретный девайс.
- Отыщите тот самый, с проблемным драйвером, нажмите на него правой кнопкой мыши и выберите пункт «Отключить».
Объектом вашего внимания должны стать девайсы, подключенные извне: принтеры, сканеры, съемная клавиатура, графический планшет, внешние колонки и дополнительные звуковые карты, веб-камеры, Wi-Fi и прочее. Если после их отключения «Системные прерывания» перестали грузить ЦП, значит, вы на верном пути – нужно что-то делать с драйверами этих устройств: обновите их или, наоборот, установите старую версию. Не скачивайте пакетом, наподобие «100 драйверов в одном архиве», да ещё с неизвестных сайтов – зайдите на ресурс фирмы-производителя.
Проблемы с работой USB-устройств и контроллеров
Также причина может быть в неисправном оборудовании или USB-шнуре, который соединяет его с ПК. Наверное, вы уже заметили в «Диспетчере задач» раздел «Контроллеры» – можно попробовать поочерёдно отключать их и следить за нагрузкой на ЦП. Но если вы не обладаете особыми знаниями о компьютерах и являетесь просто рядовым пользователем, то лучше оставить этот метод и обратиться к другому.
Попробуйте избавиться от «Системных прерываний», физически убирая устройства: выньте шнур мыши и проверьте, нет ли изменений, не падает ли показатель расхода ресурсов. Если нет, переходите к Wi-Fi, колонкам, флешкам, планшету и далее по списку. Попробуйте также подключить проблемный девайс к другому ПК и удостовериться, что с ним действительно происходит что-то неладное. Поменяйте шнур и сверьте показатели еще раз: может быть, с самим устройством все в порядке.
Изредка срабатывает опция распознавания неисправного оборудования. Чтобы добраться до нее нажмите Win+R, впишите без кавычек: «perfmon /report», щелкните «ОК», и перед вами появится список.
Другие причины высокой нагрузки от «Системных прерываний» в Windows 7,8 и 10
Изредка провоцировать сбой в работе могут другие причины.
- Зайдите в «Панель управления» (в Windows 10 наберите в поиске «Панель управления: классическое приложение»), смените режим просмотра на «Крупные значки», отыщите среди них «Электропитание» – «Действие кнопок питания» – «Изменить недоступные параметры», а затем уберите о. Он может вызывать «Системные прерывания» с нагрузкой на ЦП.
- Отключая поочередно разные устройства, не забудьте про зарядку ноутбука – если она сломана или предназначалась для другой модели, то тоже может спровоцировать описываемую ошибку.
- Кликните правой кнопкой мыши по значку звука в «Панели задач» и убедитесь, что у вас выключена опция «Пространственный звук».
- Нажмите Win+R, впишите в строку «mdsched.exe» (без кавычек) и щелкните «Интер». Согласитесь с предложением перезагрузить ОС и выполнить проверку ОЗУ. Возможно, проблема кроется именно в ней.
- Откройте «Компьютер» – «диск С»- «Сервис» и нажмите кнопку «Проверить диск на наличие ошибок».
- Проверьте ПК на вирусы какой-нибудь мощной утилитой. Посмотрите, не установлено ли у вас два антивируса одновременно.
Проверка оборудования
Просто отключить «Системные прерывания» в окне «Диспетчера задач» нельзя, так как это может привести к сбою в системе, но никак не к решению проблемы. Исправлять ситуацию необходимо иным образом — проверкой аппаратной части ПК, с которой, как правило, и связана большая нагрузка от процесса.
Программы для проверки прерываний
Убедиться в том, что причиной является некорректно работающее оборудование (звуковая карта, «оперативка», видеокарта и т. д.), помогут специальные утилиты.
LatencyMon: эффективный инструмент для диагностики устройств
Утилита Latecy Mon анализирует работу установленных драйверов оборудования ПК и определяет драйверы и процессы, которые работают неправильно, заставляя процессор выделять больше ресурсов для выполнения тех или иных задач. Данная программа эффективна для устранения проблем со звуком: снижению его качества или выпадению. После сканирования утилита предоставляет детальный отчёт.
ДРАЙВЕРЫ И ЕЩЁ РАЗ ДРАЙВЕРЫ
Самое первое средство, которое поможет определить, виноваты ли битые драйверы в том, что системные прерывания нагружают процессор, это немецкая утилита DPC Latency Checker. Скачайте её по этой ссылке:
Установки не потребуется. Суть утилиты проста. Запускаем и начинаем работу в Windows до тех пор, пока системные прерывания не начнут нам мешать. Вот окно нормально работающей сборки:
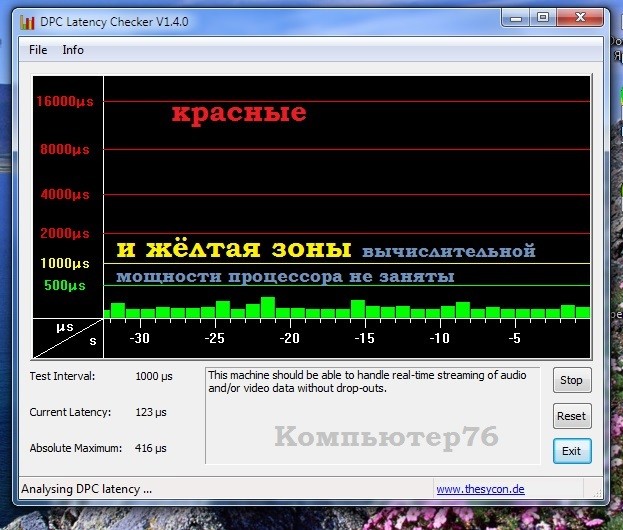
А вот они начинают себя проявлять:
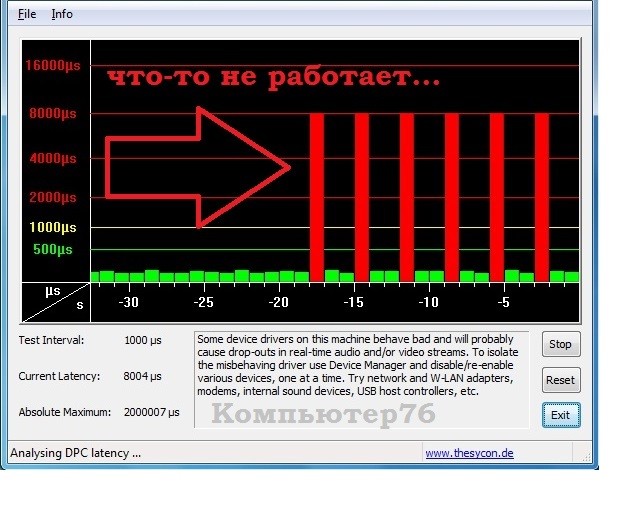
Утилита в поле комментария на английском языке советует вам перейти в Диспетчер устройств и приступить к поэтапному отключению сетевых устройств, звуковых карт, USB контроллеров, устройств bluetooth. Советую прислушаться. После каждого отключения всматривайтесь в Диспетчер задач и окно утилиты, посмотрите, как система реагирует на временное отключение оборудования. Продолжите отключением всех внешних устройств: модемы, внешние диски, флешки. И если в какой-то момент наметятся изменения к лучшему, примите решение об обновлении драйвера к устройству. Но чтобы не было проблем с запуском Windows, вот эти устройства лучше не отключать (эти драйверы жизненно необходимы, но это тоже драйверы, и вполне возможно придётся переустановить дрова на материнскую всем пакетом как при установке Windows начисто):
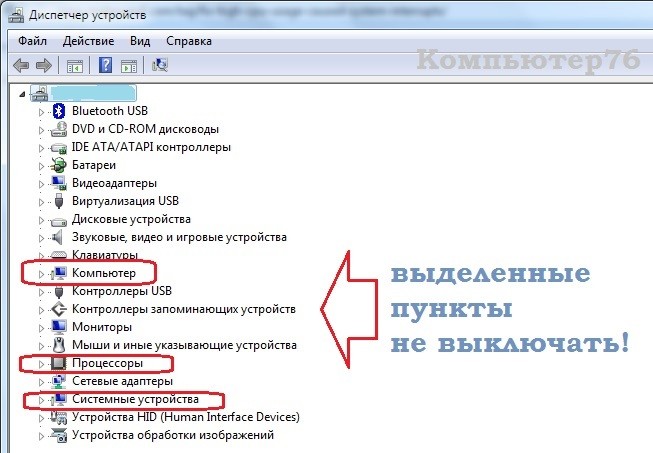
На такой же манер действует и программа LatencyMon
Она потребует установки, зато также бесплатна. Её задача – поиск файлов драйверов с высоким показателем вычислений, потраченных на отложенный вызов процедуры (процесса, который вызывается процедурой обработки прерывания в ответ на само прерывание, но необязательно сразу же исполняется). За этим мудрёным названием скрывается процесс поиска драйверов, в файлах которых хранится информация о том, что драйвер слишком много требует от процессора для обслуживания своего, приписанного конкретно ему устройства. Вот страница издателей:
на которой, впрочем, я своими слепыми глазами ссылки для скачивания не нашёл, а потому представлю вам возможность скачать программу с моего сайта
Запустившись, та сразу сообщила мне о возможных проблемах с DVD приводом – драйвер atapi.sys отвечает именно за него (а кстати, привод не работает уже почти 3 месяца…) . Предупреждает, что возможно потребуется перепрошить BIOS:

Переходим во вкладку Drivers и отсортируем их по наиболее уязвимым показаниям, нажав на колонку DPC count:

К первым в строчке присмотритесь: они и могут быть причиной ваших проблем.
Как снизить расход ресурсов
Единственный способ довести загрузку ЦП указанным процессом до приемлемых значений – найти и устранить вызвавшие ее причины. Таковыми могут быть несовместимость аппаратного обеспечения, неправильная работа приложений, устаревших драйверов и ряда программных модулей самой Windows, ошибки оперативной памяти, винчестера и процессора. Источником проблемы может стать и устаревшая версия BIOS, но это бывает редко. Так как же убрать системные прерывания в Windows 10, каковы будут практические рекомендации?
Выявление проблемных драйверов
Приступая к диагностике, первым делом желательно исключить проблемы с драйверами. Для этих целей мы предлагаем воспользоваться бесплатной утилитой DPC Latency Checker. Закрыв все сторонние программы, запустите инструмент и взгляните на отображаемую диаграмму – высокие красные столбцы будут указывать на потенциальные проблемы в работе драйверов устройств. К сожалению, утилита не показывает какой именно драйвер сбоит, определять это вам придется вручную методом исключения.
Для этого, не завершая работу утилиты, откройте Диспетчер задач и Диспетчер устройств и начинайте последовательно отключать и включать в последнем устройства. Одновременно проверяйте, не улучшились ли показания DPC Latency Checker, и не пошел ли на убыль процент загрузки прерываниями в Диспетчере задач. Выявив таким образом проблемное устройство, отключите его (если не используется) или переустановите/обновите его драйвер.
Будьте осторожными при отключении контроллеров диска, дисплея, мыши и клавиатуры, дабы не потерять внезапно управление над ПК. Если устройство относится к периферии, лучше отключите его физически.
Исключение влияния визуальных и звуковых эффектов
Замечено, что повышенную активность процесса «Системные прерывания» в Windows нередко вызывают визуальные и аудио эффекты. Попробуйте их отключить. Откройте командой systempropertiesperformance параметры быстродействия, отключите часть визуальных эффектов и понаблюдайте за поведением системы. Как вариант, в настройках параметров можно выбрать опцию «Обеспечить наилучшее быстродействие».
Также пробуем отключить звуковые эффекты. Для этого кликаем ПКМ по иконке динамика в трее, выбираем «Устройства воспроизведения», заходим в свойства динамиков, переключаемся на вкладку «Улучшения» и снимаем галочки со всех настроек. Далее сохраняем настройки и проверяем уровень загрузки процессора системными прерываниями.
Проверка диска на предмет ошибок
В некоторых случаях неполадки бывают связаны с ошибками файловой системы и наличием битых секторов на винчестере. Для выявления первых запустите от имени администратора командную строку и выполните в ней команду chkdsk сначала для системного раздела, а затем и для раздела пользовательского. Если на диске будут обнаружены ошибки, необходимо будет выполнить ту же команду, но с уже параметрами /F /R. Для обнаружения на диске битых секторов воспользуйтесь CrystalDiskInfo или аналогичной утилитой, поддерживающий анализ S.M.A.R.T.
Дополнительные рекомендуемые действия
Как уже было сказано, отключить системные прерывания Windows 10 как процесс нельзя, но можно привести его в норму, устранив неполадки в работе программ и оборудования. Если приведенные выше способы не дали должного результата, рекомендуем выполнить следующие действия:
- Запустите стандартный тест оперативной памяти;
- Проверьте целостность системных файлов;
- Просканируйте компьютер антивирусными утилитами;
- Удалите лишние программы из автозагрузки;
- Запустите встроенное средство устранения неполадок для оборудования и устройств;
- Убедитесь в исправности периферии;
- Замените аккумулятор, если тот выработал свой потенциал;
- Обновите драйвера чипсета и материнской платы;
- Обновите BIOS.
Заключение
Итак, выше мы ответили на вопрос, что такое системные прерывания в Диспетчере задач Windows 10 и как бороться с этим явлением. В большинстве случаев устранить повышенную нагрузку на процессор данным виртуальным процессом удается путем отключения проблемных устройств либо установкой для них подходящих драйверов.








