Как выставить приоритет для игры windows 10
Содержание:
- «Процессы»
- Не удается установить приоритет процесса в диспетчере задач Windows 10
- Решения
- Как запустить программу с высоким приоритетом через командную строку
- Технические гайды для геймеров на ПК
- Gboard
- Переключите игровой API
- #ПереходьНаУкраїнську
- amasic #8 Отправлено 14 май 2014 — 13:18
- Rabota_v_Lom #10 Отправлено 14 май 2014 — 13:24
- GOFMIDO #11 Отправлено 14 май 2014 — 13:24
- GOFMIDO #13 Отправлено 14 май 2014 — 13:27
- GOFMIDO #14 Отправлено 14 май 2014 — 13:29
- IronLionZion #16 Отправлено 14 май 2014 — 14:25
- GOFMIDO #17 Отправлено 14 май 2014 — 15:02
- Изменяем приоритет процессов в Windows 10
- Конкурс хаков: запускаем процессы с заранее заданным приоритетом
- Характеристики
- Как изменить приоритет сетевого подключения в Windows 10
- Как изменить приоритет процесса в Windows 10
- Философия дизайна
«Процессы»
Это одна из наиболее часто используемых вкладок в диспетчере задач. В данном меню отображаются все активные процессы на компьютере. Они делятся на приложения и фоновые процессы.
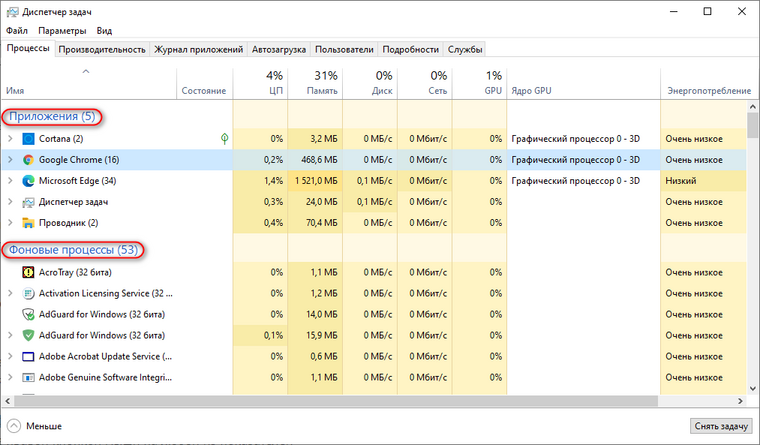
Приложения — это активные программы: игры, браузеры. Все приложения можно безопасно закрывать. Процессы обычно не имеют графической оболочки и работают автономно, например, система синхронизации времени или фоновое обновление для браузера Google Chrome.
В данном меню можно также наблюдать за тем, какую нагрузку на процессор оказывают приложения и процессы, сколько потребляют оперативной памяти, как воздействуют на жесткий диск, сеть и видеокарту.
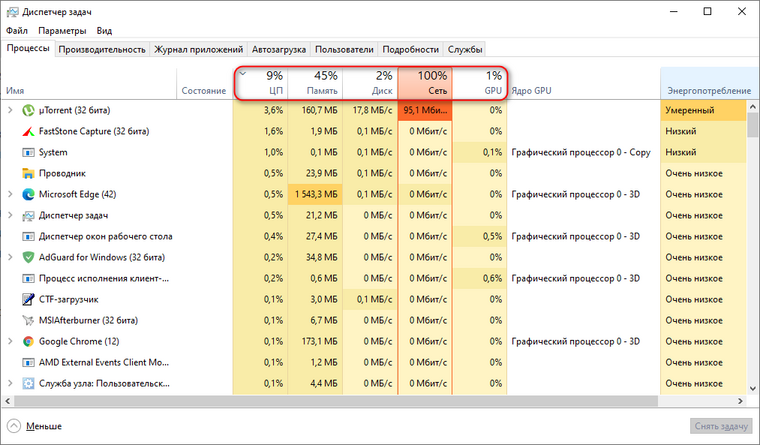
Можно закрывать зависшие приложения и процессы, а так же смотреть, где располагается активная программа на жестком диске.
Для того чтобы увидеть все действия, которые можно произвести с процессом или программой, необходимо щелкнуть по ним правой кнопкой мыши.
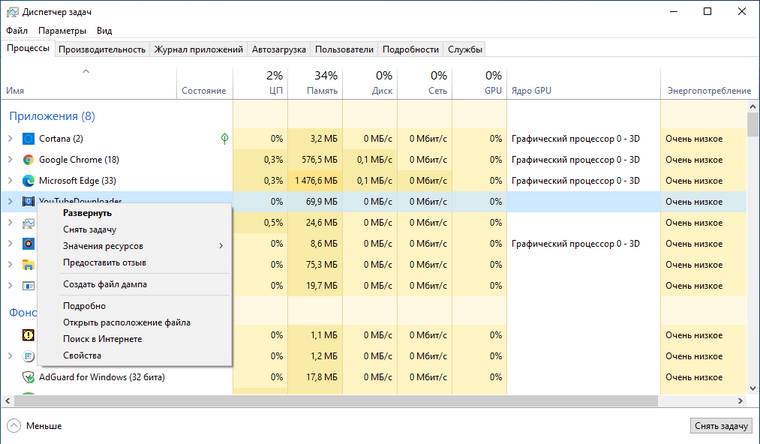
Внешний вид вкладки, вернее количество информации, отображаемой о процессе, также можно настроить под себя. Для этого нажмите правой кнопкой мыши на любой из показателей загрузки системы и отметьте галочкой то, что нужно отображать.
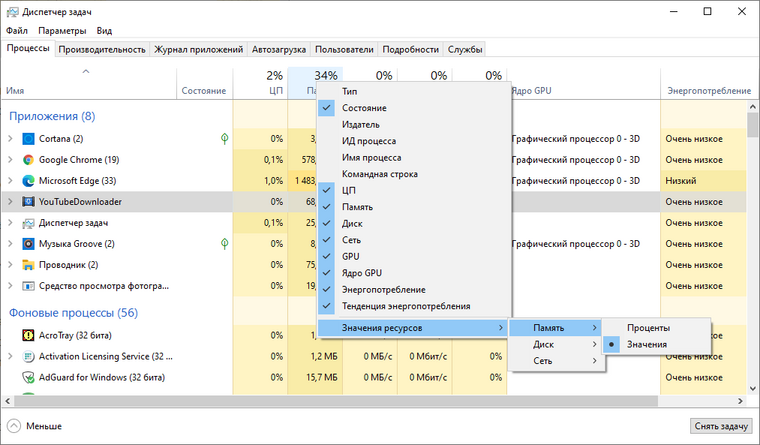
Также можно настроить значения (проценты или мегабайты), в которых будет выводиться информация о воздействии приложений и процессов на оперативную память, диск и сеть.
Не удается установить приоритет процесса в диспетчере задач Windows 10
Если ваша система Windows не позволяет изменять уровни приоритета программ с помощью диспетчера задач, ниже приведены шаги по устранению неполадок, чтобы решить проблему.
- Отключить / включить контроль доступа пользователей (UAC).
- Получите соответствующие разрешения.
- Загрузите компьютер в безопасном режиме.
На третьем этапе вы должны были решить задачу. Если вы не знаете, как применить указанные выше исправления, продолжайте читать это руководство, поскольку я подробно их объясню.
1]Отключить / включить контроль доступа пользователей (UAC)
Контроль доступа пользователей защищает вашу компьютерную систему от потенциального ущерба, который может возникнуть из-за установленных вами приложений. Это вступает в игру, когда вы пытаетесь установить опасные программы или изменить вашу систему вредоносными способами.
Настройки могут применяться как к учетным записям администраторов, так и к учетным записям стандартных пользователей
Обратите внимание, что учетные записи администратора и стандартного пользователя имеют доступ к одним и тем же функциям, но последняя ограничена разрешениями
Если вы не можете установить приоритет процесса в диспетчере задач в Windows 10, уменьшение или увеличение настроек UAC может решить проблему. Вот как это сделать.
Открой Пробег диалоговое окно с помощью Клавиша Windows + R комбинация и введите контроль nusrmgr.cpl. Нажать на Ok кнопку, чтобы открыть Учетные записи пользователей окно.
Нажать на Изменить настройки контроля учетных записей пользователей ссылку и примите, чтобы запустить ее от имени администратора, если будет предложено.
Щелкните и перетащите ползунок полностью вниз к Никогда не уведомлять площадь. Чем ниже ползунок, тем меньше Windows уведомляет вас, когда ваши программы пытаются установить программное обеспечение или изменить вашу систему.
Ударь Ok кнопку, чтобы сохранить настройки и закрыть окно. Наконец, перезагрузите компьютер и попробуйте установить приоритет для процессов в диспетчере задач, чтобы увидеть, позволяет ли ваш компьютер теперь это делать.
Если вы по-прежнему не можете установить приоритет процесса в диспетчере задач после этого параметра, выполните указанные выше действия еще раз. Однако вместо того, чтобы перетаскивать ползунок вниз, поднимите его в сторону Всегда уведомлять площадь.
Как только вы сможете внести изменения, не забудьте вернуть для параметров UAC значение по умолчанию.
2]Получите соответствующие права администратора.
У вас должны быть все права администратора в вашей системе. Если учетная запись пользователя, в которую вы вошли, не является администратором, вы должны дать себе разрешение на установку приоритета процесса – или попросить администратора сделать это за вас.
- нажмите CTRL + ALT + УДАЛИТЬ комбинацию клавиш, а затем нажмите Диспетчер задач.
- Найдите процесс, приоритет которого вы хотите изменить. Щелкните его правой кнопкой мыши, а затем нажмите Характеристики.
- Перейти к Безопасность вверху и выберите имя своей учетной записи в поле ниже.
- Ударь Редактировать под полем разрешений и отметьте Полный контроль флажок.
- Нажмите на Подать заявление и Ok чтобы сохранить настройки и закрыть диалоговое окно.
Наконец, перезагрузите вашу машину.
3]Загрузите компьютер в безопасном режиме.
Как и в случае со многими (если не всеми) проблемами Windows, загрузка компьютера в безопасном режиме решит эту проблему. Безопасный режим Windows позволяет вашему компьютеру запускаться только с жизненно важными программами и драйверами.
Чтобы загрузить компьютер в безопасном режиме, сначала включите его. выключенный. Снова включите компьютер и, прежде чем он загрузится, нажмите кнопку F8 ключ.
Это вызывает Расширенные параметры загрузки экран. Используя клавиши направления на клавиатуре, перейдите к Безопасный режим и нажмите ENTER.
В безопасном режиме откройте диспетчер задач и попробуйте снова установить приоритет процесса, чтобы проверить, работает ли он.
Если это так, перезагрузите компьютер и попробуйте еще раз. На этот раз он должен работать безупречно.
Надеюсь, одно из этих трех исправлений вернет вас в нужное русло, а диспетчер задач теперь позволит вам устанавливать уровни приоритета процесса.
Теги: Процесс, Диспетчер задач
Решения
О существовании этой проблемы известно с 1970-х годов. Лэмпсон и Ределл опубликовали одну из первых статей, в которых указали на проблему инверсии приоритета. Такие системы, как ядро UNIX, уже решали проблему с примитивом splx (). Не существует надежного способа предсказать ситуацию. Однако существует множество существующих решений, наиболее распространенными из которых являются:
Отключение всех прерываний для защиты критических секций
Когда отключение прерываний используется для предотвращения инверсии приоритета, есть только два приоритета: вытесняемый и отключенные прерывания. Без третьего приоритета инверсия невозможна. Поскольку имеется только одна часть данных блокировки (бит разрешения прерывания), переупорядочивание блокировки невозможно, и поэтому взаимоблокировки невозможны. Поскольку критические области всегда работают до завершения, зависаний не происходит
Обратите внимание, что это работает, только если все прерывания отключены. Если отключено прерывание только определенного аппаратного устройства, инверсия приоритета повторно вводится посредством определения приоритетов аппаратных прерываний
В ранних версиях UNIX ряд примитивов splx (0) … splx (7) отключал все прерывания до указанного приоритета. Правильно выбирая наивысший приоритет для любого прерывания, которое когда-либо входило в критическую секцию, проблема инверсии приоритета могла быть решена без блокировки всех прерываний. Потолки назначались в монотонном порядке, т. Е. Более медленные устройства имели более низкий приоритет.
- В системах с несколькими процессорами используется простой вариант — «блокировка с одним разделяемым флагом». Эта схема предоставляет один флаг в общей памяти, который используется всеми процессорами для блокировки всех межпроцессорных критических секций с ожиданием занятости . Межпроцессорная связь в большинстве систем с несколькими процессорами является дорогостоящей и медленной. Поэтому большинство таких систем предназначены для минимизации общих ресурсов. В результате эта схема действительно хорошо работает во многих практических системах. Эти методы широко используются в простых встроенных системах , где их ценят за надежность, простоту и низкое потребление ресурсов. Эти схемы также требуют умного программирования, чтобы критические разделы были очень краткими. Многие инженеры-программисты считают их непрактичными для компьютеров общего назначения.
- Протокол потолка приоритета
- С протоколом потолка приоритета общий процесс мьютекса (который запускает код операционной системы) имеет собственный характерный (высокий) приоритет, который назначается задаче, блокирующей мьютекс. Это работает хорошо при условии, что другая задача (задачи) с высоким приоритетом, которая пытается получить доступ к мьютексу, не имеет приоритета выше максимального приоритета.
- Приоритетное наследование
- Согласно политике наследования приоритета , всякий раз, когда задача с высоким приоритетом должна ждать некоторого ресурса, совместно используемого с выполняющейся задачей с низким приоритетом, задаче с низким приоритетом временно назначается приоритет задачи с наивысшим приоритетом ожидания на время ее собственного использования разделяемый ресурс, таким образом не позволяя задачам со средним приоритетом вытеснять (изначально) задачу с низким приоритетом и тем самым влияя на ожидающую задачу с высоким приоритетом. Как только ресурс высвобождается, задача с низким приоритетом продолжает работать с исходным уровнем приоритета.
- Случайное повышение
- Готовые задачи, удерживающие блокировки, получают случайный приоритет по приоритету, пока они не выйдут из критической секции. Это решение используется в Microsoft Windows .
- Избегайте блокировки
- Поскольку инверсия приоритета включает в себя задачу с низким приоритетом, блокирующую задачу с высоким приоритетом, один из способов избежать инверсии приоритета — это избежать блокировки, например, используя неблокирующую синхронизацию или чтение-копирование-обновление .
Как запустить программу с высоким приоритетом через командную строку
Для того чтобы запустить программу сразу с высоким приоритетом можно использовать командную строку Windows 10. Для этого понадобится стандартная команда « start », которая позволяет запускать любые другие программы из командной строки.
Так, для запуска программы через командную строку с высоким приоритетом нужно выполнить:
Например, для того чтобы запустить редактор Paint с высоким приоритетом нужно выполнить:

После запуска программы можно перейти найти ее в « Диспетчер задач » и проверить ее приоритет. В данной случае все правильно, параметр /high привел к запуску с высоким приоритетом.
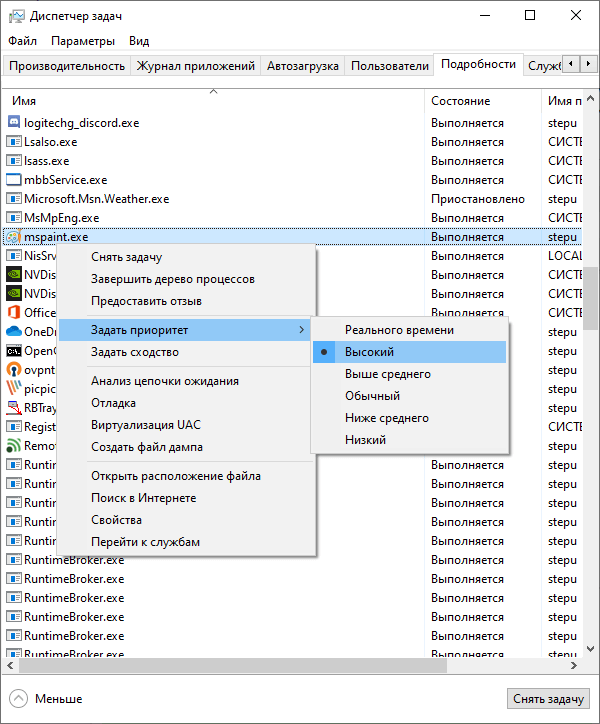
Если таким образом не получается запустить нужную вам программу, то попробуйте сначала перейти в папку с программой и уже потом выполнять команду « start ».
Также с помощью параметра « /D » путь к программе можно указать прямо в команде « start ». В этом случае команда будет выглядеть так:
Например, для того чтобы запустить программу « akelpad », которая находится в папке « C:\Program Files (x86)\AkelPad » нужно выполнить следующую команду:

Используя данные команды можно создать командный BAT-файл для быстрого запуска программ с высоким приоритетом. Больше информации о команде « start » можно получить на сайте Майкрософт.
Технические гайды для геймеров на ПК
- Как настроить Windows 10 для игр: максимальная производительность, игровой режим и другие советы
- Как узнать температуру процессора в Windows 10
- Как настроить мониторинг MSI Afterburner в играх: узнаем температуру и загрузку процессора и видеокарты
- Загрузка видеокарты в играх: как проверить, почему нагружена не на 100%, что такое раскрытие
В прошлом гайде мы рассказали, как настроить видеокарту NVIDIA для игр. Теперь рассмотрим, какие настройки нужно сделать в Windows 10 для игровой оптимизации системы. В отличие от многочисленных гайдов в сети, следуя которым вы сломаете систему полностью или убьете часть функционала, мы не будем лезть в дебри. Только те настройки и методы, которые автор статьи лично использует на домашнем ПК.
Gboard
Конечно, мы не могли не включить фирменную клавиатуру Google в этот список. Возможно, вам даже не понадобится устанавливать на ваш телефон какие-либо дополнительное программы. На многих Android-устройствах клавиатура Google есть по умолчанию, а на те, где ее нет, Gboard можно загрузить из магазина Google Play.
Хотя приложение Gboard в первую очередь предназначено для физического ввода текста, оно также поддерживает транскрипцию речи в текст. Между прочим, эта функция в Gboard работает очень хорошо, так как задействует все мощности Google. Приложение также поддерживает множество языков и может быть загружено для использования офлайн и более быстрого голосового набора. Gboard также бесплатно и его должно быть более чем достаточно для ваших нужд. Это, безусловно, один из лучших конвертеров аудио в текст на Android.
Переключите игровой API
Это не совсем настройка самой Windows, но она с ней тесно связана. Речь идет о DirectX 11 и 12, также Vulkan. Сменить версию API можно в некоторых играх, которые это поддерживают. Например, Shadow of the Tomb Raider или Red Dead Redemption 2. На разных API производительность может отличаться. Например, игры на Vulkan, как правило, работают быстрее.
- Windows 10 позволяет повысить производительность в играх на слабых ПК. Вот как это сделать
- Как настроить мониторинг MSI Afterburner в играх: узнаем температуру и загрузку процессора и видеокарты
- Загрузка видеокарты в играх: как проверить, почему нагружена не на 100%, что такое раскрытие
#ПереходьНаУкраїнську
I was chosen by heaven, Say my name wneh you pray
To the skies, See Sergius rise
Кэп. Каждый раз сворачивать, в диспетчере искать WoT, ставить приоритет. Это всё ненужные действия.
amasic #8 Отправлено 14 май 2014 — 13:18
подозреваю, что при перезагрузке компа опять надо будет диспетчер открывать и выставлять
зы. я вообще софтиной ашампу кор тюнер пользуюсь — там и приоритет на приложение можно назначить, и распределение на ядра процессора..может, и плацебо — но по ощущениям помогает в плане отсутствия частых провалов фпс
Сообщение отредактировал amasic: 14 май 2014 — 13:33
Мне немного что на высокий приоритет через диспетчер задач
А с файлом не пробвал
Rabota_v_Lom #10 Отправлено 14 май 2014 — 13:24
Кэп. Каждый раз сворачивать, в диспетчере искать WoT, ставить приоритет. Это всё ненужные действия.
ОМГ, диспетчер, ВОТ, перейти к процессам, приоритет. 8 сек занимает.
GOFMIDO #11 Отправлено 14 май 2014 — 13:24
Конфигурация моего PC:
- Intel Pentium Dual CPU E2200 @ 2.20GHz (2 ядра)
- 2 Гб ОЗУ
- ATI Radeon HD 4600 Series @ 512 Мб
Машинке 8 лет, но работает как часы. В качестве ОС конечно Windows XP Professional SP3 (5.1 2600)
Прикрепленные файлы
DxDiag.txt40,97К
Сообщение отредактировал GOFMIDO: 14 май 2014 — 13:32
GOFMIDO #13 Отправлено 14 май 2014 — 13:27
ОМГ, диспетчер, ВОТ, перейти к процессам, приоритет. 8 сек занимает.
Пока сворачивается клиент — плюс 5-10 сек, пока разворачивается. А можно просто как обычно «тыкнуть» на ярлык.
GOFMIDO #14 Отправлено 14 май 2014 — 13:29
От высокого ничего виснуть не будет, если вы играете в полноэкранном режиме.
А насчет RealTime — согласен, поэтому и выставил High,
IronLionZion #16 Отправлено 14 май 2014 — 14:25
А насчет RealTime — согласен, поэтому и выставил High,
у меня когда Адоб Премьер рендерит в фулл-хд и с роу-звуковой дорожкой — ставлю рилтайм и больше не трогаю комп — на ура (до 1,5 часов времени рендеринга экономит на 2-х часовом фильме). А если будешь туда-сюда между окнами переключаться может и подвиснуть намертво. Кстати, если ты знаком с архитектурой мемори менеджмента в виндовс, то знаешь наверняка, что выставление наоборот более _низкого_ приоритета может тоже нехило поднять производительность.
GOFMIDO #17 Отправлено 14 май 2014 — 15:02
Кстати, если ты знаком с архитектурой мемори менеджмента в виндовс, то знаешь наверняка, что выставление наоборот более _низкого_ приоритета может тоже нехило поднять производительность.
Я не особо разбираюсь в «этом», но метод проб и ошибок никто не отменял
Насчёт фильмов — знаю, я почти все службы вырубаю (тоже батником), когда ставлю конвертировать что-либо.
Изменяем приоритет процессов в Windows 10
Для начала взглянем на каждый из основных режимов CPU-приоритезации более подробно.
- Приоритет реального времени. В этом случае все системные ресурсы прежде всего сосредоточены на активном текущем процессе. Приложения с таким уровнем приоритезации работают более производительно, получая требуемые для работы мощности в реальном времени. Иной раз система жертвует ресурсами даже для ключевых системных процессов. Эту опцию чаще всего рекомендуют заменять на высокий приоритет, поскольку при её использовании возможно заметное снижение производительности самой системы
- Высокий. В этом случае также используются максимально доступные мощности процессора для конкретного приложения. Однако всё это без ограничения ресурсов для других приложений. В сравнении с более низким классом приоретизации все приложения, работающие в режиме высокого приоритета, как правило, более «шустрые». В этом режиме возможно использование части ресурсов с более низким приоритетом.
- Средний (обыкновенный). Для большинства приложений при выполнении рядовых задач этого приоритетного уровня, как правило, достаточно. Это значение изначально устанавливается системой для всех установленных приложений. Если нужно откатить внесённые изменения по приоритезации, достаточно присвоить всем приложениям стандартный уровень приоритета.
- Низкий. Низкоприоритетные процессы использую системные ресурсы только тогда, когда они свободны. Этот режим работы едва ли можно считать пригодным для активной работы с текущим активным приложением. Чаще всего его устанавливают на фоновые процессы, которые не отражаются существенным образом на работоспособность системы в целом. Так, например, нередко его выставляют для служб обновления ПО для продуктов Adobe, запущенных фоном и отслеживающих доступные обновления.
На более ранних версиях Windows, предшествующих текущей версии десятки, можно было задавать приоритет программам на вкладке процессов в системном диспетчере задач. Теперь же всё обстоит немного по-другому. Однако приоритеты по-прежнему можно устанавливать и в диспетчере задач.
Установка приоритетов приложений стандартным способом, через диспетчер задач
- Для начала запускаем диспетчер задач комбинацией клавиш Ctrl+Shift+Esc.
- Находясь в окне диспетчера, переходим к разделу «Подробности», выбираем нужный процесс, жмём по нему ПКМ и в контекстном меню выбираем пункт «Задать приоритет».
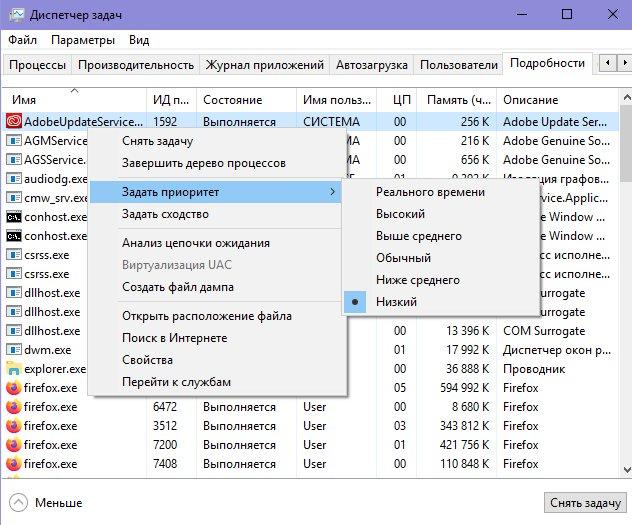
Переходим к Диспетчеру задач — Раздел «Подробности», ПКМ по нужному процессу и далее задаём приоритет
При этом не потребуется перезагружать систему – все изменения применяются в реальном времени.
Конкурс хаков: запускаем процессы с заранее заданным приоритетом
Поздравляем участника конкурса
Этот текст был прислан на конкурс авторов, который мы запустили весной. Мы разобрались с большим количеством пришедших материалов, подвели итоги и наградили победителей. Автор этой заметки получил приз — трехмесячную подписку на «Хакер». Поздравляем!
Для начала выбираем программу или игру, которой хотим задать приоритет. Возьмем, например, браузер Google Chrome. Жмем правой клавишей мыши на ярлык Chrome и в контекстном меню выбираем расположение файла.
Xakep #253. Сканеры уязвимостей
- Содержание выпуска
- Подписка на «Хакер»
Не забудь указать «Показывать расширения файлов». Для этого в «Проводнике» выбирай «Упорядочить → Параметры папок → Вид» и снимай галочку «Скрывать расширения для зарегистрированных типов файлов», жми «Применить» и «OK».
Теперь копируем название chrome.exe , кликнув два раза по названию, и жмем Ctrl + C или выбираем в контекстном меню «Копировать».
Идем в реестр, для этого жмем Win + R и пишем regedit .
Жмем Enter, откроется редактор реестра.
Переходим по пути HKEY_LOCAL_MACHINESOFTWAREMicrosoftWindows NTCurrentVersionImage File Execution Options . Жмем правой клавишей мыши по разделу «Image File Execution Options» и в контекстном меню выбираем «Создать» и «Раздел».
Называем новый раздел chrome.exe .
Если не выходит переименовать раздел и он назвался «Новый раздел #1», то кликаем на нем правой клавишей мыши и в контекстном меню выбираем «Переименовать».
В этом же разделе создаем еще один раздел. Назовем его PerfOptions и создадим в нем параметр DWORD (32 бита). Для этого жмем правой кнопкой мыши по разделу PerfOptions и в контекстном меню выбираем «Создать → Параметр DWORD (32 бита)».
Задаем систему исчисления «Десятичная» и в значении указываем приоритет в виде цифры — например, 3. Жмем ОK.
- 1 — приоритет Idle (низкий)
- 5 — приоритет BelowNormal (ниже среднего)
- 8 — приоритет Normal (средний)
- 6 — приоритет AboveNormal (выше среднего)
- 3 — приоритет High (высокий)
Закрываем реестр, запускаем браузер и диспетчер задач (Ctrl + Shift + Esc, Ctrl + Alt + Delete или правой клавишей мыши на панели задач и «Запустить диспетчер задач» в контекстном меню). В диспетчере задач переходим на вкладку «Процессы» и ищем процесс chrome.exe . Жмем по нему правой клавишей мыши и в контекстном меню выбираем «Приоритет», чтобы проверить, установился ли тот приоритет, который ты задавал.
Таким образом можно оптимизировать процессы, задав высокий приоритет программам, которыми ты пользуешься больше всего, а низкий — программам, которые тебе не важны.
Конкурс продолжается
Мы решили продлить конкурс и превратить его в постоянную акцию. Прислав нам описание хака, полезный совет или описание клевой неизвестной проги, ты по-прежнему можешь получить подписку на месяц, три месяца или, если постараешься, на год. Следуй рекомендациям и присылай свой текст!
Характеристики
Ключевой характеристикой ОСРВ является уровень ее согласованности в отношении количества времени, необходимого для принятия и выполнения задачи приложения ; изменчивость — это « джиттер ». «Жесткая» операционная система реального времени (Hard RTOS) имеет меньший джиттер, чем «мягкая» операционная система реального времени (Soft RTOS). Поздний ответ — это неправильный ответ в жесткой ОСРВ, в то время как поздний ответ приемлем в мягкой ОСРВ. Основная цель дизайна — не высокая пропускная способность , а скорее гарантия категории « характеристик. ОСРВ, которая обычно или в целом может уложиться в срок, является ОС реального времени, но если она может уложиться в срок детерминированно, то это ОС жесткого реального времени.
RTOS имеет расширенный алгоритм планирования . Гибкость планировщика обеспечивает более широкую оркестровку приоритетов процессов компьютерной системы, но ОС реального времени чаще предназначена для узкого набора приложений. Ключевыми факторами в ОС реального времени являются минимальная задержка прерывания и минимальная задержка переключения потоков ; ОС реального времени ценится больше за то, насколько быстро и предсказуемо она может реагировать, чем за объем работы, которую она может выполнить за определенный период времени.
См. Полный список в сравнении операционных систем реального времени . Также см. Список операционных систем для всех типов операционных систем.
Как изменить приоритет сетевого подключения в Windows 10
Ранее описанная программа NetLimiter 4 помогает ограничить скорость Интернета на компьютере. Если же Вы имеете в наличии материнскую плату со встроенным сетевым контроллерам Killer, тогда можете использовать программу Killer Control Center.
Устанавливая приоритет в домашней сети для процессов, пользователь автоматически ограничивает скорость Интернета для приложений с низким приоритетом. Например, в утилите Killer Control Center по умолчанию более высокий приоритет устанавливается для игр и низкий для приложений и процессов в системе. Это позволяет минимизировать потери в доставке Интернет-пакетов.

Собственно для повышения приоритета процесса достаточно воспользоваться классическим диспетчером задач. Возможно, пригодится инструкция: Как открыть диспетчер задач в Windows 10. Выставление приоритетов процессов относиться к использованию ресурсов системы (мощности комплектующих), дополнительно можно с помощью стороннего ПО изменить приоритеты использования сети.
Источник
Как изменить приоритет процесса в Windows 10
В предыдущих версиях операционной системы можно было в диспетчере задач, непосредственно во вкладке процессы изменять приоритеты программ. В обновлённой версии системы всё немного изменилось, хотя приоритеты также настраиваются в диспетчере задач.
Выберите нужный, по Вашему мнению, приоритет выделенного процесса. Не нужно выполнять никакие перезагрузки компьютера или применять изменения. Приоритет также меняется в режиме реального времени.
Стоит также отметить возможность использования игрового режима. Он в автоматическом режиме выставляет высокий приоритет для игр в Windows 10. Тестирования показывают, что включение игрового режима повышает стабильность работы игры. В некоторых случаях даже увеличивается количество кадров в секунду.
Философия дизайна
RTOS — это операционная система, в которой время, необходимое для обработки входного стимула, меньше времени, прошедшего до следующего входного стимула того же типа.
Наиболее распространенные конструкции:
- По событию — переключает задачи только тогда, когда требуется обслуживание более приоритетного события; называется упреждающим приоритетом или планированием приоритета.
- Разделение времени — переключает задачи на обычное синхронизированное прерывание и на события; называется круговой системой .
В проектах с разделением времени задачи переключаются чаще, чем это необходимо, но обеспечивают более плавную многозадачность , создавая иллюзию, что процесс или пользователь единолично использует машину.
Ранние конструкции ЦП требовали много циклов для переключения задач, в течение которых ЦП не мог делать больше ничего полезного. Поскольку переключение занимало очень много времени, ранние операционные системы пытались свести к минимуму потери процессорного времени, избегая ненужного переключения задач.








