Что такое bios и зачем она нужна
Содержание:
- Как поставить загрузку с флешки в BIOS : 16 комментариев
- Как зайти в UEFI из Windows 10,8
- Как на ноутбуке ASUS зайти в БИОС
- Можно ли зайти в биос без перезагрузки
- Настройка БИОС на старом компьютере
- Для чего нужен BIOS
- Об интерфейсе и управлении в BIOS
- Использование стороннего ПО
- Сигналы PHOENIX BIOS:
- Признаки наличия ошибок
- В заключении
- 2. Phoenix BIOS, он же Award
- Компьютер не грузится дальше БИОСа
- БИОС не видит загрузочную флешку: как исправить
- Заключение
Как поставить загрузку с флешки в BIOS : 16 комментариев
в биосе есть только с жесткого или с дисковода, а usb нет в выборе загрузок.. хотя 4 порта есть и успешно ранее использовались.. как поставить чтоб начал загрузку с флешки? на F11 не регирует
Пацаны,спасибо,что Вы все это розъясняете нам,Чайникам.
Спасибо большое,! Все пишут чушь какую-то, а ты все по делу! Благодарю — решил мою проблему!
Здравствуйте ! Как настроить AWARD BIOS для загрузки с USB флешки ? Материнская плата Gigabyte GA-945GM-S2. В настройках BIOS написано : CMOS Setup Utility – Copyright (C) 1984-2007 Award Software. В опциях : Advanced Bios Features – Hard Disk Boot Priority – есть только два пункта : 1. Ch0 M. : « тип винчестера » 2. Bootable Add – in Card А пункт с указанием флешки ( что бы поставить его на первое место) типа : «USB – HDD0 : General Flash Disk 1.0» (или что то подобное ) отсутствует ! Я думаю в этом причина , что нет загрузки с USB флешки . Все остальное настроил : Опция “Integrated Peripherals” — “USB Controller” — “Enable” . Опция “USB Controller 2.0” — “Enable”. Опция « Legacy USB storage detect — “Enable”.
Флешка – Kingston ( рабочая 100%, проверено ). Устанавливаю в компьютер через USB картридера .
Может в Материнской плате Gigabyte GA-945GM-S2 не предусмотрена настройка для загрузки с USB флешки ? В чем проблема ? Подскажите . С уважением Александр
Здравствуйте. Выложите скриншоты в нашей группе ВКонтакте — попробуем помочь!
у меня Проблема с HP compaq 8000 elite в мини корпусе системник.. Все было сделано как надо и как показано у тебя .. при том что в биосе работал и не раз ибо работаю системным администратором.. все выставил как надо а с флешки не грузится! в чем может быть проблема? что блокирует? есть ли еще какой нюанс
Здравствуйте. Материнка geforce7050m-m v2.0, как в биосе выставить загрузку с диска или флешке?
Добрый день. А у Вас там не uefi уже случаем?!
Добрый вечер ! Если можно помогите пожалуйста. Не могу переустановить систему на ноуте Самсунг с флешки. До этого неоднократно переустанавливал с диска. Забарахлил дисковод. Загрузочная флешка рабочая опробована на других компах. Я так понял проблема в настройках БИОС. Мой Биос : Phoenix SecureCore Tiana Setap V 040A. Пересмотрел множество уроков по настройке и статей перечитал но чего то не понимаю «спец» с меня еще тот. После установки приоритета загрузки первой появилась моя флешка . Но система не грузится . Появляется черный экран и тишина. При перезагрузке видно по миганию лампочки что Флешка вроде бы опрашивается Фото Биос : Добрый вечер ! Если можно помогите пожалуйста. Не могу переустановить систему на ноуте Самсунг с флешки. До этого неоднократно переустанавливал с диска. Забарахлил дисковод. Загрузочная флешка рабочая опробована на других компах. Я так понял проблема в настройках БИОС. Мой Биос : Phoenix SecureCore Tiana Setap V 040A. Пересмотрел множество уроков по настройке и статей перечитал но чего то не понимаю «спец» с меня еще тот. После установки приоритета загрузки первой появилась моя флешка . Но система не грузится . Появляется черный экран и тишина. При перезагрузке видно по миганию лампочки что Флешка вроде бы опрашивается Фото Биос :Добрый вечер ! Если можно помогите пожалуйста. Не могу переустановить систему на ноуте Самсунг с флешки. До этого неоднократно переустанавливал с диска. Забарахлил дисковод. Загрузочная флешка рабочая опробована на других компах. Я так понял проблема в настройках БИОС. Мой Биос : Phoenix SecureCore Tiana Setap V 040A. Пересмотрел множество уроков по настройке и статей перечитал но чего то не понимаю «спец» с меня еще тот. После установки приоритета загрузки первой появилась моя флешка . Но система не грузится . Появляется черный экран и тишина. При перезагрузке видно по миганию лампочки что Флешка вроде бы опрашивается Фото Биос : При входе в Boot Menu : 1.Setap —вход в B настройки Bios APP Menu : 1. Sata CD :—(мой дисковод) 2. Sata HDD :—(мой винт) Похоже Boot Menu не видит флешки Где включить контролер USB не смог найти . Будьте добры может кто подскажет ?
Здравствуйте все сделала как и было сказано, в итоге он все равно загружает 10ку, делала откат с 8 на 7 все прошло успешно, а с этой какие то проблемы. Флешка та же что и была при первом откате на другом компе… Как быть
Здравствуйте. Опишите проблему более подробно. Ничего не понял абсолютно.
Руководства по установке Windows с флешки или просто загрузки компьютера с неё включают в себя простые шаги: поставить загрузку с флешки в БИОС (UEFI) или же выбрать загрузочную флешку в Boot Menu, однако в некоторых случаях USB накопитель там не отображается.
В этой инструкции подробно о причинах, по которым БИОС не видит загрузочную флешку или она не показывает в меню загрузки и о том, как это исправить. См. также: Как использовать Boot Menu на компьютере или ноутбуке.
Как зайти в UEFI из Windows 10,8
Если операционная система Windows 10 или 8/8.1 загружается, то вы можете зайти в UEFI биос прямо с рабочего стола. Для этого:
- Нажмите правой кнопкой мышки по меню «ПУСК» и выберите «Параметры», либо откройте «Параметры» Windows 10 любым привычным способом;
- Откройте раздел «Обновление и безопасность», кликните слева на пункт «Восстановление»;
- В блоке «Особые варианты загрузки» нажмите «Перезагрузить».
После завершения всех работающих программ, появится синий экран, вам нужно выбрать «Поиск и устранение неисправностей»:
На следующем экране выберите «Дополнительные параметры» и затем «Параметры встроенного ПО UEFI»:
Далее, кликайте «Перезагрузить», после чего компьютер сам зайдёт в биос UEFI, никаких кнопок нажимать не нужно.
Как на ноутбуке ASUS зайти в БИОС
Как и говорилось выше, разработчики железа встраивают разное ПО в свои комплектующие. Поэтому существует много способов зайти в БИОС, которые зависят от конкретной модели. Вход осуществляется с помощью клавиши или комбинации клавиш. Самый проверенный способ — посмотреть спецификации, которые идут в комплекте с материнской платой. Но кто вообще будет их искать, а еще и читать тонну текста в поисках нужной информации? Правильно, никто. Поэтому проще всего перепробовать все возможные варианты по очереди до тех пор, пока не найдете заветную комбинацию. Целый мини-квест какой-то.

Клавиши необходимо нажимать во время загрузки операционной системы, точнее до её старта. Определить момент, можно просто посмотрев монитор, сразу же после нажатия на кнопку пуск. Чаще всего во время запуска БИОС на экран выводится информация о системе: версия материнской платы, тип установленной операционной системы, модель процессора, количество и частота оперативной памяти или что-то в этом роде. Также в углу обычно высвечивается надпись вроде «Press F2 or DEL to run Setup». Это означает, что нужно нажать клавишу F2 или DEL для старта БИОС. Однако бывают случаи, когда на экране вообще ничего не отображается, он просто черный. Такое случается, например, если драйверы на видеокарту установлены некорректно и в ряде других случаев. Поэтому проще всего просто нажимать определенные хоткеи во время загрузки и перезапускать компьютер каждый раз, когда осуществляется вход в ОС. Вот список самых популярных комбинаций:
- DEL — самый распространенный вариант, к которому склоняется большинство разработчиков. Вероятнее всего, в ближайшем будущем эта клавиша станет неким негласным стандартизированным вариантом среди разработчиков. Встречается практически у каждого производителя материнских плат, а потому следует начать с нее в первую очередь.
- F2 — вторая по популярности используемая клавиши среди разработчиков. Обычно является альтернативным вариантом хоткея DEL.
- F11, F12 — чаще всего используется для того чтобы запустить Boot Menu, которое позволяет выбрать приоритетный загрузочный носитель. То есть с помощью этой функции можно даже не заходить в сам БИОС и не менять очередность загрузки накопителей. Это может быть очень полезно в случае переустановки операционной системы, когда требуется загрузиться с флешки, на которой лежит образ чистой Windows. Однако такая возможность существует далеко не на всех материнских платах. Чаще всего подобным функционалом оснащаются современный материнки.
- F10 — довольно редко встречающийся хоткей, но на некоторых старых моделях только он является единственным верным, без каких-либо альтернатив, как в случае с Del и F2.
- F6, F8 — очень редко встречаются, но попробовать их тоже стоит в том случае, если другие варианты не подошли.
Можно ли зайти в биос без перезагрузки
Если ни один из указанных способов не помог зайти в БИОС, следует обратиться за помощью к специалисту. Войти в БИОС без перезагрузки нельзя, так как именно при включении меню ввода и вывода активно, при запущенном компьютере БИОС уже не работает.
В большинстве случаев, вход BIOS не составляет особого труда – нужно всего лишь сделать многократное нажатие клавиши Delete или F2. Но это лишь в большинстве случаев.
Не редко возникают ситуации, когда вышеуказанные варианты не работают. Очень часто это явление можно встретить в ноутбуках, так как производители ноутбуков, почему-то хотят так неординарно выделиться. Тогда начинается панический подбор клавиш и их сочетаний, чтобы избежать этого, ниже будет приведен целый список вариантов входа в BIOS, у разных производителей, как микросхем BIOS, так и ноутбуков.
Для начала вспомним, что же такое BIOS:
BIOS (Basic Input-Output System) – это базовая система ввода-вывода, которая выполняет запуск и настройку всего оборудования еще до загрузки операционной системы. Также, с ее помощью выполняется ряд проверок состояния устройств, например, начальное тестирование выполняется поверкой POST. Иногда может понадобится сброс настроек BIOS , ведь их сбой может привести к полной потере работоспособности.
Но темой данной статьи, является не рассмотрение принципов функционирования базовой системы ввода-вывода, а ответ на вопрос «как войти в биос». Поэтому, как и обещалось – приведём список основных клавиш и комбинаций клавиш, для входа в БИОС у разных производителей:
Настройка БИОС на старом компьютере
Принципиальных отличий биоса старого компьютера от нового нет, поэтому настройка биоса в старом компьютере осуществляется по приведенной выше схеме. Разница лишь в том, что на старом компьютере нельзя выставить загрузку с флэшки – т олько с CD-DVD или жесткого диска.
Посмотрим, как выполняется настройка биос в картинках для компьютера хп. Здесь мы выставляем для жесткого диска конфигурацию в IDE и загрузку с CD-ROM. Все, можно приступать к установке операционной системы.
Перенастроили БИОС, но не можете установить Windows? Со стоимостью услуги установки операционной системы специалистом можно ознакомиться здесь. О том, как самостоятельно настроить интернет на компьютере, читайте здесь.
Для чего нужен BIOS
BIOS используется для управления POST (самопроверка при включении питания), процедурой, которая начинается от включения компьютера до запуска операционной системы. POST – это этап самодиагностики, используемый для проверки правильности работы оборудования. Он начинается сразу после нажатия кнопки питания компьютера и заканчивается сразу перед загрузкой операционной системы.
BIOS находится на микросхеме материнской платы, в которую он встроен, и является первой программой, запускаемой после нажатия кнопки питания на компьютере.
Важно: не имеет значения, используем ли мы операционную систему Microsoft, Mac или Linux. BIOS является неотъемлемой частью оборудования материнской платы
BIOS заботится об инициализации оборудования и выполняет проверку, чтобы убедиться, что все устройства работают должным образом. Если проверка прошла успешно, BIOS запускает загрузчик, программу, которая заботится о загрузке и запуске ядра операционной системы.
Об интерфейсе и управлении в BIOS
Интерфейс большинства версий BIOS, за исключением самых современных, представляет примитивную графическую оболочку, где есть несколько пунктов меню, из которых можно перейти в другой экран с уже настраиваемыми параметрами. Например, пункт меню «Boot» открывает пользователю параметры распределения приоритета загрузки компьютера, то есть там можно выбрать девайс, с которого будет выполняться загрузка ПК.
Всего на рынке есть 3 производителя BIOS, и у каждого из них интерфейс может значительно различаться внешне. Например, у AMI (American Megatrands Inc.) есть верхнее меню:
У некоторых версий Phoenix и Award все пункты разделов расположены на главной странице в виде столбиков.
Плюс, в зависимости от производителя, могут различаться и названия некоторых пунктов и параметров, хотя смысл они будут нести один и тот же.
Все перемещения между пунктами происходят при помощи клавиш со стрелочками, а выбор — с помощью Enter. Некоторые производители делают даже специальную сноску в интерфейсе BIOS, где написано какая клавиша за что отвечает. В UEFI (самая современная разновидность BIOS) есть более продвинутый пользовательский интерфейс, возможность управления при помощи компьютерной мыши, а также перевод некоторых пунктов на русский язык (последнее встречается довольно редко).
Базовые настройки
К базовым настройкам относятся параметры времени, даты, приоритета загрузки компьютера, различные настройки памяти, жёстких дисков и дисководов. При условии, что вы только собрали компьютер, необходимо произвести настройки данных параметров.
Они будут находиться в разделе «Main», «Standard CMOS Features» и «Boot». Стоит помнить, что в зависимости от производителя названия могут отличаться. Для начала настройте дату и время по данной инструкции:
- В разделе «Main» найдите «System time», выберите его и нажмите Enter для внесения корректировок. Выставьте время. В BIOS от другого разработчика параметр «System time» может называться просто «Time» и находиться в разделе «Standard CMOS Features».
- Аналогичное нужно проделать с датой. В «Main» найдите «System Date» и выставьте приемлемое значение. Если у вас другой разработчик, то смотрите настройки даты в разделе «Standard CMOS Features», нужный вам параметр должен называться просто «Date».
Теперь необходимо сделать настройку приоритетности жёстких дисков и дисководов. Иногда, если её не делать, то система просто не будет загружаться. Все нужные параметры находятся в разделе «Main» или «Standard CMOS Features» (в зависимости от версии BIOS). Пошаговая инструкция на примере Award/Phoenix BIOS выглядит следующим образом:
Обратите внимание на пункты «IDE Primary Master/Slave» и «IDE Secondary Master, Slave». Там придётся сделать настройку жёстких дисков, если их вместимость составляет более 504 МБ
Выберите один из этих пунктов при помощи клавиш со стрелочками и нажмите Enter для перехода к расширенным настройкам.
Напротив параметра «IDE HDD Auto-Detection» желательно поставить «Enable», так как он отвечает за автоматическую расстановку расширенных настроек диска. Вы сами можете их задать, но для этого придётся знать количество цилиндров, оборотов и т. д. В случае, если что-то из этого указать неправильно, то диск не будет работать вообще, поэтому лучше всего эти настройки доверить системе.
Аналогично следует сделать и с другим пунктом из 1-го шага.
Похожие настройки нужно произвести и пользователям BIOS от AMI, только здесь меняются SATA-параметры. Используйте это руководство для работы:
В «Main» обратите внимание на пункты, которые носят название «SATA (номер)». Всего их будет столько, сколько жёстких дисков поддерживается вашим компьютером
Вся инструкция рассмотрена на примере «SATA 1» — выберите этот пункт и нажмите Enter. Если у вас несколько пунктов «SATA», то все шаги, что ниже нужно проделать с каждым из пунктов.
Использование стороннего ПО
Входить в БИОС можно и через сторонние приложения. Рассмотрим несколько самых популярных:
TweakBIOS – утилита позволяет зайти в БИОС и изменить параметры системных шин. Особенность программы заключается в том, что она позволяет работать с БИОСом, не выключая работу операционной системы. Однако, чтобы все изменения сохранились и вступили в силу, нужно перезапустить компьютер. С помощью TweakBIOS также можно оптимизировать работу таких компонентов, как материнская плата ПК или центральный процессор. Утилита совместима со всеми версиями операционной системы Windows;
Рис. 11 – главное окно программы TweakBIOS
C’T BIOS – это приложение для обновления БИОСА и просмотра его данных. Эмулятор системы ввода-вывода позволяет разогнать процессор и настроить работу всех куллеров ПК. Часто эта утилита используется для быстрого просмотра БИОСа, оптимизации игр и программ для монтажа видеороликов.
Рис. 12 – стартовое окно загрузки и информация о программе C’T BIOS
Сигналы PHOENIX BIOS:
1-1-3 — ошибка записи/чтения данных CMOS.
1-1-4 — ошибка контрольной суммы содержимого микросхемы BIOS.
1-2-1 — неисправна материнская плата.
1-2-2 — ошибка инициализации контроллера DMA.
1-2-3 — ошибка при попытке чтения/записи в один из каналов DMA.
1-3-1 — ошибка регенерации оперативной памяти.
1-3-3 — ошибка при тестировании первых 64 Кб оперативной памяти.
1-3-4 — ошибка при тестировании первых 64 Кб оперативной памяти.
1-4-1 — неисправна материнская плата.
1-4-2 — ошибка тестирования оперативной памяти.
1-4-3 — ошибка системного таймера.
1-4-4 — ошибка обращения к порту ввода/вывода.
3-1-1 — ошибка инициализации второго канала DMA.
3-1-2 — ошибка инициализации первого канала DMA.
3-1-4 — неисправна материнская плата.
3-2-4 — ошибка контроллера клавиатуры.
3-3-4 — ошибка тестирования видеопамяти.
4-2-1 — ошибка системного таймера.
4-2-3 — ошибка линии A20. Неисправен контроллер клавиатуры.
4-2-4 — ошибка при работе в защищенном режиме. Возможно, неисправен центральный процессор.
4-3-1 — ошибка при тестировании оперативной памяти.
4-3-4 — ошибка часов реального времени.
4-4-1 — ошибка тестирования последовательного порта. Ошибка может быть вызвана устройством, использующим данный порт.
4-4-2 — ошибка при тестировании параллельного порта. Ошибка может быть вызвана устройством, использующим данный порт.
4-4-3 — ошибка при тестировании математического сопроцессора.
Признаки наличия ошибок
Беспокоиться о неисправности системы можно тогда, когда при запуске компьютера происходит одно из следующих событий:
- при активации кнопки питания нет никакой реакции (стоит также проверить, как она подключена);
- компьютер запускается, однако экран никак не реагирует, а сам BIOS издает сигналы об ошибке;
- при старте устройства появляется сообщение об ошибке; кнопки клавиатуры не реагируют;
- компьютер запускается без ошибок, но слишком быстро; без возможности загрузить BIOS.
Далее будут перечислены некоторые причины того, почему BIOS не может быть запущен. Также будут приведены способы решения некоторых из них.
В заключении
Сегодня мы с вами немного узнали что такое биос и зачем он нужен. Познакомились с компаниями которые его производят и чуть-чуть пробежались по основным настройкам программы bios.
Благодарю вас что читаете меня в Твиттере.
Оставайтесь на связи — мой канал You Tube.
Если приведенная выше информация оказалась для вас полезной, тогда рекомендую подписаться на обновления моего блога, чтобы всегда быть в курсе свежей и актуальной информации по настройке и ремонту вашего компьютера.
Не забудьте поделиться данной информацией с вашими знакомыми и друзьями. Нажмите на социальные кнопки — поблагодарите автора.
2. Phoenix BIOS, он же Award
Ранее это были две разные фирмы, выпускающие каждая свою систему. Система от Авард многие годы была лидирующей на рынке. А вот Феникс БИОС был не особо популярен у производителей материнских плат. Но дальше происходят интересные события — AWARD Software был перекуплен Phoenix. Сейчас это одна фирма. А вот торговых марок несколько:— Award BIOS
— Phoenix Award BIOS
— Phoenix Award Workstation
Различий между ними почти нет — интерфейс полностью идентичный. Есть, правда исключение — версия Феникс-Авард для ноутбуков. Она внешне очень похожа на АМИ:
Сегодня именно этот вид БИОСа используется на 90% материнских плат стационарных компьютеров.
Компьютер не грузится дальше БИОСа
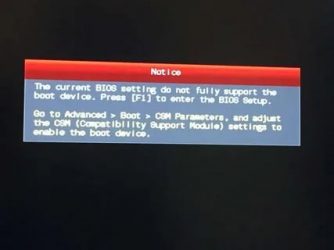
Представьте себе такую ситуацию: в один прекрасный день вы включаете компьютер или ноутбук и видите, что он не запускается; более того, вы обнаруживаете, что не загружается БИОС. Наверняка те из читателей, которые сталкивались с ситуацией, когда компьютер или ноутбук не загружается или даже не стартует, вряд ли нашли ее приятной.
Кроме того, может случиться и так, что компьютер или ноутбук сам по себе включается и загружает BIOS и операционную систему, но вы не можете войти в BIOS, то есть не запускается программа настройки параметров компьютера BIOS Setup.
В данной статье мы попробуем дать советы, как поступать в том случае, когда компьютер или ноутбук включается, но не загружает BIOS, а система не грузится дальше процедуры проверки оборудования и операционная система не стартует или не грузится BIOS Setup, и как можно решить данные проблемы.
Описание ситуации
Когда компьютер или ноутбук не загружается, то, как правило, пользователь вместо знакомых сообщений BIOS видит перед собой один лишь черный экран монитора.»> Иногда черный экран на компьютере или ноутбуке и не является неизменным спутником данной проблемы.
К примеру, компьютер или ноутбук включается вами, и вы видите, что система поначалу загружается, выводятся какие-то сообщения BIOS, но процесс загрузки не идет дальше данного этапа, а операционная система не запускается.
Что же делать дальше в таком случае? Прежде всего, не стоит сразу же паниковать и нести компьютер или ноутбук в ремонт, поскольку можно попробовать решить эту проблему самостоятельно.
Причинами того, что компьютер или ноутбук не запускается, или не стартует загрузка BIOS, могут быть различные неисправности, как связанные с BIOS компьютера, так и связанные с аппаратным обеспечением ПК. И решение проблемы «компьютер не загружает BIOS» в данном случае во многом зависит от ее причины.
БИОС не видит загрузочную флешку: как исправить
Вообще, нет ничего лучше для установки ОС на свой компьютер, чем собственноручно сделанная загрузочная флешка. В ней вы будете уверены на 100%. В некоторых случаях получается, что сам носитель сделан неправильно. Поэтому мы рассмотрим несколько способов, как изготовить его для самых популярных версий Windows.
Кроме того, нужно выставить правильные параметры в самом БИОСе. Иногда причина отсутствия накопителя в списке дисков может быть именно в этом. Поэтому после того, как разберемся с созданием флешки, мы рассмотрим еще три способа для настройки самых распространенных версий BIOS.
Способ 1. Флешка с установщиком Windows 7
В данном случае мы воспользуемся Windows USB/DVD Download Tool.
- Первым делом отправляйтесь на сайт Майкрософт и загружайте оттуда утилиту для создания загрузочного флеш-накопителя.
- Инсталлируйте ее и приступайте к изготовлению флешки.
- С помощью кнопки «Browse», которая откроет проводник, укажите место, в котором находится ISO-образ ОС. Нажмите на «Next» и переходите к следующему действию.
В окне с выбором типа установочного носителя укажите «USB device».
Дальше начнется, собственно, процесс создания накопителя.
Закройте окно обычным способом и приступайте к установке системы с только что созданного носителя.
Попробуйте воспользоваться загрузочным накопителем.
Данный способ подходит для Виндовс 7 и старше. Чтобы записать образы других систем, воспользуйтесь нашей инструкцией по созданию загрузочных флешек.
В следующих инструкциях Вы сможете увидеть способы по созданию такого же накопителя, но не с Windows, а с другими операционными системами.
Способ 2: Настройка Award BIOS
Чтобы зайти в Award BIOS, нажмите на F8 во время загрузки операционной системы. Это наиболее распространенный вариант. Также бывают следующие комбинации для входа:
А теперь поговорим о том, как правильно настроить БИОС. В большинстве случаев проблема именно в этом. Если у Вас Award BIOS, сделайте вот что:
- Зайдите в БИОС.
- С главного меню перейдите, используя стрелки на клавиатуре, в раздел «Integrated Peripherals».
Проверьте, чтобы переключатели USB контроллеров стояли в положении «Enabled», при необходимости, переключите сами.
Перейдите в секцию «Advanced» с основной страницы и найдите пункт «Hard Disk Boot Priority». Он выглядит так, как показано на фото ниже. Нажимая «+» на клавиатуре, передвиньте на самый верх «USB-HDD».
В результате все должно выглядеть так, как показано на фото ниже.
Снова переключитесь на основное окно секции «Advanced» и установите переключатель «First Boot Device» на «USB-HDD».
Вернитесь на основное окно настроек своего БИОСа и нажмите «F10». Подтвердите выбор клавишей «Y» на клавиатуре.
Теперь после перезагрузки ваш компьютер начнет установку с флешки.
Способ 3: Настройка AMI BIOS
Комбинации клавиш для входа в AMI BIOS те же самые, что и для Award BIOS.
Если у Вас AMI BIOS, выполните такие простые действия:
- Зайдите в БИОС и найдите сектор «Advanced».
Переключитесь на него. Выберите секцию «USB Configuration».
Выставьте переключатели «USB Function» и «USB 2.0 Controller» в положение «Включено» («Enabled»).
Перейдите на вкладку «Загрузка» («Boot») и выберите секцию «Hard Disk Drives».
Передвиньте пункт «Patriot Memory» на место («1st Drive»).
Результат ваших действий в этой секции должен выглядеть вот так.
В секции «Boot» зайдите в «Boot Device Priority» и проверьте — «1st Boot Device» должен точно совпасть с тем результатом, что получен на предыдущем шаге.
Если все выполнено правильно, переходите на вкладку «Exit». Нажмите «F10» и в появившемся окошке – клавишу ввода.
Компьютер уйдет в перезагрузку и начнет новый сеанс работы запуском с Вашей флешки.
Способ 4: Настройка UEFI
Вход в UEFI осуществляется точно так же, как и в BIOS.
Эта продвинутая версия БИОСа имеет графический интерфейс и работать в ней можно с помощью мышки. Чтобы выставить там загрузку со съемного носителя, выполните ряд простых действий, а конкретно:
- На главном окне сразу выберите раздел «Settings».
В выбранном разделе мышкой установите параметр «Boot Option #1» так, чтобы он показывал флешку.
Выходите, проводите перезагрузку и устанавливайте понравившуюся вам ОС.
Теперь, вооруженные правильно сделанной загрузочной флешкой и знанием настроек BIOS, вы сможете избежать лишних волнений при установке новой операционной системы.
Чтобы компьютер запускался не с винчестера, а с USB-накопителя, надо поменять приоритет загрузки BIOS. Такая флешка используется для восстановления системы, сброса пароля и других «спасательных» миссий. Но как выбрать носитель, если он не отображается в настройках БИОСа? Проблему можно решить самостоятельно. При условии, что накопитель исправен и с него считываются данные.
Заключение
Как можете видеть, прочитав эту статью, биос является основным компонентом любого компьютера, и зная, как его использовать, можете обеспечить большую гибкость и производительность.
Более продвинутые пользователи и ИТ-специалисты могут использовать его, чтобы получить максимально надежную работу для конкретного компьютера или устройства.
Если вы не являетесь экспертом, то настройки по умолчанию удовлетворят общие потребности пользователей, и ваша система будет работать должным образом.
Надеюсь, что этот учебник был полезным. Если у вас есть вопросы или некоторые идеи, не стесняйтесь использовать раздел комментариев ниже. Успехов.








