Как подключить жесткий диск к компьютеру sata
Содержание:
- Подключение второго жесткого диска к компьютеру
- Схема отключения жесткого диска
- Немного теории
- Как правильно подключить конденсатор к усилителю
- Как подключить обычный жесткий диск в качестве внешнего?
- Подключаем жесткий диск 3,5 от ноутбука к компьютеру через адаптер USB
- Как предохранить жесткий диск от поломки?
- Подключение внешнего диска к ноутбуку
- Настройка BIOS и дополнительное ПО
- Подключение посредством специально кармана (BOX)
- Подключение IDE жесткого диска к материнской плате и разъему SATA
- Системные настройки жесткого диска
- Интерфейс HDD
Подключение второго жесткого диска к компьютеру
Подключение дополнительного винчестера будет отличаться в зависимости от того, разъем какого интерфейса у вас на компьютере: SATA или IDE. SATA – современный интерфейс, поэтому практически в 100% случаев он встречается в более или менее свежих компьютерах. IDE, напротив, устаревший, его можно встретить в уже старых компьютерах, но, к счастью, жесткие диски с интерфейсом IDE еще можно встретить в продаже.
Если вы не в курсе, каким интерфейсом оснащен ваш компьютер, перед покупкой вам потребуется заглянуть под корпус системного блока, чтобы получить необходимую информацию.
Вскрытие корпуса системного блока
1. Строение корпусов системного блока может быть разным. Например, в одном случае достаточно открутить (отщелкнуть) и снять боковую крышку, в некоторых потребуется открутить 4 винта с обратной стороны корпуса и стянуть корпус.
2. Жесткие диски устанавливаются в специально отведенные ячейки, которые в разных вариациях компьютеров могут располагаться по-разному: они могут располагаться в нижней части, центральной или боковой. На картинке ниже видно, как они примерно выглядят.
3. Отличить SATA и IDE разъемы несложно: поскольку IDE – это старый интерфейс, он имеет широкие порты и достаточно большие шлейфы. Выглядит это следующим образом:
SATA, напротив, современное решение, а значит, имеет узкий порт и небольшой шлейф.
Зная, какой у вас интерфейс, вы можете заниматься приобретением жесткого диска, а затем и его подключением.
Обратите внимание, если на вашем компьютере более двух ячеек для дополнительных жестких дисков, рекомендуем второй подключать не вплотную к первому, поскольку это позволит улучшить охлаждение.
Подключение жесткого диска к SATA
Начнем с разбора подключения более современного интерфейса, поскольку он встречается в большинстве случаев.
Прежде чем приступать, обязательно выключите свой компьютер и обесточьте, отсоединив его от розетки.
1. Вставьте жесткий диск в свободный слот и закрепите его винтами.
2. Теперь следует подключить SATA-кабель, идущий в комплект к жесткому диску. Для этого один его конец подключите к жесткому диску любой стороной, а второй подключите к материнской плате.
3. Остается соединить жесткий диск к блоку питания. Для того от блока питания, как правило, отходит ответвитель, который необходимо подключить к жесткому диску. Если свободных кабелей у блока питания нет, вам потребуется купить разветвитель, делающий из одного разъема два.
4. Соберите компьютер, а затем подключите его к сети. На этом подключение второго жесткого диска завершено.
Подключение жесткого диска к IDE
Подключение жесткого диска к устаревшему интерфейсу не сильно отличается, но все же процедура несколько другая.
1. Прежде всего, вам потребуется установить перемычку на контактах подключаемого жесткого диска в одно из положений: Master или Slave. Как правило, режим Master является основным при работе жесткого диска и, чаще всего, его используют для винчестеров, с которых происходит загрузка операционной системы. Slave – это дополнительный режим, используемый для вспомогательных жестких дисков, на которых будут храниться, например, медиафайлы. Чаще всего второй жесткий диск подключается именно с такой целью, поэтому установите перемычку на режим Slave.
2. IDE-шлейф, в отличие от SATA, имеет не два, а сразу три штекера для подключения. Синий штекер, расположенный на одном конце, указывает на то, что его необходимо подключать к материнской плате. С другого конца, как правило, располагается черный штекер, который относится к режиму Master, а белый, находящийся примерно посередине шлейфа, отвечает за Slave-режим.
3. Вставьте жесткий диск в ячейку, а затем закрепите его винтами.
4. Свободный штекер от блока питания вам потребуется подключить к жесткому диску, тем самым обеспечив ему питание.
5. Вставьте необходимый штекер шлейфа в жесткий диск, в зависимости от того режима жесткого диска, что вы выбрали. Синий же конец жесткого диска подключается к материнской плате.
На этом подключение жесткого диска к IDE-интерфейсу завершено.
Собственно, в самостоятельном подключении жесткого диска нет ничего сложного. И выполнив данную процедуру, после включения ваш компьютер определит жесткий диск, и вы сможете наполнять его необходимой информацией.
Схема отключения жесткого диска
Для ноутбучных приборов чаще берут 2,5-дюймовые жесткие носители, которые имеют небольшой размер и расходуют меньшее количество энергии. На настольный ПК устанавливают 3,5-дюймовый диск. Если он старый, то его можно снять и использовать в качестве внешнего накопителя. Чтобы дезактивировать носитель правильно, необходимо:
- выключить ПК;
- отключить его от питания;
- открутить винты на боковой крышке;
- сдвинуть панель назад и вбок;
- вытащить ее;
- найти жесткий носитель внутри;
- изучить подключение и расположение САТА-кабелей в отсеке к накопителю;
- вытащить их из разъемов руками;
- рассмотреть метод крепления;
- открутить винт, фиксирующий накопитель на системном блоке;
- извлечь жесткий диск.
Подключение HDD к системному блоку компьютера
Демонтаж проводят осторожно, осмотрев все детали и выбрав подходящий способ отключения
Устройство может быть прикручено винтами или зафиксировано защелками по бокам и выдвигаться через снятую переднюю корпусную панель. Детали требуется поставить рядом, чтобы они находились под рукой.
Немного теории
Если до этого вам не приходилось подключать внешние носители, то перед практическим выполнением ознакомьтесь с теоретической частью процесса. Жесткий диск можно присоединять к телевизору, к компьютеру и ноутбуку напрямую. При подсоединении к ТВ он поддерживает исключительно функцию просмотра.
Первое, что требуется от пользователя — обладателя внешнего винчестера – это умение разбирать и собирать гаджеты, понимание назначения всех имеющихся разъемов, расположенных на материнке ноутбука или ПК. Если вы не в курсе, как подключить жесткий диск к ноутбуку, то лучше поручить задачу более опытному пользователю. Иначе можно случайно повредить устройство. Если же минимальные познания имеются, то это займет не больше 15 минут. По контактам для подсоединения питания (на материнке) выявляем тип имеющегося интерфейса — IDE, SATA или другой. Чем актуальней интерфейс, тем лучше скорость передачи данных. Далее определяем, какие переходники понадобятся для подключения, например, SATA-IDE, SATA-USB или вариант IDE-USB. Необходимо учесть, что у многих моделей ноутбуков внешние разъемы для подсоединения жестких дисков отсутствуют, и их приходится коннектить исключительно через USB-порт.
Рассмотрим имеющиеся виды подключения
Итак, как подключить внутренний жесткий диск к ноутбуку? Повсеместно распространенные интерфейсы подключения HDD — это IDE и SATA. Они разнятся скоростью передачи информационных данных — IDE обеспечивает всего 133 Мбит/с, более продуктивный и современный SATA – около 6 Гбит/с, тогда как SATA Express выдаст все 16 Гбит/с. Существуют и другие, более редкие интерфейсы для передачи информации, к примеру, Thunderbolt для Apple. Остановимся на том, как подключить ide жесткий диск к ноутбуку. IDE или Integrated Drive Electronics – это параллельный интерфейс подсоединения накопителей (оптических приводов, винчестеров), почти исчез с рынков компьютерных технологий. Но, хоть и редко, но он все же встречается, то упомянуть о нем необходимо. К материнской плате IDE подсоединяется широким соединительным шлейфом IDE.
Если жесткий диск ide невозможно присоединить к материнке ноутбука напрямую, то это делают с переходником. Купить коннектор IDE-SATA можно в специализированных магазинах. При покупке надо удостовериться, что в комплекте есть два шнура — кабель USB, адаптер питания, диск с необходимыми для устаревшей операционки драйверами, сам переходник с разъемами и инструкция. Если подходящего разъема не имеется, то его осуществляют с помощью USB-портов.
Теперь перейдем к тому,как подключить жесткий диск sata к ноутбуку. SATA или Serial ATA — так называемый последовательный интерфейс для обмена информацией между накопителями. SATA считается более актуальным аналогом интерфейса ATA (IDE). Принципиально он медленнее параллельного (АТА), но благодаря использованию более высоких частот интерфейс SATA функционирует быстрее стандарта IDE. К материнке он присоединяется при помощи SATA кабеля. К ноутбуку он подключается или напрямую к материнке, или с использованием переходника. Каждому девайсу SATA полагается свой разъем, поэтому конфликта Slave/Master не будет, и функционировать смогут несколько устройств единовременно.
Подключение через порт USB
Разберемся, как подключить внешний жесткий диск к ноутбуку используя порт USB? Для начала находим параметры нашего накопителя, которые указаны на корпусе. 3,5-дюймовый накопитель с одной стороны подсоединяем к USB-порту устройства, а с другой — в розетку. Проблема в том, что зачастую питания компьютера или лэптопа для раскрутки данного винчестера недостаточно. Посему подключение к электросети дает способность с хорошей скоростью скидывать данные на ПК. 2,5-дюймовый HDD надо с одной стороны присоединить к жёсткому диску, с другой — в USB-разъём. Но если USB-порт не «выдаёт» необходимые 5 В, то второй конец Y-образного кабеля следует тоже присоединить к ПК. Тогда внешний диск получит недостающее питание и заработает без сбоев. Сам порт USB тоже влияет на скорость передачи. Если в самых первых USB 1.0 она не превышала 12 Мб/с, то в USB-портах 2.0 данные уже переносились с более серьезной скоростью — 480 Мб/с, что было довольно таки неплохим результатом. А USB 3.0 вообще предлагает суперскорость — около 5 Гбит/с.
Как правильно подключить конденсатор к усилителю
- Подключить провода от аккумулятора к конденсатору: сперва провод заземления, затем провод с минусом. Собрать всю цепь по схеме, не подключая к источнику энергии плюсовой провод. Накопитель подключается параллельно цепи питания усилителя. Если усилителей несколько, то они присоединяются к конденсатору через сабвуфер.
- Далее следует зарядить конденсатор, т.к. иначе могут возникнуть повреждения или разрядка аккумулятора. Сделать это можно двумя способами в зависимости от применяемого оборудования:
- с применением резистора, который иногда идет в комплекте с конденсатором. Его временно подкдючают вместо предохранителя на момент зарядки.
- с применением лампочки. Чаще всего используется 12-ивольтовая лампочка. При подключении к цепи питания лампочка начинает светиться, затем, по мере заряжения конденсатора, она тускнеет и гаснет. Это означает, что накопитель зарядился. Присоединяется также на место предохранителя.
- Когда конденсатор зарядится, убирается лампочка или резистор и на их место ставится предохранитель.
- Минусовой провод подсоединяется к клемме аккумулятора.
>Выбор конденсатора
Обычно выбор конденсатора для подключения его к усилителю сводится к положению: 1 кВт мощности усилителя равен 1 Фараду. Иногда используется вдвое большая емкость.
Как подключить обычный жесткий диск в качестве внешнего?
В том случае, если у вас имеется обычный жесткий диск, который бы вы хотели сделать внешним, то без дополнительного оборудования не обойтись. Речь идет о специальном боксе, в который и будет вкладываться детский диск. Преимущества данного способа очевидны: во-первых, самостоятельно собранный внешний жесткий диск обойдется вам значительно дешевле, нежели готовый вариант, а во-вторых, вы можете собрать собственный внешний жесткий диск по индивидуальному подбору всех требуемых характеристик.
Преимущества данного способа очевидны: во-первых, самостоятельно собранный внешний жесткий диск обойдется вам значительно дешевле, нежели готовый вариант, а во-вторых, вы можете собрать собственный внешний жесткий диск по индивидуальному подбору всех требуемых характеристик.
Что понадобится для самостоятельной сборки внешнего жесткого диска:
- Жесткий диск;
- Подходящий бокс;
- Кабель для подключения;
- Отвертка среднего или малого размера (размер необходимо уточнять уже после выбора бокса).
Этапы сборки внешнего жесткого диска
1. С помощью отвертки разберите корпус бокса. В результате у вас должно получиться две половинки, одна из которых является контроллером (крышкой), а другая «карманом».2. Теперь в ход идет жесткий диск. Вам необходимо вставить его в «карман» бокса в полном соответствии с контактами SATA. Жесткий диск должен войти в бокс легко, без использования дополнительных усилий.3. Соедините второй элемент бокса и зафиксируйте жесткий диск винтами. Теперь внешний жесткий диск готов к эксплуатации. Подключение такого устройства выполняется точно таким же образом, как это описано выше.
Подключаем жесткий диск 3,5 от ноутбука к компьютеру через адаптер USB
Самый легкий и беспроблемный вариант — это купить внешний переносной жесткий диск. Подключается такой диск через разъем USB и используется как большая флешка. Достоинства такого решения в том, что можно на нем хранить много всего? он легко подключается к компьютеру, компактен и легко переносим. Недостатки тоже есть:

- наличие шнура, который надо все время подключать;
- скорость чтения- записи ниже чем у диска подключенного обычным способом;
- особая чувствительность к ударам, падениям.
При чем здесь диск от ноутбука? Внутри этого копуса самый обычный жесткий диск от ноутбука. И если у Вас есть такой диск б/у от ноутбука, из него можно самому сделать переносной. Самая главная часть — это адаптер. Адаптер можно купить в магазине, взяв с собой диск, а продавец подберет Вам адаптер, а возможно даже и красивый корпус. Соединив вместе все получаем переносной диск:

Его можно подключать теперь к USB порту. Или такой вариант, без адаптера, просто разъем прикручен к корпусу, в который потом и вставляется жесткий диск. Сам корпус можно закрепить в корзине системного блока на винты:

Такой вариант подойдет для подключения HDD без адаптера, — внутри системного блока. Читаем далее.
Как предохранить жесткий диск от поломки?
- Покупайте только качественные комплектующие от известных и проверенных производителей. Только в специализированных компьютерных магазинах;
- Не подвергайте жесткий диск ударам, воздействию высоких температур и влажности;
- Если покупаете диск зимой, не вставляйте его сразу, повремените с заменой. Пусть он немного полежит при комнатной температуре;
- Не удаляйте программные файлы с жесткого диска, если не уверены в их принадлежности;
- Установите на компьютер хорошую антивирусную программу;
- Не устанавливайте на компьютер сомнительных игр и программ;
- Нежелательно слишком уж часто делать дефрагментацию жесткого диска;
- Для контроля работы диска и устранения возможных ошибок или неполадок пользуйтесь программой CCleaner. Её очень просто скачать в интернете.
Если Вы будете соблюдать эти основные условия то замена жёсткого диска на компьютере, возможно никогда и не потребуется или хотя бы отодвинется на довольно приличное время.
Удачи Вам! До скорых встреч на страницах блога ПенсерМен.
Подключение внешнего диска к ноутбуку
Для подключения внешнего жесткого диска первое, что необходимо сделать – это определить его размер.
Шаг 1. Если размер накопителя неизвестен, можно измерить его ширину. Жесткие диски имеют прямоугольную форму, и его ширина определяет его размер (форм-фактор) в наименовании. Ширина 3,5-дюймового накопителя составляет 10,2 см, а ширина 2,5-дюймового 7 см.
Измеряем ширину жесткого диска, ширина 2,5-дюймового диска 7 см, 3,5-дюймового — 10,2 см
Шаг 2. Далее необходимо определить тип подключения жесткого диска, чтобы подобрать совместимый с ним корпус, служащий «переходником» для подключения диска к ноутбуку. В старых компьютерах использовались жесткие диски с подключением IDE, в наши дни используются приводы с подключением SATA.
Рассмотреть тип контактов HDD. Разъем IDE состоит из двух рядов металлических штырьковых контактов для передачи данных, а также отдельного разъема питания жесткого диска. Разъем SATA включают в конструкцию две небольшие площадки с плоскими контактами для передачи данных и питания накопителя.
Определяем тип подключения своего жесткого диска, чтобы подобрать совместимый с ним корпус
Шаг 3. Приобрести корпус, соответствующий размеру и типу подключения HDD, а также типу его подключения к ноутбуку. Например, приобрести 2,5-дюймовый корпус с подключением SATA для 2,5-дюймового SATA-диска.
Приобретаем корпус, соответствующий размеру и типу подключения нашего жесткого диска
Большинство корпусов жестких дисков имеют тип подключения к компьютеру с интерфейсом USB 2.0, а так же FireWire, поскольку они являются сегодня самыми популярными. Некоторые универсальные корпуса имеют комбинацию обоих вариантов интерфейса.
Большинство USB 2.0 корпусов совместимы с любым USB-портом ноутбука или нетбука. Однако корпуса, имеющие интерфейс USB 3.0, обеспечивают более высокую производительность при их подключении к порту USB 3.0.
Важно также учитывать, что 2,5-дюймовые корпуса обычно получают питание от подключаемого USB-разъема (порта) ПК, и у них нет своего адаптера питания, что делает их полностью переносимыми. 2,5-дюймовые корпуса являются полностью переносимыми, так как не имеют своего адаптера питания и питаются от подключаемого USB-разъема ПК
2,5-дюймовые корпуса являются полностью переносимыми, так как не имеют своего адаптера питания и питаются от подключаемого USB-разъема ПК
При этом 3,5-дюймовые жесткие диски нуждаются в большей мощности питания, поэтому с их корпусами обычно поставляется адаптер питания переменного тока, что означает, что они не будут работать там, где нет розетки питания.
3,5-дюймовые жесткие диски поставляются с адаптером питания переменного тока, так как нуждаются в большей мощности питания
Шаг 4. Установка жесткого диска во внешний корпус очень проста. Обычно максимум, что требуется в этом случае, это отвертка. Чаще всего необходимо снять верхнюю крышку корпуса, расположить вставляемый в него жесткий диск параллельно его основанию, и аккуратно надвинуть диск на контактную площадку для его подключения. Закрыть крышку корпуса жесткого диска (смотрите фото).
Процесс установки жесткого диска в подходящий внешний корпус
В некоторых случаях на старых 3,5-дюймовых дисках может потребоваться переставить или удалить перемычку, устанавливающую жесткий диск в качестве ведущего (Master) или подчиненного (Slave) устройства в соответствии с инструкцией корпуса.
Переставляем перемычку, устанавливающую жесткий диск в качестве ведущего (Master) или подчиненного (Slave), согласно инструкции корпуса
Возможен также вариант подключения 3,5 и 2,5-дюймового жесткого в специальную док-станцию. В этом случае необходимо аккуратно вставить диск в подходящий по размеру разъем, немного надавив на него сверху, чтобы надежно соединить контакты диска со станцией.
Подключенные 3,5 и 2,5-дюймовые жесткие диски в специальную док-станцию
Шаг 5. После подключения жесткого диска к корпусу необходимо соединить корпус с разъемом ноутбука специальным кабелем, идущим в комплекте.
Для этого:
-
вставить один разъем кабеля в гнездо на корпусе жесткого диска;
-
а второй разъем кабеля вставить в USB-разъем на ноутбуке.
Вариант подключения второго USB-разъема, расположенного на кабеле, идущего в комплекте с корпусом
Помимо специальных корпусов для подключения жесткого диска, возможен и открытый вариант подключения HDD через специальный переходник, надевающийся на его разъем.
Настройка BIOS и дополнительное ПО
Установка жесткого диска, как правило, не заканчивается работой только лишь с аппаратной частью. Несмотря на то что ПК практически гарантированно распознает винчестер как новое устройство и сможет наладить с ним коммуникацию на уровне «железа», скорее всего, нам понадобится настроить некоторые опции в части ПО.
Стоит отметить, что никаких драйверов для жесткого диска, как правило, устанавливать не требуется. Базовая система работы с аппаратным обеспечением, предустановленная в ПК, почти всегда гарантирует корректную работу с винчестерами (при условии, конечно, что они правильно подключены). Однако иногда дополнительное ПО все-таки приходится задействовать. Речь не идет о драйверах — может возникнуть потребность в прикладных приложениях.
Самый распространенный сценарий, при котором возникает необходимость в дополнительных программных настройках — сбой последовательности загрузки дисков. Дело в том, что когда происходит установка жесткого диска в дополнение к текущему, то базовая система управления компьютером — BIOS, может ошибочно посчитать (образно выражаясь), что загрузка Windows (или той ОС, что установлена) должна идти с нового винчестера. Так как на жестком диске, который мы подключили, скорее всего, никакой операционной системы нет, то компьютер в этом случае загрузиться не сможет. Но это легко исправить, задав в BIOS нужную последовательность обращений к дискам при загрузке.
Следует зайти в эту систему (клавиша DEL в самом начале загрузки компьютера), а затем найти опцию Boot Sequence
Важно, чтобы в ней на первом месте стояла загрузка с основного винчестера (HDD1). Если в BIOS и так стоит HDD1 (а загрузка ОС все равно не идет), то, наоборот, нужно установить на первую позицию HDD2
Или, как вариант, снова влезть внутрь системного блока и поменять SATA-разъемы между двумя жесткими дисками местами — но это довольно сложный вариант, при том, что можно обойтись простейшей сменой настроек в BIOS. Все должно заработать. Никакая дополнительная программа для жесткого диска, как правило, не требуется.
В некоторых случаях возникает необходимость, не считая выставления очередности загрузки дисков, осуществить более тонкую настройку винчестера. Например, задать такие параметры как число головок и дорожек (а в некоторых случаях — и секторов), используемых в качестве ресурсов для хранения данных. Однако такого рода настройки следует доверять опытным IT-специалистам.
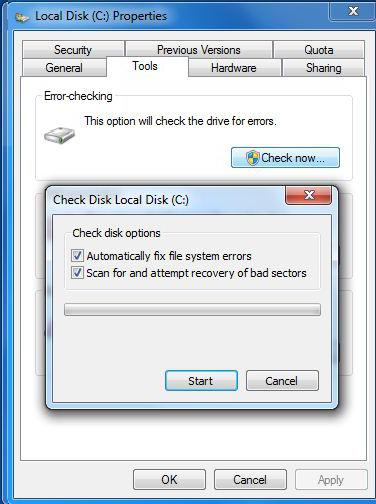
Иногда требуется отформатировать новый винчестер. Какого типа программа для жесткого диска оптимальная для решения этой задачи? Практически всегда можно обойтись стандартными средствами Windows. Запустить процесс форматирования винчестера можно, кликнув по нему правой кнопкой в окне «Мой Компьютер» и выбрав соответствующую опцию. Обычно эта программка просит выбрать файловую систему — NTFS или FAT32. В большинстве современных компьютеров используется первая — ее и выбираем. Рекомендуется выполнять полное форматирование.
Подключение посредством специально кармана (BOX)
Этот способ немного проще, но для него нужно иметь купить или достать специальный BOX для жестких дисков.
-
Он может быть как внутренним – используемым как CD-привод.
- Так и внешним, используемым как типичное периферийное устройство.
Адаптер USB 2.0 -> IDE =»subtitle»>

Адаптер предназначен для подключения к компьютеру наиболее старых типов жестких дисков или CD/DVD-приводов с интерфейсом IDE. Учитывая, что современные материнские платы вообще не имеют подобного разъема, с подключением могут возникнуть проблемы. Накопители формата 2.5″ подключаются напрямую к адаптеру, накопители формата 3.5″ и приводы требуют дополнительного питания 12 В, поэтому к винчестеру необходимо подключать и Molex-разъем, что не всегда удобно. Для этих целей лучше приобрести отдельный блок питания с переходником или присмотреться к более удобным адаптерам ниже.
Подключение IDE жесткого диска к материнской плате и разъему SATA
Если материнская плата Вашего компьютера имеет разъемы для подключения жесткого диска IDE , можно попробовать подключить и такой диск. На интерфейсе IDE долгое время работали все компьютеры примерно так года до 2005. Диск с таким интерфейсом выглядит вот так:
Гнездо для подключения выглядит так:
Иногда разъемы разноцветные. А шлейф для подключения к материнской плате выглядит так:
Есть важный момент при использовании IDE дисков. Если вы собираетесь использовать такой диск нужно правильно переключить джампер на положение Master или Slave. Эта опция указывает системе, какую роль будет играть этот диск. Master — этот диск считается главным, с него будет и происходить загрузка. Slave — диск второстепенный.
У разных производителей своя распиновка перемычек. Расшифровку режимов переключения всегда указывают на корпусе диска:
Установив джамперы в определенное положение, мы указываем приоритеты — какой диск главный. Раньше, когда таких дисков бывало несколько уходило много времени на то, чтобы их переключать. SATA интерфейс лишен этих недостатков. IDE интерфейс давно устарел, и не используется уже на современных устройствах. Однако, можно подключить имеющийся у вас IDE диск к SATA гнезду на материнской плате, используя специальный адаптер. Нужно подсоединить адаптер к диску IDE:
…а шлейф SATA и кабель питания к материнской плате и блоку питания . Таким способом можно увеличить дисковое пространство на некоторую пусть небольшую (по современным меркам) величину. Всё больше, чем флешка!
Если Вы купили новый жесткий диск, то его перед использованием необходимо инициализировать, иначе Windows не увидит его, даже если он правильно подключен. Делается это с помощью специальных программ типа Acronis Disk Director 12. Для начала устанавливаем диск в системный блок, подключаем, загружаем Acronis Disk Director:
Новый подключенный диск из под Windows сначала Вы не увидите. Однако, если в вашей версии Windows доступна оснастка «Управление дисками», то можно подключенный диск попробовать проинициализировать через эту оснастку. На фото мы сначала зашли в «Управление компьютером, затем в «Управление» дисками».
Впрочем, я пользуюсь всегда Acronis, она гарантированно видит все диски, подключенные к компьютеру.
Нужно выбрать нужный диск, правой кнопкой мыши вызвать меню, выбрать «Проинициализировать диск», а за тем в самом верху нажать «Применить ожидающие операции»:
После инициализации создаем на диске раздел или разделы, отформатировав их в файловой системе NTFS. На этом операцию по подключению диска к компьютеру можно считать полностью завершенной. Мы подключили его физически и программно. После этих действий диски можно использовать по назначению — ставить операционную систему или делать из них тома для хранения ваших данных.
Если решите ставить еще одну операционную систему на новый диск, то после установки при загрузке компьютера нужно будет выбрать диск, на котором вы ее установили. Делается это через БИОС. Для входа в БИОС сначала нажимаем клавишу DEL, а потом выбираем нужный диск:
Повторюсь, нужно выбрать из списка который появится, тот диск, который Вам нужен. Потом можно изменить загрузку в любое время. В общем, самому подключить жесткий диск можно очень даже легко, пробуйте все у вас обязательно получиться.
Системные настройки жесткого диска
Чтобы полноценно работать с установленным винчестером, необходимо его настроить, чтобы система смогла определить устройство. На новом диске отсутствуют размеченные области, поэтому ОС его не распознает. В Windows для настройки заходят в «Мой компьютер» и выбирают пункт «Управление».
После этих действий откроются подключенные диски и их размер. На новом накопителе будет стоять метка о том, что он не распределен. По этой области кликают правой кнопкой мыши и создают новый том. В открывшемся «Мастере настроек», в котором определяют пространство накопителя, систему файлов и назначают диску букву, вносят изменения.
Одинаковые наименования не присваивают 2 разделам. Лишние приложения рекомендуется закрыть, чтобы ОС не зависла и не возник сбой в процессе настройки. Когда процедура завершится, новый диск будет распознан ПК.
Интерфейс HDD
Интерфейс HDD представляет собой метод присоединения этой комплектующей к материнской плате и порядок действий обработки поступающей информации. Одним из популярнейших считается интерфейс IDE. Подобный вариант жесткого диска легко узнаваем за счет увеличенной ширины гнезда для подсоединения кабеля. Он может содержать от сорока до восьмидесяти контактов.

Слоты типа IDE обеспечивают подключение к материнской плате как непосредственно винчестеров, так и самых различных комплектующих, выполняющих различные манипуляции с оптическими носителями информации.
Ко всем разъемам, имеющимся на материнке, осуществляется подключение лишь одного или двух устройств. Помимо этого, практически на всех комплектующих данного типа интегрирован двухканальный контроллер. Благодаря этому появляется возможность подключать к плате сразу четыре IDE-устройства: по 2 на один канал.
Чтобы выполнить подключение сразу двух комплектующих к единому IDE-разъему, необходимо использовать шлейф с тремя разъемами. Один из них присоединяется непосредственно к материнской плате, прочие – к различным накопителям.
Нынешние модели материнок снабжены специальным контроллером, имеющим один канал. Благодаря чему к подобной плате получится присоединить всего лишь два устройства. Основная тому причина заключается в актуальности и популярности относительно «свежего» интерфейса под названием SATA.

Это сравнительно новая разработка, позволяющая подключать внешние и внутренние HDD.
Что касается ширины шлейфа устройств такого типа, то она не превышает и одного сантиметра, а передача данных на устройство, благодаря интерфейсу, значительно выше. Все последние модели материнских плат оснащены контроллером САТА. Плюс, в них уже установлены разъемы IDE.
Если во время приобретения нового винчестера вам предложат устройство, работающее с разъемами САТА, а контроллеры на вашей материнской плате оснащены подходящими гнездами, останавливайте свой выбор на подобных комплектующих. После этого можно приступать непосредственно к подключению второго винчестера.








