Дефрагментация жёсткого диска на windows 7 лучший способ
Содержание:
- Бесполое размножение
- Запланированная задача
- Синтаксис
- Часто задаваемые вопросы о дефрагментаторах диска
- Дефрагментация жесткого диска средствами ОС
- Дефрагментация через средства Windows
- Управление дефрагментацией
- Дополнительные преимущества
- Фрагментация
- Программы для дефрагментации
- Дефрагментация диска в Windows 10/8
- Программы для дефрагментации диска.
Бесполое размножение
Бесполое размножение осуществляется при участии лишь одной родительской особи и происходит без образования гамет. Дочернее поколение у одних видов возникает из одной или группы клеток материнского организма, у других видов — в специализированных органах. Различают следующие способы бесполого размножения: деление, почкование, фрагментация, полиэмбриония, спорообразование, вегетативное размножение.
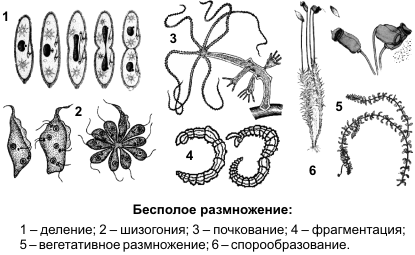
Деление — способ бесполого размножения, характерный для одноклеточных организмов, при котором материнская особь делится на две или большее количество дочерних клеток. Можно выделить: а) простое бинарное деление (прокариоты), б) митотическое бинарное деление (простейшие, одноклеточные водоросли), в) множественное деление, или шизогонию (малярийный плазмодий, трипаносомы). Во время деления парамеции (1) микронуклеус делится митозом, макронуклеус — амитозом. Во время шизогонии (2) сперва многократно митозом делится ядро, затем каждое из дочерних ядер окружается цитоплазмой, и формируются несколько самостоятельных организмов.
Почкование — способ бесполого размножения, при котором новые особи образуются в виде выростов на теле родительской особи (3). Дочерние особи могут отделяться от материнской и переходить к самостоятельному образу жизни (гидра, дрожжи), могут остаться прикрепленными к ней, образуя в этом случае колонии (коралловые полипы).
Фрагментация (4) — способ бесполого размножения, при котором новые особи образуются из фрагментов (частей), на которые распадается материнская особь (кольчатые черви, морские звезды, спирогира, элодея). В основе фрагментации лежит способность организмов к регенерации.
Полиэмбриония — способ бесполого размножения, при котором новые особи образуются из фрагментов (частей), на которые распадается эмбрион (монозиготные близнецы).
Вегетативное размножение — способ бесполого размножения, при котором новые особи образуются или из частей вегетативного тела материнской особи, или из особых структур (корневище, клубень и др.), специально предназначенных для этой формы размножения. Вегетативное размножение характерно для многих групп растений, используется в садоводстве, огородничестве, селекции растений (искусственное вегетативное размножение).
| Вегетативный орган | Способ вегетативного размножения | Примеры |
|---|---|---|
| Корень | Корневые черенки | Шиповник, малина, осина, ива, одуванчик |
| Корневые отпрыски | Вишня, слива, осот, бодяк, сирень | |
| Надземные части побегов | Деление кустов | Флокс, маргаритка, примула, ревень |
| Стеблевые черенки | Виноград, смородина, крыжовник | |
| Отводки | Крыжовник, виноград, черемуха | |
| Подземные части побегов | Корневище | Спаржа, бамбук, ирис, ландыш |
| Клубень | Картофель, седмичник, топинамбур | |
| Луковица | Лук, чеснок, тюльпан, гиацинт | |
| Клубнелуковица | Гладиолус, крокус | |
| Лист | Листовые черенки | Бегония, глоксиния, колеус |
Спорообразование (6) — размножение посредством спор. Споры — специализированные клетки, у большинства видов образуются в особых органах — спорангиях. У высших растений образованию спор предшествует мейоз.
Клонирование — комплекс методов, используемых человеком для получения генетически идентичных копий клеток или особей. Клон — совокупность клеток или особей, произошедших от общего предка путем бесполого размножения. В основе получения клона лежит митоз (у бактерий — простое деление).
Запланированная задача
Процесс дефрагментации запускает запланированную задачу как задачу обслуживания, которая обычно выполняется каждую неделю. Как администратор вы можете изменить частоту выполнения задачи с помощью приложения » Оптимизация дисков «.
-
При запуске из запланированной задачи Defrag использует приведенные ниже рекомендации по политикам для твердотельных накопителей.
-
Традиционные процессы оптимизации. Включает традиционную дефрагментацию, например перемещение файлов, чтобы сделать их непрерывными и повторно обрезанными. Это выполняется один раз в месяц. Однако при пропуске традиционной дефрагментации и повторной демонтажа анализ не выполняется. Изменение частоты запланированной задачи не влияет на ритмичность одного раза в месяц для твердотельных накопителей.
-
Если вы вручную запустили обычную дефрагментацию на SSD, между обычными запланированными запусками, Следующая запланированная задача выполняет анализ и повторно обрезает, но пропускает традиционную дефрагментацию на этом SSD.
-
Если пропустить анализ, Последнее время выполнения не будет отображаться в приложении Оптимизация дисков . По этой причине время последнего выполнения может быть не ранее месяца.
-
Может оказаться, что запланированная задача не дефрагментирована все тома. Обычно это происходит по следующим причинам.
-
Процесс не будет пробудить компьютер для запуска.
-
Компьютер не подключен. Этот процесс не будет выполняться, если компьютер работает от аккумулятора.
-
Компьютер запустил резервное копирование (возобновлено из режима простоя).
-
-
Синтаксис
Параметры
| Параметр | Описание |
|---|---|
| Указывает букву диска или путь к точке подключения тома для дефрагментации или анализа. | |
| /a | Выполните анализ указанных томов. |
| /C | Выполните операцию на всех томах. |
| /d | Выполнить традиционную дефрагментацию (это значение по умолчанию). В многоуровневого тома, однако традиционная дефрагментация выполняется только на уровне емкости. |
| /e | Выполните операцию для всех томов, кроме указанных. |
| /g | Оптимизируйте уровни хранилища на указанных томах. |
| /h | Выполните операцию с нормальным приоритетом (по умолчанию низкая). |
| /i | Оптимизация уровней будет выполняться не более n секунд на каждом томе. |
| /k | Выполните консолидацию слоев на указанных томах. |
| /l | Выполните повторное усечение для указанных томов. |
| /m | Выполните операцию на каждом томе параллельно в фоновом режиме. Не более n потоков оптимизируют уровни хранилища параллельно. |
| /o | Выполните правильную оптимизацию для каждого типа носителя. |
| /t | Отследите, что операция уже выполняется на указанном томе. |
| /U | Печать хода выполнения операции на экране. |
| /v | Печать подробных выходных данных, содержащих статистику фрагментации. |
| /x | Выполните консолидацию свободного пространства на указанных томах. |
| /? | Отображает эту справочную информацию. |
Комментарии
-
Вы не можете дефрагментировать определенные тома или диски файловой системы, включая:
-
Тома, заблокированные файловой системой.
-
Тома. файловая система помечена как «грязная», что указывает на возможное повреждение.Перед дефрагментацией тома или диска необходимо запустить. Можно определить, является ли том «грязным», с помощью команды.
-
Сетевые диски.
-
КОМПАКТ-диски.
-
Тома файловой системы, не являющиеся NTFS, ReFS, FAT или FAT32.
-
-
Для выполнения данной процедуры необходимо входить в группу «Администраторы» на локальном компьютере или получить соответствующие полномочия путем делегирования. Если компьютер присоединен к домену, эту процедуру могут выполнять члены группы «Администраторы домена». По соображениям безопасности рекомендуется использовать Запуск от имени для выполнения этой процедуры.
-
Том должен иметь не менее 15% свободного места для дефрагментации , чтобы полностью и адекватно дефрагментировать его. Defrag использует это пространство как область сортировки для фрагментов файлов. Если объем свободного места на томе меньше 15 %, Дефрагментация будет выполнена частично. Чтобы увеличить объем свободного места в томе, удалите ненужные файлы или переместите их на другой диск.
-
При анализе и дефрагментации тома в процессе дефрагментации отображается мигающий курсор. После завершения анализа и дефрагментации тома в нем отображается отчет об анализе, отчет о дефрагментации или оба отчета , после чего выполняется выход из командной строки.
-
По умолчанию Defrag отображает сводку отчетов об анализе и дефрагментации, если не указаны параметры /a или /v .
-
Отчеты можно отправить в текстовый файл, введя > FileName.txt, где FileName.txt — это имя файла, которое вы указали. Например:
-
Чтобы прервать процесс дефрагментации, в командной строке нажмите клавиши CTRL + C.
-
Выполнение команды дефрагментации и дефрагментации диска являются взаимоисключающими. Если вы используете дефрагментацию диска для дефрагментации тома и выполняете команду Defrag в командной строке, команда defrag завершается ошибкой. И наоборот, если выполнить команду Defrag и открыть средство дефрагментации диска, параметры дефрагментации в дефрагментации диска будут недоступны.
Часто задаваемые вопросы о дефрагментаторах диска
Освобождает ли дефрагментация диска место на жестком диске?
Да, фрагментация диска, в некоторой степени, позволяет освободить дисковое пространство в вашей системе. Но, сколько места можно освободить за раз, зависит от типа мультимедийного файла. Как правило, эффекти очень небольшой.
Сколько времени занимает дефрагментация диска?
Ещё один часто задаваемый вопрос – это сколько времени обычно требуется для дефрагментации диска.
Точную продолжительность действительно невозможно определить, так как она зависит от используемого оборудования и процессора. Если вы используете высококачественное программное обеспечение, то процесс дефрагментации может занять несколько десятков минут, но также он может занять целый день, если ваша система устарела или в плохом состоянии.
Каковы основные преимущества дефрагментации диска?
Помимо наведения порядка на диске, есть ещё несколько полезных преимуществ использования дефрагментации диска в Windows:
- Повышенная производительность системы
- Более быстрое время загрузки
- Файлы загружаются быстрее
- Организованное дисковое пространство
- Сокращает время чтения и записи файлов с диска
- Очищает неиспользуемое дисковое пространство
Ускоряет ли оптимизация диска компьютер?
Это ещё один часто задаваемый вопрос, который задаёт себе большинство из нас.
Что ж, да, оптимизация диска увеличивает производительность вашего ПК. Оптимизация диска нацелена на повышение общей производительности вашего ПК с точки зрения надежности и скорости. Одна из наиболее важных задач оптимизатора диска – сжатие данных и максимальное увеличение свободного места в вашей системе.
Дефрагментация жесткого диска средствами ОС
В этом процессе ничего сложного нет. Но стоит запастись терпением, так как задача довольно сложная. Программе нужно будет определить фрагментированные файлы и переместить их в более удобное место. Процесс это долгий.
Для запуска инструмента дефрагментирования вовсе не нужно обладать никакими специальными навыками. Просто нужно все делать по инструкции. Тогда ваши старания увенчаются успехом. Алгоритм действий такой.
- Открываем меню «Пуск» и ищем каталог «Средства администрирования Windows».
- В данной папке требуется найти утилиту «Оптимизация дисков».
- Теперь щелкаем правой кнопкой мыши по названию и в выпадающем меню выбираем «Запуск от имени администратора». Если этого не сделать, то инструмент не сможет работать с системным диском.
- В главном окне программы нажимаем кнопку «Анализировать».
- После непродолжительного анализа утилита сообщит о степени фрагментированности каждого раздела. Теперь выбираем нужный диск и нажимаем кнопку «Оптимизировать».
Процесс оптимизации дисков начнется немедленно. Он займет довольно продолжительное время. Вне зависимости от того, насколько все плохо. После завершения работы инструмента рекомендуется перезагрузить компьютер или ноутбук.
Дефрагментация через средства Windows
В современных версиях Windows (начиная с Windows Vista, которая вышла в далеком 2006 году), дефрагментация на компьютере выполняется автоматически. Тем не менее, никто не мешает самостоятельно запустить анализ накопителя и при желании выполнить дефрагментацию. Сделать это можно как через графический интерфейс операционной системы, так и через оболочку PowerShell.
Дефрагментация через графический интерфейс
- Открываете Проводник, и переходите в нем к списку жестких дисков. Нажимаете правой кнопкой мыши на нужном жестком диске, и выбираете пункт «Свойства».
- В окне свойств нужно перейти на вкладку «Сервис». Там будет раздел «Оптимизация и дефрагментация диска», с единственной кнопкой «Оптимизировать», которую нужно нажать.
- Откроется окно «Оптимизация дисков», где будет перечислено состояние накопителей, и их фрагментация. Для ручного запуска анализа, нужно выбрать нужный накопитель и нажать на кнопку «Анализировать».
Для выполнения фрагментации, нужно выбрать жесткий диск и нажать на кнопку «Оптимизировать». После этого запустится процесс дефрагментации, длина которого будет зависеть от состояния накопителя.
Дефрагментация через PowerShell
Для выполнения операций по оптимизации (в том числе анализу и дефрагментации) накопителей с помощью командлета Optimize-Volume, требуются запустить PowerShell с правами администратора.
-
Выполнить анализ накопителя можно с помощью следующей команды:
К примеру, анализ диска с буквой F будет выглядеть следующим образом:
В случае, если с диском все хорошо, то в окне PowerShell так и будет написано — «Дефрагментация этого тома не требуется». В противном случае, будет написано «Рекомендуется выполнить дефрагментацию этого тома».
-
Если диск требует фрагментацию, то можно выполнить её с помощью команды:
Например, для дефрагментации диска с буквой F нужно ввести следующее:
Дефрагментация через командную строку
Так же, начиная с MS-DOS, в комплекте с операционной системой поставляется утилита командной строки defrag, которая предназначена для дефрагментации накопителя.
Для анализа состояния жесткого диска, следует использовать параметр /a, следующий сразу после буквы диска:
То есть для выполнения анализа фрагментированности диска F, следует выполнить следующую команду:
После чего, по завершению анализа будет выведен отчет:
C:\Windows\system32>defrag F: /a
Оптимизация диска (Майкрософт)
(c) Корпорация Майкрософт (Microsoft Corporation).
Вызов анализ на (F:)…
Операция успешно завершена.
Post Defragmentation Report:
Сведения о томе:
Размер тома = 931,51 ГБ
Свободное место = 888,08 ГБ
Общий объем фрагментированного пространства = 0%
Максимальный размер свободного места = 855,16 ГБ
Примечание. В статистику фрагментации не включаются фрагменты файлов, размер которых превышает 64 МБ.
Дефрагментация этого тома не требуется.
Для дефрагментации диска можно просто выполнить команду defrag с буквой диска, без каких-либо дополнительных параметров:
Например, дефрагментация диска F:
По завершению дефрагментации будет так же отображен отчет, который показывался при анализе:
C:\Windows\system32>defrag F:
Оптимизация диска (Майкрософт)
(c) Корпорация Майкрософт (Microsoft Corporation).
Вызов дефрагментация диска на (F:)…
Объединение свободного пространства: выполнено на 100%.
Операция успешно завершена.
Post Defragmentation Report:
Сведения о томе:
Размер тома = 931,51 ГБ
Свободное место = 888,08 ГБ
Общий объем фрагментированного пространства = 0%
Максимальный размер свободного места = 855,16 ГБ
Примечание. В статистику фрагментации не включаются фрагменты файлов, размер которых превышает 64 МБ.
Управление дефрагментацией
Кроме графического интерфейса, существует еще несколько способов дефрагментировать диск. В управляющем меню каждого накопителя есть вкладка «Сервис».
Нажав обозначенную кнопку, пользователь открывает окно штатной утилиты и может запустить процесс вручную.
Являясь компонентом Windows, встроенный дефрагментатор, выросший из консольного приложения, может управляться из командной строки. Запускаем PowerShell с повышенными правами и проводим анализ состояния дисков.
Следующей командой запускаем встроенный дефрагментатор для Windows.
На скриншоте показан результат ее выполнения. Утилита отработала положенные пять проходов и добилась нулевой фрагментации, правда, с некоторыми оговорками, указанными в примечании.
Полное отключение штатной утилиты дефрагментации не рекомендуется. Какой-то порядок в системе она все-таки поддерживает. При желании или замене ее другим ПО сделать это можно в консоли управления. Вызывается она командой, показанной на скриншоте.
В меню перехода находим раздел «Службы». После этого в центральной части окна развернется список всех сервисов ОС. Находим обозначенный рамкой и открываем меню настройки параметров.
В указанном стрелкой выпадающем меню выбираем тип запуска «Отключено». Останавливаем текущее выполнение службы. Подтверждаем решение и закрываем управляющую консоль.
Таким образом можно отключить дефрагментацию в Windows 7. В последующих версиях действия пользователя аналогичны, но служба называется «Оптимизация диска».
Дополнительные преимущества
ПО Diskeeper предлагает значительные преимущества при использовании на запутанных современных аппаратных технологиях, таких как RAID, NAS и SAN. SANs, устройства NAS, корпоративные серверы и даже высокие рабочие станции и мультимедийно ориентированные настольные компьютеры обычно используют несколько физических дисков, чтобы обеспечить отказоустойчивость. Поскольку чередование дисков является не очень эффективной мерой (ввиду их избыточности и постепенной фрагментации всех используемых носителей), использование этой программы заметно улучшит качество работы всех вышеуказанных ресурсов.
Фрагментация
Фрагментация данных HDD – одна из главных причин снижения производительности работы операционной системы Windows. При определённой наполненности раздела диска информацией новые данные больше не могут быть последовательно записаны в сектора смежных кластеров. И они помещаются туда, где есть свободные сектора, в другие области диска. При таком раскладе большие файлы, для которых нет места для непрерывной их записи, фрагментируются. Что замедляет их считывание из-за необходимости перемещения считывающих головок HDD. Это же касается и расположенных в разных областях диска мелких цельных файлов, входящих в состав одной программы или профильной подборки данных, к которым жёсткий диск вынужден обращаться в рамках выполнения какой-то операции. Случайная скорость чтения файлов HDD медленнее последовательной иногда более чем в 200 раз.
Чем больше раздел диска заполняется информацией, тем в большей степени он подвергается фрагментации.
Программы для дефрагментации
За последний десяток лет встроенные средства ОС заметно выросли в плане функциональности. Файловая система NTFS, для которой фрагментация не критична, на домашних ПК уже не исключение, а норма. В Windows появилась возможность выполнять дефрагментацию по расписанию в фоновом режиме. Однако нет предела «совершенству». Программы, предназначенные для замены штатной утилиты, выпускаются регулярно, и сегодня мы рассмотрим несколько самых популярных.
Advanced SystemCare
Разработка компании IObit позиционируется как лучшее бесплатное средство для «оптимизации» компьютера, не содержащее шпионских модулей. При установке пытается протащить на ПК весь набор «полезных» сервисов Яндекса.
При запуске Advanced SystemCare Free первым делом предлагает услуги по очистке системы от «мусора» и по всем видам исправлений, которые разработчики сочли возможным включить в бесплатную версию.
На вкладке «Инструменты» находится утилита Smart Defrag. Провести дефрагментацию с ее помощью невозможно, поскольку она требует отдельной установки.
Фактически программа является очередным «чистильщиком», совмещенным с оболочкой для загрузки другого ПО IObit.
Smart Defrag
Отправляемся на сайт разработчика и скачиваем Smart Defrag отдельно, без сопутствующих «украшений».
Программа правильно определила тип носителя и даже поняла, что он не нуждается в ее услугах.
На основной вкладке предложение «оптимизировать» диск осталось. Доверим программе выполнение анализа, чтобы сравнить качество работы со штатной утилитой.
Как видим на скриншоте, встроенный дефрагментатор с задачей справился. Программа нашла только один изменившийся элемент, который собралась «упорядочить».
Заменить системную утилиту Smart Defrag не сможет, так как использует аналогичное API. Продукты IObit скорее принесут вред ПК, чем выполнят полезную работу.
MyDefrag
Разработка программы была прекращена в 2010 году, а сайт находится в архиве интернета. Загрузить последнюю выпущенную версию с него можно, но использовать вряд ли стоит.
MyDefrag с трудом смог выполнить анализ дискового пространства.
Без технической поддержки в течение семи лет программа превратилась в малополезный и неинформативный анализатор. Доверять ей современные HDD для как-либо операций не стоит.
Auslogics Disk Defrag
При установке программа не предлагает ничего лишнего, кроме установки умирающего поисковика Yahoo.
Основное окно показывает карту состояния дискового пространства. Чуть ниже расположена легенда, позволяющая быстро разобраться в получившейся картине. Программа использует методы, отличные от системных алгоритмов, поэтому находит больше фрагментированных частей.
Каждый блок кластеров можно просмотреть отдельно. Нажатие на него открывает дополнительное меню в нижней части программы. В нем перечисляются обнаруженные файлы с абсолютными путями к ним.
Disk Defrag имеет богатые настройки. Перемещаясь по вкладкам, можно изменить каждую деталь, начиная от интеграции в систему и заканчивая алгоритмами работы.
Отдельно собраны специфические настройки для работы с SSD-накопителями.
Disk Defrag оставляет приятное впечатление полностью законченного продукта. Auslogics смогла показать, как сделать дефрагментацию диска наглядной и доступной для понимания любого пользователя.
Defraggler
Программа разработана компанией Piriform, создателем CCleaner, в двух редакциях. Мы используем Free, которая при вежливо предлагает использовать Chrome в качестве основного браузера.
Основное окно Defraggler отображает схему дискового пространства и его визуальное наполнение данными. При анализе программа определила степень текущей фрагментации в 15%.
Реализована возможность просмотра содержимого отдельных блоков на диске и абсолютных путей к файлам.
Настройки программы в несколько раз беднее Auslogics. Отдельные опции для работы с SSD не предусмотрены. Возможна интеграция в систему на уровне контекстного меню и подмены стандартной утилиты дефрагментации.
В течение последнего года Defraggler не получал обновлений. Похоже, что разработчики забросили продукт. При работе с программой постоянно присутствует ощущение использования предельно урезанной по функционалу копии Disk Defrag.
Промежуточные выводы
Обзор программ популярных по статистике загрузок лишний раз доказывает, что бесплатная «оптимизация в один клик» невозможна, а многие пользователи пользуются устаревшей информацией. Лучший дефрагментатор разработала Auslogics, и это по-настоящему хороший продукт. С худшей стороны себя показали самые популярные экземпляры с разрекламированными возможностями.
Дефрагментация диска в Windows 10/8
Начиная с Windows 7, дефрагментация стала еще более полной – многие файлы, которые не могли быть перемещены в Windows Vista или более ранних версиях, теперь могут быть оптимально заменены. В частности, была проделана большая работа по обеспечению подвижности различных файлов метаданных NTFS. Эта способность перемещать файлы метаданных NTFS также способствует уменьшению объема, поскольку позволяет системе более точно упаковать все файлы и метаданные файловой системы и освободить место «в конце», которое может быть использовано при необходимости.
Процесс дефрагментации диска запускается по расписанию, которое вы можете настроить. Вы можете открыть дефрагментацию диска в Windows 8 или Windows 7, щелкнув правой кнопкой мыши значок диска, выбрав «Свойства» и перейдя на вкладку «Инструменты».
Здесь вы можете изменить настройки, нажав кнопку Изменить настройки и выбрав запуск плановых проверок на ежедневной, еженедельной или ежемесячной основе. или выберите дефрагментацию «сейчас», нажав Анализировать или Оптимизировать .
Некоторые моменты, которые следует запомнить:
- Disk Defragmenter не выполняет дефрагментацию файлов в корзине. Лучше всего сначала запустить Disk Cleaner, а затем очистить корзину перед дефрагментацией.
- Дефрагментатор диска также не будет дефрагментировать используемые файлы. Лучше всего попытаться завершить как можно больше процессов, а затем выполнить дефрагментацию.
- Дефрагментатор диска не выполняет дефрагментацию следующих файлов: Bootsect DOS, Safeboot fs, Safeboot CSV, Safeboot RSV, Hiberfil sys, дамп памяти и файл подкачки Windows. Однако использование -b параметра , как упомянуто ниже, оптимизирует загрузочные файлы.
Дефрагментация диска Параметры командной строки
Существуют различные параметры командной строки, позволяющие вам контролировать процесс дефрагментации.
Чтобы выполнить дефрагментацию определенного диска, скажем, диска C, откройте командную строку и введите:
defrag c:
Вы можете использовать следующие параметры или переключатели с командой Defrag для дальнейшей настройки вашего управления:
-r Это настройка по умолчанию, которая дефрагментирует фрагменты файла размером менее 64 МБ.
-a Анализ выбранного диска/тома и отображение сводного отчета, состоящего из отчетов анализа и дефрагментации.
-c Дефрагментирует все тома на компьютере. Не указывайте букву диска при использовании этого.
-w Выполните полную дефрагментацию файлов ВСЕХ размеров.
-f Принудительная дефрагментация, даже если на дефрагментируемом диске меньше свободного места. Том должен иметь как минимум 15% свободного места, прежде чем Disk Defragmenter сможет полностью дефрагментировать его.
-i . Это позволяет выполнять дефрагментацию в фоновом режиме и работать только в том случае, если компьютер не используется, как при выполнении запланированной задачи.
-v . Отображает полные отчеты.
-b Оптимизирует только загрузочные файлы и приложения.
Единственное указание, которое вы получите, – это мигающий курсор.Это значит, что процесс идет. Чтобы прервать процесс дефрагментации, нажмите Ctrl + C в окне командной строки.
Вы можете прочитать больше здесь о Параметры дефрагментации и переключатели командной строки .
Дефрагментатор диска не запускается
Если вы обнаружите, что не можете выполнить дефрагментацию или не можете запустить утилиту дефрагментации в Windows или что диск или том помечены как имеющие ошибки, запустите chdsk , введя
chkdsk c:/f
в любой командной строке; где с – буква диска. После этого вы сможете запустить Defrag после того, как Chkdsk восстановит файловую систему. Если вы все еще сталкиваетесь с проблемами, см. Этот пост в разделе Не удалось запустить дефрагментатор диска или не удалось инициализировать .
В Windows 10/8, хотя дефрагментатор по умолчанию достаточно хорош для большинства из нас, есть те, кто предпочитает использовать . Возможно, вы тоже захотите взглянуть на них.
Знаете ли вы о скрытых разделах, отображаемых в инструменте дефрагментации диска?
Программы для дефрагментации диска.
Дефрагментировать диск можно как собственными средствами системы (в операционной системе присутствует встроенный дефрагментатор), так и при помощи сторонних программ, например, Defraggler, O&O Defrag Free и т.д. Таких программ довольно много.
Кстати, лучше всего использовать сторонние программы для дефрагментации диска, т.к. встроенные в операционную систему дефрагментаторы, очень слабо справляются с дефрагментацией, от чего страдает конечная производительность системы.
Чтобы воспользоваться встроенным дефрагментатором в операционной системе Windows 7, необходимо выполнить следующие действия: Пуск – Все программы – Стандартные – Служебные – Дефрагментация диска. Для операционной системы Windows XP необходимо выполнить следующие действия: Пуск – Программы – Стандартные – Служебные – Дефрагментация диска. После этого запустится специальная программа, в которой вы сможете выбрать нужный диск, проанализировать его и дефрагментировать, а также, если нужно, настроить последующие процессы дефрагментации по расписанию.
Что касается дефрагментаторов сторонних производителей, то, повторюсь, можете использовать программу Defraggler, O&O Defrag Free и т.д. Я вот, например, пользуюсь программой Auslogics BoostSpeed. Этот комплекс имеет в своем арсенале не только средства для очистки системы от мусора, но и для дефрагментации диска.
Хотя я рекомендую использовать отдельную стороннюю программу для дефрагментации диска. Такие программы дефрагментируют диски более качественно и на высоком уровне, нежели встроенные дефрагментаторы операционных систем и прочие комплексы.
Ну, а так, в принципе, я пока не жалуюсь на работу программы Auslogics BoostSpeed. Как осуществляется дефрагментация диска в этой программе, вы сможете посмотреть в видеоуроке в этом посте.
Вот в принципе и все. Надеюсь, что у меня получилось вам детально разжевать, что такое дефрагментация диска и для чего она нужна. Если у вас имеются какие-то мысли или соображения по этому поводу, то, пожалуйста, поделитесь ими в своих комментариях.









