Как проверить ноутбук перед покупкой?
Содержание:
- Не срабатывает запуск
- 6 cоветов при покупке б/у ноутбука
- Как проверить новый ноутбук при покупке?
- SiSoftware Sandra Lite
- Advanced SystemCare Free
- Возможные причины неисправностей ноутбука
- Как проверить экран на битые пиксели — пункт 6
- Проверка без компьютера
- Ощущение воздуха
- Проверка аппаратных компонентов
- Novabench
- Насколько и когда необходима проверка
Не срабатывает запуск
Неприятная ситуация, когда при включении гаджета и полной исправности аккумулятора, ничего не происходит. Как правило, к этому приводят аппаратные или программные неисправности. Второй вариант проще исправить, а вот первая причина достаточно серьезная.

Перед тем, как отремонтировать ноутбук, если не включается, рассмотрим основные моменты, которые приводят к такой поломке:
- Сбой в работе чипов в модуле оперативной памяти ил контактов с материнской платой
- Нарушение в системе питания (поврежден адаптер или место разъема)
- Ошибки в обработке и преобразовании данных в видеокарте
- Неисправность кнопки включения
В зависимости от причины устранение неполадок имеет свой порядок действий. Например, при отсоединении контактов между платой и оперативкой, нужно просто переставить оперативное запоминающее устройство в другой разъем. Если же сбой произошел видеокарте, то процесс ремонта усложнится и потребуется замена центрального процесса.

Если не срабатывает кнопка включения, запустить ноутбук другим способом не получится (например, комбинацией клавиш). В качестве временной меры является отсоединение шлейфа.

После этого замыкаем провод изолированным предметом и включаем. Если проблема действительно в кнопке –лэптон запустится. В дальнейшем потребуется обязательная замена на новую кнопку.

6 cоветов при покупке б/у ноутбука
Вы решили сэкономить и приобрести б/у ноутбук. Возможно, это связано с желанием приобрести более дорогую модель по доступной цене, а возможно — избежать приобретение отечественного продукта. Последнее особенно актуально для ценовой категории 600 — 800 долл.
Ваш выбор нельзя назвать неверным. Но давайте посмотрим, чем нам грозит покупка б/у ноутбука и как попытаться избежать обмана со стороны продавца
Что в ноутбуке может быть такого, что уже «на грани» поломки, но пока себя не проявляет? На что обратить пристальное внимание
Матрица (дисплей)
Одно из наиболее часто встречающихся «узких мест». Один из распространенных дефектов — отслоение дешифраторов, в результате чего на экране появляются вертикальные полосы. Обычно с течением времени их число растет.
Лечится это строго заменой матрицы ноутбука, что обойдется вам как минимум в 50% стоимости вашего аппарата (б/у). Но есть решение на неделю-другую: линейку дешифраторов пропаивают термофеном, после чего неисправность якобы исчезает.
Как проверить? Попробуйте аккуратно деформировать матрицу ноутбука, взявшись руками за ее (матрицы) края. Если изображение стабильно, шансы на успех увеличиваются.
Материнская плата
Простому потребителю возможные проблемы материнской платы останутся неизвестны до тех пор, пока себя не проявят.
Материнская плата могла быть в глубоком ремонте (пересадка мостов, ремонт ноутбука после залития и т.д.), после чего ноутбук и поспешили продать. Увидеть следы такого ремонта возможно лишь при непосредственном осмотре материнской платы ноутбука.
Совет по проверке ноутбука:
- при покупке обязательно проверьте работоспособность всей периферии (USB, LPT, COM, PCMCI, PS/2, гнезда звуковой карты)
- визуальный осмотр корпуса ноутбука должен исключить следы неквалифицированного проникновения
- все болты корпуса по крайней мере должны быть в нормальном состоянии, а лучше — нетронутыми
- попросите продавца вынуть аккумулятор — на его разъемах не должно быть коррозии (признак залития)
- откройте лючок памяти и осмотрите хотя бы ту часть материнской платы, которая станет видна.
- при обильном залитии ноутбука будут видны следы ремонта
- при возможности также откройте лючок слота мини-PCI.
HDD (жесткий диск)
Это одна из самых нежных частей любого компьютера. Достаточно сильно ударить по ноутбуку в момент записи на HDD, чтобы его испортить.
Проверить надежность HDD можно специальными программами, которые многочасовыми тестами нагружают HDD для проверки его работы «на отказ».
В конце концов, HDD — не самое дорогое, что есть в ноутбуке, другое дело — информация, которая на нем хранится. Старайтесь делать резервные копии или держать данные на выносных носителях (например, Flash-карты).
Клавиатура
Проверить клавиатуру просто — пробейте все клавиши и убедитесь, что они отвечают. Но вот если клавиши нажимаются с разным усилием — это верный признак ее ремонта.
А ремонтируется клавиатура в 90% случаях после залития ее жидкостью. В половине случаев такой ремонт сопровождается и ремонтом материнской платы, а это уже признак серьезного ремонта ноутбука (см. п.2).
CDRW/DVD привод
Чтобы не пришлось менять привод сразу после покупки ноутбука (а это еще 150-200 долл.) необходимо ее тщательно проверить.
Попробуйте прочитать на нем заранее подготовленный диск, рабочая поверхность которого «заезжена», т.е. сильно затерта и расцарапана (но все же он должен быть заведомо рабочий).
Свежий привод такой диск прочитает, автоматически увеличив мощность лазерной головки.
Если привод доживает свои годы, он способен читать только чистые, записанные в заводских условиях диски.
Проверьте как CD, так и DVD диски — за их работу отвечают разные головки. Чаще всего привод перестает читать сначала CD, а затем DVD.
Аккумулятор
Не тешьте себя иллюзиями: покупая б/у ноутбук, в нем будет мертвый или почти мертвый аккумулятор. Современные аккумуляторы, да еще при неправильной эксплуатации (что чаще всего бывает), живут от года до двух лет.
Проверяем аккумулятор
- разрядите его полностью, а затем снова зарядите, затем повторите процедуру. Теперь Ваш аккумулятор выдаст реальное время работы.
- отсоедините компьютер от сети и засеките время. При этом работайте на компьютере, как обычно.
- даже 1 час для б/у аккумулятора — очень неплохой показатель. Если больше — Вам повезло.
Систематически тренируя аккумулятор, как описано выше, вы продлите срок его работы.
Выводы
Мы привели 6 основных моментов, на которые нужно обратить своё внимание при покупки ноутбука, бывшего в употреблении. Не поленитесь — проверьте всё, о чём мы написали, и тогда вы сможете обезопасить себя от возможных дальнейших проблем и затрат по ремонту
Как проверить новый ноутбук при покупке?
Внешний вид и комплект
- Попросите продавца показать вам устройство. Очень часто бывает так, что магазин не показывает девайс до его получения уже после оплаты. Конечно, можно купить и посмотреть его на выдаче товаров, но зачем устраивать себе дополнительные приключения? Если вы не можете осмотреть ноутбук, который собираетесь купить, то о чём, вообще, может идти речь?
- Итак, если же вам дали товар, то проверяем, чтобы на нём ни в коем случае не было ни вмятин, ни царапин, ни каких-либо других признаков дефекта. Это допускается лишь в том случае, если магазин предупреждает покупателя. Как он это делает? Наверняка вы видели товары с уценкой, имеющие некоторые проблемы, за счёт которых вы получаете определённую скидку. То есть если ноутбук уценён из-за внешних повреждений, то вы не можете упрекать продавца за то, что на корпусе есть царапины или вмятины. Но стоит понимать, что такие устройства лучше всего не брать.
Проверка ноутбука на дефекты
- Зачастую в магазинах на витрине лежит образец товара. То есть эта модель предназначена для того, чтобы пользователь посмотрел работу девайса. А потом на выдаче вам дадут совершенно новый аппарат, который никогда не вскрывался даже. Сейчас мы вернулись к вопросу о том, что вы не можете посмотреть ноутбук, который вам реально выдадут в конце. Но стоит помнить, что на большинство товаров действует гарантия, о которой мы отдельно поговорим в конце. То есть хочется сказать, что насторожиться стоит только в том случае, если нет витринного образца.
- Витринный образец позволяет продемонстрировать работу устройства. И так как вы получаете на выдаче совершенно новый ноутбук, то можно не волноваться за его сохранность. Но крайне рекомендуется проверять его внешний вид и комплект на месте вместе с продавцом. Если вы приедете домой и обнаружите, что в комплекте нет зарядного устройства (после распаковки, конечно же), то вам никто не поверит и вы останетесь с носом.
- Что же должно быть в комплекте? Несомненно, сам ноутбук, инструкция пользователя, зарядное устройство. Стоит отметить, что там могут лежать дополнительные атрибуты, но если основных в нём нет, то можете смело вернуть товар прямо на месте. Никаких законных оснований не брать у вас девайс обратно у магазина нет.
Комплектация нового ноутбука
Работа ноутбука
- Проверить ноутбук перед покупкой — значит посмотреть его в работе. В помощь вам придёт, опять же, витринный образец, о котором мы говорили ранее. Если такого нет, то вам не принесут его со склада для тестирования. Вы приобретёте «кота в мешке». Стоит также отметить очень важный момент: все эти проверки стоит обязательно проделать и с конечным продуктом, который вам вынесут на выдаче товаров.
- Желательно посмотреть процесс включения-выключения аппарата. Продавцы хороших магазинов с радостью помогут вам выполнить проверку.
- Для тестирования работы клавиатуры зайдите в любой текстовый редактор (желательно Microsoft Office Word) и поочерёдно нажимаете абсолютно все клавиши. Нередко бывает, что имеется определённый дефект у конкретной модели, поэтому не стоит умалять ни один из этапов проверки. Например, ноутбуки серии X производителя XYZ имеют нерабочую клавишу X, потому что на заводе забыли кое-что сделать. Надеемся, смысл понятен.
Проверка работы клавиатуры ноутбука
- Далее, безо всяких сомнений, стоит проверить тачпад. Это сенсорная панель, находящаяся ниже клавиатуры. Она должна имитировать нажатие левой и правой кнопок мыши, перемещать курсор по рабочей области. В некоторых ноутбуках также могут иметься ряд функций, например, мультитач. То есть вы сможете менять масштаб изображений, быстро переключаться между вкладками и так далее.
- Посмотрите внимательно экран ноутбука: должна быть нормальная цветопередача, не должно быть битых пикселей. Но даже если на витринном образце будут битые пиксели, это не значит, что на выдаче вас будет ждать такой же товар.
- По возможности посмотрите порты и входы на ноутбуке, чтобы они все работали. Можете с собой взять флешки или ещё какие-нибудь девайсы для тестирования.
SiSoftware Sandra Lite
Рейтинг SiSoftware Sandra Lite 86.2
Данная утилита признана пользователями одной из лучших в своей сфере. С помощью ее можно делать детальный анализ конфигурации ПК и любых подключаемых устройств, а также тестировать общую производительность.
Данное приложение, как известно, существует более двадцати лет и считается сегодня одним из наиболее уважаемых инструментов, которому доверяют опытные профессионалы.
SiSoftware Sandra Lite способна выдать детальные сведения об аппаратной и программной составляющих, а также различных конфигурационных файлах. Простой и понятный интерфейс разделен на разделы по виду устройства.
Он содержит полноценную информацию о всех компонентах персонального компьютера: системной плате и процессоре, памяти и чипсете, звуковой карте и видеокарте, сети и винчестере. Кроме того, здесь полностью поддерживается анализ целого ряда подключаемых приборов.
Помимо важной информации, программа может предложить пользователю несколько тестов для проверки стабильности работы и быстродействия персонального компьютера. Все тесты постоянно обновляются, оптимизируются под более новое железо
Получаемые результаты тестов можно без проблем сравнить с эталонными. Как показала практика, итоги тестирования являются авторитетными и заслуживают полного доверия
Все тесты постоянно обновляются, оптимизируются под более новое железо. Получаемые результаты тестов можно без проблем сравнить с эталонными. Как показала практика, итоги тестирования являются авторитетными и заслуживают полного доверия.
Требования:
- ОС Windows (от XP);
- 160 Мб свободного места;
- 64 Мб памяти;
- процессор 800 МГц.
Проверка:
- Функция тестирования производительности процессора, оперативной памяти, видеокарты, винчестера ПК.
- Сравнение результатов тестов с различными техническими лидерами по обновляемой базе данных.
- Полноценная диагностика всей системы.
- Подробные сведения о чипсете CPU, видеокарте, системной плате, принтере и прочих составляющих современного персонального компьютера.
- Русская версия интерфейса.
- Функция сохранения на локальном диске консолидированного и стандартного отчета.
- Специальные подсказки по работе с утилитой.
- Функция тестирования скорости соединения с интернетом.
- Проверка стабильности системы.
- Возможность формирования резервной копии реестра.
Скачать SiSoftware Sandra Lite для windows
Мне нравитсяНе нравится
Advanced SystemCare Free
Рейтинг Advanced SystemCare Free 97.4
Утилитой Advanced SystemCare Free можно значительно повысить общую производительность компьютера, удалив из системы всевозможные вирусы, а также шпионский софт, ненужные и поврежденные файлы, а также неправильные ключи системного реестра.
Вдобавок посредством Advanced SystemCare Free можно выполнит качественную дефрагментацию жесткого диска, восстановить поврежденные ярлыки, а также удалить любые заблокированные файлы.
Таким образом, Advanced SystemCare Free – это отличное средство для оптимизации всей системы. У утилиты множество полезных и интересных функций. Она будет крайне полезна, если вы заметите, что ваш любимый компьютер со временем стал работать гораздо медленнее.
Требования:
- ОС Windows (от XP);
- 60 Мб свободного места;
- 512 Мб памяти;
- процессор 1 ГГц.
Проверка:
- Быстрая установка утилиты.
- Настройка Интернет-соединения – общее ускорение вплоть до 300%.
- Безвозвратное удаление любых приложений с чисткой всех их файлов.
- Качественное очищение файлов куки и кэша, истории веб-браузера, а также конфиденциальной информации.
- Оперативное блокирование несанкционированного доступа к личным данным.
- Безопасная и очень мощная чистка реестра, а также быстрая дефрагментация.
- Быстрое удаление всевозможного мусора из каталогов и системных библиотек.
- Быстрая оптимизация, настройка операционной системы на наибольшую производительность.
- Защита от потенциально опасного программного обеспечения.
- Удаление любых вредоносных программ.
- Блокирование надоедливой рекламы и любых шпионских приложений.
- Надежная защита от нежелательных сообщений, инвазивного онлайн-отслеживания, а также разных фишинговых ресурсов.
- Блокирование доступа ненадежных утилит к конфиденциальной информации.
- Качественная и быстрая дефрагментация жесткого диска.
- Диагностика и полная оптимизация работы винчестера, удаление дублей и всевозможных мусорных файлов.
- Возможность защиты почты от фишинга и спама.
Скачать Advanced SystemCare Free для windows
Мне нравитсяНе нравится
Возможные причины неисправностей ноутбука
Очень часто случается, что причинами проблем и неисправностей ноутбука являются ошибки в программах, драйверах или операционной системе.
Рассмотрим в качестве примера звуковую карту ноутбука. Бывают случаи, когда после установки или переустановки Windows или внесения каких-либо других серьезных изменений она перестает функционировать. Обычно причиной неисправности является звуковой драйвер, либо выход из строя аудиочипа. В случае неисправности драйверов их нужно переустановить, либо обновить и драйвер, и операционную систему. Если проблема в аудиочипе, то ноутбук следует отнести в сервисный центр, ремонт занимает от одного дня до нескольких месяцев.
При неисправностях web-камер, модемов и подобных устройств обычно применяется аналогичная последовательность действий.
Если проблема касается жесткого диска или оперативной памяти, то она обнаруживается не так просто. Неисправности, связанные с оперативной памятью, приводят к возникновению «синих экранов смерти», в то время как ошибки винчестеров проявляются в процессе установки операционной системы, при выполнении операций с файлами или же при стандартной эксплуатации компьютера. Есть вероятность потери части данных, если вовремя не проверить жесткий диск на наличие ошибок.
При возникновении «синих экранов смерти» (BSOD) во время работы компьютера, зависания звука или в случае заторможенной работы ноутбука, стоит ознакомиться со специальными статьями, посвященными устранению этой проблемы.
Эта статья описывает следующие операции:
- 1. Диагностика оперативной памяти и выявление ошибок;
- 2. Диагностика жесткого диска и выявление ошибок;
- 3. Базовая диагностика работы устройств (например, звуковой карты);
- 4. Получение доступа к сохраненным данным в случае невозможности выполнить загрузку Windows.
Для проведения проверки ноутбука понадобится скачать некоторые специальные утилиты. Если ваш компьютер время от времени самопроизвольно выключается, зависает, тормозит при запуске современных игр и программ, следует ознакомиться со статьями, посвященными охлаждению ноутбука.
Как проверить экран на битые пиксели — пункт 6
Что нужно проверить:
- Менялась ли матрица.
- Отсутствие битых пикселей.
Проверяем матрицу на предмет ее замены на другую. Потому что если ее меняли, то она все равно будет хуже, чем оригинал.
Для этого смотрим разбирался ли экран и есть ли заглушки на корпусе матрицы. Если заглушек нет, то это говорит, что экран разбирался скорей всего для замены матрицы. Лучше от такого ноутбука отказаться.
 Отсутствую заглушки на корпусе экрана
Отсутствую заглушки на корпусе экрана
Если матрица оригинал, то для проверки ее на битые пиксели воспользуемся специальной программой TFT монитор тест.
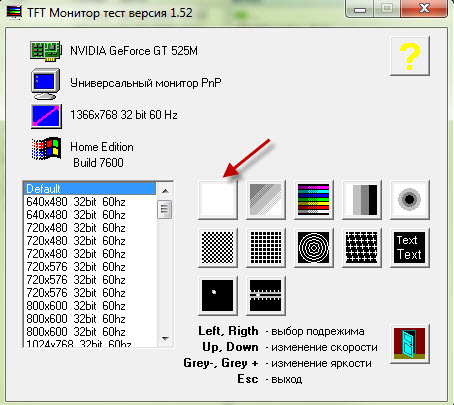 TFT монитор тест для проверки матрицы на битые пиксели
TFT монитор тест для проверки матрицы на битые пиксели
Включите белый цвет и тщательно осмотрите экран. Весь экран должен быть белым и не должно быть точек другого цвета.
Нажмите вправо на клавиатуре или левой кнопкой тачпада/мыши, таким образом меняйте цвет: белый, красный, зеленый, синий и т.д. до черного. На каждом цвете осматривайте матрицу на наличие битых точек.
Допустимо 2-5 битых пикселя на матрице.
Если даже вы заметите 2-5 битых пикселей на оригинальной матрице, то это не повод отказываться от ноутбука. Это никак не помешает работе на ноутбуке.
Проверка без компьютера
Как создать мем: 10 генераторов забавных картинок
Все вышеуказанные способы актуальны, если вы проверяете устройство ввода дома. Что делать, например, в магазине? Да фактически то же самое – вы имеете право перед покупкой убедиться в работоспособности товара.
Да, на любое устройство распространяется действие гарантии, но лучше сразу все проверить, чем потом нести новую модель на обмен или возврат.
Это уже больше сфера радиоэлектроники, а не оргтехники, поэтому разбираюсь я в ней, скажу честно, не очень хорошо. С вашего позволения, никаких советов по прозвону устройства ввода здесь я приводить не буду.
Если же интересует огромный ассортимент моделей для выбор, то можете заглянуть в этот популярный магазинчик(500 вариантов точно найдете). Также для вас могут оказаться полезными публикации «как выбрать игровую модель для компьютера» и «Что такое кнопка Fn и для чего она». До завтра!
Ощущение воздуха
Даже если не слышно, как работает вентилятор, пользователь должен чувствовать воздух, выходящий из вентиляционных отверстий. Поток воздуха может быть очень слабым, когда впервые включается компьютер, но он усиливается, когда система достигает нормальной рабочей температуры.
После чего вентилятор ноутбука должен начать выталкивать воздух из основного выпускного отверстия, обычно расположенного на одной из сторон.
Можно положить руку ладонью на систему, примерно на полдюйма от вентиляционного отверстия, и почувствовать поток воздуха. Если ноутбук работает тихо, и нет воздушного потока, возможно, кулер сломан.
Если слышно, как вентилятор работает, но из отверстий ощущается только слабый поток воздуха, кулер может быть закрыт, и в этом случае следует очистить вентиляционные отверстия сжатым воздухом.
Наблюдение за ошибками
Если компьютер регулярно перезагружается без предупреждения, замедляется при обычном использовании или выдает страшное BSoD или «Синий экран смерти», возможно, есть проблема с вентилятором.
Сам вентилятор прикреплен к радиатору как часть охлаждающего устройства, поэтому даже если он нагнетает воздух, могут возникнуть проблемы с другой частью устройства. Система может перегреться, если охлаждающий блок выйдет из строя или термопаста, соединяющая процессор и охлаждающий блок, изнашивается.
Проверка температуры
Даже если вентилятор выталкивает некоторое количество воздуха из вентиляционных отверстий, у него все равно может быть аппаратная проблема, например, проблема с двигателем, которая не позволяет ему достаточно охладить компьютер.
Некоторые ноутбуки отображают показания температуры при включении. Но если ПК не предоставляет такую информацию, целесообразно использовать программу аппаратного монитора для проверки температуры процессора.
Если программа регистрирует постоянную температуру свыше 70 градусов по Цельсию, когда ноутбук абсолютно ничего не делает, возможно, вентилятор сломан.
Устранение перегрева
Если пользователь уверен, что кулер работает, но не справляется со своей задачей, ему нужно помочь.
Одним из способов помочь является устранение лишних процессов. Пользователи Mac могут изолировать и уничтожать нежелательные процессы с помощью Activity Monitor, в то время как пользователи Windows могут использовать диспетчер задач.
Пользователи Linux также имеют ряд опций, доступных для управления процессами.
Проверка аппаратных компонентов
Операционная система – это всего лишь программная оболочка, обеспечивающая работу всего железа, установленного в компьютере или ноутбуке. К сожалению, в его работе тоже могут возникать ошибки и сбои. Но к счастью, в большинстве случаев их довольно легко найти и устранить.
Жесткий диск
Ошибки в работе жесткого (HDD) или твердотельного (SSD) диска чреваты не только потерей важной информации. Так, если повреждения накопителя еще не критические (например, есть битые сектора, но их немного), установленная на нем операционная система может и будет работать нестабильно, со сбоями
Первое, что необходимо сделать в таком случае, протестировать устройство хранения данных на предмет наличия ошибок. Второе – устранить их в случае обнаружения, если это возможно. Сделать это вам помогут следующие статьи.
Подробнее: Проверка жесткого диска на битые сектора Проверка SSD на ошибки Программы для проверки дисковых накопителей
Процессор
Как и ОЗУ, ЦПУ играет довольно важную роль в работе операционной системы и компьютера в целом. Поэтому в обязательном порядке следует исключить возможные ошибки в его работе (например, перегрев или троттлинг), обратившись за помощью к одной из специализированных программ. Какую из них выбрать и как ею воспользоваться, рассказано в следующих статьях.
Подробнее: Проверка работоспособности процессора Тестирование производительности процессора Тест процессора на перегрев
Видеокарта
Графический адаптер, ответственный за вывод изображения на экран компьютера или ноутбука, в некоторых случаях тоже может работать некорректно, а то и вовсе отказываться выполнять свою основную функцию. Одной из наиболее распространенных, но все же не единственной причиной большинства проблем в обработке графики являются устаревшие или неподходящие драйверы. Обнаружить возможные ошибки и исправить их можно как с помощью стороннего программного обеспечения, так и стандартными средствами Windows. Подробно эта тема рассмотрена в отдельном материале.
Подробнее: Как проверить видеокарту на ошибки
Совместимость с играми
Если вы играете в видеоигры и не хотите сталкиваться с ошибками, помимо проверки работоспособности программной составляющей операционной системы и перечисленных выше аппаратных компонентов, нелишним будет убедиться в совместимости компьютера или ноутбука с интересующими вас приложениями. Сделать это поможет наша подробная инструкция.
Подробнее: Проверка компьютера на совместимость с играми
Вирусы
Наверное, самое большое количество возможных ошибок в работе ПК связано с его заражением вредоносным ПО
Именно поэтому так важно уметь своевременно выявлять вирусы, удалять их и устранять последствия негативного воздействия. При этом необходимость действовать постфактум можно исключить, если обеспечить надежную защиту операционной системы с помощью антивируса и не нарушать очевидные правила безопасности
В представленных по ссылкам ниже материалах вый найдете полезные рекомендации на тему того, как обнаружить, устранить и/или предотвратить наиболее распространенные причины возникновения ошибок в работе Windows – заражение вирусами.
Подробнее: Проверка компьютера на вирусы Очистка компьютера от вирусов
Novabench
Классический бенчмарк, такой, как мы все привыкли пользоваться на смартфонах и планшетах.
Есть одна кнопка для запуска, есть результаты, причем как в величинах рассматриваемого параметра, например, в Гб или МГц, так и в собственных величинах Novabench.
Есть общая оценка, что очень удобно. Также на странице результатов имеется кнопка, которая дает возможность сравнить свои оценки с тем, что выдал Novabench у других пользователей.
В общем, чтобы получить оценку от Novabench, необходимо сделать вот что:
Рис. №20. Начало работы с Novabench
- Подождите некоторое время. За ходом процесса вы сможете наблюдать на экране, что весьма удобно.
- Дальше вы увидите результаты. Вверху будет указан главный из них – «Novabench Score», а ниже – оценки по определенным параметрам. А внизу есть кнопка «Compare These Results Online», которая и позволяет сравнить результат с другими.
Рис. №21. Результат Novabench
Насколько и когда необходима проверка
Насколько и когда необходима проверка Наиболее предпочтительным периодом для проверок является один раз в месяц, но можно и чаще. А что касается основного перечня проверки, то он выглядит следующим образом:
- Процесс сканирования ноутбука на предмет возникновения системного и программного характера.
- Специализированная диагностика устройства, позволяющая выявить основные неблагоприятные моменты.
- Анализ функционирования жестких дисков.
- Организация тестирования оперативной памяти.
При этом каждый из перечисленных вариантов обладает индивидуальным способом реализации.








