Самостоятельная проверка жк телевизора на битые пиксели
Содержание:
- Для чего мы тестируем монитор:
- Как проверить монитор компьютера на битые пиксели
- Битые пиксели на ноутбуке
- Проверка монитора: делаем тест на наличие битых пикселей
- Как проверить работоспособность в условиях магазина
- Как проверить монитор на битые пиксели?
- Как проверить монитор на битые пиксели?
- Особенности возврата монитора в магазин
- Как проверить монитор на битые пиксели и все починить
- Допустимое количество битых пикселей
- Сколько должна служить видеокарта
- Онлайн сервисы
- Программа для устранения битых пикселей
- Как распознать битые пиксели
- Для онлайн тестирования нам нужно перейти на сайт — http://tft.vanity.dk
- Как проверить тачскрин на смартфоне
Для чего мы тестируем монитор:
Программы тестирования мониторов облегчают задачу проверки и настройки ЭЛТ-монитора. Специальные тестовые изображения (шаблоны) позволяют выявить такие дефекты, как отсутствие сведения лучей для разных цветов, недостаточная фокусировка и стабилизация напряжения, искажения геометрии, низкая контрастность, неравномерность свечения люминофора, битые пиксели Просмотрев несколько экземпляров, мы можем выбрать тот, у которого отклонения от нормы минимальны.
ЖК-мониторы требуют иного подхода. У всех мониторов на основе ЖК-панели не может быть проблем с геометрией, сведением, стабилизацией, фокусом и т.д. И разброс параметров в общем-то не свойственно им, за исключением «битых» пикселей, которые до сих пор встречаются, несмотря на все усилия производителей. И тем не менее, ЖК-мониторы тоже следует тестировать. Только не разные экземпляры, а модели различных производителей. Мониторы ЖК существенно отличаются друг от друга по таким параметрам, как углы обзора, инерционность (послесвечение и «смазывание»), натуральность цветопередачи, цветовое разрешение, яркость и контраст, равномерность подсветки. Эти параметры либо вообще не указываются в характеристиках, либо измеряются по совершенно не состоятельным методикам.
| IsMyLcdOK — универсальная и портативная утилита. С помощью ее мы проверим сколько на жидкокристаллическом tft lcd led мониторе имеется битых пикселей. При первом запуске нам откроется подробное меню выбора цветов и вам сразу покажут, за что какие клавиши отвечают.. | Подробнее |
| Nokia Monitor Test версии 2.0 — набор тестов, необходимых для проверки работы TFT, ЭЛТ мониторов. Утилита содержит необходимые шаблоны для проверки геометрии, сведения, разрешения, муара, контрастности, яркости, фокусировки, читабельности текста, цветопередачи. | Подробнее |
| TFT Монитор тест 1.52 -программа с таким названием разработана отечественными программистами. В отличие от существующих аналогов, она, во-первых, совершенно бесплатна, а во-вторых, снабжена подробной справкой с описанием имеющихся шаблонов на русском языке и советами по решению типичных проблем. Программа состоит из одного файла (плюс необязательный файл справки), не требует инсталляции, в распакованном состоянии занимает всего 650 Кб! | Подробнее |
| Dead Pixel Tester 3.0 — программа для нахождения так называемых «битых пикселей» на Вашем экране. Довольно понятный простой интерфейс (правда на английском). | Подробнее |
| CheckeMON 1.1 — небольшая утилита для тестирования мониторов. Не требует установки и абсолютно бесплатна. CheckeMON реализован в виде окна с ссылками на различные тесты: градиенты, геометрия, цветовой спектр и т. д. Всего их 11, при наведении на каждую внизу появляется подсказка с описанием теста. И если вы немного знаете английский, то вам не составит труда понять, что к чему. | Скачать |
|
EIZO Monitortest 1.6 — интерфейс на английском, русский отсутствует, зато поддерживается немецкий и чешский. Она обладает простым интерфейсом и включает в себя двадцать четыре теста, каждый из которых имеет краткое описание. Тесты, например, такие: геометрия, яркость четкость, яркость, контраст, муар, инертность и т.д, сопровождающихся краткими подсказками. |
Скачать |
| PixPerAn 1.011e — интересная утилита для тестирования мониторов, но, в отличие от других, она предлагает проверить работу экрана при смене изображений. С помощью PixPerAn можно определить изъяны, которые могут проявляться из-за инертности ЖК-матриц (к примеру, при просмотре динамического изображения на экране могут оставаться противные разноцветные шлейфы).Включает в себя оригинальные тесты, например, в виде маленькой компьютерной игры, перемещающихся рисованных машинок, тест читабельности движущегося текста и т. п. Скорость передвижения и цвет поддаются настройке. Плюс ко всему PixPerAn предоставляет информацию о скорости прорисовки кадров в секунду, пропущенных кадрах, загрузке процессора и параметрах экрана. | Скачать |
| Monitor Calibration Wizard 1.0 – программа, которая позволяет настраивать яркость и цветовую гамму монитора. Так же можно сохранять цветовые настройки в профиль для использования в Windows. при этом он будет защищён от вмешательства других приложений, и Ваши настройки сохранятся. | Скачать |
Проверить новый телевизор на битые пиксели
Как проверить монитор компьютера на битые пиксели
Среди утилит, выполняющих тест монитора, стоит отметить программу Dead Pixel Tester, скачать которую можно на сайте, по адресу https://dps.uk.com/software/dpt. Проще всего запустить авторежим, нажав клавишу «A», после чего на экране начнут меняться цвета, и вы в течение минуты определите, стоит ли приобретать монитор.
Одной из лучших программ также считается утилита IsMyLcdOK (https://www.softwareok.com/?seite=Microsoft/IsMyLcdOK). Алгоритм работы здесь примерно такой же. Существуют и сервисы для теста монитора онлайн — например, по этому адресу: https://tft.vanity.dk/. Здесь следует помнить, что интернет есть не в каждом магазине.
Битые пиксели на ноутбуке
Битые пиксели на ноутбуке представляют собой не работающие, светящиеся точки или их части. Не работающий пиксель имеет черный цвет и его видно на светлых или белых тонах. Его невозможно вылечить. Светящаяся красным, пурпурным, желтым, синим или зеленым цветом точка является битым пикселем на мониторе или субпикселем.
Как убираются битые пиксели?
Многие задаются вопросом: как же убрать битый пиксель? Можно убрать битые пиксели в домашних условиях двумя способами:
- программный,
- механический.
Восстановление программным способом
Программный метод подразумевает собой скорую смену цветов соседних пикселей. Таким образом, субпиксели получают большой объем энергии и возвращаются к жизни. С помощью такого процесса можно восстановить 55%-80% неработающих точек. На восстановление точек может уйти разное количество времени. Во время настройки предстоит изменять скорость замены цветов и рабочее время программы.
При жаркой погоде исправленный пиксель может вновь перестать работать. Необходимо вновь повторить весь процесс восстановления. Бывают случаи, когда такой битый пиксель на ноутбуке нельзя вылечить.
Обновление битых пикселей программой
 Программу Bad Crystal можно не только купить, но и скачать. Программой в тестовом режиме можно пользоваться в течение 30 дней бесплатно, но при этом не будут работать не которые функции. Разработанная раньше версия Bad Crystal 2.6 не имеет ограничений в работе, но при этом открытая программа работает в течение 1 минуты. Чтоб увеличить время работы необходимо левой кнопкой мышки передвинуть окно и не отпускать его. Кнопку можно придавить любым предметом и оставить в таком положении на нужное количество времени. Перед началом работы программы необходимо выбрать устройство: компьютерный экран, плазменная панель, консоль или телефон.
Программу Bad Crystal можно не только купить, но и скачать. Программой в тестовом режиме можно пользоваться в течение 30 дней бесплатно, но при этом не будут работать не которые функции. Разработанная раньше версия Bad Crystal 2.6 не имеет ограничений в работе, но при этом открытая программа работает в течение 1 минуты. Чтоб увеличить время работы необходимо левой кнопкой мышки передвинуть окно и не отпускать его. Кнопку можно придавить любым предметом и оставить в таком положении на нужное количество времени. Перед началом работы программы необходимо выбрать устройство: компьютерный экран, плазменная панель, консоль или телефон.
Как убрать битые пиксели механическим методом
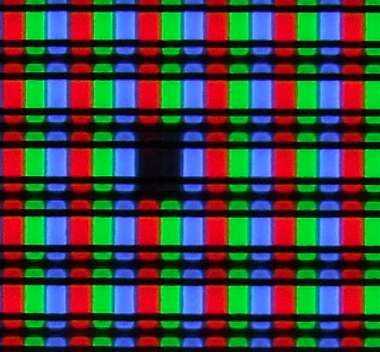 Для восстановления битых пикселей механическим способом нам понадобится ватная палочка и запас терпения. Необходимо ватной палочкой на мониторе где располагается битый пиксель делать массаж. Нужно не сильно до появления разводов надавливать палочкой, делая массаж. Такую процедуру необходимо выполнять 10-30 минут. После восстановления пикселей механическим способом можно запустить еще программу Bad Crystal.
Для восстановления битых пикселей механическим способом нам понадобится ватная палочка и запас терпения. Необходимо ватной палочкой на мониторе где располагается битый пиксель делать массаж. Нужно не сильно до появления разводов надавливать палочкой, делая массаж. Такую процедуру необходимо выполнять 10-30 минут. После восстановления пикселей механическим способом можно запустить еще программу Bad Crystal.
Если же данный метод не дал никакого результата, то можно совместить его с программным. Нужно запустить программу и в этот же момент делать массаж ватной палочкой около 15 минут, а после оставляем программу в рабочем режиме еще на 10 часов. Если же данный способ не избавил от битых пикселей, то следует заменить матрицу для ноутбука n116bge. В этой статье мы рассказали о субпикселях и битых пикселях. Еще мы в ней поведали о том, как убрать битые пиксели. Пусть статья принесет вам только пользу.
Проверка монитора: делаем тест на наличие битых пикселей
Если вы думаете, что битые пиксели могут появляться только на старых мониторах — то глубоко заблуждаетесь… Еще обиднее, когда покупаешь новый большой монитор, а потом в процессе работы находишь, что один пиксель по центру не «горит» (точнее горит красным). И что еще обиднее, что вы такой монитор, скорее всего, не сможете вернуть обратно по гарантии!
Важно!
По стандарту, мониторы подразделяются на различные классы (I, II и пр.). Каждому классу допускается определенное количество битых пикселей, и пока это количество не будет превышено — это не гарантийный случай!
Поэтому, будьте очень внимательный при покупке нового монитора, рекомендую вам протестировать его прямо в магазине!
Одна из таблиц с допускаемым количеством битых пикселей приведена ниже. Вообще, IV — класс это по сути брак (и их нет в продаже на массовом рынке), чаще всего, обычный домашний монитор — это II или III класса устройства. Поэтому, для сдачи по гарантии — вам нужно хотя бы 2-3 битых пикселя. Это я все к тому, что проверка при покупке очень важна!
Сколько допускается битых пикселей на мониторе (в зависимости от его класса)
Важно: эта табличка — это всего-лишь пример, нормы по несоответствиям часто изменяются
И так, теперь о том, как проверять…
Суть проверки
: нужно залить экран поочередно разными цветами: белый, красный, зеленый, черный и пр. При каждой заливке — обязательно просмотрите внимательно всю поверхность, нет ли какой-то точки, которая выделяется на фоне остальных. См. 2 фото ниже, на них очень хорошо показано, что нужно искать.
Лучше всего «заливать» монитор разноцветными красками с помощью специальных утилит. Одна из самых удобных — это IsMyLcdOK (о ней чуть поподробнее ниже).
IsMyLcdOK
Одна из лучших утилит для проверки монитора на битые пиксели!
Утилита очень простая и не нуждается в установке и настройке. Весит всего 36 Кб, и ее можно записать на любой носитель. После запуска — вам нужно всего-лишь нажать цифры на клавиатуре: 1, 2, 3 и т.д., либо клавишу Ctrl) — и весь экран будет поочередно заливаться различными цветами. От вас лишь требуется внимательно смотреть за происходящим.
Таким образом, использовав IsMyLcdOK, можно за несколько минут оценить состояние монитора. Рекомендую обязательно к использованию!
Основные достоинства утилиты:
- маленький размер — всего 36 Кб, можно записать на любую флешку;
- ничего не нужно устанавливать или настраивать — просто запустить и нажимать одну кнопку Ctrl;
- утилита бесплатна, и работает во всех версиях Windows.
Онлайн способ
Monitor Test
Очень простая и эффективная утилита, способная оживить (восстановить) битые пиксели. Утилита бесплатная, работает во всех версиях Windows, занимает очень мало места. К тому же, при ее работе, вы можете параллельно заниматься своими делами. Именно поэтому, я и остановил свой взгляд на ней .
Как в ней работать (пошагово):
Способ №2: разрядка…
Этот способ может в некоторых случаях помочь восстановить работу пикселя. Суть его заключается в том, чтобы отключить монитор от любых источников питания и дать постоять несколько дней (рекомендуется 4-5 дней!).
Если у вас ноутбук
: отключите от сети, выньте аккумуляторную батарею, отключите все провода, идущие к устройству (сетевой кабель, мышки, колонки и т.д.). Всё, оставьте устройство в таком состоянии на несколько дней.
Если у вас обычны монитор ПК
: также отключите его от сети и от компьютера.
Если оставить в таком состояние устройство на эти 4-5 дней — то все конденсаторы в устройстве будут разряжены, из тонкопленочных транзисторов уйдет остаточное напряжение. А когда вы подключите монитор к питанию и включите его — будет встряска застрявшему пикселю, возможно он вернется к «жизни» (сразу отмечу, что способ помогает далеко не всегда, примерно в 5-15% случаев).
Способ №3: механическое надавливание
Если программный способ не помог, попробуйте взять ватную ушную палочку (или карандаш с ластиком на конце). Затем установите эту палочку или карандаш примерно по центру битого пикселя и слегка надавите (при появлении разводов на экране — уберите предмет).
Если пиксель не начал работу, повторите операцию (можно несколько увеличить усилие). Таким образом попробуйте выполнить 20-50 итераций.
Также, попробуйте выключить полностью монитор, затем надавить на то место, где есть битый пиксель, а затем включить монитор. В некоторых случаях «застрявший» пиксель пробуждается и начинает работать как положено…
На этом у меня всё, за дополнения по теме — буду весьма признателен.
Мертвые и битые пиксели являются кошмаром для любого пользователя. К счастью, мы знаем, как исправить битые пиксели на мониторе. С мертвыми пикселями ситуация более печальная.
Как проверить работоспособность в условиях магазина
Проверить монитор в магазине перед покупкой может быть проблематично. Для начала стоит провести визуальный осмотр, например, IPS монитора. На корпусе возможны царапины, сколы или вмятины. Это свидетельствует о том, что устройство повредили при транспортировке или уронили. И за исправную работу такого устройства поручиться уже сложно.
Кроме того, нужно проверить работоспособность кнопок и целостность сетевого шнура. А также разъемы, встроенные в устройство. При этом из отверстия не должны выскакивать подключенные кабели, они должны сидеть там плотно.
Потом стоит подключить устройство к сети и оценить процесс загрузки. При появлении ряби, нечеткого изображения и других проблем с изображением от покупки лучше отказаться.
Программа для проверки монитора может быть установлена сразу в магазине. В этом случае некоторые аспекты отображения картинки можно проверить прямо там. Для разных систем Windows (10, 8, 7, XP) подбирают утилиты разного времени выпуска для полной совместимости и корректной работы.
Как проверить монитор на битые пиксели?
Существует немало программ, которые помогут провести тест монитора на битые пиксели. Принцип их действия одинаков, за счет заливки монитора определённым цветом или градиентом, также группой цветов, вы сможете легче увидеть не работающий пиксель. Таким образом, вы можете залить дисплей одним цветом, что сделает поиск отличающихся пикселей на много легче.
Основным разнообразием в данном вопросе является способ работы программы — существуют вебсайты, которые могут помочь вам выполнить диагностику, но вы можете и загрузить автономные клиент приложения.
Сайты для проверки монитора
Одним из представителей подобной ниши является сайт monteon.ru. Он предоставляет возможность протестировать экран не только монитора компьютера, но и мобильного устройства.
Основным преимуществом сайта является отсутствие необходимости загружать программу на компьютер, вам нужно:
Также вы можете при помощи выпадающего меню выбирать градиент, мерцание, резкость и т.д. Все картинки направлены на выявление битых пикселей и также на определение качества цветопередачи монитора. Все оттенки цветов должны быть отчетливо видны.
Основным недостатком подобного рода сайтов является отсутствие возможности проверить нижнюю часть монитора, которая выделяется под меню.
Другим представителем ниши является известный сайт https://tft.vanity.dk. Он также вобрал большой диапазон возможных цветовых картинок, которые помогают выявить не совпадающий цвет или вообще отсутствие его передачи.
Для начала теста нажмите на кнопку «HTML windows», после чего будет произведена проверка на пиксели монитора. Активное меню находится сверху и оно всплывающее, то есть появляется при наведении. Здесь вы найдёте большой диапазон стандартных градиентов и просто цветов, также существует возможность создавать собственный градиент.
Также следует быть внимательными, потому что не всегда очевидна проблема с пикселем, иногда блокируется какой-то один канал цвета RGB, что не позволяет пикселю менять оттенок.
Программы для проверки пикселей на мониторе
Рассмотрим несколько приложений, так как все они работают по одному принципу.
У меня есть монитор, который содержит больше 10 битых пикселей и все они в самом низу монитора. На фоне панели их практически не видно, но на тёмном фоне бросаются в глаза. Таким образом вас могут надуть недобросовестные продавцы, лучше воспользоваться одной из программ.
Программа для битых пикселей на мониторе IsMyLcdOk крайне проста в использовании, нужно:
- Загрузите утилиту;
- Установка не требуется, просто запустите и перед вами будет меню горячих клавиш;
Нажимая от 1 до 0 вы увидите изменения цвета и градиента на всём экране. Также существуют дополнительные меняющиеся картинки, которые можно использовать, нажав от F2 до F5. Выход в главное окно через F1.
Другой вариант DPT, немного удобнее и функциональнее предыдущей программы. Для её использования нужно:
- Загрузите DPT с сайта https://dps.uk.com/software/dpt;
- Запустите утилиту и в выпадающем списке «Pattern» можете менять цвета. Очень удобно это делать просто прокручивая мышь. Также можно сделать авто изменение цвета с помощью таймера;
Также существует возможность настройки цветовой гаммы. Отличительной чертой является наличие пункта «Exerciser», который создаёт маленький квадрат с меняющимся цветом. Хороший инструмент, если сложно определить наличие битых пикселей (его можно перемещать).
Как проверить монитор на битые пиксели?
Существует немало программ, которые помогут провести тест монитора на битые пиксели. Принцип их действия одинаков, за счет заливки монитора определённым цветом или градиентом, также группой цветов, вы сможете легче увидеть не работающий пиксель. Таким образом, вы можете залить дисплей одним цветом, что сделает поиск отличающихся пикселей на много легче.
Основным разнообразием в данном вопросе является способ работы программы — существуют вебсайты, которые могут помочь вам выполнить диагностику, но вы можете и загрузить автономные клиент приложения.
Сайты для проверки монитора
Одним из представителей подобной ниши является сайт monteon.ru. Он предоставляет возможность протестировать экран не только монитора компьютера, но и мобильного устройства.
Основным преимуществом сайта является отсутствие необходимости загружать программу на компьютер, вам нужно:
Также вы можете при помощи выпадающего меню выбирать градиент, мерцание, резкость и т.д. Все картинки направлены на выявление битых пикселей и также на определение качества цветопередачи монитора. Все оттенки цветов должны быть отчетливо видны.
Основным недостатком подобного рода сайтов является отсутствие возможности проверить нижнюю часть монитора, которая выделяется под меню.
Другим представителем ниши является известный сайт https://tft.vanity.dk. Он также вобрал большой диапазон возможных цветовых картинок, которые помогают выявить не совпадающий цвет или вообще отсутствие его передачи.
Для начала теста нажмите на кнопку «HTML windows», после чего будет произведена проверка на пиксели монитора. Активное меню находится сверху и оно всплывающее, то есть появляется при наведении. Здесь вы найдёте большой диапазон стандартных градиентов и просто цветов, также существует возможность создавать собственный градиент.
Также следует быть внимательными, потому что не всегда очевидна проблема с пикселем, иногда блокируется какой-то один канал цвета RGB, что не позволяет пикселю менять оттенок.
Программы для проверки пикселей на мониторе
Рассмотрим несколько приложений, так как все они работают по одному принципу.
У меня есть монитор, который содержит больше 10 битых пикселей и все они в самом низу монитора. На фоне панели их практически не видно, но на тёмном фоне бросаются в глаза. Таким образом вас могут надуть недобросовестные продавцы, лучше воспользоваться одной из программ.
Программа для битых пикселей на мониторе IsMyLcdOk крайне проста в использовании, нужно:
- Загрузите утилиту;
- Установка не требуется, просто запустите и перед вами будет меню горячих клавиш;
Нажимая от 1 до 0 вы увидите изменения цвета и градиента на всём экране. Также существуют дополнительные меняющиеся картинки, которые можно использовать, нажав от F2 до F5. Выход в главное окно через F1.
Другой вариант DPT, немного удобнее и функциональнее предыдущей программы. Для её использования нужно:
- Загрузите DPT с сайта https://dps.uk.com/software/dpt;
- Запустите утилиту и в выпадающем списке «Pattern» можете менять цвета. Очень удобно это делать просто прокручивая мышь. Также можно сделать авто изменение цвета с помощью таймера;
Также существует возможность настройки цветовой гаммы. Отличительной чертой является наличие пункта «Exerciser», который создаёт маленький квадрат с меняющимся цветом. Хороший инструмент, если сложно определить наличие битых пикселей (его можно перемещать).
Особенности возврата монитора в магазин
В случае если возможные способы решения проблемы не смогли помочь, монитор можно обменять в магазине. Его можно вернуть, получив деньги обратно, в течение 14 дней после покупки товара. Кроме того, его можно обменять на равноценный товар или другой, за который придется немного доплатить.
Для совершения обеих операций стоит предоставить чек, свидетельствующий о совершении оплаты в данном магазине. Это можно сделать только в случае, если после оплаты покупки прошло менее двух недель.
Если 14 дней уже истекли, а проблема все еще имеется, покупатель может рассчитывать на ремонт по гарантии при предъявлении чека о проведении платежа. После того как проблемный монитор возвращают в магазин, где была произведена покупка, его отправляют на экспертизу.
Посредством ее проведения выясняют, по чьей вине произошла поломка — покупателя или производителя. В зависимости от полученного результата деньги за ремонт выплачивает либо покупатель, либо компания произведет замену или ремонт устройства за свой счет.
Как проверить монитор на битые пиксели и все починить
Рассказываем, как проверить монитор на битые пиксели программным способом или с помощью специальных сервисов. Также подскажем, как можно вылечить пиксели и вернуть дисплею первозданный вид.
Одна из самых распространенных проблем компьютерного монитора — появление на экране отдельных точек, цвет которых не соответствует картинке. Причина этого заключается в повреждении или неправильной работе матрицы экрана, минимальным по размеру элементом которой считается пиксель. Этим термином называют неделимый прямоугольный или круглый объект, с помощью которого формируется изображение.
Допустимое количество битых пикселей
В инструкции, которая продается вместе с телевизором, должно быть написано, сколько допускается битых точек. Как только их лимит становится выше допустимой нормы, устройство считается поврежденным. Чаще всего, мы покупаем телевизоры без дефектов, но проблема возникает уже при эксплуатации. Поэтому продавец обязан давать гарантию, предоставляющую бесплатный ремонт.
Почему они появляются
Существует ряд причин, по которым могут появляться такие дефекты:
Матрица постоянно перегревается или переохлаждается. Перепад температур способствует затвердеванию пикселей, и они не смогут двигаться.
Высокая влажность. При попадании воды на подложку экрана, появляются засвеченные точки.
Постоянные перепады напряжения. Если возникли проблемы с электросетью, может случиться сбой транзистора. Как результат, ток, поступающий к пикселям, заставит их принять фиксирование положение.
Заводской брак. Чаще всего, они появляются не в процессе создания устройства, а в процессе его проверки на работоспособность (по трем, перечисленным выше причинам)
Именно потому так важно проверять телевизоры до покупки.
Если монитор показывает изображение в течение долгого времени (несколько часов) не меняя его. Это приведет к перегоранию транзистора, а впоследствии к застыванию точек
Даже самые современные устройства часто ломаются по этой причине.
Повреждение в процессе доставки
Перед использованием телевизора, его привозят домой. Нужно быть осторожным при транспортировке, небольшие толчки или надавливания способны вывести из строя несколько пикселей.
Даже самые современные устройства часто ломаются по этой причине.
Повреждение в процессе доставки. Перед использованием телевизора, его привозят домой. Нужно быть осторожным при транспортировке, небольшие толчки или надавливания способны вывести из строя несколько пикселей.
Сколько должна служить видеокарта
При нормальном использовании, особенно при случайном использовании, карты редко попадают в опасную зону.
Если вы проводите длительные игровые сессии, играя в визуально насыщенные игры, и разгоняете свой графический процессор, чтобы максимизировать производительность, то вы можете подвергнуть свою карту риску более быстрого отказа. Реально, карта, вероятно, будет еще три года или даже больше. Но если не разгоните карту, вы можете ожидать, что она продлится 10 лет, если не больше.
Перейдите на сайт. Затем нужно зажать клавишу F11 на клавиатуре, чтобы развернуть веб-браузер на весь экран. Присмотритесь к экрану, чтобы найти что-то, что там не похоже, а затем, когда закончите, просто нажмите F11 еще раз, чтобы вернуться к панелям инструментов и меню браузера.
Онлайн сервисы
Также у пользователя есть отличная возможность запустить тестирование монитора, имея только подключение к Интернету. Никакое вспомогательное программное обеспечение устанавливать и загружать не нужно.
Среди онлайн сервисов для тестов на битые пиксели тоже есть свои фавориты.
Monteon
Позиционируется как многофункциональный инструмент, позволяющий калибровать мониторы. Через этот сервис можно детально проверить множество параметров дисплея. Причём не только компьютера, но и мобильного устройства.
Здесь есть разные режимы тестов, которые проверяют:
- резкость;
- геометрию;
- яркость;
- контрастность;
- градиенты;
- мерцание;
- цветопередачу;
- битые пиксели.
Чтобы удостовериться в отсутствии проблемных пикселей, либо своевременно их обнаружить с помощью сервиса Monteon, нужно проделать следующие действия:
- Открыть главную страницу сайта инструмента и нажать на кнопку «Начать».
- После этого сервис откроет автоматически браузер в полноэкранном режиме. Если это почему-то не произошло, просто нажмите соответствующую кнопку в нижней части экрана.
- Стрелками-кружками в центре на панели инструментов, либо простыми клавишами посередине страницы начинайте перелистывать встроенные слайды.
- При перелистывании изображений внимательно следите за экраном, отслеживая возможные битые пиксели.
СОВЕТ. Тест лучше проводить в помещении, где темно или тускло, поскольку это упростит поиск проблемных зон на мониторе.
Но это не единственный онлайн-сервис, которым можно воспользоваться.
CatLair
Название сайта обусловлено изображениями с котами на главной странице сайта. Это делает его более привлекательным и запоминающимся.
Для проверки состояния дисплея нужно:
- зайти на главный сайт;
- развернуть окно во весь экран;
- иконками на панели управления нужно поочерёдно менять слайды;
- чтобы панель пропала, следует нажать на пустую область страницы.
Это универсальный сервис, который подойдёт для проверки экранов компьютеров, ноутбуков, а также мобильных устройств.
Vanity Monitor Test
Довольно популярный онлайн-сервис, с помощью которого можно без труда определить наличие проблем с отображением картинки на экране монитора или ноутбука.
Через выпадающее сверху меню нужно менять изображения для теста. Если не отображается никаких точек, отличающихся по цвету, тогда монитор исправен, и битых пикселей в матрице нет.
К сожалению, вряд ли удастся провести полное тестирование прямо в магазине. Как уже описывалось выше, обнаружение битых пикселей требует специального программного обеспечения, которое вам в магазине, скорее всего, никто не предоставит, так что проверкой этого аспекта стоит заняться уже дома. Но даже в магазине можно провести достаточно обширное тестирование.
Начните с мерцания. Перейдите к настройкам экрана и установите более низкие значения для яркости и контрастности. Так мерцания будет значительно проще обнаружить. Затем включите какое-нибудь видео и понаблюдайте, не появляются ли какие-либо артефакты. Под артефактами подразумеваются шлейфы, возникающие при движении объектов на экране. Далее посмотрите, как отображается картинка под различными углами обзора. Посветите чем-нибудь на экран, чтобы посмотреть будут ли появляться блики. Не пренебрегайте звуками, которые монитор издаёт в процессе работы. Любые непонятные или слишком громкие шумы говорят о том, что этот продукт некачественно собран либо что-то в нём работает не так, как следует.
Программа для устранения битых пикселей
Существует специальная утилита, которая способна помочь при подобной проблеме, называется она Bad Crystal. Основная функция сводится к частому изменению цвета, что может пробить застоявшийся пиксель и вернуть его в строй.
Гарантии, что это поможет нет, шанс 50 примерно на 50. Вы можете устанавливать количество изменений цвета, задавая темп программе. Вам нужно просто перетянуть активное окно программы Bad Crystal в проблемное место и ожидать результата, для этого может понадобится время.
Стоит отметить, что такая высокая интенсивность может иметь и негативный результат, поэтому всегда контролируйте действия программы, чтобы не появились новые битые пиксели.
Если у вас битые пиксели вовсе не работают, то утилита вам не поможет, она применима для зависших элементов.
Как распознать битые пиксели
На мониторе компьютера могут наблюдаться следующие типы бракованных пикселей:
- белые пятна, заметные на темном фоне;
- черные пятна, которые становятся видны на светлом фоне;
- разноцветные точки зеленого, красного, синего, пурпурного и других цветов — вне зависимости от цвета точки, она никак не реагирует на изменение цветопередачи.
Вышеперечисленные типы в допустимом количестве регламентированы стандартом ISO-13406.
Прежде чем проверять компьютер на битые пиксели, рекомендуется определить класс монитора. В таблице рассмотрим допустимое количество битых пикселей для разных классов.
| Класс монитора | Возможное число битых пикселей |
| IV | 50 первого типа, 150 второго и 500 третьего |
| III | 5 первого, 15 второго и 50 третьего типа |
| II | 2 для 1 и 2 типа, 5 для третьего |
| I | 0 для всех типов |
Для онлайн тестирования нам нужно перейти на сайт — http://tft.vanity.dk
Переходим в меню HTML window.
В первом же окне перед нами представлена шкала оттенков серого цвета, которая позволяет сравнить близкие тона. Если на вашем мониторе можно рассмотреть темные оттенки с шагом в 2%, тогда это хороший монитор. На самых качественных мониторах можно увидеть различия между светлыми тонами.
Конечно на этой шкале оценка монитора не заканчивается. Если подвести указатель мыши к верхнему краю окна браузера, перед нами раскрывается меню с различными вариантами тестов.
Если вам мешает окно с подсказками на экране, его можно выключить, нажав на кнопку «Info on/off»
в правом верхнем углу всплывающего меню.
Всего в меню представлено 6 тестов, включая главную страницу:
-
Color range
— цветовая гамма; -
Trailing
— тест на размытие в движении; -
Homogenuity
— равномерная заливка экрана; -
Pixelmapping
— пиксельная карта; -
Text
— тесты с текстом
Как проверить тачскрин на смартфоне
Помимо битых пикселей у телефона может быть куда более серьёзная проблема с дисплеем. Например, отсутствие чувствительности на некоторых участках экрана. Поэтому давайте разберёмся как можно проверить тачскрин на Андроиде.
Шаг 1: раздел для разработчиков
На данном
этапе нам нужно получить права разработчика. Для этого:
- Зайдите в настройки.
- Перейдите в раздел «Об устройстве» или «О телефоне».
- Нажмите 7 раз на пункт «Номер сборки» или «Версия прошивки».
- Затем в настройках должна появиться вкладка
«Для разработчиков». Обычно она
находится в разделе «Расширенные
настройки». Зайдите в неё. - Пролистайте список до вкладки «Ввод», где активируйте галочку напротив
пункта «Местоположение указателя».
Теперь можно
перейти непосредственно к проверке тачскрина.
Шаг 2: проверка касаний
Сейчас мы
расскажем вам, как проверить количество касаний, которое поддерживает ваш
смартфон
Важно, чтобы оно совпадало с заявленным показателем производителя.
Для этого поместите нужное количество пальцев на экран. Во вкладке «Р» вы
увидите количество касаний, зафиксированных телефоном
Также на экране отобразятся
точки расположения пальцев
Также на экране отобразятся
точки расположения пальцев.
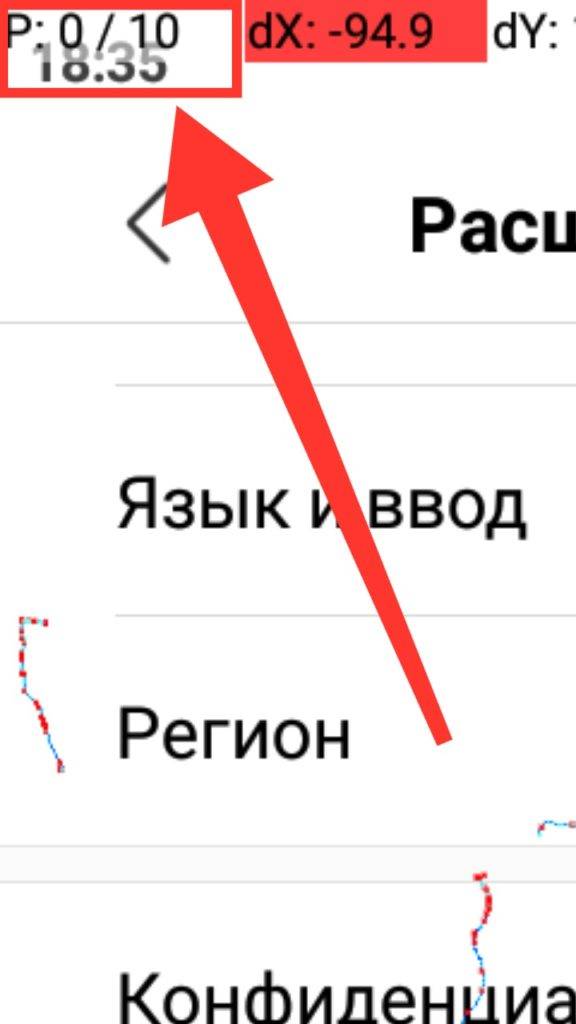
Шаг 3: тест экрана на прикосновения
У бюджетных
смартфонов нередко встречаются проблемы с касаниями в углах дисплея. Чтобы это
протестировать, проведите пальцем по углам экрана. Если на дисплее появились
полосы, то всё в порядке.
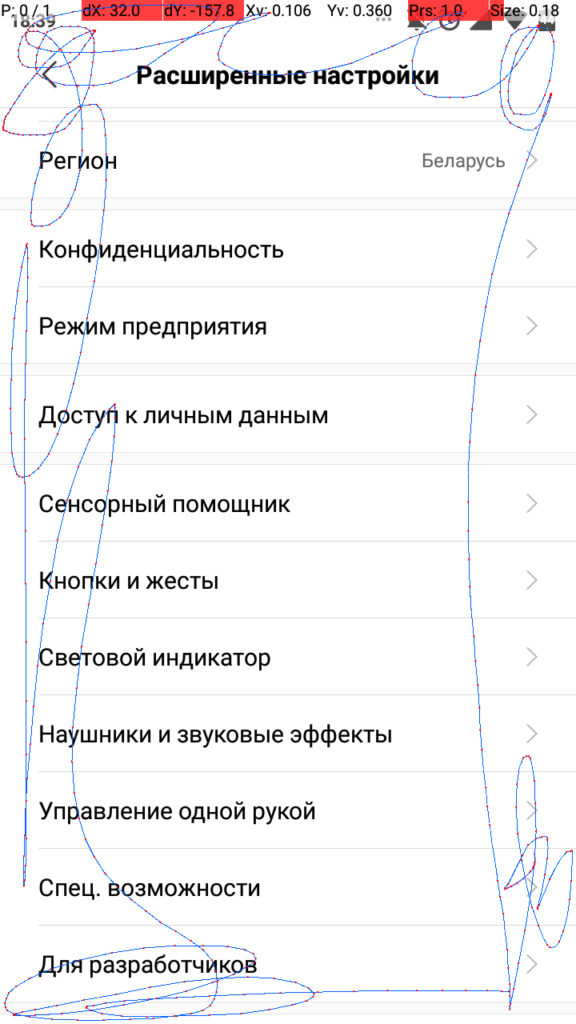
Таким
образом, после прочтения данной статьи не должно остаться вопросов о том, как
проверить сенсор на Андроиде. Следуйте инструкциям и у вас всё обязательно
получится. Ну а если у вас возникли какие-то вопросы, то смело задавайте их в
комментариях!








