Калибровка экрана ноутбука
Содержание:
- Как проверить тачскрин на работоспособность
- Калибровка Proximity sensor
- Калибровка экрана и батареи на Android
- Устройства для калибровки мониторов
- Прежде чем вы приступите
- Как самостоятельно провести калибровку монитора
- Приложения для калибровки экрана Android
- Как улучшить отзывчивость сенсорного экрана телефона Android
- Программы для калибровки
- Когда нужно делать калибровку батареи
- Как откалибровать монитор Windows 10
- Ремонт гироскопа и акселерометра в телефоне
- Настройка частоты обновления экрана
Как проверить тачскрин на работоспособность
После проведения калибровки, необходимо убедится в работоспособности тачскрина, сделать это можно следующим образом:
- переходим в Play Market и скачиваем утилиту Screen Touch Test ;
- устанавливаем его на свое устройство и запускаем;
- на главном экране появится поле, где необходимо нарисовать прямоугольник
прямо по периметру экрана; - при правильной работе сенсора линия будет ровная и четка, без разрывов. Если наблюдаются отклонения, линия прерывается, появились разного рода точки, это говорит о том, что тачскрин работает нестабильно.
Подобная функция, есть в стандартных настройках Андроид.
Калибровка Proximity sensor
Proximity sensor – представляет собой датчик приближения. Это небольшое устройство, которое реагирует на физическое сближение смартфона с каким-либо объектом. Именно благодаря ему при телефонном разговоре экран выключается.
Инструкция:
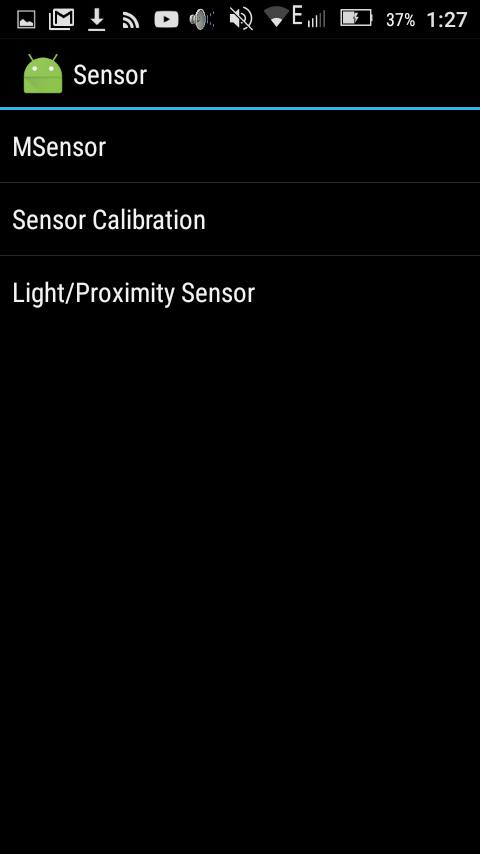
Программа для оптимизации датчика «Датчик приближения: Сброс »:
- скачиваем программу из магазина приложений;
- нажимаем «Calibrate Sensor
»; - закрываем рукой верхнюю часть устройства (место расположение датчика) и жмем «Next»;
- убираем руку с датчика и вновь жмем «Next»;
- затем тапаем «Calibrate» и подтверждаем выполнение действий «Confirm
». Перезагружаем устройство.
Калибровка экрана и батареи на Android
Калибровка экрана и батареи на Android. В процессе использования мобильных девайсов, могут возникать проблемы с различными функциями и тогда приходится делать калибровку Андроид устройства и возвращать его к нормальной жизни. В этой статье мы расскажем, как это сделать.
В основном калибровке в Android подвергаются батарея и сенсорный экран (тачскрин), но еще приходится калибровать различные датчики, такие как “ датчик приближения ”, “ датчик яркости ” и другие, а также иногда приходится калибровать навигацию по спутникам GPS. Мы постараемся рассмотреть самые распространенные проблемы и их решения при помощи калибровки Android.
Калибровка батареи Android.
Как понять, что Вам нужно провести калибровку батареи Android? Скорее всего у вас должны возникать следующие проблемы:
- Ваше Андроид устройство стало слишком быстро разряжаться
- Очень резко меняется количество % оставшегося заряда батареи
- Слишком долго заряжается от сети
- Самоотключение при достаточном заряде батареи
Если у Вас есть хотя бы один из перечисленных признаков, то стоит попробовать сделать калибровку батареи Android, возможно это решит Вашу проблему. Давайте рассмотрим пошаговую инструкцию по калбировки батареи:
- Первым делом необходимо полностью разрядить аккумулятор, для этого любыми способами нагружайте Ваш девайс до полного выключения, а потом еще попытайтесь его включать, пока он вовсе не перестанет реагировать.
- Вытащите батарею, если она съемная и подержите ее вне устройтсва хотябы 5-10 минут. (Если батарея не съемная, не покдлючайте устройтсво к сети хотябы 2-3 часа)
- Вставляем аккумулятор и покдлючаем зарядное устройство, аппарат при этом не включать!
- После полной зарядки (желательно оставить на ночь) вытащить аккумулятор и после 1-2 минут вставить обратно, вновь покдлючаем к зарядному устройству.
- Включаем Ваше устройство.
Вот и все, калибровка батареи Андроид закончена! Для более лучших результатов можно повторить процедуру до 5 раз, но чаще всего хватает одного раза. Если проблема с аккумулятором не решилась, скорее всего дело в самой батарее.
Калибровка экрана Андроид.
Сенсорный экран на Андроид устройствах — штука достаточно привередливая, особенно после падений и ударов. Случается, что падает точность нажатий или чувствительность так, что нажать нужную кнопку можно с 3-4 раза. Конечно такая ситуация может сильно раздражать и мешать комфортному пользованию девайсом. В таких случаях скорее всего необходима калибровка экрана Андроид.
Что такое калибровка экрана Android?
Это настройка сенсора дисплея для правильного и четкого выполнения команд вашими руками или стилусом. Для того чтобы понять, нужна ли Вам калибровка экрана Андроид, лучше всего воспользоваться специальным приложением из Play Маркета. Например, Вы можете скачать Simple Touchscreen Tester и другие похожие программы. В ней Вы найдете все неработающие части сенсора экрана.
Как произвести калибровку экрана Андроид?
Существует множество методов калибровки, но мы рассмотрим 2 основных и самых простых из них. Первый способ — это просто скачать приложение в Play Маркете, но к сожалению я не могу гарантировать, что хотя бы одно из них сможет реально откалибровать Ваш дисплей. Но все же посоветую пару программ: TouchScreenTune и Display Calibration . Второй способ более надежный, поэтому рассмотри его поподробней.
Калибровка экрана через меню:
- Зайдите в настройки вашего Андроид устройства
- Выберите пункт “Дисплей”
- Внизу будет пункт “Калибровка G-датчика”, нажимаем
- Положите ваш аппарат на ровную(. ) поверхность
- Нажмите кнопку “Калибровать”
- После завершения калибровки экрана, перезагрузите устройство
Также можно откалибровать сенсор при помощи скрытого инженерного меню . Чтобы в него попасть, необходимо ввести на клавиатуре нужную комбинацию:
- Samsung: #*#4636#*# или #*#8255#*#
- HTC: #*#3424#*# или #*#4636#*# или #*#8255#*#
- Sony: #*#7378423#*#
- Huawei: #*#2846579#*# или #*#2846579159#*#
- Fly, Philips, Alcatel: #*#3646633#*#
- Xiaomi: *#*#6484#*#* или *#*#4636#*#*
- Meizu: *#*#3646633#*#* или *#*#4636#*#* или *#15963#*
Найдите вкладку Hardware Testing. В пункте Sensor выберите действие Sensor Calibration c допуском 20%
В инженерном меню, так же можно найти калибровку различных датчиков.
Вот и все, процедура калибровки экрана Андроид завершена! Если данная процедура не помогла избавиться от проблем с сенсорным дисплеем, скорее всего придется его заменить.
Источник
Устройства для калибровки мониторов
Устройства для калибровки монитора позволяют осуществить как калибровку, так и профилирование. Большинство калибраторов внешне похожи на компьютерную мышь и крепятся к дисплею. В комплекте с устройством идет программа, показывающая на мониторе последовательный набор цветов и тонов, которые измеряются и записываются устройством.
Наиболее распространенными калибраторами являются:
- ColorEyes Display,
- ColorVision Spyder,
- Rite Eye-One Display,
- ColorMunki Photo.
Начинать калибровку следует через 10-15 минут после включения монитора, чтобы дать ему прогреться. Это позволит обеспечить стабильность яркости и баланса цветности. Далее вам будет необходимо задать параметры монитора, по которым будет осуществляться калибровка. К этим параметрам относится точка белого, гамма и яркость. В ходе настройки вам будет необходимо поменять некоторые настройки монитора, включая его яркость, контраст и значения RGB, если вы используете ЭЛТ.
В итоге у вас должна получиться матрица значений цвета и соответствующих им параметров. Устройство создаст Look-Up Table которая будет воспроизводить нейтральные и точные оттенки серого, а также соответствие оттенка и насыщенности цвета.
Параметры настройки калибровки
Существует несколько параметров, значения которых необходимо определить для калибровки монитора.
Точка белого необходима для определения теплоты или холодности самого светлого тона дисплея. Повышение цветовой температуры позволяет получить более холодные тона, а ее снижение более теплые.
Стандартная рекомендуемая температура для ЭЛТ монитора — 6500K (или D65). Это немного холоднее, чем обычный дневной свет. Настройка ЖК мониторов является более сложной за счет того, что их подсветка всегда имеет собственную цветовую температуру, которая не может не влиять на изображение. В связи с этим обычно рекомендуется оставлять цветовую температуру ЖК мониторов неизменной, за исключением тех случаев, когда у вас явно имеется необходимость ее изменить.
Гамма контролирует скорость нарастания яркости теней при переходе от черного цвета к белому. Оказывает значительное влияние на контрастность изображения, а также заставляет его выглядеть светлее или темнее.
В настоящее время стандартом для редактирования и просмотра изображений является коэффициент гаммы 2.2, который в наибольшей степени близок к настройкам монитора, а также к восприятию человеком вариаций яркости.
Яркость определяет количество света, исходящего от монитора. Настройка данного параметра полностью зависит от уровня освещенности вашей среды, включая дневной или электрический свет в помещении, а также дополнительные его источники. Наиболее распространенным значением этого параметра является 100-150 кд/м2, однако, если вы работаете в помещении с сильным освещением, вам понадобится изменить яркость монитора.
Прежде чем вы приступите
Перед началом процесса калибровки вам нужно сделать несколько действий. Эти шаги не являются абсолютно обязательными, но точно не станут лишними на пути достижения наилучших результатов.
- Включите монитор не менее чем за полчаса до калибровки, чтобы он мог прогреться до нормальной рабочей температуры.
- Установите разрешение монитора на собственное разрешение экрана по умолчанию.
- Убедитесь, что вы калибруете в помещении с умеренным освещением. Комната не обязательно должна быть полностью темной, но вам точно не нужны блики и цветовые оттенки в результате прямого света.
- Ознакомьтесь с элементами управления вашего монитора. Они могут быть расположены на самом мониторе, на клавиатуре или на панели управления в операционной системе.
Как самостоятельно провести калибровку монитора
Опытные фотографы полагают, что для корректной калибровки мониторов следует использовать специальные программы, поскольку возможности ОС Windows в этом вопросе ограничены. Тем не менее, большинство фотолюбителей используют именно этот способ.
Калибровка в Windows 7
Откалибровать матрицу монитора средствами Windows 7 можно следующим образом:
- Последовательно нажимаются кнопки «Пуск» → «Панель управления» → «Экран»;
- Далее на экране выбирается режим «Калибровка цветов». Весь процесс занимает несколько шагов. Перед началом процесса желательно установить заводские установки и после этого приступать к калибровке. Далее всё действия выполняются по простым подсказкам;
- Сначала настраивается гамма. Это очень важный параметр фотографии. Зрение человека устроено так, что оно сильнее воспринимает именно тёмные участки изображения. Правильная настройка гаммы обеспечивает максимальное число градаций, как в тенях, так и в светах;
- Далее, по тестовой картинке, устанавливается оптимальная яркость. Для её настройки используется соответствующий регулятор монитора, который можно открыть в меню настроек;
- Таким же образом, по картинке, устанавливается контраст изображения. Регулировка цветового баланса позволяет избавиться от оттенков цветов, которые могут присутствовать на белых и серых тестовых полосах;
- Посторонние оттенки убираются ползунковыми регуляторами цветности;
- В последнем окне можно сравнить результат с предыдущим видом;
- Далее нажимается кнопка «Готово» и процесс можно считать законченным.
В Windows 10 процесс ничем не отличается, только запуск задачи происходит таким образом: «Параметры»→ «Система»→ «Экран»→ «Свойства графического редактора».
Дополнительные утилиты
Более точно откалибровать монитор можно, используя следующие утилиты:
- ATRISE LUTCURVE;
- Adobe Gamma;
- CLTest;
- Natural Color Pro.
Первый продукт из списка предназначен для профессионального использования. Он обеспечивает самое большое число параметров настройки и точек калибровки. Работает с любыми мониторами, корректирует нелинейность экрана и подходит для всех версий Windows, начиная с XP и выше.
Adobe Gamma несколько устаревшая программа, и ориентирована на ЭЛТ-мониторы.
CLTest лучше других программ позволяет настроить гамму.
Natural Color Pro наименее продвинутая программа со скромным функционалом, тем не менее, любая утилита предпочтительнее при обработке фотографий, чем встроенные средства ПК.
Приложения для калибровки экрана Android
Для выполнения калибровки тачскрина смартфона под управлением Android может использоваться специальная программа, что упрощает задачу пользователю. Найти такой софт можно в официальном магазине приложений Google Play Market, введя поисковый запрос «калибровка экрана» или название конкретного ПО.
Устанавливается любая из утилит стандартным способом путём нажатия кнопки «Установить» на странице выбранной программы и согласием с условиями использования. Рассмотрим несколько хороших вариантов.
Touchscreen Calibration
Удобная бесплатная программа, позволяющая легко провести калибровку экрана Android-устройства. Несмотря на английский интерфейс пользоваться софтом просто.
Как сделать калибровку:
- Устанавливаем Touchscreen Calibration.
- Запускаем программу.
- Жмём кнопку «Calibrate» для выполнения процедуры, запустится тестирование тачскрина.
- Выполняем необходимые действия, следуя подсказкам (нужно будет нажимать на точку и совершать указанные жесты). После каждого выполненного действия утилита выводит на экран результаты, касающиеся точности тачскрина и выраженные в процентах.
- По окончании тестирования приложение завершит калибровку экрана телефона, потребовав при этом перезагрузить девайс. Соглашаемся нажатием кнопки «Ок».
- Проверяем, исчезла ли проблема некорректной работы сенсора.
https://youtube.com/watch?v=tgw4A9iECFM
Quick TuneUp
Для калибровки приложением используется другой метод, отличный от применяемого вышеописанной программой. Софт не русифицирован, но работать с ним тоже просто. Для отладки сенсора выполняются следующие действия:
- Устанавливаем и запускаем Quick TuneUp.
- Находим и открываем в меню программы пункт «Display Calibration».
- Ждём окончания процесса (поиск неисправностей и отладка будут выполняться автоматически, пользователю виден прогресс).
- Перезагружаем девайс по завершении процедуры.
Touchscreen Repair
Выполнить калибровку сенсора Android посредством этого софта можно, поочерёдно нажимая на зелёные прямоугольники, что нужно сделать несколько раз. По итогам тестирования появится результат с регулировкой тачскрина, если это необходимо. По окончании процесса потребуется перезагрузка девайса.
Power Bubble
Софт позволит легко и качественно настроить тачскрин мобильного устройства. Чтобы восстановить функциональность сенсора, понадобится выбрать при первом запуске в меню настроек ориентацию экрана девайса, а также откалибровать уровень (аппарат устанавливается на ровную горизонтальную поверхность и на несколько секунд нажать кнопку калибровки). Появятся надписи Calibration и Wait. Работа завершится, когда будет отображён нулевой градус.
Как улучшить отзывчивость сенсорного экрана телефона Android
Шаг 1: Как мы обсуждали выше, прерывания — это те, которые, если они поступают в больших количествах, могут и если ЦП не может справиться с ними или не отставать от темпа, может возникнуть отставание. Теперь, чтобы исправить это, мы назначим первое, чтобы идентифицировать прерывание, и поскольку это для смартфонов Android, операция ввода-вывода или прерывание здесь — Touch, это означает сенсорный драйвер.
Загрузите и установите приложение эмулятора терминала Android на свой смартфон, откройте в нем новое окно и выполните следующую команду:
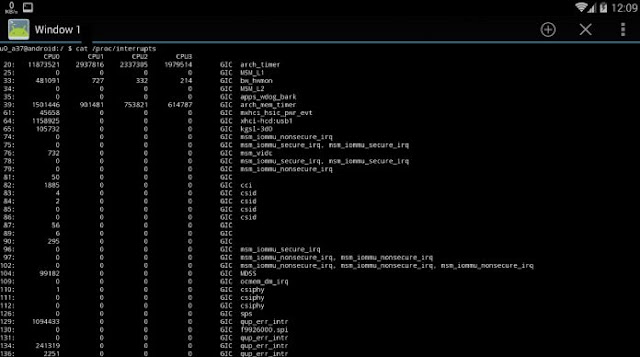
Изображение показывает, что эмулятор терминала, работающий на Android, отображает все прерывания.
После того, как вы наберете указанную выше команду упоминания, которая показывает нам список контроллеров прерываний, проходящих через CPU, как показано на изображении выше. Теперь нам нужно найти Touch Interrupt в этом огромном списке, это утомительная задача, но это необходимо.
Шаг 2: Как только вы найдете этот сенсорный драйвер, вы должны проверить их на номер прерывания и запомнить его, как это необходимо для дальнейшей работы. Запишите это и введите следующую команду. Как показано на рисунке ниже.
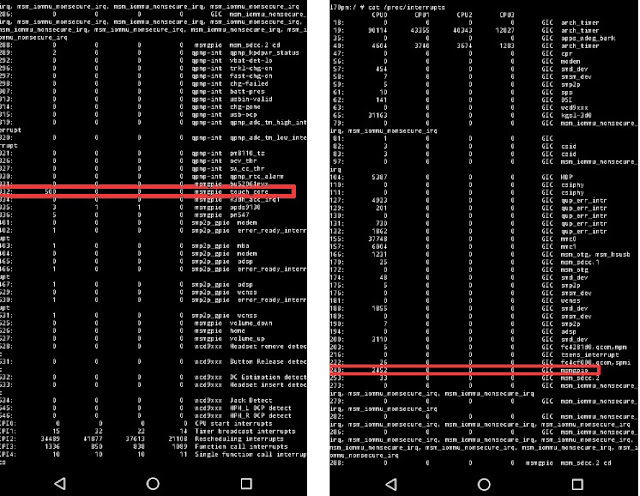
В приведенном выше случае конкретный номер прерывания для драйвера Touch и его службы был найден в 240 (ваш будет отличаться в зависимости от устройства), помните этот номер, потому что теперь основная часть, где мы меняем сродство к процессору для обработки этих перебивает.
Шаг 3: В Linux мы можем изменить близость процессора через файловую систему /proc, и для этого вам потребуется номер прерывания, который мы искали выше. Теперь запустите следующую команду в терминале.
echo 1 > /proc/irq/240/smp_affinity_list
Теперь после этого позвольте ему выполнить, а затем закрыть терминал и помните, не перезагружайтесь, так как эти изменения не будут действовать после перезагрузки. Итак, если вы хотите, чтобы эти изменения остались, чтобы не перезагружайте устройство.
Программы для калибровки
Теперь понятно, как происходит калибровка тачскрина Android. Многие интересуются, каким программам можно доверять для настройки сенсорного экрана. Соответствующего софта много. Но лучшими программами можно считать:
- Display Calibration;
- TouchScreenTune.
Обычно приложения для калибровки скачиваются через Play Market. Только там можно отыскать 100% безопасные приложения для настройки сенсорного экрана. Отныне понятно, как проводится калибровка тачскрина Android после замены или просто при необходимости. Справиться с этой работой теперь сумеет каждый человек. Обращаться в сервисные центры за данной услугой рекомендуется в крайних случаях.
Иногда с экраном телефона или планшета могут возникать странные вещи — он как бы перестает слушаться пальцев пользователя, то есть нажатия не происходят или происходят, но, например, при нажатии на буквы Й на экране появляется буква Э. Неужели экрану настал конец? Вряд ли, скорее всего это связано с неверной работой тачскрина. В большинстве случаев проблему можно легко решить с помощью калибровки экрана.
Когда нужно делать калибровку батареи
Чтобы понять, для чего необходимо выполнять оптимизацию аккумулятора, рассмотрим довольно распространенную ситуацию. Человек приобрел смартфон, и поначалу у него не возникает никаких претензий к работе устройства. Но со временем обладатель девайса начинает замечать, что заряд аккумулятора начинает падать значительно быстрее, чем раньше. Кроме того, телефон может отключиться даже на отметке в 5-10% заряда, а это совершенно не является нормой.
Причина возникновения таких проблем связана с так называемым «эффектом памяти» батарейки. Когда владелец смартфона заряжает ее не до конца, у аккумулятора сбиваются выставленные значения. То есть девайс не может в полной мере оценить, на сколько в действительности процентов он заряжен. К примеру, батарейка объемом 3000 мАч в лучшем случае начинает восстанавливать энергию до показателя 2500 мАч. А при достижении значения в 0 мАч на экране продолжает высвечиваться информация о достаточном уровне заряда.
В решении проблемы очень сильно помогает калибровка аккумулятора. Она приводит его к состоянию по умолчанию, благодаря чему батарейка вновь начинает адекватно реагировать на восстановление энергии, а на экране смартфона высвечивается актуальная информация.
Потребность в выполнении действий по приведению аккумулятора к оптимальному значению далеко не всегда является очевидной. Чтобы быть на 100% уверенным в том, нужно ли вам выполнять калибровку батареи, рекомендуем обратиться к помощи нашего эксперта. Специально для вас он подготовил ответы на самые распространенные вопросы, касающиеся настройки АКБ.
Герман
Эксперт в области цифровых технологий и деятельности мобильных операторов. Занимаюсь постоянным мониторингом изменений отрасли в России и за рубежом.
Задать вопрос
Вопрос эксперту
Поможет ли калибровка батареи вернуть изначальную емкость аккумулятора?
К сожалению, нет. Но это касается только полного восстановления удельной емкости батареи. Отчасти калибровка все-таки позволяет увеличить время автономной работы устройства.
Мой телефон очень быстро разряжается. Это значит, что мне нужно срочно выполнить калибровку?
Автономность смартфона зависит от множества показателей. Одним из самых важных является заявленная емкость аккумулятора. Если в гаджете установлена априори маленькая батарея (менее 3000 мАч), даже в идеальном состоянии он не сможет выдавать 1-2 дня работы. Также на длительность беспрерывной эксплуатации влияет процессор, размер и тип матрицы экрана, а также сила нагрузок на смартфон.
Как понять, что мне действительно нужно сделать калибровку?
Прямым доказательством необходимости выполнения операции является ряд факторов. Калибровка нужна, если смартфон заряжается не до конца или отключается, не достигая отметки в 0%. Также заняться данной операции нужно в случае, если автономность устройства по сравнению с начальным этапом эксплуатации упала в полтора-два раза. Наконец, калибровка просто незаменима, когда девайс долгое время находился в выключенном состоянии.
Нужно ли калибровать батарею, если она новая?
Новый смартфон не нуждается в обязательной калибровке. Однако, выполнение операции отнюдь не станет лишним. А вот когда действительно без оптимизации не обойтись, так это после замены аккумулятора.
Как часто необходимо выполнять операцию, и что будет, если проигнорировать ее?
Калибровка хоть и является важным процессом в обслуживании гаджета, но проводить ее регулярно не обязательно. Как правило, она выполняется в случае появления видимых признаков сбоя в функционирования аккумулятора. А если проигнорировать операцию, ситуация с состоянием батареи будет и дальне ухудшаться. В итоге владелец смартфона может столкнуться с проблемой, когда устройство способно проработать максимум до обеда, а принудительное отключение начнет происходить на отметке 15-30%.
Как откалибровать монитор Windows 10
Самый простой способ калибровки цветопередачи монитора – это воспользоваться встроенными инструментами операционной системы. Так, например, в Windows 10 инструмент калибровки можно найти, открыв приложение «Настройки».
Калибровка монитора под windows 10 включает следующие шаги:
- В меню «Настройки» выберите «Система» в главном меню, затем выберите «Экран».
- После открытия панели прокрутите вниз и нажмите «Дополнительные параметры отображения».
- Прокрутите вниз. В заголовке «Настройки цвета» вы найдете ссылку «Калибровка цвета». Нажмите на нее. Вы также можете открыть инструмент, набрав «калибровку» в окне поиска Cortana и выбрав «Калибровать цвет дисплея» из результатов.
- В старых версиях Windows вы можете найти утилиту Color Calibration в разделе Display на панели управления, которая указана в разделе «Внешний вид и персонализация». Вы также можете открыть эту утилиту с помощью Windows Search. Просто введите «калибровка цвета» в строке поиска
- Теперь, когда вы находитесь в инструменте калибровки, следуйте инструкциям на экране, чтобы выбрать настройки гаммы, яркости, контрастности и цветового баланса вашего дисплея.
- Как только мастер калибровки завершит свою работу, убедитесь, что вы выбрали «текущую калибровку» или вернитесь к предыдущей калибровке, если вы не удовлетворены результатами.
Новая калибровка будет сохранена в виде файла .ics или файла калибровки цвета и будет отображаться как новый профиль Международного цветового консорциума (ICC) в приложении «Настройки управления цветом». Самый простой способ открыть это приложение — ввести «управление цветом» в поле поиска и выбрать первый результат. После его открытия вы можете выбрать свой монитор из списка устройств и посмотреть, какие профили ICC доступны.
Ремонт гироскопа и акселерометра в телефоне
By admin Новости
На сегодня обычный используемый нами мобильный телефон уже полностью перешел в новый более продвинутый разряд смартфона. И не зря он называется умным, ведь на его функциональность теперь влияют не только нажатия пальцев самих пользователей, но и другие факторы пространства его использования. Например, положение мобильного телефона в руках владельца, угол его наклона, расположение и т.п. И сейчас мы хотим познакомить Вас именно с теми элементами телефона, которые за это все отвечают. Обобщенно их называют сенсорами и датчиками, и выделяют среди них Проксимити Сенсор, Световой Сенсор, Акселерометр и Гироскоп. О двух последних и пойдет речь в данной статье.
Акселерометр и гироскоп: что это за устройства и зачем они нужны?
Итак, коротко расскажем отдельно о каждом из этих устройств.
Акселерометр или G-сенсор – это мини-устройство, которое реагирует на ускорение Вашего гаджета и определяет угол его наклона. Благодаря этому датчику определенные программы получают информацию об изменении положения Вашего планшета или телефона и соответствующе реагируют на нее. Именно исходя из информации акселерометра, изображение на Вашем смартфоне поворачивается в соответствии с поворотами Вашего устройства на 90 градусов. Еще он помогает телефону правильно отмасштабировать страницы в браузере при повороте, обновить список Bluetooth при встряхивании устройства и даже измерить количество шагов, пройденных Вами за день.
Гироскоп или гиродатчик – это также небольшое приспособление, которое отслеживает ориентацию устройства в пространстве и его перемещение. Все его возможности еще не до конца освоены в смартфонах. Общая история использования такого устройства берет свое начало еще в 19 веке с морского флота. Дальнейшее его использование распространилось и в сферу авиации, а уже позже – мобильной телефонии. Такой мини-датчик в мобильном телефоне или планшете помогает учесть более точное положение устройства, например, его наклоны и крены. Это повышает даже реалистичность игр, которые используют для своего управления движения устройства.
Впервые гироскоп в свою конструкцию включила компания Apple с началом производства iPhone 4. Следом за ними он появился в конструкциях всего нескольких телефонов, но на 2011 год его работу можно было наблюдать уже в более 50 моделях смартфонов и планшетов. Но, как Вы сами догадались, лучше всего два вышеописанных мини-устройства действуют в тандеме.
Примеры совместной работы гироскопа и акселерометра
- Уже названный игровой процесс. Благодаря этим устройствам Вы можете управлять виртуальным автомобилем в гонках простыми движениями и встряхиваниями своего устройства.
- Синхронизация стандартных программ с работой данных датчиков. Например, в некоторых телефонах простой калькулятор может менять набор своих клавиш при повороте. В обычной вертикальной ориентации экрана Вам выдаются самые простые привычные клавиши, но при смене на горизонтальную раскладку данный набор кнопок расширяется и отображает тригонометрические или логарифмические функции.
- Расширенные функции музыкального проигрывателя. Наблюдается в iPhone, iPad, iPod и многих других моделях телефонов и планшетов. То есть, в портретной ориентации дисплея Вы видите стандартный список песен, авторов или альбомов, но при повороте – сможете полистать обложки проигрываемых альбомов.
- Работа карт определения местности. Именно благодаря данным датчикам Ваша карта не просто автоматически отображает тот кусочек местности, на которой Вы находитесь в данный момент, но и поворачивает его в соответствии с Вашими поворотами.
Сбои в работе данных устройств
Теперь Вы знаете о принципах работы и пользе вышеонисанных мини-датчиков. Поэтому поймете, если сбои будут связаны именно с их работой. Например, начнут некорректно считаться Ваши шаги, экран перестанет поворачиваться после поворота устройства или, наоборот, станет поворачивается самопроизвольно. При таком поведении планшета или телефона Вы можете сделать следующее:
- Попытаться откалибровать акселерометр. Для этого, как правило, используется программа GPS Status
- Проверить свое программное обеспечение и удалить некорректно работающее ПО
- Обратиться в сервисный центр, где мастера быстро определят причину неполадок и качественно ее устранят в короткие сроки
Если при прочтении данной статьи Вы поняли, что сбои в Вашем планшете / телефоне связаны именно с гироскопом или акселерометром и выбрали третий вариант из вышеперечисленных действий, предлагаем Вам посетить сервисный центр ITKey. Здесь Вы сможете проконсультироваться по работе данных мини-датчиков и исправить сбои, возникнувшие по каким-либо из причин.
Настройка частоты обновления экрана
Щелкните правой кнопкой мыши в любом месте на мониторе. В разделе «Свойства» откройте «Параметры» → «Дополнительно» → «Частота обновления экрана». Из появившихся значений следует выбрать максимальное
Важно: частота ниже 70 Гц вредна для зрения, так как вызывает мерцание изображения
Для настройки яркости на ноутбуке необходимо найти функциональную кнопку с изображением солнца. За это отвечают клавиши F5 и F6 в верхнем ряду клавиатуры. Для установки удобной яркости зажимайте кнопку Fn одновременно с клавишами F5 (для уменьшения яркости) или F6 (для увеличения яркости).
Яркость также можно регулировать через панель управления. Найдите раздел «Оборудование и звук», выберете пункт «Электропитание» и установите ползунок на нужном уровне.








