Настройка яркости ноутбука
Содержание:
- Регулировка яркости с позиции параметров электропитания
- Изменение яркости кнопками на клавиатуре
- Что предпринять, если не регулируется яркость
- Чем отличается цветовая яркость от яркости подсветки
- Как настроить яркость на ноутбуке
- Почему не работает регулировка яркости экрана
- Как изменить яркость на ноутбуке
- Причина 1: Неправильные настройки яркости
- Как изменить яркость на ноутбуке
- Интерфейс устройства
- Вариант № 3. Настройка яркости экрана по своему усмотрению
- Яркость не меняется специальными горячими клавишами
- Способы смены яркости
- Клавиши
- Масштаб в приложениях
- Как сделать экран ярче на ноутбуке при помощи центра мобильности Windows?
- Вариант №3
Регулировка яркости с позиции параметров электропитания
Проблему можно решить путем изменения некоторых настроек в схеме электропитания. Этот способ можно также применить в Windows 7 и 8.1.
Откройте раздел Электропитания запуском команды powercfg.cpl из окна «Выполнить» (Win + R).
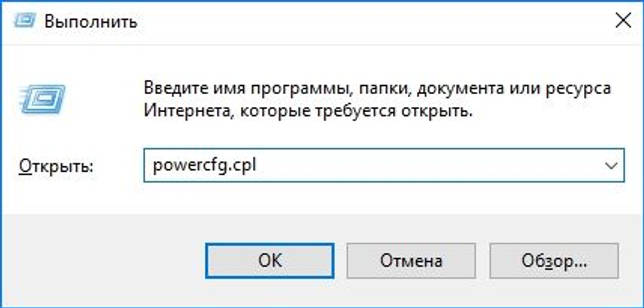
Перейдите в настройки активной схемы электропитания.
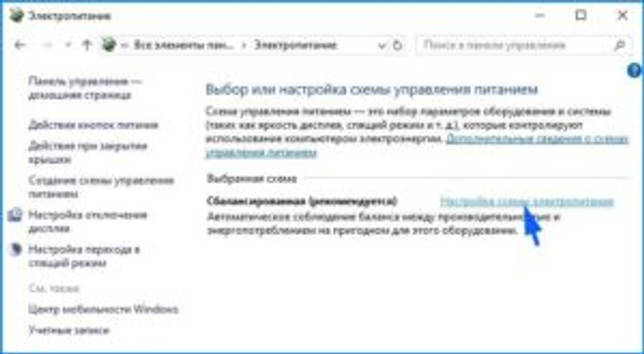
Кликните на ссылку «Изменить дополнительные параметры питания».

Найдите и разверните вкладку Экран. Затем разверните яркость экрана, и отрегулируйте значения по своим предпочтениям. Повторите эти действия с опцией «Уровень яркости экрана в режиме уменьшенной яркости».
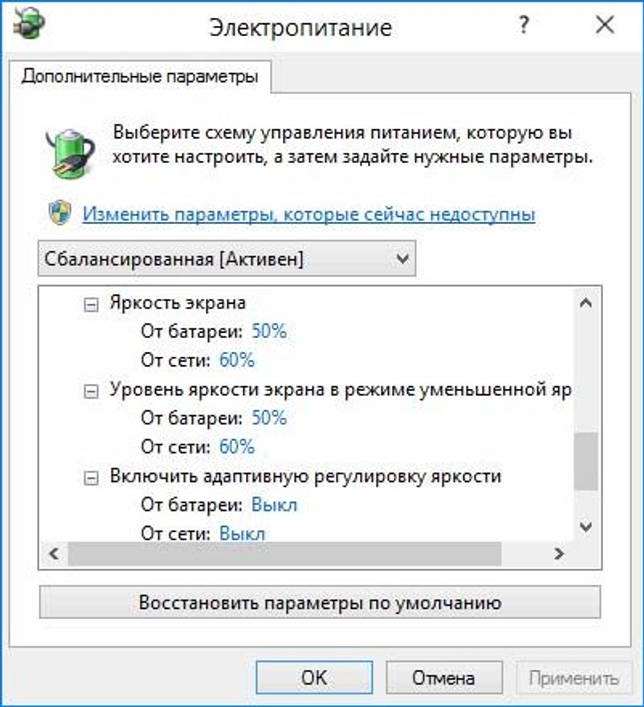
Затем убедитесь, что параметр «Включить адаптивную регулировку яркости» отключен. Сохраните изменения нажатием на кнопку «Применить».
Если отсутствуют указанные настройки или яркость по-прежнему не регулируется, перейдите к следующему шагу.
Изменение яркости кнопками на клавиатуре
Сочетания клавиш для настройки интенсивности подсветки отличаются на разных моделях устройств. Как правило, применяется комбинация кнопки «Fn» и стрелки вверх/вниз. Вместо стрелки также может использоваться одна из функциональных клавиш (F1-F12). Нажмите две кнопки одновременно, чтобы увеличить или уменьшить яркость на 10%. На некоторых моделях есть отдельные кнопки для настройки. В этом случае нажатие «Fn» не потребуется.
Не так давно столкнулся с одной пренеприятнейшей проблемой — на всех моих ноутбуках разом пропала возможность регулировки яркости экрана. Будь то любимые Fn-клавиши, или же стандартный ползунок яркости в настройках компьютера. Исчезло само понятие «яркость» в настройках экрана и у основной рабочей машины он застопорился в тёмном режиме.
Выход из этой ситуации, как оказалось, достаточно прост — проблема кроется в драйверах. Прошерстив форумы, мне удалось отыскать несколько идей, из которых сложилось простое решение. Для нормальной работы регулировщика яркости необходимо переустановить драйвер … нет, не видеокарты, а монитора!
Как это сделать самым простым путём?
- Кликаем правой кнопкой мыши на пустом пространстве Рабочего стола, в открывшемся меню выбираем пункт «Разрешение экрана».
- В настройках разрешения экрана находим ссылку «Дополнительные параметры» — она справа снизу.
- В открывшемся окне открываем закладку «Монитор», далее — давим на «Свойства». Скорее всего, система попросит разрешения на вмешательство, разрешаем.
- В открывшемся окне открываем закладку «Драйвер» и давим на кнопку «Откатить». Вуаля, регулировка яркости возвращается!
- Несколько раз давим на «Ок» и наслаждаемся полученным результатом.
Вот и всё, снова откаты спасают нам жизнь!
Важно!
При использовании программы DRP обязательно работайте в ручном режиме и режиме эксперта! Иначе кроме обновления драйверов получите ещё и тонну бесполезных программ! Для этого при запуске программы поставьте галочку у пункта «Настройки», выберите «Режим эксперта», отметьте галочкой драйвер монитора и нажмите «Установить» в нижней части экрана. Подробнее на скриншоте ниже.
P.S.: попытавшись найти причину подобных глюков на одном из компов, я заметил, что драйвер монитора имел цифровую подпись от TeamViewer. Вполне возможно, проблема кроется именно в этой программе — она была установлена ка каждом из ремонтируемых компьютеров. Возможно, стоит связаться с их тех. поддержкой.
- После переустановки или чистой установки Windows всегда наступает один из самых неприятных моментов — установка драйверов устройств, встроенных и периферийных. С установкой драйверов часто возникает множество проблем. Как установить драйверы, если потеряли диск от материнской карты? Как установить самые свежие…
- Нетбуки становятся всё более популярны среди местного населения нашей необъятной Родины. Небольшой компьютер, как показала практика, является лучшим подарком любимой женщине на день рождения. Ещё больше практика указала на ставший популярным нетбук Acer Aspire One 532h в прекрасной серебристой или…
- Перед началом ремонта монитора, следует отключить все провода и сетевое питание. Если ремонта требует CRT монитор, обязательно понадобится плоская отвертка с изолированной рукояткой, с помощью которой следует отделить резиновый колпачок, проводящий напряжение от трансформатора….
- Экран Вашего iPhone поврежден? Несмотря на то, что у Айфонов самое крепкое стекло экрана, по отношению со всеми остальными телефонами, все же основной проблемой становится повреждения экрана или сенсора. Если же телефон исправно показывает, но не работает на нажатия по…
- Корпорация Acer представляет новую серию ноутбуков Aspire 5740, отличающихся высокой производительностью и обеспечивающих быструю обработку даже самых ресурсоемких приложений. Ноутбуки серии Acer Aspire 5740 объединяют в себе самые современные технологии и обеспечивают оптимальные возможности обработки данных, самое высокое качество аудио…
Довольно часто на форумах задают вопрос: Почему не работает регулировка яркости на ноутбуке!?
Проблема довольно частая, с первого взгляда пустяковая, но на самом деле очень неприятная. Ведь в этом случае вам придется смотреть либо на чересчур яркий экран (от чего моментально заболят глаза и наступит головная боль), либо на практически темный, где ничего не видно. Сегодня поговорим о наиболее часто встречающихся причинах проблемы и о том, что можно сделать для исправления проблемы не работающей регулировки яркости экрана на ноутбуке.
Что предпринять, если не регулируется яркость
1) Обновить драйвера на видеоадаптер // откатить не старые
В большинстве случаев не удается изменить яркость из-за того, что в системе нет актуального драйвера на видеокарту. Так может получиться, если, например, после установки или обновления системы, вы не стали их скачивать с официального сайта (в результате у вас остался драйвер, который поставила сама Windows — он, конечно, рабочий, но вот некоторые опции недоступны!) .
Здесь можно поступить следующим образом:
Как попробовать откатить систему на «старый» рабочий драйвер:
- зайти в диспетчер устройств (чтобы его открыть, нажмите Win+R , введите команду devmgmt.msc и нажмите Enter) ;
- далее раскройте вкладку «Видеоадаптеры», выберите свою видеокарту и щелкните по ней правой кнопкой мышки — в меню выберите «Обновить драйвер»;
Диспетчер устройств — обновить драйвер
затем укажите, что вы хотите выполнить поиск драйверов на этом компьютере;
Выполнить поиск драйвера на этом ПК
далее нужно будет указать, что вы хотите выбрать драйвер самостоятельно из списка;
Выбрать драйвер из списка вручную
ну и в итоге, вы должны увидеть все драйвера (отсортированные по дате и версии), которые доступны для установки. Попробуйте отличную версию от текущей.
Доступно несколько версий драйверов!
В подавляющем большинстве случаев, после обновления драйвера на видеоадаптер, можно без проблем менять яркость с помощью панели управления Windows (например, через настройки электропитания), ну или через центр управления самого драйвера, причем, даже в тех случаях, когда другие способы не работают!
2) Проверить, работают ли функциональные клавиши
Также, что порекомендую сделать, это проверить, работают ли у вас функциональные клавиши на клавиатуре. Возможно, что с драйверами у вас все в порядке, просто, например, в BIOS отключены эти нужные клавиши.
О том, как их настроить и включить, вы можете узнать из еще одной моей статьи на блоге (ссылка на нее ниже).
Что делать, если не работают функциональные клавиши (F1-F12, а также Fn), не получается изменить яркость, громкость, включить/выключить тачпад или адаптер Wi-Fi: https://ocomp.info/funktsionalnyie-klavishi-i-fn.html
3) Отключить адаптивную регулировку яркости
На некоторых ноутбуках установлены специальные датчики освещенности и по умолчанию они регулируют яркость экрана в зависимости от уровня освещения в помещении (называется: адаптивной регулировкой яркости). В большинстве случаев — эта опция не обеспечивает оптимального уровня качества картинки на экране и ее рекомендуется выключить.
Для этого, откройте панель управления Windows по следующему адресу: Панель управленияОборудование и звукЭлектропитаниеИзменение параметров схемы
Нужно открыть дополнительные настройки своей схемы электропитания.
Изменить доп. параметры питания (Windows 10)
Во вкладке «Экран/Включить адаптивную регулировку яркости» — будет заветная настройка. Просто переведите режимы в «Выкл.». В некоторых случаях потребуется перезагрузить ноутбук.
Выключить адаптивную регулировку яркости экрана
Кстати, обращу внимание, что некоторые модели ноутбуков снабжены дополнительными центрами настроек (например, Sony VAIO, Lenovo и пр.). В них могут быть некоторые опции, которые влияют на качество картинки на экране (пример ниже)
Просто зайдите в подобный центр настроек и отключите все опции, которые связаны с яркостью, и датчиками адаптивности.
Центр управления Sony VAIO — качество изображения
4) Попробовать сменить ОС (или установить вторую для тестирования)
Ну и последнее, что могу порекомендовать при этой проблеме — это попробовать переустановить ОС Windows (и драйвера вместе с ней), либо создать на жестком диске еще один подраздел — и установить на него другую версию ОС.
Рекомендую ознакомиться со статьей о том, как правильно выбрать ОС Windows для ноутбука или ПК — https://ocomp.info/kakuyu-versiyu-windows-vyibrat.html
Проверяем на официальном сайте производителя ноутбука, для каких ОС Windows есть драйвера
Чем отличается цветовая яркость от яркости подсветки
Не нужно путать яркость подсветки экрана и яркость цвета устройства, хотя эти вещи взаимосвязаны друг с другом. Яркость подсветки означает увеличение или уменьшение исходящего от экрана потока света, который можно отрегулировать простым нажатием кнопок.
Цвет — это характеристика электромагнитного излучения, исходящего волнами от предметов и воспринимаемая человеком субъективно. Волны воспринимаются сначала глазами, а затем мозгом человека и преобразуются в цветовые ощущения. Сами предметы цвета не имеют, но освещенные светом они поглощают часть световых волн, а часть отражают. Вот эти отраженные волны и будут цветом предмета.
При разработке мониторов и телевизоров чаще всего применяются три цвета: синий, красный, зеленый. Смешиваясь они выдают то или иное изображение. Помимо самих цветов, качество изображения повышается за счет контрастности, насыщенности цвета, оттенка, резкости, цветовой температуры. В некоторых моделях телевизоров может присутствовать режим HDR, делающий картинку реалистичной и живой.
:/> Как поставить пароль на папку Windows и как открыть запароленный каталог
Для настройки яркости цвета на мониторе пользователю нужно провести более тонкие регулировки. Сделать это можно через меню настроек монитора или же посредством программного обеспечения видеокарты. Так, например, можно поэкспериментировать с выбором оттенков цвета, насыщенностью (выраженность цвета), цветовой температурой, гаммой цветов и т.п. На телевизоре, в зависимости от модели настраиваем насыщенность, цветовую гамму, цветовую температуру и т.п.
Как настроить яркость на ноутбуке
Если вы уверены, что монитор слишком тусклый, есть варианты, как на ноутбуке увеличить яркость экрана. Каждый производитель оставил возможность пользователям регулировать уровни контрастности, цветопередачи и т. д. Поменять мощность подсветки экрана можно следующими способами:
- через меню электропитания;
- встроенной программой Виндовс;
- с помощью горячих клавиш;
- через дополнительные приложения.
С помощью сочетания клавиш
Самый простой вариант, как повысить яркость экрана ноутбука – сочетание кнопок. Все мировые производители портативных компьютеров (Asus, Lenovo, Samsung, HP, Acer) по умолчанию имеют горячие комбинации клавиш через функциональную кнопку Fn. Она расположена на самой нижней линии клавиатуры, как правило, между Ctrl и Win. Инструкция, как изменить яркость экрана на ноутбуке через функциональные клавиши:
- Найдите на клавиатуре клавишу, на которой изображено солнце или лампочка. На разных моделях это могут быть либо стрелочки, либо одна из кнопок F1, F2, F8.
- Зажмите Fn, далее нужно нажимать клавишу с изображением солнца несколько раз. Подсветка должна меняться постепенно, установите необходимый уровень.
- Точно таким же образом можно проделать обратную процедуру. Рядом должна быть кнопка с солнцем, но не закрашенная внутри, что означает возможность уменьшать интенсивность подсветки.
Через настройки электропитания
Опции компьютера запрограммированы так, чтобы при отключении ПК от сети, делать экран темным для сбережения батареи. При желании можно настроить разные режимы работы, чтобы монитор не становился тусклым даже при отключении из сети. Для этого нужно:
- Зайдите в меню «Пуск».
- Перейдите в раздел «Панель управления».
- Найдите пункт «Электропитание», кликните на него.
- Используйте раздел «Настройка отключения дисплея».
Это меню имеет два вариант настроек: от батареи и от сети. Можно задать конкретные показатели для этих двух состояний. Вам предложат установить значения для времени, после которого будет отключен монитор, произойдет переход в спящий режим, уровень яркости экрана. Некоторые модели портативных ПК могут иметь несколько режимов работы, к примеру, Асус предлагает использовать Performance, Quite Office, Movie и в каждый из них можно внести изменения.
- Как осветлить волосы перекисью водорода дома. Маски для осветления волос в домашних условиях, видео
- Рулетики из куриного филе с начинкой — рецепты
- Салат-коктейль — рецепты с фото. Как приготовить вкусные порционные салаты-коктейли в креманках или стаканах
Почему не работает регулировка яркости экрана
Перечислим возможные причины, почему не регулируется яркость на ноутбуке.
Причина №1. Включена функция Active keys
Если у вас ноутбук HP (Hewlett Packard), в нем по умолчанию часто активирована функция Active Keys, благодаря которой верхний ряд клавиш ноутбука работает без Fn, а для использования стандартных клавиш F1-F12 — наоборот, нужно зажимать Fn. Отсюда совет: попробуйте нажать клавишу F, которая отвечает за регулировку яркости БЕЗ нажатия Fn. Если без FN регулировка заработала, можете отключить функцию Active Keys Mode в BIOS:
Аналогичную настройку имеют и ноутбуки Lenovo. Кстати, там по умолчанию тоже часто установлен режим быстрого доступа к регулировке яркости, громкости и прочим функциям (без нажатия Fn).
Кстати, в Windows 10 можно отрегулировать яркость, если нажать на иконку батареи в Панели задач и кликнуть на соответствующую кнопку:
Регулировка яркости экрана на ноутбуке с Windows 10
Причина №2. Отсутствует драйвера клавиш
При этом в Диспетчере устройств неопределенного устройства может и не быть! Драйвер, необходимый для работы регулировок яркости, громкости, переключения режимов экрана может называться power manager, keyboard driver, hot keys driver или quick launch buttons. Зайдите на сайт изготовителя ноутбука, найдите вашу модель, точную модификацию, выберите текущую операционную систему и поищите такой драйвер кнопок.
Тут есть два нюанса:
Во-первых, прочтите инструкцию о том, как правильно искать драйвер под текущую конфигурацию ноутбука на примере HP. Ибо одна и та же модель может иметь до десятка модификаций разным железом.
Во-вторых, если найдя ваш продукт на сайте производителя вы не нашли текущую установленную Windows в списке поддерживаемых ОС, это проблема. Драйвера под эту ОС может вовсе не быть. Всё, что можно здесь посоветовать — поищите похожие модели за этот год, которые поддерживают вашу версию ОС Windows, и попробуйте установить драйвер кнопок (или Power Manager, Key driver) от нее. Иногда удается подобрать таким образом.
Как изменить яркость на ноутбуке
В первую очередь следует разобраться с тем, как изменяется яркость на лэптопах под управлением Виндовс. Всего существует несколько различных вариантов регулировки, все они требуют выполнения определенных действий.
Функциональные кнопки
На клавиатуре большинства современных устройств имеются функциональные кнопки, активация которых происходит путем зажатия Fn + F1—F12 либо любой другой отмеченной клавиши. Часто яркость меняется комбинацией со стрелочками, однако все зависит от производителя оборудования. Внимательно изучите клавиатуру, чтобы на ней необходимую функциональную клавишу.

Программное обеспечение видеокарты
Все дискретные и интегрированные графические адаптеры имеют ПО от разработчика, где производится тонкая конфигурация многих параметров, в том числе и яркости. Рассмотрим переход к такому софту на примере «Панель управления NVIDIA»:
- Нажмите ПКМ на пустом месте десктопа и перейдите к «Панель управления NVIDIA».
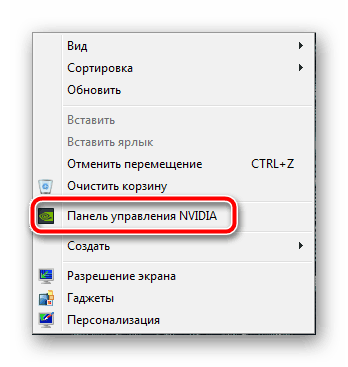
Откройте раздел «Дисплей», в нем найдите «Регулировка параметров цвета рабочего стола» и передвиньте ползунок яркости на необходимое значение.

Стандартная функция Windows
В Виндовс имеется встроенная функция, позволяющая настраивать план электропитания. Среди всех параметров там находится и конфигурация яркости. Изменяется она следующим образом:
- Перейдите в «Пуск» и откройте «Панель управления».
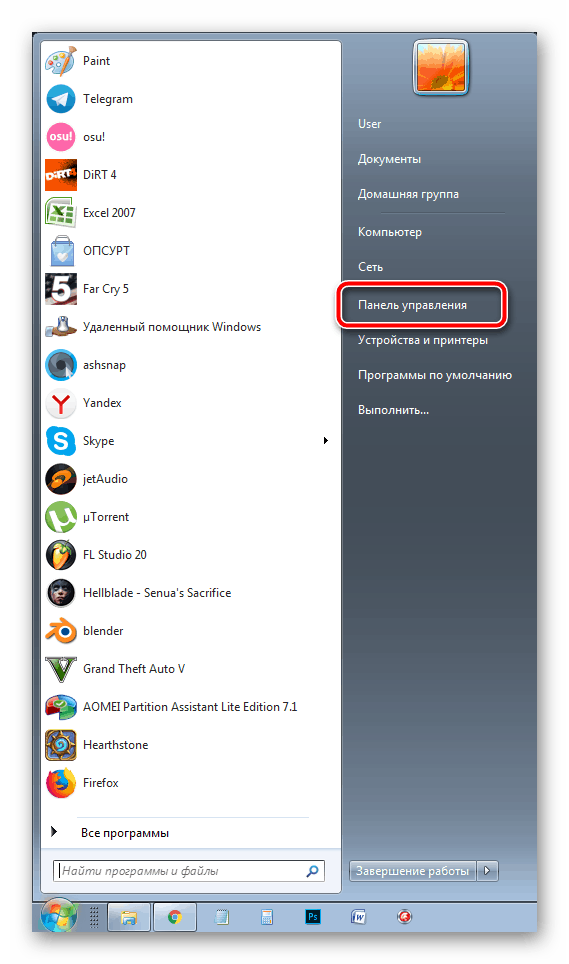
Выберите раздел «Электропитание».

В открывшемся окне сразу можно отрегулировать необходимый параметр, передвинув ползунок снизу.

Для более детального редактирования переместитесь к «Настройка плана электропитания».

Выставьте подходящее значение при работе от сети и от батареи. При выходе не забудьте сохранить изменения.

Подробнее:Изменение яркости на Windows 10
Причина 1: Неправильные настройки яркости
Наиболее часто рассматриваемый сбой является программным, и заключается в неправильно настроенной яркости дисплея. Шаги решения следующие:
- Сначала попробуйте увеличить яркость комбинациями клавиш – как правило, за это отвечает сочетание Fn с одной из функциональных. На некоторых ноутбуках, в частности, производства Acer, указанное действие можно выполнить нажатием Fn+стрелка вправо.

Также стоит проверить системный ползунок. В Windows 10 редакции 1903 и выше для этого достаточно открыть «Центр уведомлений»: нажмите на кнопку в правом нижнем углу, затем воспользуйтесь элементом «Развернуть».
Переместите точку на полосе в крайнее правое положение.
В более старых вариантах «десятки» понадобится открыть «Параметры»: используйте комбинацию Win+I, затем выберите пункт «Система».
Здесь кликните по позиции «Дисплей», и в правой части окна будет искомый элемент.

Также не помешает проверить настройки электропитания. Проще всего перейти к ним с помощью средства «Выполнить»: нажмите Win+R, введите в поле запрос и кликните «ОК».
Откройте пункт «Экран» и проверьте, каким образом установлена яркость – если она находится на минимуме, причина проблемы именно в этом.
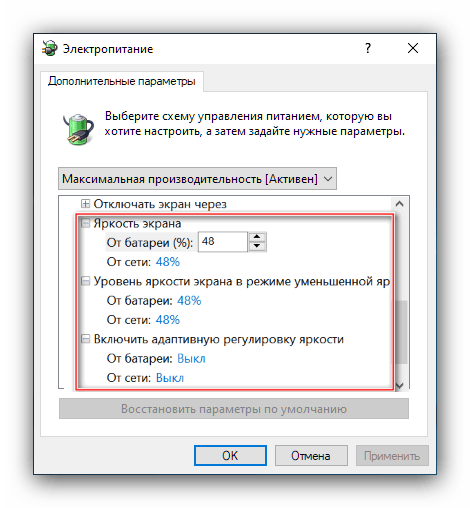
Как изменить яркость на ноутбуке
В первую очередь следует разобраться с тем, как изменяется яркость на лэптопах под управлением Виндовс. Всего существует несколько различных вариантов регулировки, все они требуют выполнения определенных действий.
Функциональные кнопки
На клавиатуре большинства современных устройств имеются функциональные кнопки, активация которых происходит путем зажатия Fn + F1—F12 либо любой другой отмеченной клавиши. Часто яркость меняется комбинацией со стрелочками, однако все зависит от производителя оборудования. Внимательно изучите клавиатуру, чтобы на ней необходимую функциональную клавишу.

Программное обеспечение видеокарты
Все дискретные и интегрированные графические адаптеры имеют ПО от разработчика, где производится тонкая конфигурация многих параметров, в том числе и яркости. Рассмотрим переход к такому софту на примере «Панель управления NVIDIA»:
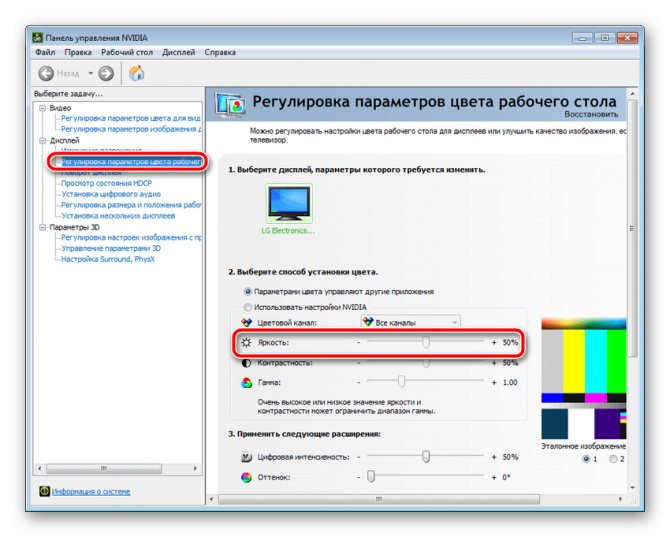
Стандартная функция Windows
В Виндовс имеется встроенная функция, позволяющая настраивать план электропитания. Среди всех параметров там находится и конфигурация яркости. Изменяется она следующим образом:
Интерфейс устройства
Подавляющее число портативных компьютеров оснащено специальными клавишами, с помощью которых можно регулировать яркость монитора ноутбука. Как правило, этого можно добиться сочетанием специальной служебной клавиши FN и одной из обычных кнопок. Это зависит от модели ноутбука – каждый производитель по-своему видит удобство и эргономику управления.
Fn находится в самой нижней части клавиатуры в одном ряду с клавишами Control и Alt. На второй кнопке должно быть символически изображено (помимо основного символа) солнце. Их должно быть две – одна, чтобы увеличить яркость, вторая для уменьшения. На некоторых моделях устройств изменять настройки экрана можно комбинацией Fn и стрелками «вверх-вниз»,«влево-вправо».
Вариант № 3. Настройка яркости экрана по своему усмотрению
Ещё степень яркости возможно увеличить, задействуя настройки Виндовс. Для этого следуйте инструкции:
- Открыть «Пуск».
- Кликнуть по шестеренке для появления настроек.
- Перейти в раздел «Система».
- Открыть раздел «Дисплей».
- В строке «Яркость и свет» задействовать ползунок, чтобы увеличить подсветку.
Устаревшие системы данную опцию располагают в разделе «Система и безопасность», если открыть «Панель управления» в «Пуск» и перейти в «Электропитание» (строка находится внизу).
Современные версии Windows внедрили центр уведомлений, который открывается по клику по иконке с облаком справа внизу (возле даты). Если нажать на значок, то откроется подробный список настроек, среди которых будет необходимая кнопка по регулировке яркости.
Яркость не меняется специальными горячими клавишами
Если яркость не меняется горячими клавишами (например, fn+F5 или fn+F6), но при этом её можно изменить в настройках электропитания, значит скорее всего на вашем ноутбуке не установлено специальное приложение, которое активирует работу специальных горячих клавиш конкретно вашей модели ноутбука.
Пример горячих клавиш, переключающих яркость:

Можно зайти в настройки электропитания (правой кнопкой мыши по значку батареи в трее и выбрав «Электропитание») и далее открыть «Центр мобильности Windows»:
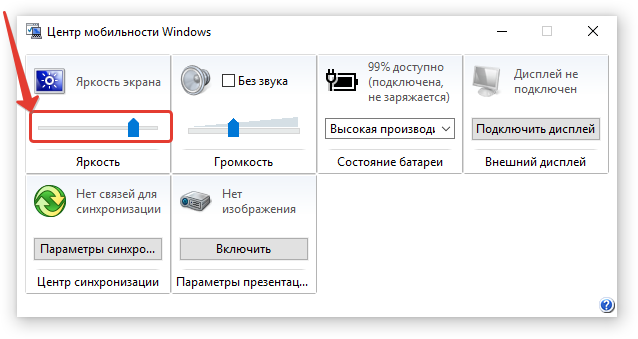
Попробовать в этом окне переместить ползунок яркости. Если меняется, то дело скорее всего как раз в специальных горячих клавишах. Но тогда у вас вероятнее всего не будут работать и другие специальные горячие клавиши, например, для смены громкости звука и его отключения, для включения и отключения беспроводной сети Wi-Fi, для включения / отключения тачпада и другие аналогичные горячие клавиши.
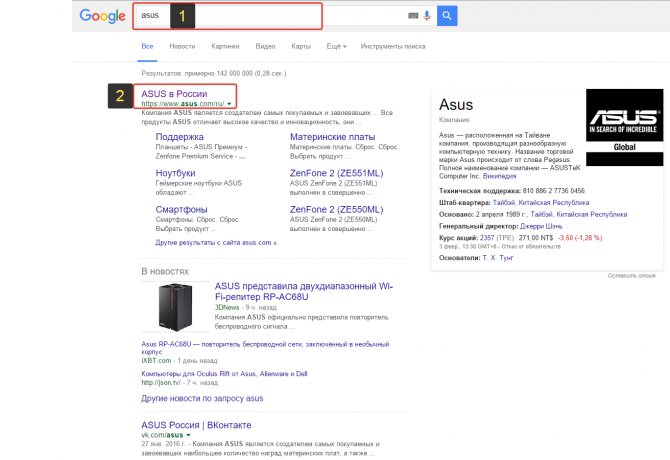
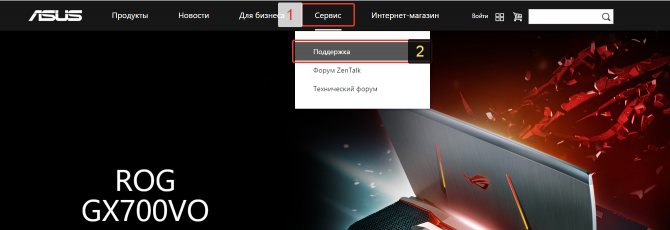
На сайтах разных фирм разделы могут именоваться по-разному, но суть одна.
Именно в таких разделах мы можем найти все программы и драйвера для своего ноутбука. Там обычно имеется строка для поиска нужных программ по модели ноутбука. Вот теперь нам понадобится модель. Модель ноутбука (да и вообще любого компьютера) указывается после названия фирмы. Например, Asus N76VJ. Фирма тут, как уже упоминалось – Asus, а модель «N76VJ».
Вводим модель в поисковую строку и нажимаем кнопку поиска:
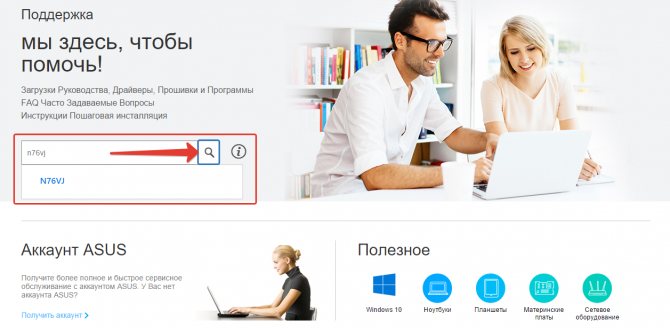
В результатах поиска под своей моделью ноутбука вижу ссылку «Driver & Tools». Нажимаем по ней:
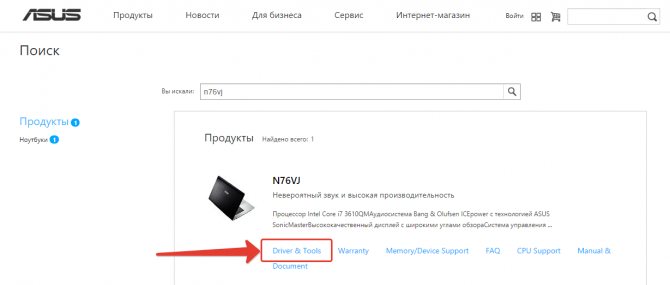
Также эта ссылка (кнопка) на сайтах может называться «Драйвера и утилиты» или аналогично.
Теперь из списка выбираем ту операционную систему Windows, которая установлена на вашем компьютере:
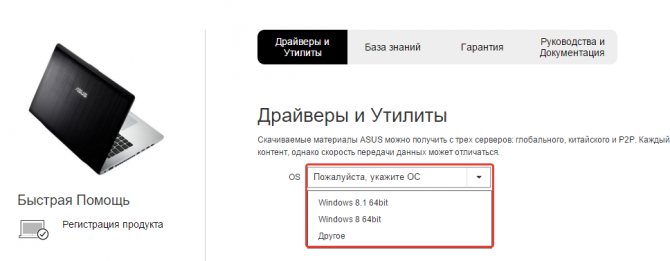
Если такой нет в списке, то выберите или более новую чем у вас или наоборот. Бывает что программы подходят от более новых систем к более старым и наоборот.
В появившемся списке разделов открываем в данном случае «Утилиты»:
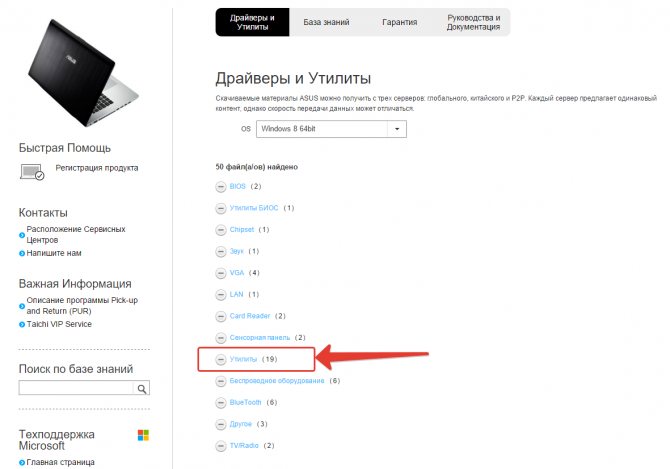

Обратите внимание, что, во-первых, я показал пример для модели ноутбука фирмы Asus. В вашем случае (если вы ищите программу для ноутбука другой фирмы), будет отличаться визуально сам сайт компании, а следовательно, скриншоты представленные выше могут вам лишь подсказать, дать наводку, куда примерно переходить / нажимать
Помимо этого у других фирм / моделей ноутбуков отличаются и сами программы. В таком случае я рекомендую установить все утилиты из соответствующего раздела и все драйвера. Это поможет решить проблему, если не было установлено программы для работы специальных горячих клавиш. А всё что лишнее установили сможете всегда удалить, это не проблема.
Таким образом, установив нужные программы, у вас должны заработать специальные горячие клавиши для смены яркости экрана, а также для работы и других функций.
Способы смены яркости
Существует большое количество способов, чтобы уменьшить или увеличить яркость экрана. Вот самые популярные способы смены яркости дисплея на ноутбуке:
Способ 1: сочетание клавиш
В большинстве моделей ноутбуков присутствует специальная кнопка – Fn», клавиша функций. Она позволяет, с помощью специальных комбинаций управлять многими важными параметрами компьютера. Чтобы понизить или повысить яркость экрана с помощью клавиатуры, вам потребуется:
- Нужно найти в верхней части клавиатуры, в области системных клавиш F1-F12» кнопки, на которых будут нарисованы соответствующие значки добавления или уменьшения яркости.
- Нажать сочетание клавиш «Fn» и необходимой вам клавиши. При этом лучше сначала нажимать клавишу функций, а уже потом одну из клавиш F1-F12».
Этот способ самый эффективный и работает практически на всех моделях ноутбуков и позволяет вам за несколько секунд увеличить или уменьшить насыщенность монитора.
Способ 2: иконка в трее
В трее (нижний правый край экрана), среди других значков, так как часы, состояние интернета, языка, есть значок электропитания. С помощью него можно открыть очень удобное меню, в котором можно изменить яркость экрана. Нужно:
- Кликнуть на иконку батарейки в трее используя правую кнопку мышки.
- В выпадающем меню кликнуть на самый нижний пункт «Центр мобильности Windows».
- Перед вами откроется очень удобное окно. С помощью ползунка вы сможете повысить или уменьшить яркость на ноутбуке.
Способ 3: для Windows 10
В этой операционной системе убрать или увеличить яркость на ноутбуке вы сможете еще более простым способом, чем предыдущий.
- Нажимаем на значок электропитания (батарейка в нижней правой части экрана) левой кнопкой мыши.
- В выпадающем меню есть параметр яркость. Кликая на иконку, можно установить его равным 0, 25, 50, 75, 100%.
Данный способ очень удобен, так как позволяет очень быстро сделать меньше или увеличить насыщенность цветов на экране буквально за пару кликов.
Способ 4: из рабочего стола
Менять яркость можно прямо с рабочего стола. Для этого необходимо:
- Щелкаем правой кнопкой мышки по незанятому ярлыками месту на рабочем столе.
- В выпадающем меню кликаем на «Параметры экрана» в Windows 10 или «Разрешение экрана» для Виндовс 7, исходя из версии Операционной Системы, установленной на вашем компьютере.
- В открывшемся окне необходимо найти ползунок, отвечающий за яркость экрана. Перемещая его вправо и влево, вы сможете убавить или прибавить яркость на ноутбуке.
Способ 5: панель управления
Более точно настроить управление яркостью экрана вы можете с помощью «Панели управления». Для этого:
- Запустите «Панель управления». Для этого наберите в строке поиска соответствующее словосочетание. Или, если у вас установлена Windows 7, кнопка запуска панели находится в меню «Пуск».
- Перейдите во вкладку «Система» или «Система и безопасность».
- Затем кликните по строке «Электропитание».
- Там необходимо выбрать установленный план электропитания и нажать на настройку. В открывшемся меню можно не только изменять яркость, но и настраивать отключение дисплея и перевод компьютера в спящий режим.
Клавиши
Яркость на ноутбуке может регулироваться специальными функциональными клавишами на клавиатуре. Обычно, они обозначены рисунком солнышка или лампочки. Как и в случае регулирования громкости динамиков, нужно нажать несколько раз на одну из клавиш, чтобы уменьшить или увеличить яркость дисплея.
Практически все модели ноутбуков снабжаются кнопкой «Fn» – это функциональная клавиша, разрешающая другим кнопкам, в комбинации с ней, выдавать вторичные команды. Например, на кнопке стрелочек вверх-вниз нарисованы два «солнышка»:
- Комбинация «Fn+кнопка вниз» – понижает яркость.
- Комбинация «Fn+стрелка вверх» – увеличивает яркость ноутбука.
То же самое может быть и с клавишами «F1-F12». Производители ноутбуков: Dell, Lenovo, HP, Acer, Асус – назначают функцию регулирования яркости на этих кнопках. Задействовать их тоже просто:
- «Fn+F5» – снижает насыщенность.
- «Fn+F6» – увеличивает ее.
Масштаб в приложениях
Вышеописанные способы, как правило, не влияют на Word и некоторые другие утилиты, предусматривающие собственные настройки.
Так, построить под себя текстовые редакторы можно через вкладку «Вид» верхнего меню. В списке параметров нужно найти «Масштаб» или «Zoom», где выбрать один из предложенных вариантов или задать собственный.
Браузеры, как правило, размещают активные значки «-» и «+» возле окошка с масштабом (по умолчанию 100%), клик по которым изменяет это значение в большую или меньшую сторону. Но иногда параметры экрана приходится поискать: например, Opera размещает их в разделе View, а управление осуществляется кнопками «Zoom in»/«Zoom out».
Регулировка размера значков проводника может происходить двумя способами:
- С помощью клавиатуры. Чаще используется сочетание Ctrl + «+» + «-» для уменьшения, Ctrl + «+» + «+» для увеличения, таким образом, может потребоваться наличие блока цифровой клавиатуры.
- Через вкладку «Вид». Некоторые ОС предлагают кнопки «Увеличить» и «Уменьшить», также есть возможность выбрать способ отображения иконок. Самые компактные варианты — «Таблица», «Мелкие значки».
В большей части других приложений масштабирование регулируется с помощью настроек.
Источник
Как сделать экран ярче на ноутбуке при помощи центра мобильности Windows?
Все без исключения операционные системы компании Microsoft имеют очень удобную функцию, которая называется «Центр мобильности Windows». Для её запуска требуется нажать правой кнопкой мышки по значку с изображением аккумуляторной батареи и выбрать соответствующий раздел.
Проделав это, откроется окошко, где выполняют все необходимые настройки по экономии заряда источника питания. Здесь же регулируют подсветку дисплея ноутбука, а также изменяют громкость аудиоустройств, отключают беспроводные модули и настраивают синхронизацию. Добавить монитору яркости можно, потянув ползунок вверх.
Вариант №3
Изменить яркость, насыщенность, оттенки, цвета и пр. параметры картинки можно в настройках драйвера на видеокарту.
В помощь!
Как открыть настройки видеокарты: AMD, nVidia, Intel (не могу найти панель управления графикой)
Чтобы в них войти, в большинстве случаев, достаточно кликнуть правой кнопкой мышки на свободном месте рабочего стола, и в появившемся меню выбрать настройки AMD (или IntelHD/nVidia).
Например, если у вас видеокарта IntelHD (как и у меня) — то просто в появившемся контекстном меню выберите «Настройки графики Intel».
Затем необходимо открыть раздел «Дисплей/Настройки цветности». После чего сможете детально настроить качество изображения на экране (см. скрин ниже ).








