Как войти в свой гугл диск
Содержание:
Авторизация
Для доступа к облачному хранилищу необходимо подключение к сети Интернет. Из софта необходим любой браузер и клиент Гугл Драйв, если работа планируется через него.
Способ 1: Через браузер
Для работы можно использовать любой веб-обозреватель, но мы рекомендуем Гугл Хром. Запустите его и создайте новую вкладку (не в режиме инкогнито). После этого:
Откроется главная страница Диска. Чтобы открыть документ, выберите его из списка. Используйте фильтры, чтобы отсортировать их по имени, дате создания, владельцу. После редактирования автоматически синхронизируются между устройствами.
Способ 2: Через клиент
Первое, что необходимо сделать — скачать программу на ПК. Она доступна для бесплатной загрузки с официального сайта и поддерживается платформами Windows, Mac OS X. Порядок действий:
Начнется синхронизация данных и создание резервных копий. Отслеживать прогресс можно в окне программы. Чтобы его вызвать, кликните по значку диска в трее.
Возможные проблемы
Если войти в аккаунт не получается или в процессе появляются сообщения об ошибке, то попробуйте выполнить следующие действия:
- Обновить страницу или зайти в аккаунт с другого браузера (особенно, если вы используете не Хром, а другой веб-обозреватель).
- Если поле авторизации в хранилище нет нужных файлов, то убедитесь, что вы авторизовались с помощью верного профиля.
- Если после установки синхронизация не начинается, то отключите антивирусный софт. Возможно, что он блокирует Гугл Драйв.
После авторизации пользователь получит доступ ко всем хранящимся в облаке документам, презентациям и таблицам. Их можно просматривать и редактировать. Изменить параметры синхронизации и безопасности можно через меню «Настройки».
Облако – это сервис, на котором можно хранить данные и легко ими управлять. То есть на него можно загрузить свои файлы, работать с ними прямо в Интернете, в любой момент скачать их, а также передать другому человеку.
Любой пользователь может совершенно бесплатно получить такой сервис в свое распоряжение. Фактически это собственный жесткий диск в Интернете.
Можно сказать, это что-то вроде Локального диска компьютера, но только с возможностью пользоваться им на любом устройстве, где есть Интернет. Плюс к этому можно передавать файлы другим пользователям, просто прислав им ссылку для скачивания.
Итак, облако нужно чтобы:
- Хранить файлы и папки с файлами
- Работать с ними на любом компьютере или смартфоне, на котором есть Интернет
- Легко и быстро передавать файлы другим людям
Таким образом, оно заменяет флешки, диски и прочие устройства для переноса информации.
То есть я могу загрузить нужные мне файлы на такой сервис и на любом другом компьютере, где есть Интернет, с ними работать. Это могут быть документы, книги, музыка, видео – в общем, любые файлы.
Изначально доступны они только мне, но при желании я могу сделать какие-то из них публичными. Тогда их можно будет скачать.
То есть будет сформирован специальный адрес в Интернете (ссылка), по которому файл можно будет сохранить на компьютер. Этот адрес я могу отправить любому человеку (например, в скайп или через почту), и человек сможет скачать мой файл.
Интерфейс облачного хранилища
Пробежимся по основным разделам, кнопкам и настройкам Google Диска.
Через кнопку «Создать» в левом верхнем углу вы можете загружать на свой диск файлы и папки с компьютера. А также создавать папки и документы непосредственно в облаке. Создавать можно текстовые документы, таблицы, презентации со слайдами, Гугл Формы (для опросов, анкет, записи на скайп-консультации), рисунки, карты и сайты.
Под этой кнопкой располагается панель с основными разделами Диска.
В разделе «Мой диск» находятся все загруженные в облако файлы и папки, а также документы и папки, которые вы создали в облаке.
Выделяя тот или иной файл/папку мышкой, вы можете производить над ними различные действия, об этом расскажу далее. Чтобы выделить сразу несколько файлов, удерживайте клавишу Ctrl на клавиатуре и кликайте по нужным файлам.
Отображение файлов на Диске можно отсортировать по названию, по дате изменений, по дате просмотра.
В разделе «Недавние» – отображаются файлы, с которыми вы недавно работали (открывали, загружали, редактировали и т.д.).
Раздел «Google Фoто» – здесь появляются изображения, которые вы загрузили в приложение Google Фoто. Также сюда автоматически сохраняются картинки, загруженные к постам в Гугл плюс. Попасть в само приложение можно кликнув по иконке приложений Гугла из диска, почты, стартовой страницы браузера Гугл Хром.
В настройках приложения можно поставить полезную галочку, чтобы фото и видео не занимали лишнее место в хранилище.
Для этого зайдите в Гугл Фото, нажмите по трем вертикальным полосам вверху слева, перейдите в настройки.
И отметьте соответствующий пункт:
Раздел «Помеченные» – сюда попадают файлы и папки, которые вы отметите, как важные для себя. Отметить очень просто – выделяете файл, жмете правой кнопкой мыши, в открывшемся списке выбираете «Добавить пометку». Чтобы убрать файл из «Помеченных» – опять нажимаете правой кнопкой и выбираете «Снять пометку».
Корзина – в нее попадают файлы, которые вы удаляете со своего Гугл Диска. Корзину можно очистить, тогда файлы удаляются окончательно. Вы также можете восстановить любой файл из корзины, выделив его мышкой и нажав «Восстановить из корзины».
В правом верхнем углу Google Диска есть еще несколько полезных иконок.
Вы можете настроить отображение файлов в облаке в виде списка или сетки. Нажав на букву «i» в кружке, можно просмотреть историю своих действий на диске, а также свойства любого файла, выделив его мышкой. Клик по шестеренке откроет дополнительный список вкладок.
Во вкладке «Настройки»:
• Можно поменять язык интерфейса. • Включить офлайн-доступ (сохранение Гугл-документов на компьютер, чтобы работать с ними без подключения к интернету). По этому вопросу вы можете ознакомиться с отдельной инструкцией. • Отключить автоматическую загрузку фотографий из Гугл Фото в папку на диске. • Выбрать вариант интерфейса – просторный, обычный или компактный.
Есть также настройки оповещений.
И возможность подключать разные приложения Google к своему диску.
Нажав на вкладку «Установить диск на компьютер», вы сможете скачать приложение для ПК, а также для смартфонов на Android или Iphone. Тут учитывайте, что приложение для ПК синхронизируется с облаком онлайн и все файлы оказываются у вас на компьютере, занимая место. Поскольку мне это не подходит, я предпочитаю пользоваться только веб-интерефейсом. Плюс от синхронизации разве что в возможности быстро отправить файл большого размера в облако или разом сохранить все файлы из облака на компьютер, после чего синхронизацию отключить.
Как управлять общим доступом к папкам
| Свернуть все
Вы можете открыть другим пользователям доступ к отдельной папке. Кроме того, можно изменить права участников общих дисков, чтобы предоставить пользователям дополнительные разрешения для отдельных папок на этих дисках.
Зачем настраивать общий доступ к папке
Существует несколько сценариев, когда важно предоставить доступ только к одной папке, а не ко всему общему диску. Например:
- Для отдела маркетинга у вас может быть общий диск, открытый для всех сотрудников организации, на котором отдельная папка с рекламными материалами доступна стороннему агентству.
- Создав общий диск для подготовки мероприятия, можно разрешить участникам диска просматривать там все файлы, а определенным сотрудникам – редактировать материалы, за которые они отвечают.
Как работает общий доступ к папке
Назначенный вами уровень доступа к общему диску будет служить минимальным уровнем прав пользователей для любого файла или папки на этом диске. Уровень доступа, который задается для любой папки на этом диске, может быть таким же или выше. Вы (и ваши пользователи) не можете назначить для папок уровень доступа ниже этого минимального значения.
Например, пользователь с правом «Комментатор» для общего диска не может иметь уровень доступа «Читатель» для папки на этом диске. Если права в отношении файла или папки сужаются, также снижается уровень доступа к родительским папкам.
Кто может делиться папками
Менеджер общего диска может открывать доступ к папкам на этом диске. Для папок на общих дисках применяются те же уровни доступа, что и для самих общих дисков, кроме уровня «Менеджер». Подробнее об уровнях доступа к общим дискам…
Что происходит при перемещении файла или папки
Когда кто-нибудь перемещает файл или папку на общий диск, в пределах одного диска, между дисками или в раздел «Мой диск», наследуемый доступ к контенту обновляется соответствующим образом, а прямой доступ остается без изменений.
Предположим, что у вас есть документ на общем диске отдела продаж. Все сотрудники этого отдела имеют доступ к общему диску с правом «Читатель» и унаследовали такой же уровень доступа к этому документу. Пяти сотрудникам отдела продаж был назначен доступ к документу с правом «Редактор». Если мы переместим этот файл с общего диска отдела продаж, то сотрудники с правом «Читатель» потеряют наследуемый доступ, а пятеро с правом «Редактор» его сохранят.
Перемещение папок на общих дисках может привести к существенному изменению прав доступа к контенту. Поэтому перемещать папки на общий диск или между дисками могут только пользователи с правами менеджера как для исходного, так и для целевого диска.
Примечание. Если вы предоставите для родительской папки на общем диске разрешение «Просматривать могут все участники группы, у которых есть эта ссылка», то потеряете возможность предоставлять разрешение «Все, у кого есть ссылка» для дочерних элементов этой родительской папки. Обойти это ограничение можно одним из следующих способов:
- Сначала предоставьте доступ к дочерней папке, а затем к родительской.
- Чтобы предоставить доступ к дочерней папке после родительской, используйте API (в отличие от пользовательского интерфейса, в API поддерживается эта возможность).
Папки с общих дисков можно найти в разделе Доступные мне на Google Диске. Участникам общего диска общая папка также видна под этим диском в меню. Пользователь, которому предоставили доступ к папке, получает уведомление. Любой сотрудник может упорядочить общие папки с помощью ярлыков.
Папки не появляются автоматически в приложении «Google Диск для компьютеров» или на общем диске, если у вас нет прав менеджера. Однако вы можете создать ярлык общей папки, чтобы обращаться к ней в приложении «Диск для компьютеров» и синхронизировать контент.
Как пользоваться Гугл Диском
Хотя у облачного хранилища, коим выступает Google Disk, интуитивно понятный интерфейс, рекомендуется бегло ознакомится с основами взаимодействия с функционалом.
Следует знать, что:
- У Google Диска есть веб-интерфейс, доступный по адресу https://drive.google.com/drive/
- Для смартфонов на iOS и Android предусмотрено приложение «Google Диск».
Полезно: Как создать ссылку для скачивания файла с Google Disc на ПК и смартфоне
На компьютере
Для компьютера предусмотрены две программы:
- Автозагрузка и синхронизация – для личных целей. Разрешает сохранять резервные копии файлов с накопителя ПК.
- Клиент Google Диска – для бизнеса. Позволяет работать с файлами на ПК без необходимости их скачивать.
Для первого знакомства рекомендуется запустить веб-версию Google Диска и авторизоваться в нем.
Первый запуск
Войдите в свой профиль.
Подробнее: Как войти в свой Google Disc
После авторизации вы поймете, как включить Гугл Диск:
- Приступите к начальным настройкам.
- Выбранные папки с содержимым будут автоматически синхронизированы с профилем. Если ничего не нужно пока синхронизировать, снимите отметки со всех папок и жмите «Далее».
- Настройте папку для полной синхронизации содержимого диска и компьютера. В ней будет находится полная резервная копия данных, записанных в облаке.
- Готово. Можно приступать к работе.
Полезно:
- Как включить синхронизацию Гугл Диска с ПК и телефоном
- Как выйти из Google Disc
Как загрузить файл
Есть несколько способов. Через программу Backup and Sync from Google:
- Откройте папку «GoogleДиск» на компьютере.
- Переместите сюда нужный файл. Активированная функция синхронизации в настройках скинет в облако только что загруженный файл.
Через браузер:
- Перейдите в главное окно Google Диска.
- Нажмите кнопку «Создать» и выберите «Загрузить файлы».
- Подтяните нужный файл.
- Готово.
Как создавать папки
С папками работать так же просто, как и с файлами. Через клиент для компьютера:
- Нажмите на запущенную программу в трее и перейдите по значку «папки» для ее открытия.
- Нажмите ПКМ – «Создать» – «Папку». Тут же можно назвать ее или перетянуть в нее любой файл.
- Файл переместится в папку.
- Программа моментально синхронизирует созданную папку, а затем папку и вложенный файл с облаком.
В веб версии тоже все просто:
- Нажмите «Создать» и выберите «Папку».
- Дайте ей имя или оставьте прежнее.
- Чтобы перенести в нее файл, отыщите его, нажмите ПКМ и выберите функцию «Переместить».
- Используйте навигацию по папкам, чтобы выбрать нужное место и кликайте «Переместить в эту папку».
Скачиваем загруженный файл
Чтобы загрузить файл из облака, находясь в открытом в браузере GoogleДиске нажмите по файлу ПКМ и выберите «Скачать».
Далее выберите место, куда этот файл поместить.
При использовании программы, достаточно в настройках выбрать раздел с нужным файлом и нажать «Синхронзация».
Если же выбрана синхронизация всех объектов, можете сразу поискать нужный файл среди скопированных на комп данных.
Подробнее: Как скачать файл с Гугл Диска
На телефоне
Теперь будет рассмотрено приложение Гугл Диск и как пользоваться им на телефоне Андроид и iPhone.
Устанавливаем приложение
Чтобы Гугл Диск запустить на айфоне, разобраться как пользоваться им, из AppStore или Google Play скачайте и поставьте Google Drive на устройство.
Запускаем Гугл Диск на смартфоне
После установки:
- Используйте свой email и пароль для авторизации (если этого не сделано ранее, во время привязки аккаунта к смартфону).
- Готово. На экране появляется информация по базовым возможностям.
Как загрузить файл в облако
Чтобы залить видео, фото или любой другой файл в облако:
- Нажмите на иконку «Файлы» снизу, затем на «+» и выберите «Загрузить».
- Выберите файл.
- Готово.
Скачиваем загруженный файл на телефон
Для скачивания:
- Долгим тапом выделите нужный файл.
- Нажмите «троеточие» справа вверху и выберите из списка «Скачать».
- Готово. Файл переместится в папку «Загрузки».
Создаем папку в хранилище
Создание папки на айфон или для Андроид полностью идентично, так как дизайн и функционал кроссплатформенного приложения одинаковый:
- Нажмите «+».
- Выберите «Папка».
- Задайте имя.
- Готово.
Как включить и использовать автономные файлы на Google Диске на мобильных устройствах и в Интернете
Шаги различаются для мобильных приложений (Android и iOS) и настольной версии. Так что проверим отдельно.
Включите автономный просмотр файлов Google Диска в Интернете
Чтобы просматривать файлы Google Документов, Таблиц или Презентаций в автономном режиме со своего компьютера (Windows или macOS), выполните следующие действия:
Заметка: Вы должны быть подключены к Интернету, чтобы активировать автономный режим.
Шаг 1: Для работы автономных файлов на Диске обязательно требуется браузер Google Chrome. Загрузите браузер Chrome на свой компьютер.
Шаг 2: Затем вам необходимо установить расширение Google Docs Offline.
В большинстве случаев он уже установлен и включен для Chrome. Вы можете проверить в chrome: // extensions /. Если он выключен, включите расширение с помощью переключателя.
Шаг 3: После включения расширения откройте drive.google.com. Щелкните значок настроек вверху и выберите в меню «Настройки».
Установите флажок “Офлайн” или параметр “Создавайте, открывайте и редактируйте последние файлы Google Документов, Таблиц и Презентаций на этом устройстве в автономном режиме”.
Заметка: Если автономное расширение Документов Google отключено или не установлено, вам будет предложено включить его.
Или посетите docs.google.com и нажмите значок с тремя полосами вверху. Выберите “Настройки”.
Включите переключатель для автономной функции.
Заметка: Вы можете включить эту функцию на Диске или в Документах. Это отразится на всех поддерживаемых файлах, таких как таблицы и слайды.
После включения автономного режима Google синхронизирует все ваши документы, слайды и таблицы Google с компьютером. Убедитесь, что на вашем компьютере достаточно памяти.
Чтобы просмотреть файлы, доступные в автономном режиме, откройте веб-сайт Google Диска и щелкните значок предварительного просмотра в автономном режиме вверху. Включите переключатель для автономного просмотра.
Когда включен автономный предварительный просмотр, файлы, к которым невозможно получить доступ в автономном режиме, будут выделены серым цветом. Таким образом, вы можете легко найти файлы, которые можно использовать в автономном режиме без Интернета.
Включить автономный режим только для выбранных файлов
Если вы не хотите синхронизировать все файлы для автономной работы, вы можете выбрать файлы вручную это нужно сделать офлайн. Во-первых, выключите переключатель рядом с Offline на веб-сайте Google Drive или в Google Docs.
Затем откройте веб-сайт Диска или Документов. В случае с Диском откройте требуемый документ. Нажмите «Файл» вверху и нажмите «Сделать доступным офлайн». Вам будет предложено включить автономный доступ. Перейдите в настройки Диска и включите автономный режим. Если он уже включен, другие файлы также будут синхронизироваться для автономного использования.
Когда вы находитесь на веб-сайте Документов, Таблиц или Презентаций, щелкните трехточечный значок файла и включите переключатель Доступен в автономном режиме. Повторите это для всех документов, которые вы хотите просматривать и редактировать в автономном режиме.
Совет профессионала: Вы также можете открыть файл, выбрать опцию «Файл» и выбрать «Сделать доступным в автономном режиме».
При использовании этого метода рядом с автономными файлами появится новый значок, представленный круглым значком с галочкой внутри.
Как просматривать и получать доступ к автономным файлам Google Диска в Интернете
Вы, должно быть, задаетесь вопросом, теперь, когда вы подготовили файлы для автономного использования, как получить к ним доступ, когда вы не в сети? Для этого откройте Водить машину, Документы, Листы, или Слайды веб-сайт в браузере Chrome. Эти веб-сайты откроются для отображения обычных файлов, а недоступные файлы будут отображаться серым цветом.
Откройте любой файл, чтобы отредактировать его. Рядом с отредактированными автономными файлами вы увидите новый значок, указывающий на то, что в файл были внесены изменения, которые еще предстоит синхронизировать с онлайн-версией.
Гугл Диск для ПК
Более удобный способ синхронизации локальных файлов с «облаком» Гугл на компьютере — специальное приложение для Windows и macOS.
Программа Google Disk позволяет организовать работу с удаленными файлами при помощи папки на вашем ПК. Все изменения в соответствующем каталоге на компьютере автоматически синхронизируются с веб-версией. К примеру, удаление файла в папке Диска повлечет за собой его исчезновение из облачного хранилища. Согласитесь, очень удобно.
Так как же установить эту программу на свой компьютер?
Установка приложения Google Диск
Как и большинство приложений «Корпорации Добра», инсталляция и первоначальная настройка Диска занимает считанные минуты.
- Затем подтверждаем скачивание программы.
После этого автоматически начнется загрузка установочного файла. - По окончании скачивания инсталлятора запускаем его и ждем завершения установки.
- Далее в приветственном окне жмем на кнопку «Начало работы».
- После нам придется авторизоваться в приложении при помощи своего Гугл-аккаунта.
- В процессе установки можно еще раз вкратце ознакомиться с основными возможностями Google Диска.
- На финальном этапе инсталляции приложения жмем на кнопку «Готово».
Как пользоваться приложением Гугл Диск для ПК
Теперь мы можем синхронизировать наши файлы с «облаком», помещая их в специальную папку. Перейти к ней можно как из меню быстрого доступа в Проводнике Windows, так и при помощи иконки в трее.
Этот значок открывает окошко, из которого можно быстро получить доступ к папке Google Диска на ПК или же веб-версии сервиса.
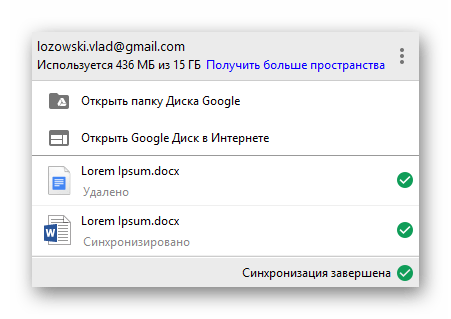
Здесь также можно перейти к одному из недавно открытых в «облаке» документов.
Читайте на нашем сайте: Как создать Google Документ
Собственно, отныне все что нужно для загрузки файла в облачное хранилище — поместить его в папку «Google Диск» на вашем компьютере.
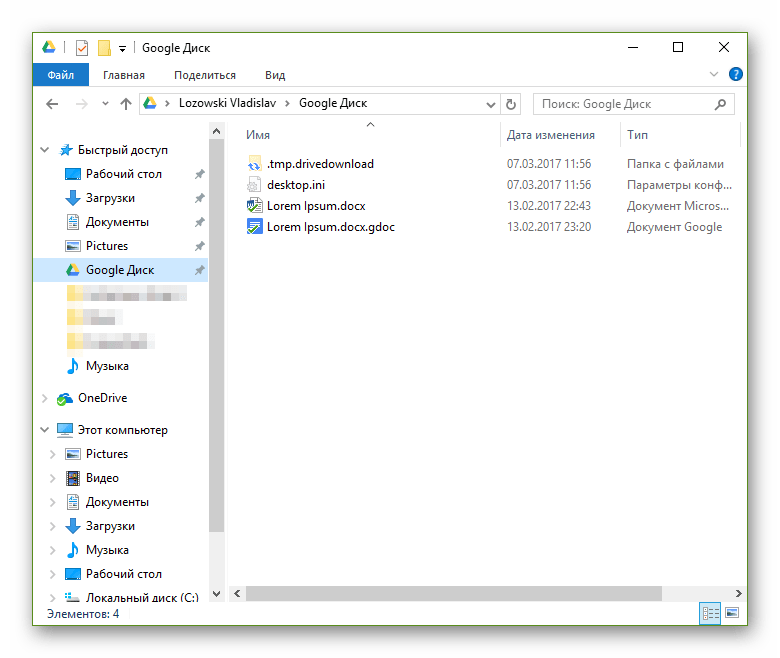
Работать с документами, которые находятся в данном каталоге, также можно без проблем. По окончании редактирования файла в «облако» будет автоматически загружена его обновленная версия.
Мы рассмотрели установку и начало использования программы Google Диск на примере компьютера с ОС Windows. Как было сказано ранее, имеется версия приложения и для устройств под управлением macOS. Принцип работы с Диском в операционной системе от Apple полностью аналогичен вышеописанному.
Описание и рекомендации
Google Drive – бесплатный файловый хостинг. Сервис при помощи специального приложения обеспечивает доступ к облачному хранилищу с ПК и мобильных устройств.
Лицензия
Для персонального использования распространяется freeware версия приложения: Гугл Диск бесплатно. Коммерческий вариант программного продукта предлагает две подписки.
Это:
- Enterprise – 8 USD за каждого пользователя и 4 цента за каждый дополнительный гигабайт памяти;
- G-Suite с ежемесячным тарифом $10 – $25.
Платные продукты выделяются неограниченным объемом облака. Сервис G-Suite дополнен корпоративной почтой, голосовым и видео чатом.
Обзор бесплатной версии программы под Windows
Для начала работы с приложением, необходимо создать собственный Google-профиль. Под персональное использование Гугл Диск предоставляет 15 Гб памяти. Место отведено для размещения файлов любого формата: документы, фотографии, мультимедиа и прочее.
Возможности Google Drive позволяют синхронизировать данные в облаке с ПК и мобильными устройствами.
Это открывает доступ к определенным объектам другим пользователям с правом просмотра или редактирования. Внесенные в файл изменения моментально отображаются на всех устройствах.
Расширенный функционал Google Drive доступен благодаря ряду внедренных сервисов:
- электронная почта Gmail с опцией прямого сохранения вложений в облако;
- поиск, включая распознавание в фотографиях и pdf-копиях;
- обработка фото – создание анимированных картинок и видеороликов;
- офисные приложения для работы с документами, таблицами и презентациями;
- электронные формы.
Встроенный сканер преобразовывает любые фотографии с текстом в файлы формата pdf. Функция особенно удобна на мобильных аппаратах с камерой.
Дополнительно, Гугл Диск имеет более сотни внутренних приложений, позволяющих выполнять разноплановые задачи – редактирование графических изображений, конвертирование видео, медиа плееры и прочее.
Запуск на других платформах
Приложение предустановленно на ноутбуках Chromebook. Особенность Chrome OS в том, что все данные и программные продукты изначально хранятся на сетевом сервере. Пользователь получает 100 Гб облачного хранилища на 24 месяца бесплатно.
Альтернативно, можно скачать Гугл Диск на компьютер со средой Mac OS, мобильные аппараты Apple и Андроид устройства. Функционал Google Drive на других платформах не отличается от возможностей Windows-выпуска программы.
Заключение
Если этого размера окажется мало, сервис предлагает платную подписку. Разобраться с функционалом софта позволит русскоязычный интерфейс.
Онлайн версия облачного хранилища от Google
Гугл Диск предоставляет 15 Гб свободного пространства для ваших файлов бесплатно.
Если вам необходим больший объем хранилища, обратите внимание на тарифные предложения от Гугл
Конечно, 30 Тб – это уже максимально возможный объем, вот все тарифные предложения от этого облачного хранилища:
- До 15 Гб – бесплатно;
- До 100 Гб — 1,99 $/месяц;
- До 1 Тб — 9,99 $/месяц;
- Предложения от 10 до 30 Тб вы можете увидеть выше.
Давайте обратимся к рабочему интерфейсу Диска – это небольшая панель слева, которая позволяет быстро создавать папки и загружать документы, а также их редактировать.
Есть два способа, как начать работу с файлами – нажать на кнопку «Создать» или обратиться к вкладке «Мой диск».
Выберем первый способ и получим следующие всплывающие списки.
Как вы видите, есть замечательная возможность подключать и использовать многочисленные приложения от Гугл. Но давайте по порядку.
Начнем с простого – загрузки изображения и создания папки.
Загружаем несколько изображений одной тематики, чтобы потом создать папку и поместить их туда. Обратный порядок также вполне может быть, вы можете создавать что угодно и когда угодно.
Просто загрузите файлы с компьютера или какого-то другого устройства привычным образом. Можно сразу загружать документы, которые у вас оффлайн хранятся в отдельных папках.
Доступ к файлам можно настроить в индивидуальном порядке сразу же после загрузки, используя функцию «Настройки доступа».
Для этого понадобится либо указать конкретных людей из адресной книги, либо отправить ссылку через социальные сети. Отдельно настраиваются возможности – «Редактирование», «Комментирование» или «Чтение».
В нижнем левом углу вы всегда будете иметь доступ к информации о занимаемом объеме пространства на Google Диск.
Теперь через то же меню, выберем «Создать папку», назовем ее «Дельфины» и перенесем туда изображения обычным перетаскиванием.
Кликнув на папку, вы увидите небольшую панельку сверху, где будут собраны все функции для взаимодействия с ней. Или просто кликните правой кнопкой мыши по папке и получите доступ к ее возможностям.
Вы сможете:
- Начать с настройки доступа и отправить ссылку на папку тем, кому захотите;
- Удалить всю папку за несколько секунд (она отправиться в «Корзину», которая имеется в хранилище в меню слева, так что у вас будет при необходимости возможность восстановить все удаленные материалы);
- Открыть папку, используя подключенные приложения, или сделать это непосредственно при взаимодействии с папкой;
- Переместить папку в другие папки, созданные ранее или непосредственно в данный момент;
- Переименовать папку, изменить цвет, сделать пометку;
- Скачать папку или любые другие файлы на компьютер или другие носители в режиме онлайн.
Также верхняя панелька дает доступ к внешнему виду диска, сортировке документов и свойствам – выбрав конкретную папку, можно увидеть всю информацию о ней, а статистика расскажет о действиях на Google Drive с самого начала и до настоящего момента.
Но вернемся в главному меню Гугл Диск. Далее следует раздел под названием «Доступные мне» — это все то, чем с вами поделились другие пользователи.
Файлы можно перенести в «Мой диск» или оставить их здесь. Это разграничение удобно тем, что даже присланные по почте файлы не затеряются и не исчезнут без следа даже после удаления самих писем в почтовом ящике.
Следующий раздел – «Google Фото». Если вы еще не знаете, у Гугл есть специальный сервис, где могут храниться ваши фотографии.
Для того чтобы они там появились достаточно настроить синхронизацию с подключаемыми к компьютеру носителями. Однажды наладив работу, вы сможете всегда находить файлы автоматически у себя в облачном хранилище от Google.
«Недавние». Это список с файлами, с которыми вы когда-либо работали, начиная с последних манипуляций.
«Помеченные». Каждую папку или файл можно пометить – сделать важными, так вы сможете получать доступ к тому, что обладает приоритетной значимостью.
«Корзина». Удаленные файлы и папки хранятся здесь, не занимая при этом дискового пространства. Их всегда можно восстановить, даже после удаления из самой Корзины. Правда для этого понадобится обратиться к Техподдержке Гугла.
И не забудьте про многочисленные приложения, которые используются при открытии различного рода файлов, кроме того, их можно просто открыть и использовать самостоятельно в режиме онлайн.
Заключение
В заключении хочу выразить благодарность всем, кто прочитал это руководство о том, что такое Google Диск и как он работает. По своей сути Google Drive-это мощное облачное решение для хранения данных. Но со временем, и с правильным подходом, он может стать незаменимым инструментом производительности для любого пользователя, начиная от новичков до профессионалов бизнеса.
Надеюсь, что вы уже установили диск на свое устройство и теперь узнали многое о его работе. Если у вас есть какие-либо вопросы о том, как работает диск, как загружать папки, файлы и синхронизировать их или что-то еще, что я возможно упустил, не стесняйтесь оставлять комментарий ниже.








