Как обновить видеодрайвер в ос windows 10
Содержание:
- Специальные программы
- Просмотр драйверов через диспетчер устройств
- Возможные ошибки обновления и способы их устранения на ОС Windows 10
- Ручная установка драйверов
- Обновление драйверов, используя стандартные средства операционной системы
- Ручная установка драйверов
- Инсталляция и использование
- Обновить драйвера видеокарты NVidia GeForce
- Если автоматический поиск драйверов не сработал
- DriverHub
- Автоматическая установка драйверов
- Установка драйверов при помощи специализированных программ
- DriverMax Free
- Установка драйвера с компакт-диска или DVD-диска
- Проверка актуальности драйверов в Windows 10
Специальные программы
Обновлять каждое устройство по отдельности довольно утомительно и непрактично. Поэтому некоторые специалисты рекомендуют использование сторонних программ, которые не просто следят за выходом новинок, но и имеют еще и ряд дополнительных функций:
- DriverPack Solution — способна выполнить обновление даже если нет подключения к интернету;
- Driver Booster — имеет возможность устанавливать драйверы массово, сразу на все устройства;
- Slim Drivers — находит даже те версии, которые не могут отыскать другие программы.
DriverPack Solution
На PC данную программу можно использовать следующим образом:
- произвести инсталляцию программного обеспечения;
- приложение использует собственную базу драйверов, а значит, ее также необходимо скачать с использованием самой программы;
- выполнить проверку и обновление.
Для правильного функционирования программы в офлайн-режиме нужно будет скачать специальный образ диска с сайта. Его открывают в любом эмуляторе.
Driver Booster
Обновлять драйверы придется вручную, отдельно для каждого устройства. При этом скорость их скачивания будет оставлять желать лучшего. Однако она вполне заслуживает внимания, поскольку:
- работает в автономном режиме даже если было произведено отключение автообновления;
- позволяет создавать бэкап системы;
- способна найти видеодрайвер даже на уникальное и редкое оборудование.
При этом Driver Booster обновляет не просто на последние версии от официального производителя, а устанавливает специальные, более продвинутые драйверы. Они позволяют увеличить производительность вашего оборудования, что отлично подходит для игр с высокими требованиями и мощных программ.
Slim Drivers
Дело в том, что автоматическое обновление драйверов не всегда может найти необходимый софт. Некоторые компании, создавая программы для оборудования, не заботятся о том, чтобы их легко было найти. Даже именитая Nvidia не тратит средств на раскрутку и рекламу продукта, который распространяется бесплатно.
При этом небольшие компании выпускают устройства, на которые вообще проблематично найти звуковые драйвера или драйверы оптических приводов. Однако эта программа справляется даже с самыми сложными задачами.
Intel Driver Update Utility Installer и AMD Driver Autodetect
Данные программы можно скачать с официального сайта. Далее выполняется следующая последовательность действий:
- Производится установка на компьютер.
- При запуске программы она самостоятельно осуществляет поиск и определение всех устройств от своего производителя.
- Далее приложение предложит скачать новую версию драйверов и выполнить их установку.
- После вашего подтверждения весь процесс будет произведен автоматически.
NVIDIA Update
Сначала необходимо скачать приложение. Далее производится его установка, после которой оно самостоятельно начинает поиск обновлений на видеоадаптер. Вопрос с установкой решается с согласия пользователя.
Просмотр драйверов через диспетчер устройств
Все данные об аппаратной конфигурации компьютера вместе с инструментами управления собраны в диспетчере устройств.
Вызываем дополнительное меню «Пуск» при помощи клавиатурной комбинации «Win+X». Открываем пункт, выделенный на скриншоте.
В окне диспетчера находим интересующую группу и разворачиваем ее, чтобы посмотреть входящие в нее устройства. Для каждого можно вызвать контекстное меню. Возьмем для примера клавиатуру и откроем пункт «Свойства».
Переключаемся на вкладку «Драйвер». В верхней части окна, под названием устройства приводится общая информация о производителе, дате разработки, версии ПО и цифровой подписи. Нажав кнопку «Сведения», можем получить данные о расположении компонентов драйвера.
В открывшемся окне содержится их общий список, в котором указывается название и место расположения в операционной системе. Выделяя конкретный файл, просматриваем его характеристики.
Перейдя в окне свойств на вкладку «Сведения» можно собрать о драйвере еще больше информации. Раскрывая указанное стрелкой выпадающее меню получаем длинный список параметров, начинающийся с общего описания.
Возможные ошибки обновления и способы их устранения на ОС Windows 10
Во время (или даже после) обновления драйверов у пользователя могут возникнуть технические ошибки и сбои, способные привести к серьёзным проблемам в их работе. На компьютере могут перестать запускаться программы, приложения, игры. Рассмотрим распространённые проблемы и способы их решения.
Ошибка «Видеодрайвер перестал отвечать»
Ошибка возникает после обновления и появляется в нижней части «Рабочего стола».
Ошибка появляется чаще всего после попытки запустить какое-либо приложение или игру
Решением будет откат видеодрайвера до предыдущей версии с его последующим повторным обновлением. Чтобы выполнить откат, необходимо:
- Через поисковую строку Windows найти «Диспетчер устройств» и открыть его. В каталоге «Видеоадаптеры» выбрать видеокарту, щёлкнуть по её названию правой кнопкой мыши и нажать на «Свойства». Во вкладке «Драйвер» нажать кнопку «Откатить».
- После этого можете вновь обновить видеодрайвер.
Ошибка Could not download file
Ошибка появляется исключительно при попытке автообновления драйвера через функцию «Мастера обновлений» ОС Windows 10.
Чаще всего такая ошибка возникает у обладателей видеокарт AMD Radeon
Решение довольно простое — необходимо отключить на время автообновления драйвера антивирус.
Ошибка «Сбой программы установки» (актуально для видеокарт Nvidia GeForce)
Ошибка возникает при попытке обновления видеодрайвера от Nvidia.
Ошибка возникает при обновлении видеодрайвера вручную
Причина такого сбоя — несовместимость разрядности пакета драйверов с разрядностью ОС Windows. Скачайте с официального сайта Nvidia соответствующую версию видеодрайвера. Чтобы узнать разрядность системы, откройте меню «Пуск» и пройдите по пути: «Параметры»/«Система»/«О системе».
Опираясь на личный опыт, могу сказать, что при возникновении абсолютно любой ошибки при обновлении драйвера видеоадаптера наилучшим решением будет полное удаление старой версии драйвера и «чистая» установка актуальной версии вручную. Предварительно скачать её можно с официального сайта поставщика Nvidia или AMD. При этом для полного удаления драйвера лучше всего подойдут специализированные утилиты: RegOrganizer, CCleaner и им подобные. Если же удалять видеодрайвер через встроенные инструменты ОС Windows, то в дальнейшем могут возникнуть сбои и ошибки в работе видеокарты из-за оставшихся неудалённых отдельных файлов или архивных записей в системном реестре.
Обновление драйверов для видеоадаптера необходимо для поддержания эффективной и стабильной работы ПК и ОС Windows 10. Своевременное обновление способствует корректному запуску программ, игр, приложений, использующих технологию 3D. Существует три способа обновления драйверов: автоматический (через встроенный в ОС Windows «Мастер обновлений»), полуавтоматический (с использованием сторонних утилит) и вручную (с необходимостью скачивания пакета обновлений с официального сайта разработчика видеоадаптера).
Ручная установка драйверов
Данный метод установки драйверов является предпочтительным, так как вы полностью контролирует процесс и не допустите установку лишнего ПО на ваш ПК.
Начнём с того, что у вас должны быть диски с необходимыми драйверами в комплекте поставки ПК либо список Интернет-ресурсов откуда их можно скачать (указывается в инструкции). Для установки драйверов с диска или его образа достаточно запустить файл setup либо install, после чего откроется интерфейс, в котором нужно выбрать автоматический либо выборочный режим установки ПО.
Стандартный метод установки драйверов в ручном режиме
Для установки драйверов в Windows 10 в ручном режиме, необходимо открыть «Диспетчер устройств» и кликнуть правой кнопкой мыши по нужному устройству. Выбрать «Обновить драйверы…» затем пункт «Выполнить поиск драйверов на этом компьютере».
После чего необходимо указать место поиска драйверов воспользовавшись кнопкой «Обзор».
Программы для обновления драйверов: стоит ли пользоваться, рейтинг лучших
Обязательно поставьте галочку «Включая вложенные папки» — данная опция позволяет выбрать общую папку, в которой и будет производиться поиск драйверов. Затем нажмите «Далее» и дождитесь завершения процесса установки драйвера устройства.
Обновление драйверов, используя стандартные средства операционной системы
При покупке компьютера с ним вместе идет диск с драйверами. Он понадобится в конце установки Windows. Но они, скорее всего, будут устаревшими, хотя компьютер с ними будет работать. Нужно регулярно обновлять драйвера. Такой процесс осуществляется несколькими способами.
В самой ОС Windows 7 имеется возможность обновления драйверов без стороннего ПО.
Способ №1
Нужно открыть меню «Пуск», а затем выбрать в нем «Устройства и принтеры».
Откроется окно, с различными устройствами. Нужно найти пиктограмму, напоминающую своим видом компьютер, системный блок или жесткий диск. Эта иконка будет иметь имя компьютера.
Нажав правой кнопкой мыши по значку, откроется меню. Здесь выбирается пункт «Параметры установки устройств».
Следуем указаниям на скриншоте. После этого сохраняем все изменения кнопкой «Сохранить».
Теперь ОС сама будет искать обновленные или неустановленные драйвера на компьютер.
Способ №2
Установка драйверов в этом способе происходит через «Диспетчер устройств». Чтобы открыть это окно потребуется нажать правой кнопкой мыши на «Мой компьютер» и выбрать «Диспетчер устройств».
Аналогично, если выбрать «Свойства». В открывшемся окне необходимо найти в левой части «Диспетчер устройств».
Откроется окно, где будет список всех устройств подключенных к компьютеру.
Теперь по очереди выбирается каждая вкладка с оборудованием. Например, пусть это будет «Сетевые адаптеры». Двойной щелчок мыши по вкладке и откроются оборудования, для которых нужно обновить или установить драйвера.
Выбирается необходимое оборудование и по нему делается щелчок правой кнопкой мыши. В открывшемся меню нужно нажать на «Обновить драйверы…».
Здесь предлагается два варианта по установке драйверов.
- Автоматический поиск обновленных драйверов;
- Выполнить поиск драйверов на этом компьютере.
Первый вариант предпочтительнее, так как система сама будет искать в интернете нужные драйвера. Для неопытного пользователя это оптимальный вариант. Если же имеется диск с драйверами, то лучше выбрать второй вариант. Здесь нужно будет указать место, где искать программы.
Если автоматический поиск не дал результатов, то следует поискать драйвера на официальном сайте производителя оборудования.
Иногда при обновлении возникают проблемы. Старый драйвер начинает конфликтовать с новым. Чтобы этого избежать следует старое программное обеспечение удалить.
• Выбирается пункт «Свойства», как показано на скриншоте.
• В открывшемся окне нужно перейти на вкладку «Драйвер» и нажать кнопку «Удалить». Это позволит избавиться от старого драйвера и установить новый без проблем.
После удаления установка драйвера делается по вышеописанному принципу.
Если опять установка не удалась, то необходимо сделать откат. На скриншоте показана кнопка «Откатить». После ее нажатия происходит отмена установки и возврат к предыдущему состоянию. Иными словами, «Откатить» синоним слова «Отмена».
Минусы перечисленных двух способов – не всегда удается найти в интернете то, что нужно. Чтобы решить эту проблему существуют другие рекомендации по установке.
Ручная установка драйверов
Данный метод установки драйверов является предпочтительным, так как вы полностью контролирует процесс и не допустите установку лишнего ПО на ваш ПК.
Начнём с того, что у вас должны быть диски с необходимыми драйверами в комплекте поставки ПК либо список Интернет-ресурсов откуда их можно скачать (указывается в инструкции). Для установки драйверов с диска или его образа достаточно запустить файл setup либо install, после чего откроется интерфейс, в котором нужно выбрать автоматический либо выборочный режим установки ПО.
Стандартный метод установки драйверов в ручном режиме
Для установки драйверов в Windows 10 в ручном режиме, необходимо открыть «Диспетчер устройств» и кликнуть правой кнопкой мыши по нужному устройству. Выбрать «Обновить драйверы…» затем пункт «Выполнить поиск драйверов на этом компьютере».
После чего необходимо указать место поиска драйверов воспользовавшись кнопкой «Обзор».
Обязательно поставьте галочку «Включая вложенные папки» — данная опция позволяет выбрать общую папку, в которой и будет производиться поиск драйверов. Затем нажмите «Далее» и дождитесь завершения процесса установки драйвера устройства.
Инсталляция и использование
Скачать приложение можно здесь.
Если вы интересовались, как бесплатно обновить все драйвера на компьютере Windows 10, то решение найдено – полная автоматизация процесса и интуитивный интерфейс. После запуска начинается проверка устройств.
Затем формируется порядок, в котором утилита их будет обновлять. После чего вам будет предложен список актуальных программ.
Снимайте галочки там, где хотите отказаться от предложения обновить.
С помощью меню слева можно выбрать и другие опции. Например, установка наиболее часто используемых пользователями программ.
Приложение позаботится о защите.
И покажет результат диагностики системы.
Доступны настройки для продвинутых пользователей.
В целом, это идеальный вариант, если вам необходимо обновить все драйвера на Виндовс 10, не прилагая к этому никаких усилий. Также читайте другую статью на нашем сайте о том, как скачать Discord для Windows 10 (64 bit)
Обновить драйвера видеокарты NVidia GeForce
Последняя версия драйверов также доступна на официальном сайте производителя. Аналогично указываем модель своей видеокарты и нажимаем поиск. Дальше пользователю достаточно скачать и установить драйвера производителя, если они ранее не были установлены. В случае необходимости обновления драйверов видеокарты от NVidia можно воспользоваться утилитой GeForce Experence распространяемой с драйверами графического адаптера.
Открываем программу GeForce Experence и переходим во вкладку Драйвера. Дальше нажимаем кнопку Проверить наличие обновлений и после обнаружения новой версии устанавливаем последние драйвера. Можно выбрать экспресс-установку или выборочную установку для завершения процесса.
Заключение
Каждая новая версия драйверов графического адаптера приносит новые возможности и больше кадров в секунду в любимых играх. Вариантов как можно правильно обновить драйвера видеокарты на Windows 10 есть несколько, начиная от диспетчера устройств и заканчивая программами компаньонами производителя видеокарты.
Рекомендуем использовать для правильного обновления драйверов видеокарты только способы предложенные выше. Есть множество других решений на примере Driver Pack Solutions, которые с одной стороны являются удобными для пользователей, а с другой стороны бесполезными программами. Тем более, на сегодняшний день, после выхода новых версий драйверов графического адаптера пользователю всегда приходит уведомление.
Для поддержания стабильной производительности компьютера (быстродействия) рекомендуется проводить не только плановые чистки жёстких дисков от ненужных скопившихся файлов и загружать актуальные пакеты обновлений для ОС Windows, но и также периодически обновлять драйверы для всех встроенных ПК-комплектующих. По статистике, чаще всего пользователям приходится обновлять ПО для своих видеокарт, при этом сам процесс апгрейда графического адаптера не ограничивается одним способом.
Если автоматический поиск драйверов не сработал
В таких случаях обновление придётся делать вручную. И здесь уже на стандартный подход рассчитывать не приходится, поскольку для софта от AMD и Nvidia предусмотрены разные алгоритмы.
Это самый надёжный способ установить на свой компьютер действительно актуальную версию драйвера. При условии, что вы точно определили наименование вашего графического акселератора. Процедура проста: заходим на сайт компании, в разделе загрузки драйверов указывает тип видеокарты, семейство и серию, а также тип установленной на вашем компьютере операционной системы и её разрядность.
Подтвердив выбор нажатием кнопки «Поиск», нужно выбрать самый свежий драйвер, скачать его и инсталлировать экзешник.
С использованием утилиты Nvidia Experience
У Nvidia есть программа для обновления драйвера видеокарты Geforce. Скачать утилиту Experience можно на официальном сайте производителя графических процессоров. Особенно она полезна будет геймерам, позволяя оптимизировать работу видеочипа с целью достижения максимального показателя FPS в ресурсоёмких играх.
Она же предлагает автоматическое обновление драйверов, для чего в главном меню программы необходимо выбрать пункт «Проверить наличие обновлений». Если утилита обнаружит, что на сайте Nvidia есть ПО новой версии, она самостоятельно его загрузит и инсталлирует. В настройках утилиты можно выставить опцию автообновления – в этом случае программа уведомит вас о наличии свежих драйверов по мере их появления.
Практически аналогичные способы обновления графических драйверов предлагает компания AMD – на её официальном сайте в разделе Download таким же образом указываем характеристики видеокарты и используемой операционной системы, скачиваем драйвер и самостоятельно его устанавливаем.
Использование специализированных программ
У AMD для автоматического обновления драйвера видеокарты имеется утилита CPU-Z, у Intel – Driver&Support Assistant (речь идёт об интегрированном видеоадаптере, в то время как CPU-Z может быть использована и для встроенной, и для дискретной карты).
Перед тем, как перейти к рассмотрению практических вопросов, предлагаем немного теории. Встроенные видеоадаптеры производят две постоянно конкурирующие компании, Intel и AMD. При этом интеловские процессоры могут иметь видеочип от AMD, который устанавливается в одном боксе с центральным процессором (пример –i7-8809G с видеопроцессором Radeon RX VegaM GH).
Итак, рассмотрим процедуру для встроенной карты (обычно именно такие видеодрайвера устанавливаются на ноутбуках):
- Если чип интеловский, используем фирменную утилиту Driver&Support Assistant. Запускаем её, она произведёт сканирование компьютера и, проанализировав версию драйвера, при необходимости предложит скачать и инсталлировать более свежее ПО, и не только для графического чипсета. Сама процедура несложная, нужно просто следовать инструкциям.
- Если у вас аэмдешный процессор, используем утилиту CPU-Z (желательно портабельную версию, её не нужно устанавливать, а функционал на 100% идентичен, причём обязательно с учётом разрядности вашей операционной системы). После запуска программы переходим во вкладку Mainboard, где будет указана модель вашей MotherBoard. Именно по ней и следует искать драйвера для графического чипсета на официальном сайте AMD. Скачиваем их и устанавливаем самостоятельно. Точно такую же операцию производим в отношении центрального процессора. Отметим, что утилита не переустанавливает драйвера, она только помогает правильно определить тип процессоров, в том числе графического.
А теперь рассмотрим, как правильно обновить драйвера для дискретной видеокарты. Используем уже упоминавшуюся утилиту CPU-Z. Запускаем её, смотрим на вкладке Graphics, какая видеокарта используется на вашем компьютере, обычно в списке она идёт второй.
У нас возможны два варианта:
- графика от NVIDIA – в этом случае запускаем GeForce Experience и используем утилиту для переустановки драйверов;
- если чип от AMD – идем на сайт разработчика в раздел Support и скачиваем свежий набор ПО, а затем устанавливаем его самостоятельно.
К слову, существует немало программ от сторонних разработчиков, которые умеют выполнять аналогичную работу. Правда, большинство из них представлено платными версиями. Если вы не хотите тратить деньги на ПО, которое будет использоваться максимум 1-2 раза в год, ищите программы с бесплатным периодом, которые после инсталляции можно удалить стандартным способом.
Мы же рекомендуем полностью бесплатную утилиту DriverHub, которая в состоянии определять все установленные в ОС Windows драйвера, искать их свежие версии и самостоятельно обновлять.
DriverHub
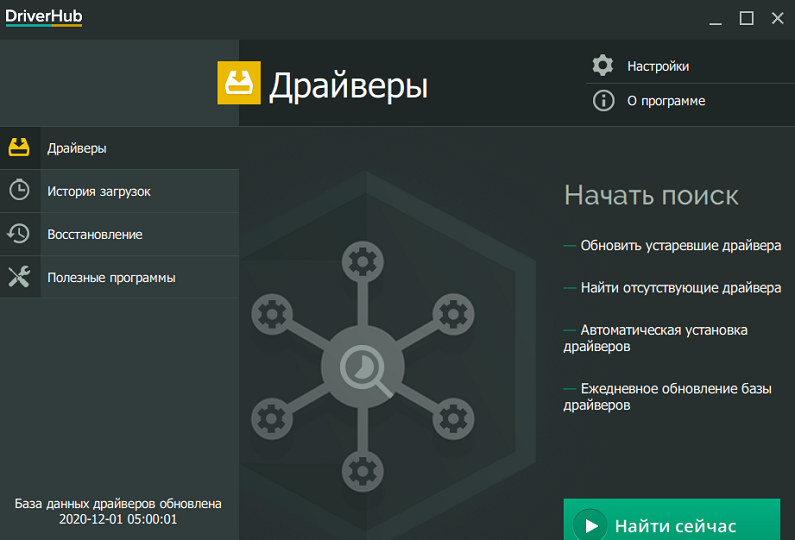
https://ru.drvhub.net/
Полностью бесплатная программа DriverHub для обновления драйверов для Windows не отличается обилием рекламы, что является существенным плюсом, но требует доступа к интернету.
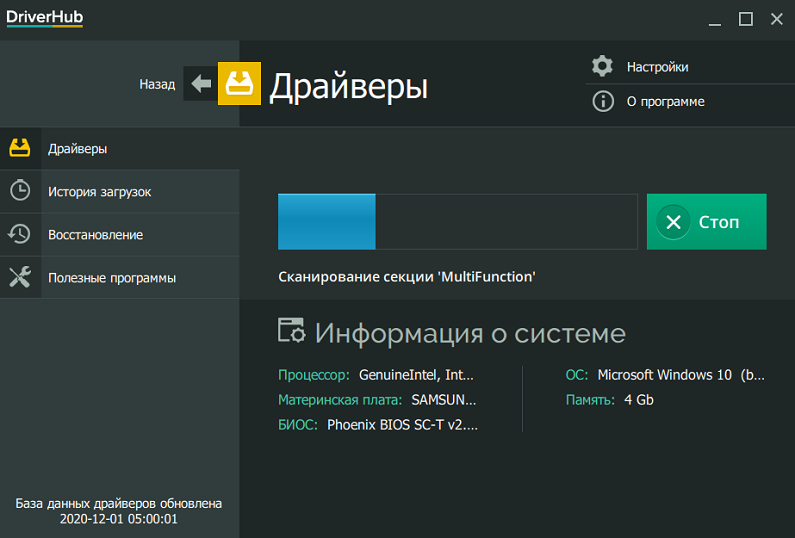
По простоте использования утилита не уступает лидеру: запуск процесса сканирования компьютера осуществляется одной кнопкой «Найти сейчас» и спустя несколько минут вам будет предложен список драйверов, требующими замены на новые версии. Вам останется отметить галочками все драйверы, какие посчитаете нужным, и кликнуть по кнопке «Установить».
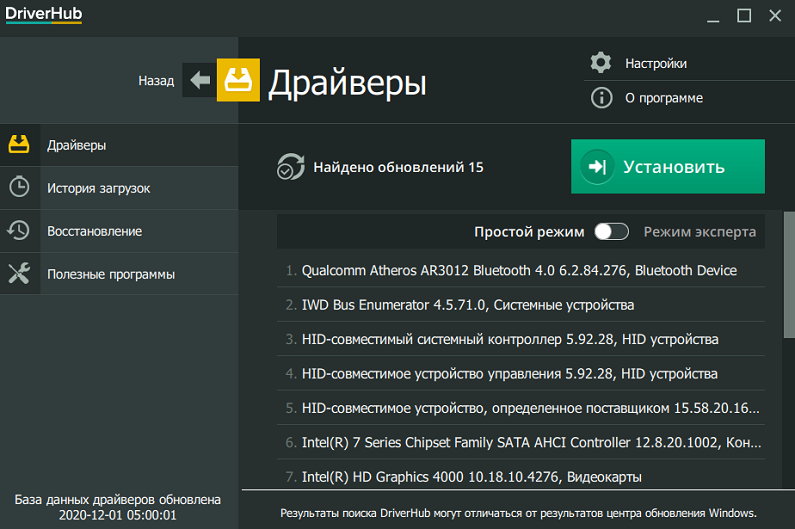
Возможности утилиты:
- большая база данных драйверов, охватывающая практически весь спектр оборудования: аудиочипов, видеокарт, USB-устройств, материнских плат, CPU и прочее;
- если речь идёт о базовом железе, используются драйвера, взятые на сайтах производителей (Microsoft, Intel, AMD, HP и т. д.);
- несмотря на отсутствие платной версии, никаких ограничений нет – ни по числу обновляемых драйверов, ни по скорости загрузки;
- присутствует функция бэкапа для обеспечения отката до предыдущих версий драйверов;
- утилита целиком русифицирована;
- кроме обновления драйверов, имеются функции настройки Windows (сети, электропитание, управление дисками).
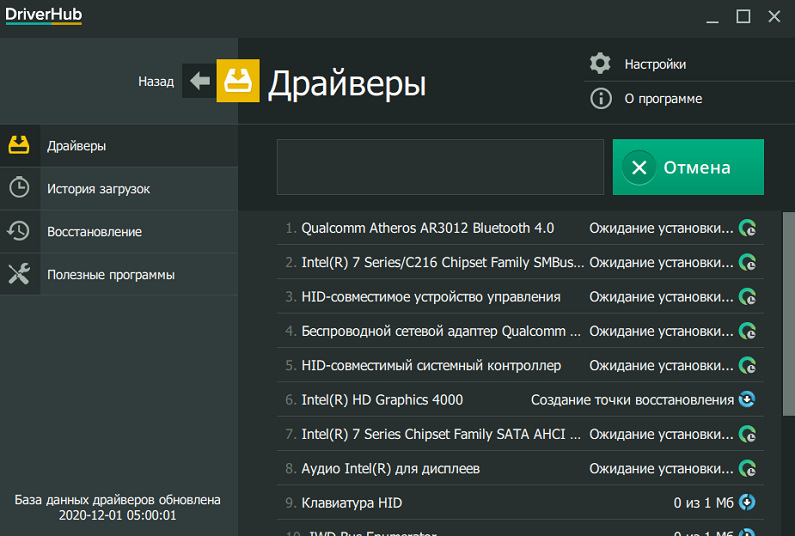
Среди минусов стоит отметить проставленную по умолчанию галочку по загрузке антивируса Avast, которую при установке утилиты можно и не заметить. Кроме того, на ноутбуках со слабой видеокартой окно программы может не поместиться на экране (отсутствует или работает «криво» функция масштабирования)
Автоматическая установка драйверов
Стандартный метод
Для автоматической установки драйверов стандартными средствами Windows 10, необходимо открыть «Диспетчер устройств» и кликнуть правой кнопкой мыши по нужному устройству, затем выбрать пункт «Обновить драйверы…».
После чего Windows 10 предложит один из способов обновления драйверов, вам нужно выбрать «Автоматический поиск обновленных драйверов».
Windows 10 выполнит поиск драйверов в системных папках на компьютере и в Интернете.
Минус данного метода в том, что ОС часто не находит нужных драйверов или сообщает о том, что последняя версия драйвера уже установлена.
Специальные программы
Запустить автоматическую установку драйверов также можно при помощи специальных программ, которые производят анализ системы и на основе полученных данных выполняют поиск драйверов на удалённом сервере с последующей их загрузкой на ваш ПК и предложением выполнить инсталляцию. Существует множество таких программ, но наиболее популярными являются: «DriverPack Solution» и «DevID». Подробно описывать данные программы не буду, потому что они имеют весьма понятный интуитивный интерфейс.
Установка драйверов при помощи специализированных программ
Использование сторонних программ значительно облегчит вам процесс установки драйверов.
Такие программы способны проверять драйверы на наличие обновлений, скачивать их с официальных сайтов производителей и самостоятельно внедрять их в систему.
DriverPack Solution
Эта программа может устанавливать и обновлять драйвера даже при отсутствии постоянного доступа в Интернет.
При наличии доступа к Сети, нужно загрузить специальную веб-версию (порядка 2-3 Мб), после установки и сканирования провести либо автоматическую установку, либо — вручную.
Второй вариант позволит вам выбрать нужные компоненты самостоятельно.
Программа DriverPackSolution
Отрицательный момент в использовании программы в том, что часто, по причине невнимательности пользователей, кроме обновления нужных драйверов происходит инсталляция постороннего программного обеспечения.
Поэтому, рекомендуется устанавливать драйвера в этой программе вручную, самостоятельно просматривая предложенный список.
Сайт
Driver Booster
У программы Driver Booster есть платная и бесплатная версии. В бесплатной — обновлять драйвера можно только по очереди, а не все сразу. И есть лимит по скорости скачивания.
В платной версии, соответственно, можно обновлять драйвера все вместе при максимальной скорости.
Программа Driver Booster
Программа дает возможность полного сканирования Windows на предмет устаревших драйверов, выполнить их обновление в автоматическом режиме и плюс ко всему — сделать резервную копию системы на случай, если потребуется провести восстановление.
Как и в предыдущей программе, здесь возможна установка как всех найденных драйверов, так выбор нужных компонентов вручную.
Сайт
Slim Drivers
Эта программа отличается способностью отыскивать нестандартные драйверы для специфичного оборудования. Например, для дисководов оптических дисков на ноутбуках.
Программа SlimeDrivers
При установке приложения устройство, нужно обратить внимание на галочки предложений по установке дополнительных компонентов. Там заложено много ненужного пользователю программного обеспечения, рекламы и прочего
Там заложено много ненужного пользователю программного обеспечения, рекламы и прочего.
Сайт
DriverMax Free
Утилита самостоятельно проводит поиск необходимых драйверов. Режим «Авто» обеспечивает сканирование данных операционной системы, собирает необходимую информацию, в которую включаются следующие сведения:
- какие из установленных «дров» требуют обновления;
- наличие поврежденных или устаревших файлов, пакетов, блоков;
- работоспособность ключевых компонентов ОС персонального устройства.
Утилита распространяется бесплатно, работает с переустановкой и восстановлением «дров» компьютера (стационарного, ноутбука, планшета).
Внимание! В приложении нет русскоязычного интерфейса. Однако количество функций, расположение элементов позволяет разобраться и использовать полный функционал даже начинающему пользователю
Установка драйвера с компакт-диска или DVD-диска
Часто в комплекте с оборудованием поставляется и диск с необходимыми для его работы программами. Их можно скачать и в интернете, но в случаях, которые были описаны выше, поможет только перенос ПО или его установка с помощью компакт-диска. Процесс этот очень простой и выглядит следующим образом:
- Включить компьютер и дождаться загрузки операционной системы.
- Вставить в дисковод, если он есть, диск с данными.
- Дождаться его определения для последующей работы.
- Выполнить запуск исполняемого файла и действовать по инструкции, которая будет появляться в окне мастера инсталляции.

«Диспетчер устройств» помогает драйверам установиться правильно
Проверка актуальности драйверов в Windows 10
Произвести проверку актуальности драйверов можно с помощью штатных инструментов Виндовс — Driver Verifier.
Важно! Перед тем как использовать утилиту, необходимо создать на компьютере точку восстановления. Если программное обеспечение найдет неактуальную версию приложения, то на экране будет отображаться синий экран
Помимо этого, если будет обнаружено несколько версий устаревших драйверов, то система станет постоянно перезагружаться, а на мониторе снова появится синий экран.

Обновление драйверов на ОС 10
Подготовка к проверке:
- В первую очередь необходимо проверить, сможет ли система выполнить загрузку в безопасном режиме. Также нужно знать, можно ли загрузить компьютер в безопасном режиме через БИОС.
- Требуется создать точку восстановления, благодаря ей можно вернуть работоспособность и правильное функционирование Виндовс.
- Рекомендуется создать резервную копию системы, а все важные данные сохранить в облачное хранилище.
Как создать точку восстановления на Windows 10:
- В системном трее требуется найти кнопку «Открыть центр поддержки».
- В правой колонке найти вкладку «Архивация и восстановление».
- Кликнуть по разделу «Восстановление файлов и параметров Windows».
- Затем щелкнуть «Создать точку восстановления».
- Нажать кнопку «Применить» и «Ок».
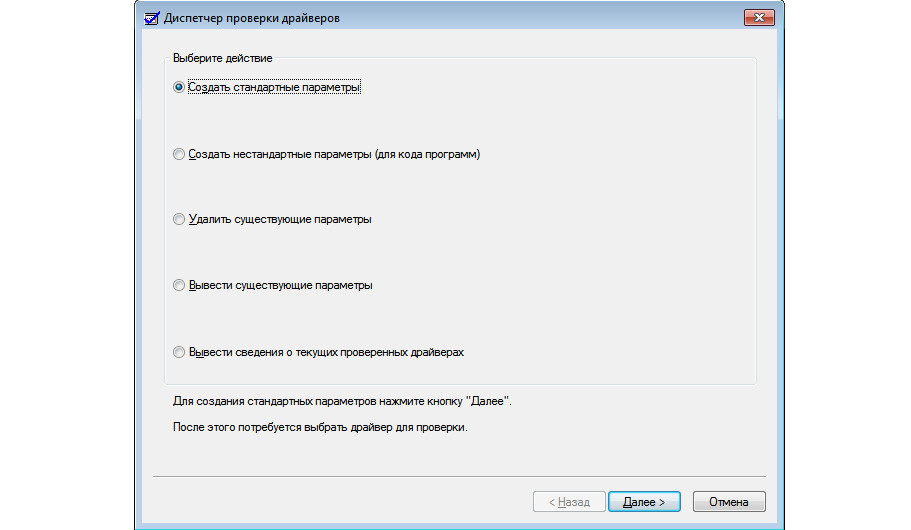
Driver Verifier
Как проверить драйвера на Windows 10 через запуск утилиты Driver Verifier:
- Перейти в меню «Пуск» и в поисковой строке написать запрос «CMD».
- Появится иконка командной строки, где необходимо кликнуть «Запустить от имени администратора».
- Когда загрузится консоль, требуется ввести команду «Verifier» и нажать на клавиатуре кнопку «Enter». Появится окно «Диспетчер проверки актуальности программного обеспечения».
- Отметить чекбокс «Выполнить создание нестандартных параметров».
- Нужно поставить галочку на всех пунктах, кроме следующих: «Соответствие требованиям DDI» и «Создать эмуляцию нехватки ресурсов».
- Откроется новое окно, где следует отметить чекбокс «Выбрать имя из предложенного списка».
- Следует поставить отметку на том программном обеспечении, где в столбце «Поставщик» написано «Нет данных».
- Нажать «Готово».
Обратите внимание! После этого на экране появится системное уведомление о том, что средство проверки будет запущено после перезагрузки персонального компьютера. Если после того как система выполнит рестарт, появился экран смерти и компьютер начал постоянно перезагружаться, нужно создать LOG ошибки и обновить драйвера на Виндовс 10
Как отключить Driver Verifier:
- Загрузить компьютер в безопасном режиме через средство диагностики.
- После этого нужно нажать сочетание клавиш «WIN + R» и в поисковой строке записать «CMD».
- Затем требуется прописать команду «Verifier» и в меню диспетчера проверки отметить чекбокс «Удалить заданные параметры».
- Далее следует прописать новый исполняемый код «verifier /bootmode resetonbootfail».
Как узнать, какой драйвер установлен и установлен ли он вообще
Чтобы узнать, какой драйвер установлен, необходимо воспользоваться разделом «Диспетчер устройств»:
- Необходимо найти на рабочем столе ярлык «Мой компьютер».
- После этого запустить «Проводник».
- Перейти в раздел локальных дисков и щелкнуть по пустой области правой кнопкой мыши.
- После этого в диалоговом окне выбрать кнопку «Свойства».
- Затем в правой колонке найти пункт «Диспетчер устройств». Через несколько секунд в консоли отобразится список установленного программного обеспечения. В диспетчере устройств дана информация о сетевых драйверах, контроллере мыши, USB-портах и чипсете материнской платы.
Обратите внимание! Если возле иконки драйвера одного из компонентов появился желтый треугольник, то это значит, что требуется выполнить переустановку, так как программа неисправна. Если возле значка драйвера появился серый треугольник, то нужное оборудование отсутствует, необходимо обновить или переустановить программное обеспечение

Диспетчер устройств








