Как открыть дисковод на ноутбуке леново и есть ли он вообще?
Содержание:
- Как узнать количество жестких дисков на компьютере
- Установка из образа диска
- Проблемы с подключением и открытием флешки
- Запуск при помощи Windows Media Player
- Запуск при помощи Windows Media Player
- Как запустить диск «Виндовс» на ноутбуке?
- Что если нет дисковода в ноутбуке
- Привод не читает диск
- Запуск при помощи Windows Media Player
- Какие бывают диски?
- Запуск при помощи Windows Media Player
- Три способа узнать какой жесткий диск установлен
- Как поставить загрузку с диска на HP
- Просмотр DVD диска на ноутбуке и компьютере
- Решение проблемы средствами программы MicrosoftFixit
- Просмотр DVD диска на ноутбуке и компьютере
- Совет 5: Как посмотреть MOV
- Почему Windows не воспроизводит DVD
Как узнать количество жестких дисков на компьютере
На прошлом занятии мы говорили о том, как сделать скриншот экрана. Сегодня же я расскажу вам, как узнать количество жестких дисков, установленных на нашем компьютере. Эти сведения нам пригодятся, когда мы будем говорить о таких вещах, как например резервное копирование данных.
Как известно, часто на компьютере имеется несколько томов. Например, C и D. Но в большинстве случаев это два логических диска, на которые размечен единственный физический диск, установленный на компьютере.
Но бывает и так, что на компьютере установлено несколько физических накопителей, каждый из которых может маркироваться одной буквой или в свою очередь может быть разбит на несколько локальных дисков.
Казалось бы, какая разница, логический диск или физический. Для системы ведь все едино.
Для системы конечно да, но не для вас и вашего железа.
Например, у вас есть компьютер, на котором имеются два диска – C и D (их может быть значительно больше, это не существенно). Если у вас установлен один физический диск, размеченный на два логических тома, то в случае выхода из строя физического накопителя, вам станут недоступны все логические тома, на которые разбит ваш диск.
Если же тома C и D являются отдельными физическими дисками, то выход из строя одного тома не влечет за собой повреждение другого.
Так как же определить количество жестких дисков на компьютере?
Все очень просто. Нажмите «Пуск» и щелкните правой кнопкой мышки на пункте «Компьютер». В появившемся контекстном меню выберите пункт «Управление».
Откроется вот такое окно:
Здесь вам нужно выбрать раздел «Управление дисками». На дисплее появятся сведения о физических накопителях и о логических томах, на которые они размечены. На следующей иллюстрации приведен пример одного жесткого диска, размеченного на два логических. Там же присутствуют два скрытых раздела, предназначенных для системных нужд.
А здесь мы видим сразу два жестких диска:
Теперь вы знаете, как определить количество жестких дисков на компьютере. Если готовы двигаться дальше, следите за публикациями.
Установка из образа диска
Если игра была загружена из интернета в виде образа диска (как правило, файлы в формате ISO и MDF), то для ее установки Вам потребуется смонтировать этот образ в виде диска в системе. Монтировать образы ISO в Windows 8 можно без каких-либо дополнительных программ: просто нажмите правой клавишей мыши по файлу и выберите пункт меню «Подключить». Также можно просто дважды щелкнуть мышью по файлу. Для образов MDF и для других версий операционной системы Windows потребуется сторонняя программа.

Из бесплатных программ, которые легко могут подключить образ диска с игрой для последующей установки, я бы рекомендовал Daemon Tools Lite, скачать русскую версию которой можно на официальном сайте программы http://www.daemon-tools.cc/rus/products/dtLite. После установки и запуска программы, Вы сможете выбрать скаченный образ диска с игрой в ее интерфейсе и смонтировать в виртуальный привод.
После монтирования, в зависимости от настроек Windows и содержимого диска, произойдет либо автозапуск программы установки игры, либо просто в «Мой компьютер» появится диск с этой игрой. Откройте этот диск и либо нажмите «Установить» на экране установки, если он появится, либо найдите файл Setup.exe, Install.exe, как правило располагающийся в корневой папке диска и запустите его (файл может называться иначе, однако обычно интуитивно понятно, что именно запускать).
После установки игры, Вы сможете запустить ее, используя ярлык на рабочем столе, либо в мен «Пуск». Также, может случиться так, что для работы игры нужны какие-либо драйвера и библиотеки, об этом я напишу в последней части этой статьи.
Проблемы с подключением и открытием флешки
Далеко не редкость, когда после вставки съемного носителя в USB-порт возникают проблемы с подключением, просмотром и использованием данных на устройстве. Итак, какие могут возникнуть проблемы и как с ними справиться?
Физические повреждения
Если flah-устройство повреждено, то велика вероятность, что его работоспособность будет на нуле. Какие физические повреждения можно обнаружить:
- трещины;
- вмятины;
- изгибы;
- поврежденные контакты;
- деформированная плата.
При возникновении вышеперечисленных неисправностей, лучше всего попросить помощь у специалиста, если на носителе действительно важная информация. Если есть желание научиться процессу восстановления данных и процессу восстановления работоспособности флеш-накопителя, тогда воспользуйтесь обучающими видеороликами на YouTube. А самое простое решение — приобрести новую флешку.
Запуск при помощи Windows Media Player
Данная программа есть в каждом компьютере Windows, что делает ее очень удобной для считывания дисков. Манипуляции по воспроизведению точно такие же, как и для Media Player Classic, однако у данного проигрывателя есть ряд своих особенностей.
Плеер не проигрывает файлы, потому что:
- DVD был записан в другом регионе. У продуктов Mircosoft есть алгоритмы, не дающие пиратским записям запускаться.
- Стандартный проигрыватель конфликтует с другими проигрывателями. В таких случаях необходимо отказаться от использования стороннего программного обеспечения.
- Оптический привод компьютера поврежден.
- Формат файла не совместим с проигрывателем.
Запуск при помощи Windows Media Player
Данная программа есть в каждом компьютере Windows, что делает ее очень удобной для считывания дисков. Манипуляции по воспроизведению точно такие же, как и для Media Player Classic, однако у данного проигрывателя есть ряд своих особенностей.
Плеер не проигрывает файлы, потому что:
- DVD был записан в другом регионе. У продуктов Mircosoft есть алгоритмы, не дающие пиратским записям запускаться.
- Стандартный проигрыватель конфликтует с другими проигрывателями. В таких случаях необходимо отказаться от использования стороннего программного обеспечения.
- Оптический привод компьютера поврежден.
- Формат файла не совместим с проигрывателем.
Как запустить диск «Виндовс» на ноутбуке?

Для совершения данного действия необходимо выполнить следующие действия:
- Вставляем в дисковод загрузочный диск.
- Перезапускаем устройство и заходим в систему BIOS. Для этого при загрузке устройства нажимаем клавишу «Del» (в том случае, если пользователь не знает, какая кнопка отвечает за запуск BIOS на его устройстве, необходимо при запуске оборудования посмотреть в низ экрана, как правило, нужная клавиша указана напротив надписи «to enter setup»).
- Далее пользователь попадает в меню BIOS. Чтобы совершать действия в данном окне, необходимо пользоваться клавиатурой ноутбука.
- Затем выбираем «Advanced BIOS Features».
- В появившемся окне выбираем запуск с помощью CD-ROM.
- После чего сохраняем настройки нажатием клавиши F10.
- Далее ноутбук начнет перезагружаться, при этом появится окно с надписью «Press any key to boot from cd or dvd», нажимаем любую клавишу.
- В появившемся окне установки нажимаем «продолжить» и проводим процедуру установки «Виндовс».
Что если нет дисковода в ноутбуке
В первую очередь, если у вас есть опыт поиска, скачивания и установки программного обеспечения, вы можете установить одну из программ для создания виртуального привода, например Daemon Tools. Но такой способ поможет только в случае, если та программа или драйвер, уже есть у вас на компьютере или Флешке. Он также может пригодится если у вас есть возможность скопировать содержание диска, или создать его образ на другом компьютере, например с помощью программы Ultra Iso.
Если же у вас только диск, и нет другого компьютера с приводом, тогда вам подойдет только второй способ, читайте ниже.
Самое разумное решение, это приобретение внешнего устройства для чтения и записи дисков. Внешний дисковод. (Большой выбор и не дорого).
Но как правило такое решение будет более дорогим, чем второй вариант, только если приобретать в местных магазинах.
А второй вариант, это приобрести в интернете, а именно у наших Китайских друзей, коробочку (без этого ни как).
для установки в нее ноутбучного дисковода (dvd rom — привод для ноутбука). Приобрести сам дисковод лучше на барахолках, так как ними редко пользуются сами владельцы ноутбуков, и они обычно почти новые. А цена их не существенная. Можно посмотреть также на ebay.
В моем случае, дисковод у меня уже был, я лишь купил коробочку для него.
Устройство не требует установки специальных программ или драйверов, все работает сразу после подключения по USB.
Привод не читает диск
Если вы столкнулись с подобной проблемой, то скорее всего проблема заключается в неисправности используемого привода оптических дисков. Например, вы установили компакт-диск в привод, а он просто его раскручивает, но ничего не появляется на экране. Существует несколько самых распространенных причин в связи с которыми может произойти подобное. Скорее всего, дисковод просто пришел в негодность и настало время заменить его. К счастью, подобная замена не сильно «ударит по карману», а найти подходящее устройство не составит труда. Конечно, списывать свой дисковод со счетов раньше времени не нужно. Сперва нужно разобраться в проблеме.
Запуск при помощи Windows Media Player
Данная программа есть в каждом компьютере Windows, что делает ее очень удобной для считывания дисков. Манипуляции по воспроизведению точно такие же, как и для Media Player Classic, однако у данного проигрывателя есть ряд своих особенностей.

Плеер не проигрывает файлы, потому что:
- DVD был записан в другом регионе. У продуктов Mircosoft есть алгоритмы, не дающие пиратским записям запускаться.
- Стандартный проигрыватель конфликтует с другими проигрывателями. В таких случаях необходимо отказаться от использования стороннего программного обеспечения.
- Оптический привод компьютера поврежден.
- Формат файла не совместим с проигрывателем.
Какие бывают диски?
Когда вы найдете информацию о диске, придется её как-то интерпретировать, потому что для неподготовленного человека все эти значения и термины не имеют никакого смысла. Поэтому давайте сначала разберемся, какие вообще бывают виды накопителей для ноутбуков:
- SSD (твердотельный накопитель) – новый тип носителя, работает на основе микросхем памяти, что делает его похожим на обычную флешку. Не шумит, не нагревается, не вибрирует, потребляет мало энергии, демонстрирует высокую скорость чтения и записи.
- HDD (жесткий диск, хард-диск) – устаревший тип носителя, использующий электронно-механический принцип работы. Оснащен головкой, которая считывает данные с магнитных дисков, поэтому скорость чтения и записи существенно ниже, чем у SSD.
HDD шумит, нагревается, вибрирует и потребляет больше энергии, чем SSD. Единственное достоинство – низкая стоимость по сравнению с твердотельным накопителем. Но SSD постепенно вытесняет HDD с рынка, так что скоро о жестких дисках никто не вспомнит.
О дисках кроме видов и объема нужно знать еще несколько важных сведений. Например, режим работы:
- SATA 150 – практически не используется в современных ноутбуках, пропускная способность не превышает 1,5 Гб/с.
- SATA 300 – режим работы с пропускной способностью 300 Гб/с.
- SATA 600 – режим работы с пропускной способностью 600 Гб/с.
Предпочтительнее покупать накопители, которые поддерживают режим SATA III (SATA 600). Разница в производительности между SATA II и SATA III может достигать 1,5-2 раза, это заметно невооруженным глазом при загрузке системы и выполнении других задач.
Но если материнская плата ноутбука поддерживает только интерфейс SATA II, то нет смысла ставить SSD с SATA III, потому что больше 300 Гб/с все равно не будет
Важно не забывать о совместимости оборудования, иначе можно впустую потратить деньги на устройство, функциональность которого будет ограничена
Запуск при помощи Windows Media Player
Проделайте следующее:
- Запустите Панель управления на ПК.
- В окне «Панель управления» войдите в «Администрирование»
- В окне «Администрирование» кликните два раза левой кнопкой мыши по «Управление компьютером».
- В окне консоли «Управление компьютером», в разделе «Запоминающие устройства» нажмите на «Управление дисками».
В отличие от Media Player Classic, эта программа платная. Она может читать мультимедиа любого формата, от MPEG и MP3 до ASF и WMA .
- Установите лицензионную версию и перезагрузите компьютер.
- Поместите DVD в дисковод. После того, как он считаеся, PowerDVD откроет меню, где вы сможете выбрать нужный видео- или аудиофайл.
Плеер не проигрывает файлы, потому что:
- DVD был записан в другом регионе. У продуктов Mircosoft есть алгоритмы, не дающие пиратским записям запускаться.
- Стандартный проигрыватель конфликтует с другими проигрывателями. В таких случаях необходимо отказаться от использования стороннего программного обеспечения.
- Оптический привод компьютера поврежден.
- Формат файла не совместим с проигрывателем.
Три способа узнать какой жесткий диск установлен
Существует три распространённых способа, чтобы узнать какой диск установлен в вашем компьютере ssd или hdd: с помощью средств Windows, софта, разобрав компьютер.
Первый — Средствами Windows
Самый простой и более актуальный способ определить тип жесткого диска — с помощью средств Windows. Необходимо зажать клавиши Win + R. В появившемся окне прописать комбинацию «mmc devmgmt.msc». Комбинация пишется без кавычек, после прописывания комбинации, необходимо нажать кнопочку ок.

Далее у вас появятся открытый диспетчер устройств, данная комбинация работает на всех операционных системах Windows. В появившемся Диспетчере устройств находим кнопку дисковые устройства. Открываемые и смотрим название вашего диска.
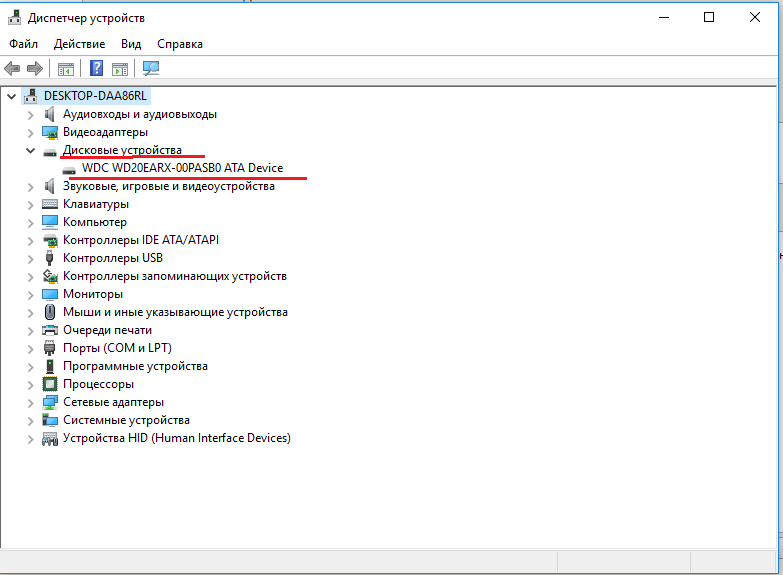
В результате вы получите полное название вашего диска. Эту информацию вам нужно будет прописать в любом поисковике. Чаще всего в данной панели находится всего одно дисковое устройство, но если у вас находится два, то необходимо прописывать каждое имя по отдельности. Любой поисковик по названию вам выдаст характеристики диска и прочую информацию о вашем устройстве.
Данный способ является самым простым и доступным для каждого пользователя. Но также существует второй способ, который поможет узнать какой у вас стоит диск с помощью специальных приложений и программ.
Второй — определить тип жесткого диска с помощью AIDA64
Самый распространенный программой, которая поможет узнать какой жесткий диск установлен является AIDA64. Программу можно скачать абсолютно бесплатно со страницы интернета. Она удобная, выдает огромное количество полезной информации практически для всей вашей системы и имеет вполне простой и удобный интерфейс. Помимо этого, программа располагает не только представлениям данными о вашем жестком диске, а также выдает полные характеристики о всей вашей машины. Работать с ней очень легко и просто, для того чтобы узнать какой диск у вас стоит, вам необходимо:
Запустить приложение AIDA64.

Перейти во вкладку хранения данных, а там выбрать вкладку ATA. Именно данная вкладка и будут отвечать за всю информацию о вашем жестком диске, его значениях, свойствах, типе устройства и многое другое.

Помимо этого, данное приложение поможет разобраться и узнать характеристику других устройств, информацию о вашем компьютере, а также улучшить качество и работоспособность вашей операционной системы.
Третий способ — визуальный
И последний способ, благодаря которому можно узнать какой диск установлен на вашем компьютере — это разобрать пк. Открываем крышку компьютера и находим жесткий диск. Как было написано выше, жесткий диск — это коробочка, в которой есть пластины-магниты. Чаще всего жесткий диск находится в отдельной «местности», выделенной под это устройство. После чего нам необходимо подобраться к жесткому диску и прочитать информацию о нём. Выглядит обычный HDD жесткий диск так

Но есть ли у вас SSD, то выглядит он будет чуть-чуть иначе, напоминая большую флешку

При этом на жестком диске всегда можно прочитать информацию и узнать его данные.
Как можно заметить, существует достаточно много способов узнать какой жесткий диск стоит на вашем компьютере. Каждый способ по-своему интересен, удобен и прост. Помимо этих способов, существует еще другие варианты, но они менее практичны и удобны, особенно для простых пользователей. Каждый владелец своего персонального компьютера обязан знать какой у него жёсткий диск и отличать SSD диск от HDD диска.
Как поставить загрузку с диска на HP
Про BIOS (Базовую систему Ввода/Вывода) каждый пользователь вспоминает только тогда, когда нужна переустановка операционной системы с диска. Комбинация клавиш, вызывающая стартовое меню с необходимыми опциями, у каждого ноутбука зависит от модели материнской платы портативного компьютера. При загрузке система выдает подсказку определенной комбинации, например, у ноутбуков компании HP — это кнопка «Esc» — «Press the Esc key for Startup Menu».
1
- «F-1» — системная информация,
- «F-2» — диагностика системы,
- «F-9» — изменение настроек загрузки,
- «F-10» — БИОС,
- «F-11» — восстановление заводских параметров ноутбука.
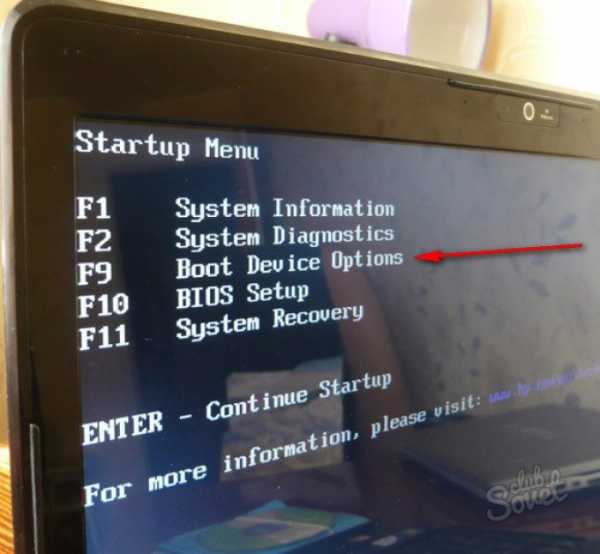
2

3
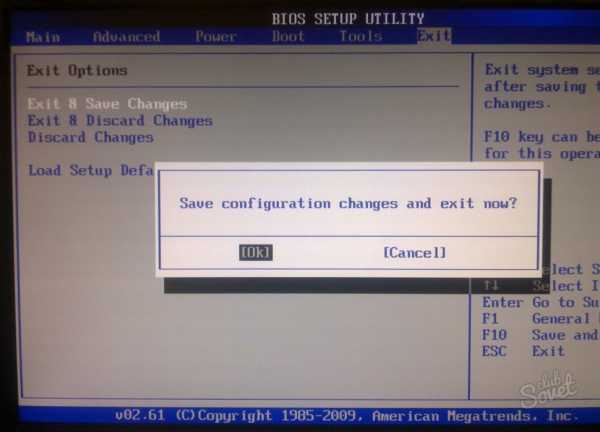
4
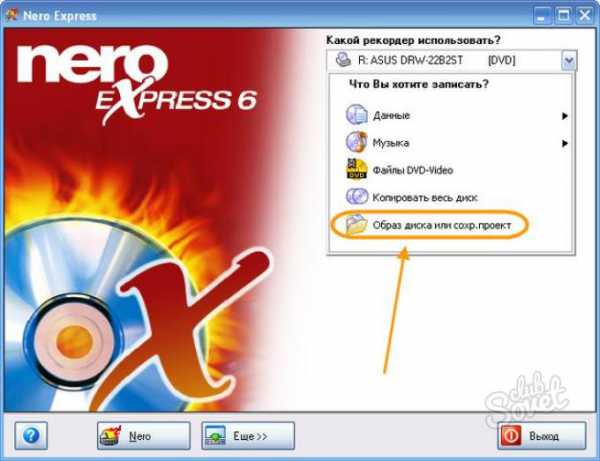
После перезагрузки ноутбука HP загрузка операционной системы будет производиться из дисковода. После установки системы нужно будет еще раз зайти в BIOS и возвратить настройки загрузки с жесткого диска.
Просмотр DVD диска на ноутбуке и компьютере
Для считывания DVD существует множество специальных плееров.
Среди них: PowerDVD, Windows Media Player, Media Player Classic.
Для просмотра содержимого диска понадобится одна из этих программ.
Самый простой способ — воспользоваться пригрывателем, который используется многими пользователями Windows, Media Player Classic.
- Вставьте диск в дисковод зеркальной стороной вниз. Дождитесь, пока он будет считан. Добавится его расположение. Если компьютер никак не реагирует на DVD, то он, возможно, загрязнен или поврежден.
- Запустите Медиа Плеер через «Все программы».
- Кликните на ссылку «Файл». В списке выберите «Открыть файл». Выберите в возникшем окне расположение диска и укажите интересующую вас запись .
Стоит помнить, что стандартный проигрыватель иногда не распознает цифровые подписи и кодеки, поэтому приходится пользоваться и другими плеерами.
Решение проблемы средствами программы MicrosoftFixit
Иногда после очередной переустановки операционной системы Windows дисковод перестает открывать только DVD диски, при этом CD диски открываются по-прежнему нормально.
MicrosoftFixit – Для версии Windows 7
MicrosoftFixit – Для версии Windows 8,10.
Сейчас вы узнаете как установить эту программу и как восстановить функцию чтения DVD дисков дисковода.
- Для начала скачайте программу для соответствующей операционной системы
- Откройте утилиту и дождитесь окончания загрузки.
После загрузки появится окно, содержащее ссылку на лицензионное соглашение, вы можете ознакомиться с ним или сразу нажать кнопку Принять.
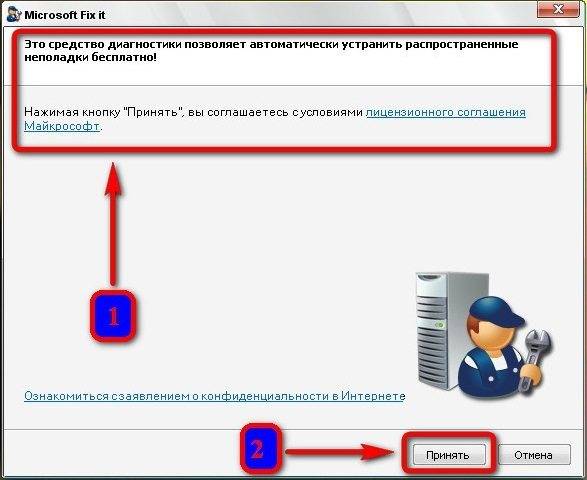
Окно с ссылкой на лицензионное соглашение
Таким образом вы перейдете к этапу установки компонентов программы на ваш компьютер, дождитесь полного завершения установки.
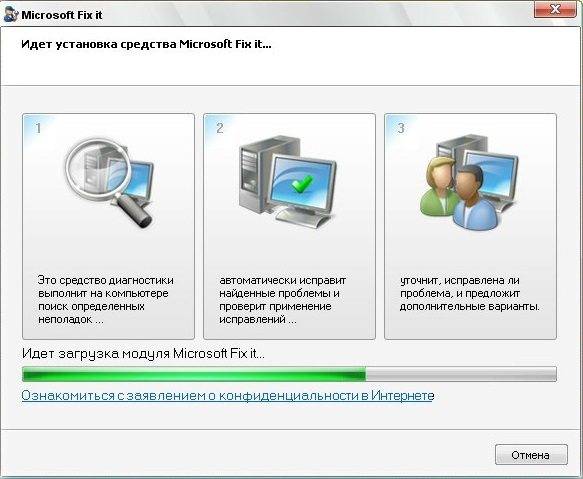
Окно установки программы
Как только установка завершится, программа предложит вам на выбор два варианта. Вам необходимо выбрать второй вариант, показанный на скриншоте.
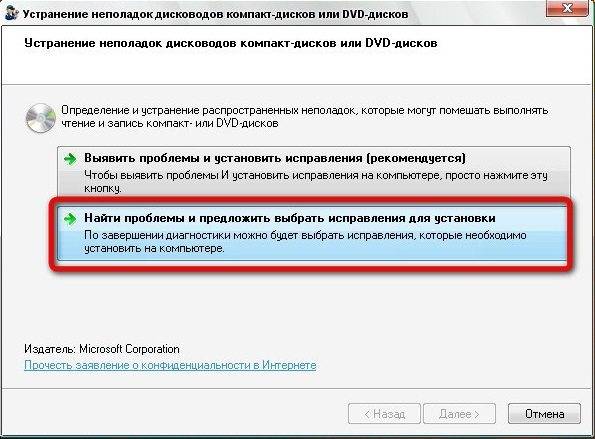
Окно выбора варианта устранения неполадок
После выбора показанного варианта, утилита произведет сканирование вашего компьютера на наличие подключенных дисководов. Спустя некоторое время сканирование завершится и программа отобразит результаты сканирования. На скриншоте отображен дисковод Optiarc DVD RW AD 7593A, в вашем случае это ваш дисковод с другим названием. Выбираем его.

Окно выбора устройства, которое необходимо исправить
Программа произведет сканирование выбранного дисковода, по окончанию которого пользователю будет представлено на выбор несколько задач. Так как дисковод не читает диск, собственно выбираем задачу Прочитать компакт диск или DVD. В случае проблем и с записью на диск, необходимо выполнить все те же действия выше, но выбрать вторую задачу Записать компакт диск или DVD.
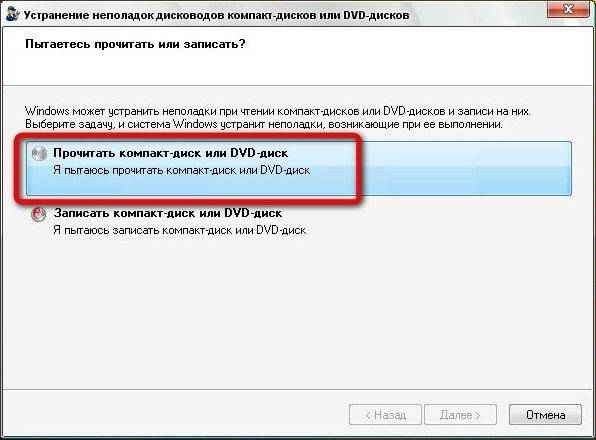
Окно выбора задачи
После осуществления выбора задачи, утилита произведет проверку привода. Дождавшись окончания, необходимо выделить все пункты галочками, как на скриншоте, и затем нажать Далее.
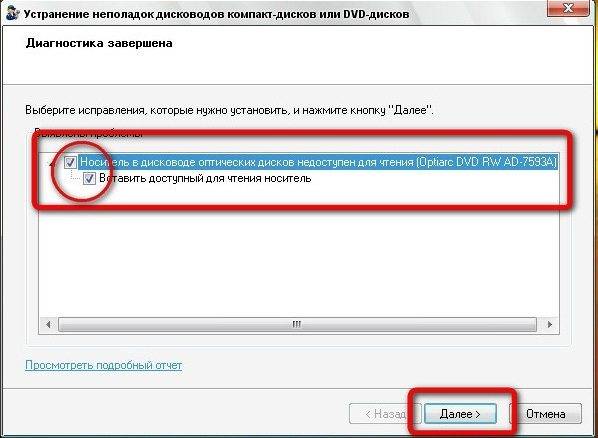
Окно выбора исправлений
В появившемся окне программы, утилита запросит вставить оптический носитель информации в привод и сама откроет его для вставки. На этом этапе по-прежнему рекомендуется использовать как можно свежие диски. После того, как диск вставлен, остается нажать Далее. Программа автоматически произведет чтение диска и исправит проблему.
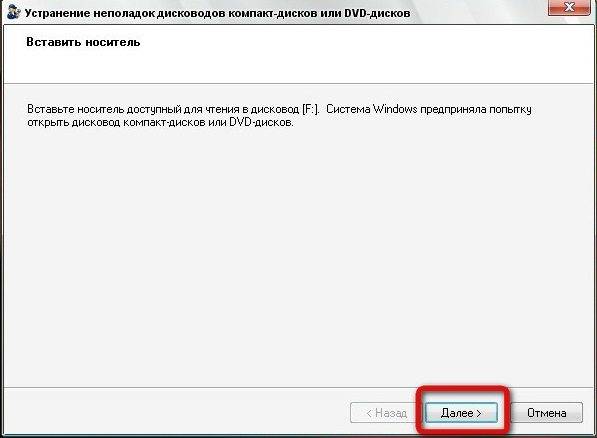
Запрашивание вставки диска
Результат работы утилиты будет представлен в следующем окне, показывающем автоматически исправленные ошибки. Нажимаем Далее.
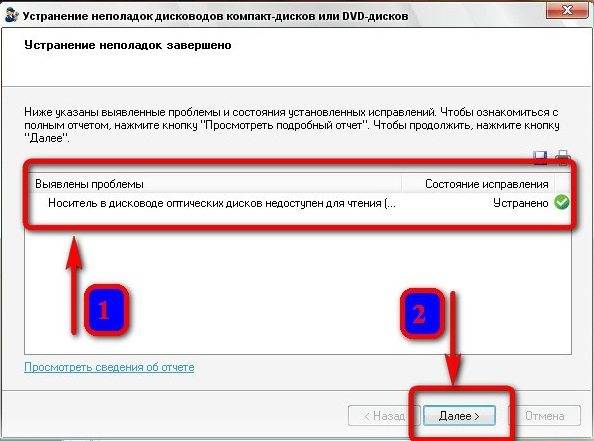
Окно результатов устранения неполадок
После чего откроется окно содержимого носителя или же запустится диалоговое окно, содержащее несколько доступных вариантов действия с диском. Если ничего из перечисленного не произошло, то откройте диск вручную посредством ярлыка Мой компьютер. Таким образом, программа MicrosoftFixit с легкостью решает проблему отказа чтения DVD или CD дисков.
А если и это не помогло, то уже можно задумываться о покупке нового дисковода. Для большего понимания и оптимального выбора нового привода, рекомендуется проконсультироваться со специалистами.
Прочитав эту статью, у вас появится возможность попробовать самостоятельно исправить неполадки в работе привода поочередно исключая сначала возможные аппаратные причины, а затем уже и программные. Применяя при этом приведенные в этой статье методы. Необходимо помнить, что самостоятельное исправление может закончиться нехорошими результатами, поэтому, все же не стоит пренебрегать помощью квалифицированных специалистов.
Просмотр DVD диска на ноутбуке и компьютере
Для считывания DVD существует множество специальных плееров. Среди них: PowerDVD, Windows Media Player, Media Player Classic.
Для просмотра содержимого диска понадобится одна из этих программ.
Самый простой способ — воспользоваться пригрывателем, который используется многими пользователями Windows, Media Player Classic.
- Вставьте диск в дисковод зеркальной стороной вниз. Дождитесь, пока он будет считан. Добавится его расположение. Если компьютер никак не реагирует на DVD, то он, возможно, загрязнен или поврежден.
-
Запустите Медиа Плеер через «Все программы».
- Кликните на ссылку «Файл». В списке выберите «Открыть файл». Выберите в возникшем окне расположение диска и укажите интересующую вас запись .
Стоит помнить, что стандартный проигрыватель иногда не распознает цифровые подписи и кодеки, поэтому приходится пользоваться и другими плеерами.
Совет 5: Как посмотреть MOV
MOV – это формат видео- и аудио-файлов, разработанный корпорацией Apple для применения в операционных системах MAC OS, которые устанавливаются в компьютеры Macintosh. Используется он для хранения видеороликов и в иных цифровых устройствах – скажем, в видеокамерах и мобильных телефонах. Впрочем авторство корпорации-соперника не обозначает, что воспроизводить такие файлы в операционных системах семейства Microsoft Windows немыслимо.

Инструкция
1. Испробуйте проиграть такой видеофайл собственным плеером ОС Windows (Media Player) – он горазд воспроизводить файлы с разрешением .mov ранних версий (до версии 2.0). Если этого сделать не удастся, то воспользуйтесь одним из вариантов, описанных в следующих шагах.
2. Установите «родной» для этого формата видеоплеер от корпорации Apple – QuickTime. Загрузить его отличнее с сайта изготовителя, где дозволено предпочесть несколько вариантов, предуготовленных для работы в ОС Windows различных версий. Прямая ссылка на страницу выбора версий – http://www.apple.com/quicktime/download. В процессе установки данный плеер добавит в различные программы (скажем, в браузер) модуль для воспроизведения не только файлов с растяжением .mov, но и роликов, записанных с применением кодека Real Media и некоторых других, имеющих отношение к продукции Apple.
3. Используйте программы для воспроизведения видео, которые в базовом комплекте имеют модули, нужные для воспроизведения MOV-файлов. К таким видеопроигрывателям относится, скажем, VLC Media Player либо The KMplayer. Преобладание этих программ по сопоставлению с подлинным программным обеспечением корпораций Apple и Microsoft в том, что они включают опции работы с форматами обоих соперников, да еще и массы других независимых разработчиков.
4. Конвертируйте файл, записанный в формате mov, в какой-нибудь иной формат, средство для воспроизведения которого есть в вашей операционной системе. Формат mov, как и, скажем, формат avi, представляет собой лишь «контейнер», вовнутрь которого помещается информация, содержащая кадры видеозаписи. Эта внутренняя информация может быть записана с применением самых различных кодеков. Программы-конвертеры извлекают закодированную видеоинформацию и помещают ее в файл-контейнер иного формата – скажем, в avi. Обнаружить подходящую программу в сети не составит труда – это может быть скажем, RAD Video Tools либо MEncoder.
Почему Windows не воспроизводит DVD
Существует одна причина, по которой десятая Винда не воспроизводит информацию с DVD на компьютере – компания-разработчик исключила из базовой версии встроенные инструменты для использования дисков. Чтобы изменить ситуацию, пользователям приходится изучать «обходные» пути и возможные способы решения проблемы.
К основным техникам относят:
- приобретение и установку съемных устройств для воспроизведения нужных компонентов;
- активацию на персональном устройстве дополнительных приложений;
- сохранение комплексного софта.
Внимание! Если «железо» ПК предусматривает считывание информации с носителей указанного типа, но запуск не производится, необходимо проверить обновление драйверов программы, наличие вирусов и физическое состояние дисковода








