Все способы обновления драйверов видеокарты на пк
Содержание:
- Вариант №1: Загрузка программного обеспечения с официальных сайтов
- Если автоматический поиск драйверов не сработал
- Как обновить драйвера видеокарты на Виндовс 10
- Не устанавливаются драйвера на видеокарту: что делать
- Установка с помощью специальных программ
- Диспетчер устройств
- Особенности некоторых типов видеокарт и установка их драйверов
- Обновить драйвера видеокарты NVidia GeForce
- Возможные ошибки обновления и способы их устранения на ОС Windows 10
- Программа для автоматической установки обновлений Carambis Driver Updater
- Как обновить графические драйверы в Windows 10
- Как узнать модель видеокарты, подключенной к ПК
- Как и где обновить драйвер видеокарты NVidia
Вариант №1: Загрузка программного обеспечения с официальных сайтов
Сегодня при сборке большинства компьютеров используются видеоускорители фирм NVIDIA, AMD и Intel. Каждая из фирм имеет собственный официальный ресурс и вспомогательные приложения, которые могут обновлять драйверы.
Установка программного обеспечения NVIDIA
Если у вас на компьютере установлена видеокарта данного производителя, то, чтобы обновить драйвер, нам понадобится выполнить следующие операции:
Открыть официальную страницу для скачивания ПО
- После перехода на сайт в соответствующих графах выбираем модель видеокарты и подходящую операционную систему, затем указываем язык инсталлятора.
- Далее кликаем по кнопке «Поиск».
- На следующей странице можно прочитать дополнительную информацию о версии загружаемого ПО. Для инсталляции система автоматически выбирает самый свежий вариант драйвера.
- Далее кликаем по кнопке «Загрузить сейчас».
- В новом окне еще раз нажимаем на кнопку «Загрузить сейчас».
Начнется скачивание установочного пакета на компьютер, по завершении которого нужно будет запустить инсталлятор. Установка драйвера почти ничем не отличается от инсталляции обычной программы, однако рекомендуется установить галочку в пункте «Выполнить чистую установку» перед началом процедуры.
Ставим галочку для чистой установки драйвера
Такой вариант позволит полностью удалить старую версию драйвера, что в некоторых случаях позволяет избежать ошибки. По окончании установки нужно будет перезагрузить компьютер.
Проверить наличие обновленного ПО и установить обновленный драйвер NVidia в автоматическом режиме также можно с помощью специального приложения NVIDIA GeForce Experience, которое входит в инсталляционный пакет драйвера.
Установка программного обеспечения видеокарт AMD
Чтобы обновить драйвер видеоадаптера фирмы AMD, нам потребуется проделать следующие шаги:
Открыть официальную страницу для скачивания драйверов
- Перейдя на сайт, выбираем модель видеокарты.
- Далее кликаем по кнопке «Отправить».
- После этого устанавливаем версию используемой операционной системы.
- На следующей странице кликаем по кнопке «Скачать».
Начнется загрузка инсталляционного пакета, по завершении которой запускаем установку программы. Следуем указаниям мастера, чтобы инсталлировать обновлённое ПО.
Также можно воспользоваться специальными программами, которые умеют обновлять драйвера данной фирмы в автоматическом режиме — AMD Radeon Software или AMD Catalyst Control Center.
Обновление драйверов видеокарт Intel
Если на вашем компьютере установлен видеоадаптер производства данной компании, то осуществить установку обновленного программного обеспечения можно следующим образом:
Перейти на официальную страницу для загрузки ПО
- Открыв сайт, в графе «Выбор» указываем версию установленного адаптера.
- Далее выбираем тип операционной системы.
- После этого сайт автоматически выдаст результаты поиска с подходящим программным обеспечением.
- Нажимаем по верхней ссылке для загрузки последней версии драйвера.
- На следующей странице потребуется выбрать тип скачиваемого файла – указываем вариант с расширением.exe
Начнется процесс загрузки, по окончании которого нужно будет запустить полученный файл для начала установки. Процедура инсталляции достаточно проста и происходит в обычном режиме.
Для автоматической инсталляции программного обеспечения видеокарт Intel можно воспользоваться специальным приложением этого производителя.
Загрузить программу Intel Driver & Support Assistant
- Перейдя на страницу для скачивания кликаем по кнопке «Загрузить сейчас».
- Ждем завершения загрузки файла и запускаем установку.
- Во время процедуры потребуется принять условия лицензионного соглашения.
- По завершении инсталляции иконка программы появится в системном трее. Кликаем по ней правой кнопкой и выбираем вариант «Проверьте наличие новых драйверов».
- Далее запустится браузер и начнётся сканирование системы. По окончании проверки появится сообщение с доступными обновлениями. Кликаем по кнопке «Загрузите все обновления».
- В следующем окне нажимаем на кнопку «Установите загруженные файлы».
- Начнется установка обновленного драйвера, по завершении которой потребуется перезагрузить компьютер, кликнув по кнопке «Готово».
Если автоматический поиск драйверов не сработал
В таких случаях обновление придётся делать вручную. И здесь уже на стандартный подход рассчитывать не приходится, поскольку для софта от AMD и Nvidia предусмотрены разные алгоритмы.
Это самый надёжный способ установить на свой компьютер действительно актуальную версию драйвера. При условии, что вы точно определили наименование вашего графического акселератора. Процедура проста: заходим на сайт компании, в разделе загрузки драйверов указывает тип видеокарты, семейство и серию, а также тип установленной на вашем компьютере операционной системы и её разрядность.
Подтвердив выбор нажатием кнопки «Поиск», нужно выбрать самый свежий драйвер, скачать его и инсталлировать экзешник.
С использованием утилиты Nvidia Experience
У Nvidia есть программа для обновления драйвера видеокарты Geforce. Скачать утилиту Experience можно на официальном сайте производителя графических процессоров. Особенно она полезна будет геймерам, позволяя оптимизировать работу видеочипа с целью достижения максимального показателя FPS в ресурсоёмких играх.
Она же предлагает автоматическое обновление драйверов, для чего в главном меню программы необходимо выбрать пункт «Проверить наличие обновлений». Если утилита обнаружит, что на сайте Nvidia есть ПО новой версии, она самостоятельно его загрузит и инсталлирует. В настройках утилиты можно выставить опцию автообновления – в этом случае программа уведомит вас о наличии свежих драйверов по мере их появления.
Практически аналогичные способы обновления графических драйверов предлагает компания AMD – на её официальном сайте в разделе Download таким же образом указываем характеристики видеокарты и используемой операционной системы, скачиваем драйвер и самостоятельно его устанавливаем.
Использование специализированных программ
У AMD для автоматического обновления драйвера видеокарты имеется утилита CPU-Z, у Intel – Driver&Support Assistant (речь идёт об интегрированном видеоадаптере, в то время как CPU-Z может быть использована и для встроенной, и для дискретной карты).
Перед тем, как перейти к рассмотрению практических вопросов, предлагаем немного теории. Встроенные видеоадаптеры производят две постоянно конкурирующие компании, Intel и AMD. При этом интеловские процессоры могут иметь видеочип от AMD, который устанавливается в одном боксе с центральным процессором (пример –i7-8809G с видеопроцессором Radeon RX VegaM GH).
Итак, рассмотрим процедуру для встроенной карты (обычно именно такие видеодрайвера устанавливаются на ноутбуках):
- Если чип интеловский, используем фирменную утилиту Driver&Support Assistant. Запускаем её, она произведёт сканирование компьютера и, проанализировав версию драйвера, при необходимости предложит скачать и инсталлировать более свежее ПО, и не только для графического чипсета. Сама процедура несложная, нужно просто следовать инструкциям.
- Если у вас аэмдешный процессор, используем утилиту CPU-Z (желательно портабельную версию, её не нужно устанавливать, а функционал на 100% идентичен, причём обязательно с учётом разрядности вашей операционной системы). После запуска программы переходим во вкладку Mainboard, где будет указана модель вашей MotherBoard. Именно по ней и следует искать драйвера для графического чипсета на официальном сайте AMD. Скачиваем их и устанавливаем самостоятельно. Точно такую же операцию производим в отношении центрального процессора. Отметим, что утилита не переустанавливает драйвера, она только помогает правильно определить тип процессоров, в том числе графического.
А теперь рассмотрим, как правильно обновить драйвера для дискретной видеокарты. Используем уже упоминавшуюся утилиту CPU-Z. Запускаем её, смотрим на вкладке Graphics, какая видеокарта используется на вашем компьютере, обычно в списке она идёт второй.
У нас возможны два варианта:
- графика от NVIDIA – в этом случае запускаем GeForce Experience и используем утилиту для переустановки драйверов;
- если чип от AMD – идем на сайт разработчика в раздел Support и скачиваем свежий набор ПО, а затем устанавливаем его самостоятельно.
К слову, существует немало программ от сторонних разработчиков, которые умеют выполнять аналогичную работу. Правда, большинство из них представлено платными версиями. Если вы не хотите тратить деньги на ПО, которое будет использоваться максимум 1-2 раза в год, ищите программы с бесплатным периодом, которые после инсталляции можно удалить стандартным способом.
Мы же рекомендуем полностью бесплатную утилиту DriverHub, которая в состоянии определять все установленные в ОС Windows драйвера, искать их свежие версии и самостоятельно обновлять.
Как обновить драйвера видеокарты на Виндовс 10
Есть несколько действенных способов как это сделать для видеоадаптеров от самых популярных производителей. Далее мы подробно остановимся на каждом из них.

Способ подойдет для пользователей, у которых есть видеокарта от производителя AMD. Чтобы это сделать, выполните следующие действия:
- Перейдите на сайт AMD, в соответствующий раздел загрузки;
- В окне укажите параметры видеоадаптера: тип, серию, номер устройства и установленную операционную систему;
- После этого отобразятся результаты для введенных вами параметров. Остается нажать на кнопку «Download» и установить их.
Также есть еще один способ загрузки – в окне «Automatically Detect and Install Your Driver» необходимо скачать специальное программное обеспечение для автоматического определения. После ее установки проведется сканирование системы, и будет предложена последняя версия.
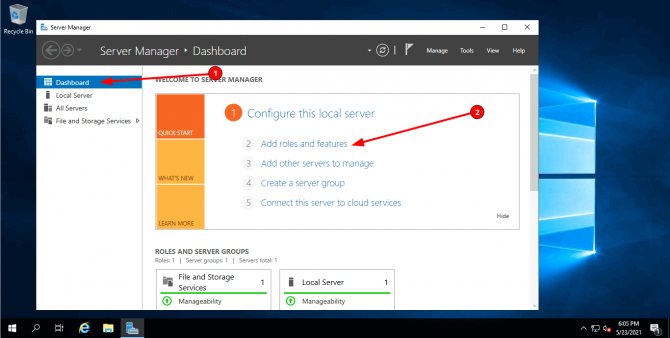
Соответственно, данный способ подходит для владельцев видеоадаптеров Nvidia. Процесс выглядит следующим образом:
- Ввести в окно такие параметры как тип продукта, его семейство и серию. Также указать установленную операционную систему.
- После нажатия на кнопку «Поиск» страница обновится и будет доступен файл для скачивания.
Если у вас возникли проблемы с загрузкой, можно воспользоваться функцией автоматического определения. В отличие от AMD, здесь не нужно скачивать дополнительную программу, все действия будут проведены в браузере.
Не устанавливаются драйвера на видеокарту: что делать
Возникающие при обновлении ПО для графического адаптера ошибки — не редкость. Это раздражает, если не знать, что делать. Ниже рассматривается 4 варианта решения.
Nvidia
Обычно подобные проблемы возникают из-за несовместимости драйвера с версией ОС. Программа установки драйвера может не видеть компонент, и выдать на монитор сообщение о невозможности выполнения операции. В этой ситуации пользователю необходимо:
- Войти в ДУ на компьютере или ноутбуке и найти вкладку, отображающую видеоадаптеры.
- В этой вкладке GPU будет показан как «Стандартный VGA графический адаптер» (так система видит любой GPU без драйверов).
- Через дабл клик по надписи перейти в «свойства».
- В открывшемся меню выбрать пункт «ИД оборудования».
Следующие шаги — в таблице.
| Что делать дальше | |
|---|---|
| 1 | Верхняя строка в списке и будет идентификатором. Ее надо скопировать. |
| 2 | Найти папку C:\NVIDIA\DisplayDriver\ — по дефолту распаковка файлов при первой установке драйвера автоматически осуществляется в ней. |
| 3 | Найти файл nvaa.inf в папке Display.Driver. |
| 4 | Открыть этот файл при помощи любого редактора текстов. |
| 5 | Используя CTRL+F, найти строку . Под ней находится список идентифицируемых этим драйвером видеокарт для Windows. |
| 6 | Добавить в список скопированную ранее информацию. То же выполнить и под вышеупомянутой строкой. |
| 7 | Сохранить файл nvaa.inf и запустить setup.exe. |
Потом ПО распознает карточку, так что можно спокойно начать установку.
AMD
Уведомление о том, что не получается загрузить AMD Catalyst Mobility по причине того, что она не совместима с компьютером, часто пугает владельцев устройств от АМД. На самом деле все не так страшно.
Дело в том, что:
- Сначала необходимо поставить драйвер набора микросхем — базовые «дрова» на материнку.
- ПО на сетевую карту, аудио- и видеооборудование устанавливаются после.
- Когда в устройстве два графических процессора — интегрированный от Intel и дискретный от AMD, то драйвера на GPU устанавливаются по порядку: сначала — на встройку, потом — на дискретку.
Переустановив все как надо — легко исправить ошибку.
Intel
Если нужный драйвер не установлен, то система может показывать GPU как «Базовый видеоадаптер» (Майкрософт). Поставить вручную ПО для встроенного видеочипа от Интел легко. Нижеследующая таблица это подтверждает.
| Как установить драйвера вручную для интеловской видеокарты на Виндовс 8, 8.1, 10 | |
| Открыть диспетчер устройств | в случае с версией 8 и 8.1 использовать комбинацию клавиш Windows + X, а в случае с «десяткой» нажать правой кнопкой мыши по значку «Пуск». |
| На запрос разрешений от функции управления учетными записями пользователей | необходимо выбрать «Да» |
| Раздел «Мониторы» | Выбрать «обновить драйвер» |
| «Выполнить поиск драйвера на этом компьютере» | Выбрать драйвер из списка уже установленных, нажать «обзор» и указать место, где хранится распакованный драйвер |
| «ОК» | |
| «Далее» | |
| Перезагрузить устройство |
Windows 10
Лицензионная «десятка» обновляется до последней версии автоматически, а вместе с ней — и все драйвера. Все это происходит, если юзер не отключил автообновление. Если же система автообновляется, но что-то пошло не так и драйверы не работают — стоит обратиться в службу поддержки «Майкрософт».
Узнайте, кто выиграет битву: Сравнение 2 бюджетных игровых видеокарт — GTX 1050 против GTX 1050 TI
Чтобы обновить драйверы любой видеокарты, хоть нвидиа, хоть амд, вручную, понадобится совсем немного времени. Это можно сделать как в Виндовс (классическими методами), так и с помощью специальных утилит. Также есть возможность загрузить «дрова» (они всегда лежат на официальном сайте), а потом самому поставить их на лэптоп или же компьютер.
Установка с помощью специальных программ
Автоматический режим обновления драйверов видеокарты, установленной на вашем компьютере, подразумевает использование сторонней программы, которая осуществляет их поиск и установку.
К наиболее популярным программам данного направления можно отнести DriverPack Solution. Эту программу довольно просто найти в Интернете и установить на свой компьютер.
Существует два варианта программы, один из которых устанавливает на компьютер только оболочку с управлением — все остальное находится на удаленном сайте программы.
Полная версия данной программы имеет достаточно внушительный объем — более 10-ти Гб — но осуществляет мониторинг системы и установку недостающих драйверов в off-line режиме.
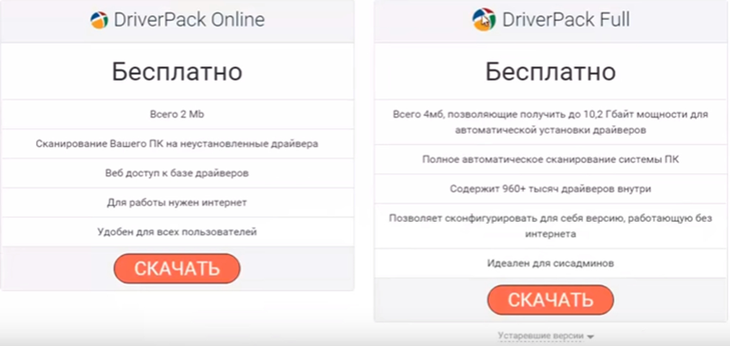
Окно установки DriverPack Solution
При наличии Интернета достаточно будет «легкой» версии — DriverPack Online.
Для ее установки выбираем пункт «скачать«, после чего произойдет загрузка и установка приложения. По окончании процесса на рабочем столе компьютера появится значок программы.
Двойной клик по данному значку запустит программу, которая выполнит проверку системы на наличие драйверов.
После того, как программа выявит все драйвера, которые могут быть обновлены — она запросит разрешение на их скачивание и установку.
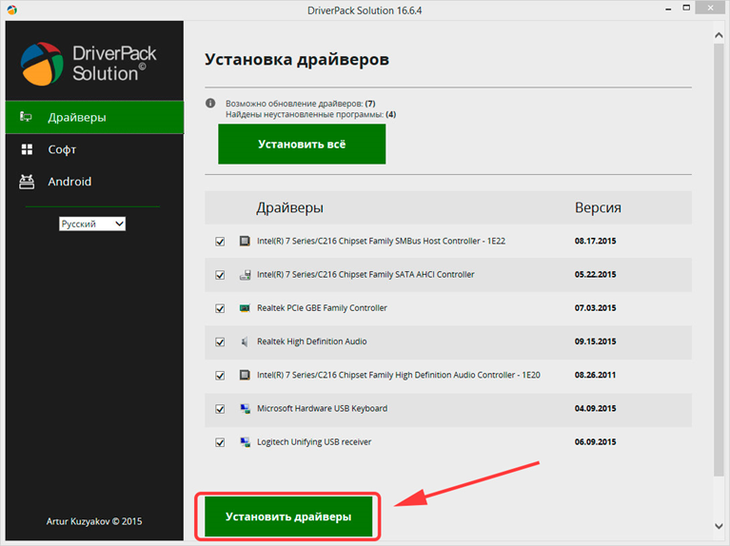
Окно программы DriverPack Solution
Важно!
Диспетчер устройств
Пользователь может узнать, какая видеокарта стоит на компьютере под управлением Windows 7, а также обновить или удалить драйвера для неё, не прибегая к установке и запуску всевозможных сторонних программ. Штатные средства операционной системы позволяют практически в полной мере обслуживать свою машину — достаточно немного терпения и следования несложному алгоритму.
Чтобы обновить драйвера графического устройства при помощи «Диспетчера устройств» Windows 7, владельцу компьютера понадобится:
Открыть меню «Пуск», кликнув по флажку Виндовс 7.
Ввести в поисковой строке «Панель управления» и перейти по появившейся вверху ссылке.
Далее, чтобы обновить драйвер видео, войти в раздел «Система и безопасность».
И подраздел «Администрирование».
Запустить ярлык «Управление компьютером».
Переключиться на вкладку «Диспетчер устройств» — найти её на панели слева не труднее, чем зайти в безопасный режим Windows 7.
Развернуть вкладку «Видеоадаптеры».
Найти в списке видеокарту, драйвера которой требуется обновить, и щёлкнуть по заголовку правой клавишей мыши.
Выбрать в появившемся списке действий пункт «Свойства».
Переключиться на вкладку «Драйвер».
И посмотреть, какая версия установлена на компьютере под управлением Windows 7 сейчас. Затем — нажать на кнопку «Обновить».
И выбрать способ получения и установки новых данных. Оптимальный вариант при наличии подключения к Интернету — «Автоматический поиск». В этом случае привести свою видеокарту в актуальное состояние будет проще, чем восстановить загрузчик Windows 7.
Кликнув по кнопке, пользователь должен подождать, пока система ищет, скачивает и применяет изменения.
И через минуту-другую ознакомиться с уведомление об успешном обновлении Виндовс 7. Теперь можно нажимать «Закрыть», перезагружать компьютер и приступать к работе в штатном режиме.
Если связи с Глобальной сетью нет или пользователь имеет на жёстком диске свежие версии драйверов, стоит выбрать второй вариант «Выполнить поиск на этом компьютере».
На следующей странице, в зависимости от обстоятельств, можно сразу указать в верхнем текстовом поле, где Windows 7 должна искать актуальные данные.
Или выбрать для установленной на компьютере видеокарты драйвер, уже инсталлированный, однако не используемый.
В открывшемся списке следует найти подходящий вариант — или, щёлкнув по кнопке «Установить с диска».
Заставить Виндовс 7 искать программные файлы на вставленном в дисковод CD или DVD.
Отлично! Теперь остаётся подождать установки драйвера видео из выбранного источника, после чего перезагрузить компьютер.
Особенности некоторых типов видеокарт и установка их драйверов
Некоторые типы видеокарт требуют более частой переустановки драйверов, чем остальные модели. Это можно объяснить тем, что существуют мощные видеокарты, которые в основном устанавливаются в специальных игровых компьютерах и ноутбуках.
Графика игр стремительно совершенствуется и, соответственно, требует мощных характеристик и стабильной работы видеокарты устройства.
Nvidia geforce 9600 gt – данная видеокарта обладает достаточно высокой производительностью и имеет бюджетную стоимость, что делает ее очень популярной на сегодняшнем рынке графических устройств.
Карта позволяет воспроизводить графику всех современных игр в довольно высоком разрешении и хорошей четкости. Драйверы такой карты выходят регулярно – раз в несколько месяцев.
Благодаря предустановленному программному обеспечению, которое позволяет управлять настройками карты, пользователь сразу узнает о новом драйвере и получает прямую ссылку на его скачивание.
Внешний вид видеокарты Джифорс
Также данная видеокарта может стабильно работать с пользовательским 3D интерфейсом и воспроизводит 4К видеоролики и фильмы.
Обновить драйвера видеокарты NVidia GeForce
Последняя версия драйверов также доступна на официальном сайте производителя. Аналогично указываем модель своей видеокарты и нажимаем поиск. Дальше пользователю достаточно скачать и установить драйвера производителя, если они ранее не были установлены. В случае необходимости обновления драйверов видеокарты от NVidia можно воспользоваться утилитой GeForce Experence распространяемой с драйверами графического адаптера.
Открываем программу GeForce Experence и переходим во вкладку Драйвера. Дальше нажимаем кнопку Проверить наличие обновлений и после обнаружения новой версии устанавливаем последние драйвера. Можно выбрать экспресс-установку или выборочную установку для завершения процесса.
Заключение
Каждая новая версия драйверов графического адаптера приносит новые возможности и больше кадров в секунду в любимых играх. Вариантов как можно правильно обновить драйвера видеокарты на Windows 10 есть несколько, начиная от диспетчера устройств и заканчивая программами компаньонами производителя видеокарты.
Рекомендуем использовать для правильного обновления драйверов видеокарты только способы предложенные выше. Есть множество других решений на примере Driver Pack Solutions, которые с одной стороны являются удобными для пользователей, а с другой стороны бесполезными программами. Тем более, на сегодняшний день, после выхода новых версий драйверов графического адаптера пользователю всегда приходит уведомление.
Для поддержания стабильной производительности компьютера (быстродействия) рекомендуется проводить не только плановые чистки жёстких дисков от ненужных скопившихся файлов и загружать актуальные пакеты обновлений для ОС Windows, но и также периодически обновлять драйверы для всех встроенных ПК-комплектующих. По статистике, чаще всего пользователям приходится обновлять ПО для своих видеокарт, при этом сам процесс апгрейда графического адаптера не ограничивается одним способом.
Возможные ошибки обновления и способы их устранения на ОС Windows 10
Во время (или даже после) обновления драйверов у пользователя могут возникнуть технические ошибки и сбои, способные привести к серьёзным проблемам в их работе. На компьютере могут перестать запускаться программы, приложения, игры. Рассмотрим распространённые проблемы и способы их решения.
Ошибка «Видеодрайвер перестал отвечать»
Ошибка возникает после обновления и появляется в нижней части «Рабочего стола».
Ошибка появляется чаще всего после попытки запустить какое-либо приложение или игру
Решением будет откат видеодрайвера до предыдущей версии с его последующим повторным обновлением. Чтобы выполнить откат, необходимо:
- Через поисковую строку Windows найти «Диспетчер устройств» и открыть его. В каталоге «Видеоадаптеры» выбрать видеокарту, щёлкнуть по её названию правой кнопкой мыши и нажать на «Свойства». Во вкладке «Драйвер» нажать кнопку «Откатить».
- После этого можете вновь обновить видеодрайвер.
Ошибка Could not download file
Ошибка появляется исключительно при попытке автообновления драйвера через функцию «Мастера обновлений» ОС Windows 10.
Чаще всего такая ошибка возникает у обладателей видеокарт AMD Radeon
Решение довольно простое — необходимо отключить на время автообновления драйвера антивирус.
Ошибка «Сбой программы установки» (актуально для видеокарт Nvidia GeForce)
Ошибка возникает при попытке обновления видеодрайвера от Nvidia.
Ошибка возникает при обновлении видеодрайвера вручную
Причина такого сбоя — несовместимость разрядности пакета драйверов с разрядностью ОС Windows. Скачайте с официального сайта Nvidia соответствующую версию видеодрайвера. Чтобы узнать разрядность системы, откройте меню «Пуск» и пройдите по пути: «Параметры»/«Система»/«О системе».
Опираясь на личный опыт, могу сказать, что при возникновении абсолютно любой ошибки при обновлении драйвера видеоадаптера наилучшим решением будет полное удаление старой версии драйвера и «чистая» установка актуальной версии вручную. Предварительно скачать её можно с официального сайта поставщика Nvidia или AMD. При этом для полного удаления драйвера лучше всего подойдут специализированные утилиты: RegOrganizer, CCleaner и им подобные. Если же удалять видеодрайвер через встроенные инструменты ОС Windows, то в дальнейшем могут возникнуть сбои и ошибки в работе видеокарты из-за оставшихся неудалённых отдельных файлов или архивных записей в системном реестре.
Обновление драйверов для видеоадаптера необходимо для поддержания эффективной и стабильной работы ПК и ОС Windows 10. Своевременное обновление способствует корректному запуску программ, игр, приложений, использующих технологию 3D. Существует три способа обновления драйверов: автоматический (через встроенный в ОС Windows «Мастер обновлений»), полуавтоматический (с использованием сторонних утилит) и вручную (с необходимостью скачивания пакета обновлений с официального сайта разработчика видеоадаптера).
Программа для автоматической установки обновлений Carambis Driver Updater
Сейчас разработано большое количество программ, обеспечивающих автоматическую установку всех последних драйверов. Одной из них является Carambis Driver Updater. Программа будет постоянно проверять наличие обновлений и автоматически устанавливать их. Среди преимуществ данной программы можно выделить:
- Простой интерфейс;
- Низкое потребление ресурсов компьютера;
- Значительная экономия времени;
- Доступна русская версия.
Единственным недостатком является то, что программа платная. Также пользователи могут воспользоваться и другими программами, но они работают менее стабильно и не всегда позволяют скачать последнюю версию драйверов.
Как обновить графические драйверы в Windows 10
Хотя не рекомендуется часто обновлять драйверы, при необходимости производители графики выпускают обновления для улучшения работы устройств, поддержки дисплеев и устранения проблем с играми для ПК.
Если вам нужно самое последнее обновление для вашей видеокарты, вместо того, чтобы ждать, пока оно доберётся до Центр обновления Windows, вы можете использовать панель управления графикой, доступную от Nvidia, AMD и Intel, чтобы загрузить и установить самую последнюю версию драйвера.
Вы можете использовать ссылки ниже для загрузки программного обеспечения, соответствующего вашему бренду:
- Драйверы Nvidia GeForce
- AMD Radeon Software Adrenalin Edition
- Intel Driver & Support Assistant
После загрузки приложения для вашей видеокарты, установка программного обеспечения должна быть такой же простой, как и работа с обычным мастером установки: next-next-next, а затем нажать кнопку обновления в разделе драйверов, чтобы установить последнюю версию драйвера.
Загрузка графического драйвера вручную
Если вы не хотите добавлять дополнительное программное обеспечение на свой компьютер, вы также можете загрузить последние версии графических драйверов непосредственно с веб-сайта поддержки производителя.
Вы можете использовать ссылки ниже, чтобы загрузить последнюю версию графического драйвера:
- Nvidia
- AMD
- Intell
После загрузки пакета обязательно следуйте инструкциям производителя для завершения установки.
Загрузка графического драйвера автоматически
Если вы не уверены в модели вашей видеокарты, большинство компаний также предлагают вспомогательный инструмент для автоматической проверки, загрузки и установки последней версии драйвера.
Вы можете использовать ссылки ниже, чтобы загрузить и запустить помощника установки драйвера для вашей видеокарты:
- Nvidia
- AMD
- Intell
Находясь на сайте, нажмите кнопку загрузки помощника. Затем дважды щелкните исполняемый файл и продолжайте с инструкциями на экране, чтобы завершить обновление драйвера.
Если вы используете встроенную графическую карту Intel, вы должны помнить, что производители компьютеров могут модифицировать драйверы, чтобы ограничить или расширить их функциональные возможности для бесперебойной работы на своих устройствах. Это означает, что если у вас есть настольный компьютер, ноутбук или планшет от компании (например, Dell, HP, Lenovo, Asus и т.д.), рекомендуется получать последние обновления с их веб-сайта поддержки, а не Intel. В противном случае ваше устройство может столкнуться с непредвиденным поведением, в том числе отсутствующими функциями и конфигурациями.
Как узнать модель видеокарты, подключенной к ПК
Прежде чем обновлять видеодрайвер на компьютере, необходимо выяснить, какая модель видеоадаптера установлена. Технари, которые собираю компьютер самостоятельно, наверняка легко ответят на этот вопрос. Однако если вы покупали готовый системный блок и не разбирались в его компонентах, воспользуйтесь этой небольшой инструкцией:
Полезно: Как узнать модель видеокарты: пошаговая инструкция
- Заходим в меню «Пуск» в нижнем левом углу рабочего стола.
- Открываем строку поиска и вводим в ней «dxdiag».
- На экране открывается окно «Средство диагностики DirectX»,
- Перейдите во вкладку “Экран”.
- В левой части окна находим блок с информацией под названием «Устройство».
- В данном блоке указан производитель и конкретная модель видеокарты.
Получить точную информацию о модели видеокарты можно и другим способом:
- Находим на рабочем столе Windows или через меню «Поиск» значок «Этот компьютер».
- Нажимаем на ярлык правой кнопкой мыши, открываем в контекстном меню раздел «Свойства»
- Нажимаем слева ссылку «Диспетчер устройств».
- В появившемся окне нас интересует раздел «Видеоадаптеры», дважды кликаем и видим полное название модели видеокарты, установленной в компьютере.
Как и где обновить драйвер видеокарты NVidia
Для начала необходимо точно знать, какая видеокарта установлена на вашем компьютере.
На странице «Загрузка драйверов» имеется два варианта загрузки драйверов.
- Вариант 1:Вручную найти драйверы для моих продуктов NVIDIA.
- Вариант 2:Автоматически найти драйверы NVIDIA.
Обновление драйвера видеокарты NVidia вручную
Выбираем серию продукта по первой цифре в названии видеокарты. Например, если у нас видеокарта GeForce GTX 980 Ti, то серию продукта следует выбирать GeForce 900 Series, а уже в Семействе продуктов находим GeForce GTX 980 Ti.
Иногда графа Семейство продуктов не показывается.
Допустим у нас видеокарта NVidia GeForce GTX 560
Выбираем:
Тип продукта – GeForce,
Серия продуктов – GeForce 500 Series,
Операционная система — Windows 7 64-bit.
Язык — Русский
Чуть ниже справа нажимаем зеленую кнопку «Поиск». После перехода на следующую страницу жмем зеленую кнопку «Загрузить сейчас».
Если у вас ноутбук или нетбук, то в Серии продуктов выбираете GeForce 500 Series (Notebooks).
Чуть ниже можно открыть вкладку «Поддержка» и посмотреть, для каких видеокарт этот драйвер подходит.
Если видеокарта GeForce GTX 1080 или GeForce GTX 1070 Ti, то выбираем серию продукта GeForce 10 Series. И в этом случае у нас появляется еще один выбор – это Семейство продуктов, которое также необходимо указать. В нашем случае это будет семейство GeForce GTX 1080 или GeForce GTX 1070 Ti, т.е. полное наименование вашей видеокарты.
Далее выбираем свою операционную систему и ниже справа жмем зеленую кнопку «Поиск».
Обратите внимание! В этом варианте можно выбрать драйвер не только для 64-х битных операционных систем, но и для 32-х битных. Для этого в строке выбора систем необходимо нажать в самом низу списка на ссылку на зеленом фоне «Показать все операционные системы»
Опять же на следующей странице, прежде, чем скачивать драйвер, можно посмотреть и убедиться, что он подходит для нашей видеокарты. Для этого ниже кликаем левой кнопкой мыши по вкладке « Поддержка» и смотрим, какие видеокарты поддерживает данный драйвер.
драйвер какой-то определенной версии или более старый
На следующей странице так же, как показано выше, выбираем:
Тип продукта – GeForce,
Серия продуктов — GeForce 900 Series,
Семейство продуктов – GeForce GTX 980 Ti
Операционная система – Windows 7 32-bit (или другая)
Язык – русский
Рекомендуемый/Бета – All
И ниже жмем зеленую кнопку «Поиск».
Ниже появится список всех драйверов этой линейки по дате их выпуска.
Выбираем нужный нам драйвер и кликаем по его названию. А на следующей страничке жмем зеленую кнопку «Загрузить сейчас».
Дополнительные драйвера
Подбор драйвера (это автоматический подбор и загрузка необходимого драйвера)
О том, что такое автоматическая загрузка драйвера, и как это работает, можете почитать на официальном сайте, перейдя справа по зеленой ссылке «Подробнее» (находится прямо напротив надписи «Вариант 2: Автоматически найти драйверы NVIDIA»).
Продвинутые возможности Quadro (Nview, NVWMI и пр.
Инструменты для разработчиков и утилиты
NVIDIA nView Desktop Management Software
NVIDIA Enterprise Management Toolkit (NVWMI)
Утилита для работы с технологией Mosaic
Продвинутые возможности драйвера
Встроенное ПО NVIDIA Quadro Sync
BETA драйверы и архив
Unix драйверы
Поиск драйверов по номеру семейства
- BETA драйверы и архив (здесь можно найти драйверы для устаревших видеокарт или для старых операционных систем Windows)
- Unix драйверы
- Драйвер NVIDIA CUDA для MAC
- Драйверы NVIDIA для бизнес-платформ
- Сертифицироанные партнёрские драйверы (для рабочих станций)
- Системное ПО NVIDIA PhysX
- Системные утилиты NVIDIA с поддержкой ESA
- Программное обеспечение
- Инструменты для разработчиков и SDK
- Нужна помощь?
- FAQ
Более подробное видео, для тех, кто не понял,








